Catalyst Control Center nasıl düzeltilir Windows 10'da açılmıyor
Yayınlanan: 2020-06-17Catalyst Control Center Windows 10'da açılmazsa ne olur? Devam etmeden ve bu sorunun çözümünü sağlamadan önce, bu Catalyst Control Center olayının neyle ilgili olduğuna kısaca bir göz atalım. Catalyst Control Center (CCC), AMD (Advanced Micro Devices) adlı bir teknoloji şirketi tarafından tasarlanmış bir yardımcı programdır. Genellikle Radeon grafik kartlarıyla yüklenen sürücülerle birlikte gönderilir. Bu GPU'lar (Grafik İşlem Birimleri) başlangıçta, Ryzen adlı yüksek teknolojili CPU'ları (Merkezi İşlem Birimleri) ile tanınan ATI adlı bir şirket tarafından geliştirildi. ATI daha sonra AMD tarafından satın alındı.
Nvidia muhtemelen küresel GPU pazarındaki en büyük isim olsa da, AMD'nin hak ettiği ilgiyi görmediğine ikna olmaya başlayan birçok insan var. AMD'nin grafik işleme alanında güçlü bir rakip olduğuna inanıyorlar. Nvidia'nın sağladığına benzer şekilde AMD, kullanıcılarına yukarıda bahsedilen Catalyst Control Center'ı veriyor.
AMD Catalyst Control Center, video kartınız üzerinde daha iyi kontrol sağlar: bununla ekran çözünürlüğünü ve görüntü ayarlarını değiştirebilir, performansta ince ayar yapabilir, ekran profillerini etkinleştirebilir ve hatta GPU'yu overclock edebilirsiniz. İşlevselliğini geliştirmenize izin vererek grafik kartınızdan maksimum performans elde etmenizi sağlar. Ancak, AMD Catalyst Control Center görünürde sebepsiz yere açılmadığında bu özellikler kullanılamayacak.
Yoğun grafikli programlar çalıştırmayan kullanıcılar, AMD Catalyst Control Center tarafından sağlanan özelliklere ihtiyaç duymayacaktır. Ancak, araç sistemlerinde yüklüyse, arka planda CCC.exe işlemini çalıştıracaktır ve bu aracı bir AMD Radeon grafik kartı sürücüsü ile yükleyenler bu işlemin nereden geldiğini merak edebilirler.
AMD Catalyst Control Center'ın işlevselliğini kullanabilmek için sistemlerine kurmak isteyen kullanıcılar, resmi AMD web sitesinden indirebilirler.
CCC'yi açamayan kullanıcılardan gelen bir başka şikayet de, ayrılmış grafik kartı ile tümleşik grafik kartı arasında geçiş yapamamalarıydı. Bu, GPU'larının tüm gücünü kullanmalarını engelledi. Açma başarısız olduktan sonra, Catalyst Control Center şu hata mesajını görüntüledi:
“ AMD Catalyst Kontrol Merkezi
AMD Catalyst Control Center başlatılamıyor. Şu anda Catalyst Control Center kullanılarak yapılandırılabilecek hiçbir ayar yok."
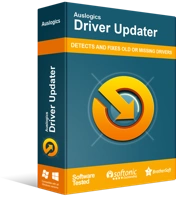
Sürücü Güncelleyici ile Bilgisayar Sorunlarını Çözün
Kararsız bilgisayar performansına genellikle güncel olmayan veya bozuk sürücüler neden olur. Auslogics Driver Updater, sürücü sorunlarını tanılar ve bilgisayarınızın daha sorunsuz çalışmasını sağlamak için eski sürücülerin tümünü bir kerede veya birer birer güncellemenize olanak tanır
Hata mesajından da anlaşılacağı gibi, kullanıcıların sorunu çözmek için neler yapabileceğine dair bir bilgi yok. Bu yüzden aşağıda bazı çözümleri tartışacağız. Bu soruna genellikle bozuk veya güncel olmayan bir grafik kartı sürücüsü neden olsa da, aracın başlatılamamasının birkaç başka nedeni daha vardır. Ancak, hatalı veya güncel olmayan sürücü yazılımı suçluysa, Auslogics Driver Updater'ı çalıştırarak bunu kolayca çözebilirsiniz. Sorunlu sürücüleri birkaç saniye içinde bulur ve düzeltir ve günceller. Araç size mevcut en iyi sürücüleri sağlayacak ve PC'nizin normal işlevini geri yükleyecektir.
Şimdi, AMD Catalyst Control Center'ın düzgün çalışmasını nasıl sağlayacağımıza bir göz atalım:
1. Çözüm: AMD Catalyst Control Center ile İlgili İşlemleri Kapatın
Belirli bir programın yürütülebilir dosyasını başlattığınızda, sürecini arka planda başlatır. Bazı durumlarda, süreci çalıştırmaya başlamış olsa bile programı doğru şekilde başlatamayabilir. Bu, işlemin arka planda sürekli çalışmasını sağlar. Sonuç olarak, sizin durumunuzdaki CCC olan programın başka bir oturumunu başlatamayacaksınız. Bu sorunu çözmek için aşağıdaki adımları izleyin:
- Görev Yöneticisini başlatmak için Ctrl + Shift + Esc tuşlarına basın.
- Pencere açıldığında Daha fazla ayrıntı'yı seçin.
- Arka Plan işlemlerini bulmak için aşağı kaydırın.
- Catalyst Control Center'a sağ tıklayın ve Görevi sonlandır'ı seçin.
Bu sorunu çözmezse, sonraki çözüme geçin.

2. Çözüm: Uygulamayı Orijinal Konumundan Başlatın
AMD Catalyst Control Center'ın nasıl onarılacağına ilişkin başka bir çözüm, onu orijinal konumundan başlatmayı gerektirir. Sorun, yardımcı programın masaüstü kısayolunun bozuk olması olabilir.
İşi yapmak için Program Files/ATI Technologies/ATI.ACE/Core-Static/amd64/ adresine gidin ve ardından CLISart.exe dosyasına çift tıklayın .
3. Çözüm: Grafik Sürücülerini Yeniden Yükleyin
Özel bir GPU kullanırken, grafik sürücüleri çok önemlidir. Güncel değillerse veya arızalanırlarsa, AMD Control Catalyst Center'ın açılmamasına neden olabilir.
Eski GPU sürücülerini sisteminizden kaldırıp yeni bir set yükleyerek bu sorunu çözebilirsiniz. Bunu nasıl yapacağınız aşağıda açıklanmıştır:
- Başlat'a sağ tıklayın .
- Aygıt Yöneticisi'ne tıklayın.
- Görüntü bağdaştırıcıları üzerine tıklayın.
- Grafik kartınıza gidin, üzerine sağ tıklayın ve Cihazı kaldır'ı seçin.
- Bu aygıtın sürücü yazılımını sil seçeneğini işaretleyin. sonra tıklayın
- Sisteminizi yeniden başlatın .
- Aygıt Yöneticisi'ne geri dönün.
- Donanım değişikliklerini tara'yı seçin.
Bundan sonra Windows, eksik sürücüleri otomatik olarak yeniden yükleyebilmelidir. Aygıt Yöneticisinden geçmek yerine, sürücüleri AMD resmi web sitesinden manuel olarak indirebilir veya Auslogic Driver Updater'ı kullanarak işi otomatik olarak yapabilirsiniz.
4. Çözüm: Tüm Windows Güncellemelerini Yükleyin
AMD Catalyst Control Center'ın düzgün çalışması için deneyebileceğiniz başka bir çözüm de Windows güncellemesi yapmaktır. En son Windows güncellemelerini yüklediğinizden nasıl emin olacağınız aşağıda açıklanmıştır:
- Başlat düğmesine gidin ve üzerine sağ tıklayın .
- Tıklamak
- Güncelleme ve Güvenlik'i seçin.
- Güncellemeleri kontrol et'e gidin ve üzerine tıklayın.
- Windows'un en son güncellemelerin kurulumunu gerçekleştirmesini bekleyin.
- Bilgisayarınızı yeniden başlatın .
5. Çözüm: Sistem Dosyası Denetleyicisi Taraması gerçekleştirin
Windows, Sistem Dosyası Denetleyicisi adlı yerleşik bir araca sahiptir. Sistem dosyalarınızın bütünlüğünü kontrol etmek için kullanabilirsiniz. Bir SFC taraması başlatmak için aşağıdakileri yapmalısınız:
- Windows Arama'ya gidin ve girin
- Komut İstemi'ni bulun ve sağ tıklayın . Yönetici Olarak Çalıştır'ı seçin.
- Bir Kullanıcı Hesabı Denetimi penceresi görünürse,
- Komut İstemi penceresinde, sfc /scannow komutunu yazın.
- Enter'a basın
- Windows'un taramayı tamamlamasını bekleyin.
SFC taraması yardımcı olmazsa, aşağıdakini yazıp Enter tuşuna basarak DISM komutunu kullanmayı deneyin:
DISM /Çevrimiçi /Temizleme-Görüntü /RestoreSağlık
6. Çözüm: Bir Sistem Geri Yükleme Noktası Kullanın
Yukarıdaki çözümlerden hiçbiri işinize yaramadıysa, Windows'u önceki bir yapılandırmaya geri yüklemeyi deneyebilirsiniz.
Not: Bu işlem, normal dosyalarınızı etkilemese de yüklü uygulamaların kaybolmasına neden olabilir.
Sistem Geri Yükleme'yi kullanarak Windows'u önceki bir kopyaya nasıl geri yükleyeceğiniz aşağıda açıklanmıştır:
- Windows arama çubuğuna gidin ve Geri Yükleme Noktası Oluştur yazın.
- Vurmak
- Sistem Koruması sekmesini bulun ve Sistem Geri Yükleme'yi seçin.
- Tıklamak
- Daha fazla geri yükleme noktası göster'i seçin. Yanındaki kutu işaretlenmelidir.
- Aşina olduğunuz bir geri yükleme noktası seçin ve
- Bitir'i seçin ve bilgisayarınızı yeniden başlatın .
Umarım, AMD Catalyst Control Center artık bilgisayarınızda çalışır durumdadır.
