จะตรวจสอบว่าไดรเวอร์ของฉันทันสมัยบนพีซี Windows 10 ได้อย่างไร
เผยแพร่แล้ว: 2023-10-08- เหตุใดคุณจึงควรตรวจสอบการอัปเดตไดรเวอร์
- จะตรวจสอบว่าไดรเวอร์ของคุณทันสมัยได้อย่างไร?
- วิธีที่ 1: การใช้ Auslogics Driver Updater
- วิธีที่ 2: การตรวจสอบการอัปเดต Windows
- วิธีที่ 3: ดาวน์โหลดไดรเวอร์จากเว็บไซต์ของผู้ผลิต
- วิธีที่ 4: การใช้ตัวจัดการอุปกรณ์
- สำรองไดรเวอร์ของคุณ
- บทสรุป
- คำถามที่พบบ่อย
- เหตุใดฉันจึงควรอัปเดตไดรเวอร์อุปกรณ์
- ฉันจะทราบได้อย่างไรว่าไดรเวอร์ของฉันต้องอัปเดตหรือไม่?
- ฉันจะอัพเดตไดร์เวอร์ทั้งหมดพร้อมกันได้อย่างไร?
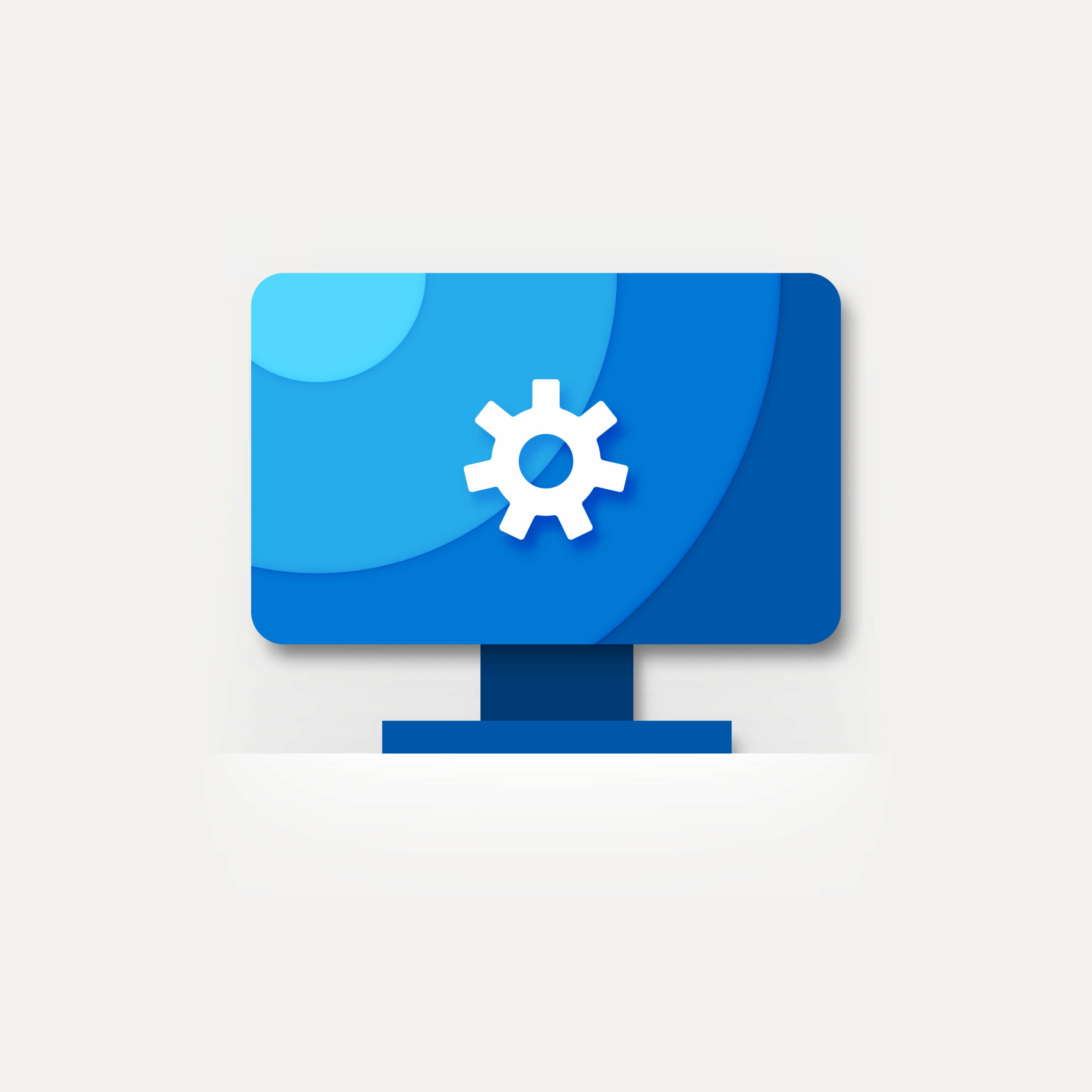
คุณรู้หรือไม่ว่าไดรเวอร์ที่ล้าสมัยอาจทำให้เกิดปัญหามากมาย รวมถึงความเสี่ยงด้านความปลอดภัย เช่น การติดมัลแวร์ สิ่งนี้อาจเป็นอันตรายต่อคอมพิวเตอร์ของคุณโดยการเข้าถึงข้อมูลส่วนตัว ทำให้ช้าลง หรือทำให้ใช้งานไม่ได้
อาชญากรไซเบอร์เหล่านี้มองหาระบบที่อ่อนแอซึ่งมีซอฟต์แวร์ที่ล้าสมัย เช่น ไดรเวอร์กราฟิก เป็นจุดเริ่มต้นที่เป็นไปได้ นั่นเป็นเหตุผลที่คู่มือนี้จะแสดง วิธีตรวจสอบว่าไดรเวอร์เป็นปัจจุบัน และอัปเดตหรือไม่
เมื่อคุณไม่อัพเดตไดรเวอร์ คุณจะเปิดประตูสู่ซอฟต์แวร์อันตราย เช่นเดียวกับที่คุณจะไม่เปิดประตูหลังทิ้งไว้พร้อมกับป้ายต้อนรับโจร
ดังนั้น เพื่อช่วยคุณตอบคำถาม “ ไดรเวอร์ของฉันเป็นปัจจุบันหรือไม่ ” เราจะแสดงวิธีตรวจสอบการอัปเดต Windows และอัปเดตอย่างถูกต้อง
เอาล่ะ.
เหตุใดคุณจึงควรตรวจสอบการอัปเดตไดรเวอร์
ไดรเวอร์รับประกันการสื่อสารที่ราบรื่นและประสิทธิภาพที่ถูกต้องโดยทำหน้าที่เป็นตัวกลางที่สำคัญระหว่างซอฟต์แวร์และส่วนประกอบฮาร์ดแวร์ของคอมพิวเตอร์ของคุณ การบำรุงรักษาไดรเวอร์เหล่านี้ทำให้มั่นใจได้ว่าทุกส่วนประกอบของพีซีของคุณทำงานด้วยประสิทธิภาพสูงสุด
ไดรเวอร์รุ่นเก่าอาจทำให้เกิดปัญหา รวมถึง ระบบล่ม บ่อยครั้ง และการไม่มีตัวเลือกที่จำเป็นเช่นใน NVIDIA
ไดรเวอร์กราฟิก ที่อัปเดต เป็นตัวเปลี่ยนเกมสำหรับนักเล่นเกม เนื่องจากสามารถปรับปรุงประสิทธิภาพได้อย่างมาก อินสแตนซ์เหล่านี้ทำหน้าที่เป็นเครื่องเตือนใจว่าการติดตามการอัปเดตไดรเวอร์มีความสำคัญเพียงใด
เคล็ดลับ:
โปรดจำไว้ว่าแม้ว่าการอัปเดตไดรเวอร์เป็นสิ่งที่จำเป็น คุณไม่จำเป็นต้องได้รับไดรเวอร์ฮาร์ดแวร์ล่าสุดสำหรับทุกๆ ส่วนของคอมพิวเตอร์ของคุณไม่จำเป็นต้องอัปเดตไดรเวอร์ของคุณหากยังใช้งานได้และเข้ากันได้กับการอัปเดต Windows ปัจจุบันของคุณ
ตรวจสอบส่วนถัดไปเพื่อหาคำตอบหากคุณถามว่า “ จะตรวจสอบได้อย่างไรว่าไดรเวอร์ของฉันเป็นรุ่นล่าสุดหรือไม่ ”
ที่เกี่ยวข้อง: [แก้ไขแล้ว] ไดรเวอร์วิดีโอขัดข้องและถูกรีเซ็ต!
จะตรวจสอบว่าไดรเวอร์ของคุณทันสมัยได้อย่างไร?
หากคุณต้องการทราบวิธีการตรวจสอบว่าไดรเวอร์กราฟิกเป็นปัจจุบันหรือไม่ ให้ทำตามขั้นตอนด้านล่าง คุณสามารถผ่านและค้นหาสิ่งที่เหมาะกับคุณ:
วิธีที่ 1: การใช้ Auslogics Driver Updater
Auslogics Driver Updater นำเสนอวิธีการที่เป็นนวัตกรรมและใช้งานง่ายสำหรับการอัปเดตไดรเวอร์ให้ทันสมัยอยู่เสมอ โปรแกรมนี้ปรับปรุงกระบวนการทั้งหมดโดยการค้นหาไดรเวอร์อุปกรณ์ของคุณเวอร์ชันล่าสุดโดยอัตโนมัติ
โปรแกรมนี้ใช้งานง่าย สิ่งที่คุณต้องทำก็แค่เปิดโปรแกรมขึ้นมา และมันจะแสดงรายการไดรเวอร์ที่ล้าสมัยทั้งหมดโดยอัตโนมัติ หากคุณมีเวอร์ชันพรีเมียม ให้คลิกปุ่มอัปเดตเพื่อติดตั้งการอัปเดตที่มีอยู่
เป็นวิธีที่รวดเร็วและมีประสิทธิภาพในการอัปเดตไดรเวอร์ของคุณด้วยการคลิกเพียงปุ่มเดียว นี่คือวิธีการทำงาน:
- เยี่ยมชมเว็บไซต์อย่างเป็นทางการของ Auslogic เพื่อ ดาวน์โหลดซอฟต์แวร์อัพเดตไดรเวอร์ มันใช้เวลาเพียงไม่กี่นาที.
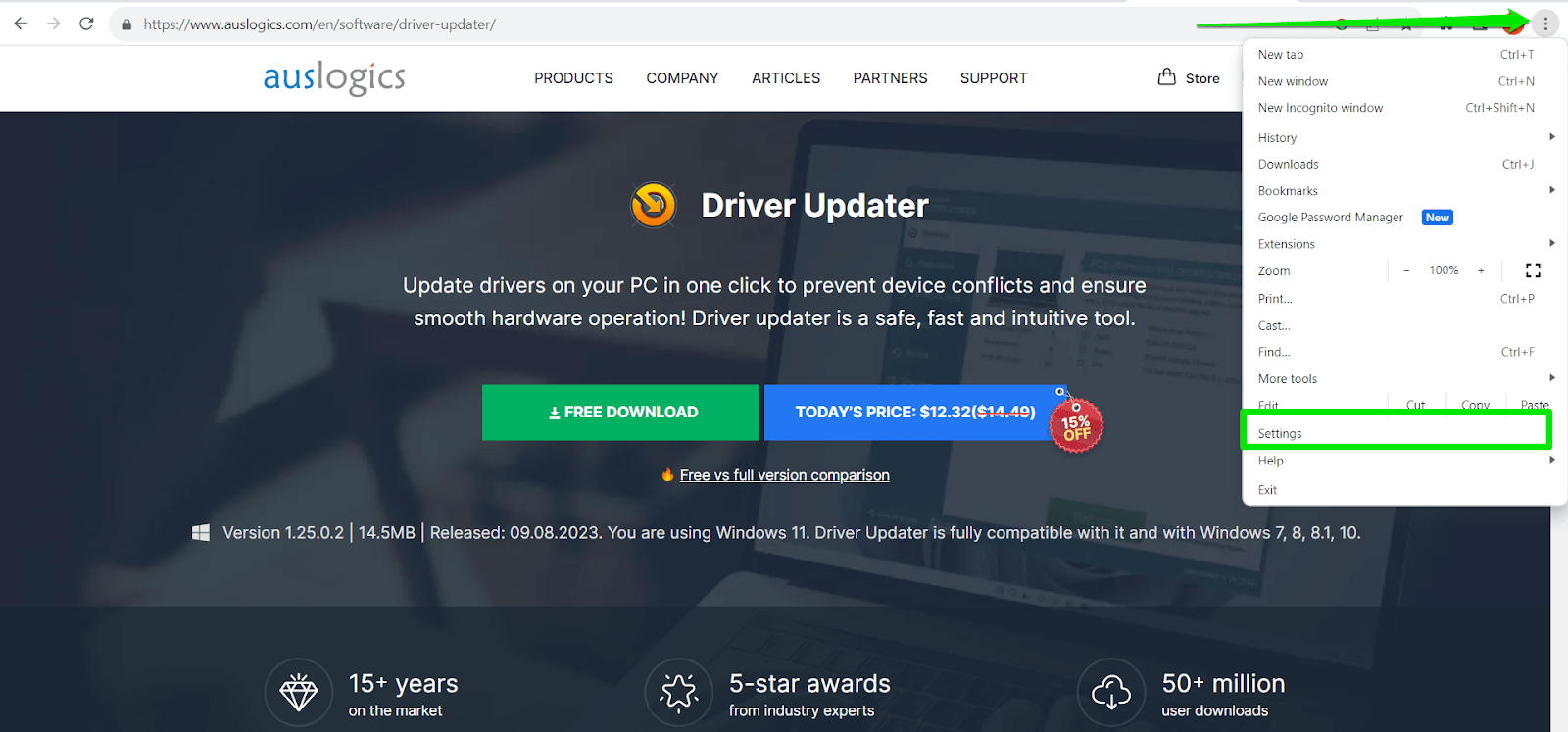
- เปิดตัวอัพเดตไดร์เวอร์ Auslogics โปรแกรมจะตรวจสอบไดรเวอร์ที่ล้าสมัยโดยอัตโนมัติ รอสักครู่
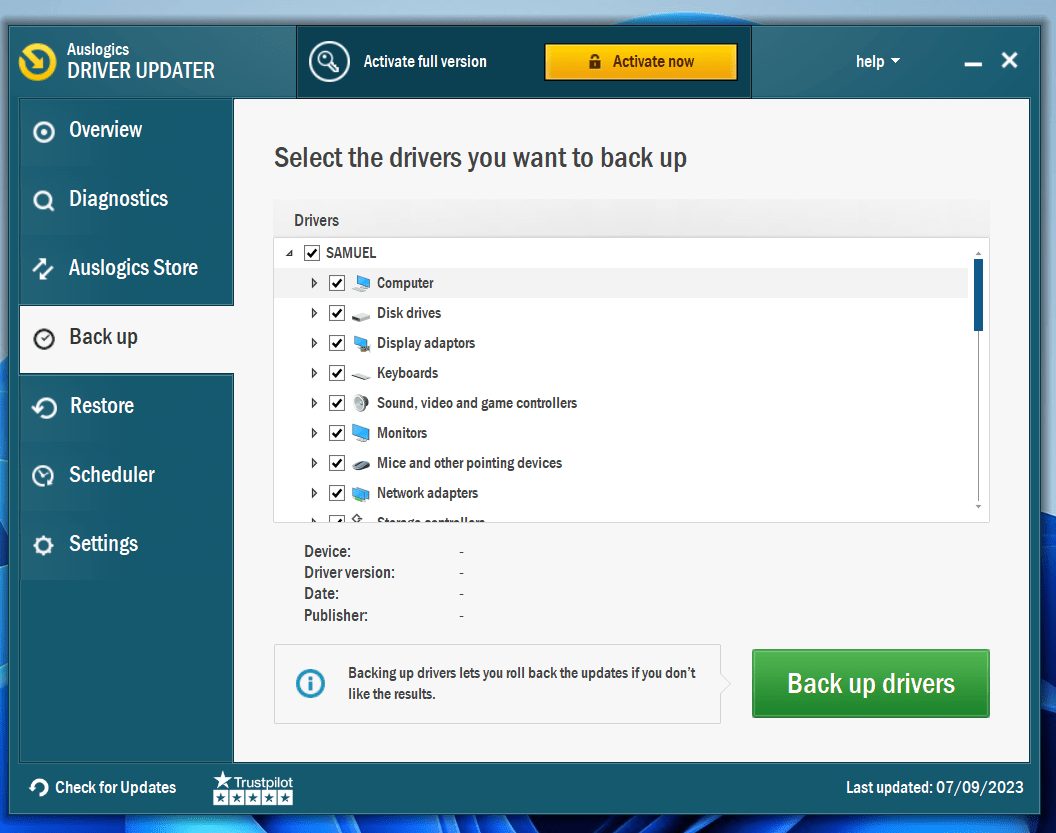
- เมื่อการสแกนเสร็จสิ้น โปรแกรมจะแสดงรายการไดรเวอร์ที่ล้าสมัย จากนั้นคุณสามารถตัดสินใจได้ว่าจะอัปเดตทั้งหมดหรือไดรเวอร์ที่ต้องการ
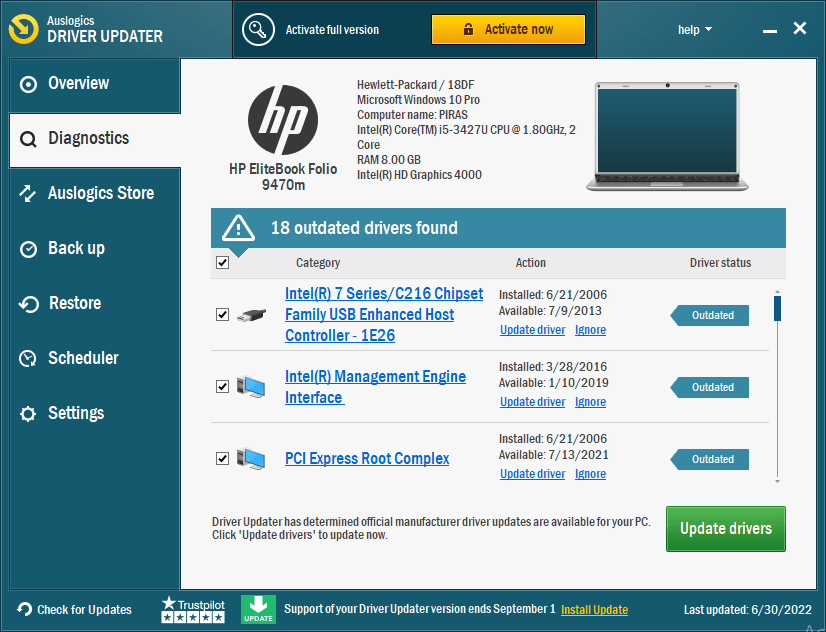
- Auslogics Driver Updater จะจัดการส่วนที่เหลือหลังจากที่คุณคลิกปุ่ม "อัปเดตไดรเวอร์" มันจะติดตั้งไดรเวอร์ที่อัพเดตโดยอัตโนมัติ
นั่นคือ วิธีการตรวจสอบให้แน่ใจว่าไดรเวอร์เป็นเวอร์ชันล่าสุด โดยใช้ Auslogics Driver Updater
ที่เกี่ยวข้อง: Auslogics Driver Updater: ไดรเวอร์ใหม่ในคลิกเดียว!
วิธีที่ 2: การตรวจสอบการอัปเดต Windows
หากคุณต้องการทราบ วิธีดูว่าไดรเวอร์เป็นเวอร์ชันล่าสุดหรือไม่ คุณสามารถใช้ Windows Update ได้ เป็นคุณลักษณะในตัวของ Windows ที่จะค้นหาและติดตั้งไดรเวอร์ล่าสุดในนามของคุณโดยอัตโนมัติ
ต่อไปนี้เป็น วิธีตรวจสอบว่าไดรเวอร์ทันสมัย โดยใช้ Windows Update หรือไม่:
- พิมพ์ “ Update & Security” ในแถบค้นหาแล้วคลิกเพื่อเปิด
- คลิก “ Windows Update ” เพื่อตรวจสอบว่ามีการอัพเดตหรือไม่หากมีการอัปเดต อาจเป็นเพราะไดรเวอร์ของคุณไม่อัปเดต
- ตรวจสอบการอัปเดตและดูว่าไดรฟ์ของคุณได้รับการอัปเดตหรือไม่
รับทราบ:
คุณยังสามารถคลิก “ดูการอัปเดตเพิ่มเติม” และเลือกการอัปเดตล่าสุดได้หลังจากนั้นให้คลิกที่ “ดาวน์โหลดและติดตั้ง” หากคุณไม่เห็นตัวเลือก “ดูการอัปเดตเพิ่มเติม” หลังจากตรวจสอบการอัปเดต แสดงว่าการอัปเดต Windows อาจไม่มีไดรเวอร์หรือการอัปเดตใหม่
ที่เกี่ยวข้อง: ตัวแก้ไขปัญหา Windows Update: แก้ไขปัญหา Windows Update
วิธีที่ 3: ดาวน์โหลดไดรเวอร์จากเว็บไซต์ของผู้ผลิต
คุณสามารถใช้เว็บไซต์ของผู้ผลิตอย่างเป็นทางการเพื่ออัปเดตไดรเวอร์ของคุณ อย่างไรก็ตาม คุณจะต้องมีความเชี่ยวชาญด้านเทคนิคและความอดทน วิธีการอัพเดตไดรเวอร์ของคุณนี้ต้องใช้หลายขั้นตอน
ขั้นแรก ค้นหาการสนับสนุนหรือส่วนไดรเวอร์ของอุปกรณ์ของคุณบนเว็บไซต์อย่างเป็นทางการของผู้ผลิต ที่นี่ คุณจะต้องค้นหาและดาวน์โหลดไดรเวอร์สำหรับ Windows เวอร์ชันของคุณอย่าง แม่นยำ เช่น Windows 64 บิต หรือ 32 บิต
จากนั้นดับเบิลคลิกไฟล์ที่ดาวน์โหลดเพื่อเริ่มกระบวนการติดตั้งหลังจากดาวน์โหลดไดรเวอร์ที่เหมาะสมสำหรับระบบของคุณสำเร็จแล้ว ปฏิบัติตามคำแนะนำบนหน้าจออย่างระมัดระวังเพื่อสิ้นสุดการติดตั้งไดรเวอร์
หากคุณต้องการทราบ วิธีตรวจสอบว่าไดรเวอร์วิดีโอเป็นปัจจุบันหรือไม่ ให้ใช้วิธีนี้

คำเตือน:
คุณสามารถประนีประนอมเสถียรภาพของคอมพิวเตอร์ได้หากคุณดาวน์โหลดไดรเวอร์ผิดหรือติดตั้งไม่ถูกต้องบางครั้งอาจทำให้พีซีของคุณเสียหายได้ดังนั้นดำเนินการด้วยความระมัดระวังเพื่อความปลอดภัย เราขอแนะนำให้ใช้ Auslogics Driver Updater
อ่านเพิ่มเติม: การสนับสนุน Windows 10: จะรับความช่วยเหลือใน Windows 10 ได้อย่างไร
วิธีที่ 4: การใช้ตัวจัดการอุปกรณ์
อีกวิธีในการทราบวิธีตรวจสอบว่าไดรเวอร์วิดีโอเป็นเวอร์ชันล่าสุดหรือไม่ Windows 10 คือการใช้ตัวจัดการอุปกรณ์ คุณสามารถจัดการการอัปเดตไดรเวอร์บนคอมพิวเตอร์ของคุณด้วยเครื่องมือ Windows ในตัวนี้
หากคุณเชี่ยวชาญคุณสามารถใช้วิธีนี้ได้ อย่างไรก็ตาม โปรดจำไว้ว่ากลยุทธ์นี้จำเป็นต้องตรวจสอบอุปกรณ์ของคุณแยกต่างหากเพื่อดูว่าจำเป็นต้องอัปเดตหรือไม่
เคล็ดลับ
โดยปกติ เมื่อคุณดาวน์โหลดตัวอัพเดตไดร์เวอร์จากเว็บไซต์ของผู้ผลิต คุณจะได้รับคู่มือการติดตั้งอย่างไรก็ตาม คุณจะต้องแยกการอัปเดตไดรเวอร์ออกหากอยู่ในไฟล์ zipหลังจากการแตกไฟล์ คุณสามารถใช้ขั้นตอนด้านล่างเพื่อติดตั้ง:\
พิมพ์ “ Device Manager” ในช่องค้นหาแล้วคลิกเพื่อเปิด
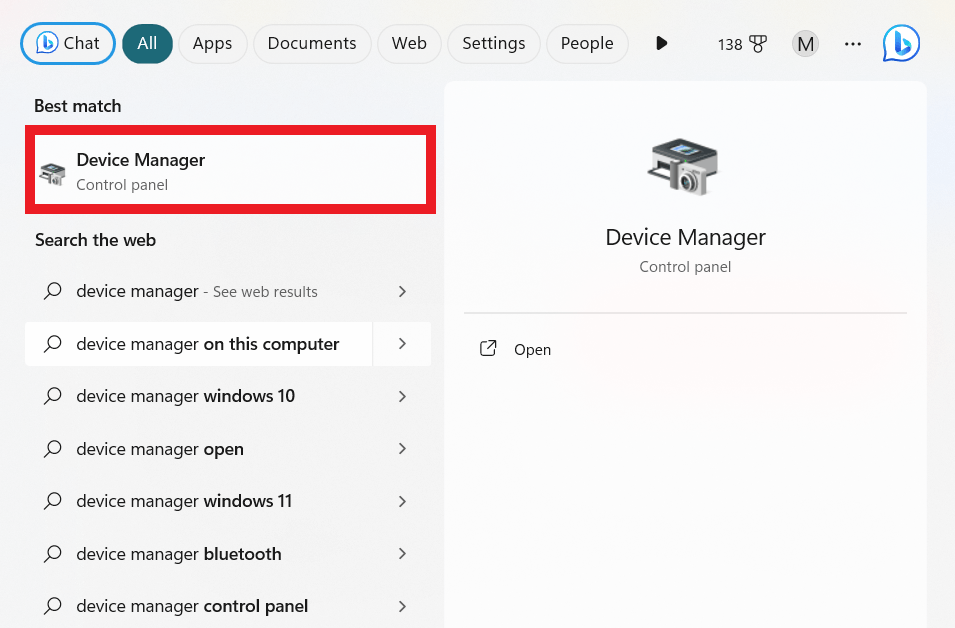
- ดับเบิลคลิกที่รายการฮาร์ดแวร์เพื่อขยาย จากนั้นคลิกขวาที่อุปกรณ์แล้วเลือก “อัปเดตไดรเวอร์”
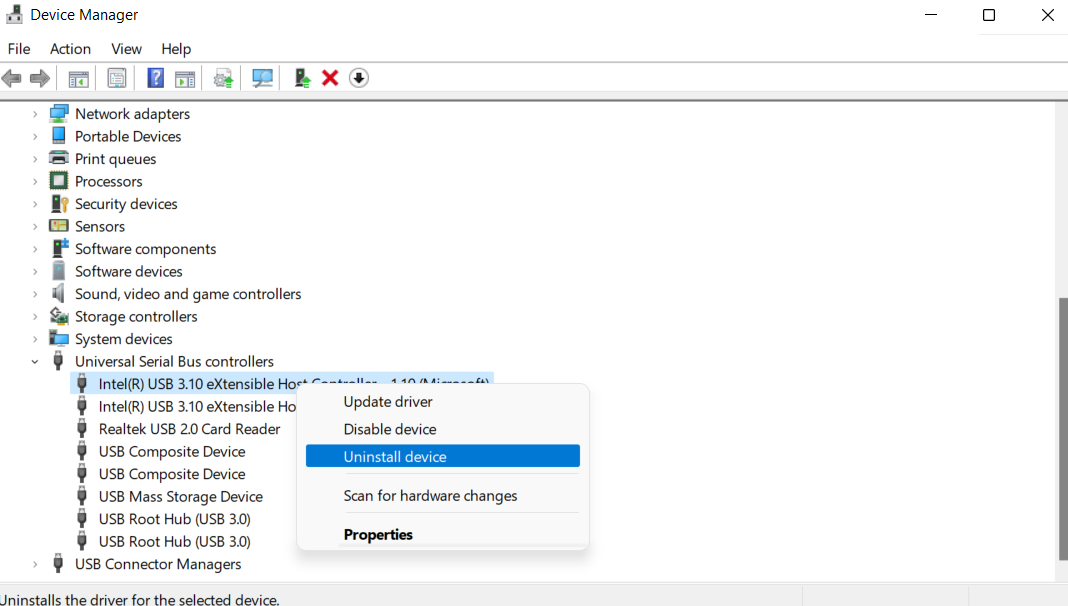
- เลือก “ค้นหาไดรเวอร์โดยอัตโนมัติ”
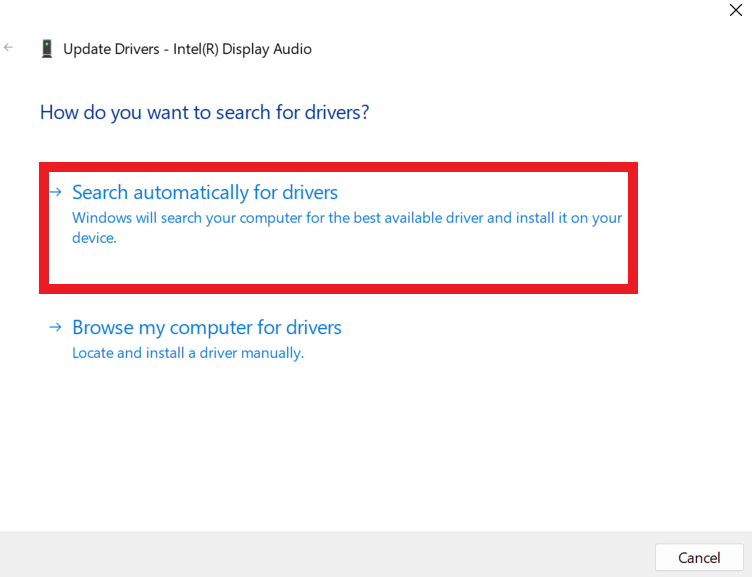
ไดรเวอร์จะอัปเดตโดยอัตโนมัติ อย่างไรก็ตาม หากคุณสังเกตเห็นการแจ้งเตือนที่ระบุว่า “ไดรเวอร์ที่ดีที่สุดสำหรับอุปกรณ์ของคุณได้รับการติดตั้งแล้ว ” แสดงว่าไดรเวอร์ของคุณเป็นเวอร์ชันล่าสุดตัวจัดการอุปกรณ์จะเริ่มกระบวนการอัปเดตไดรเวอร์หากไดรเวอร์ล้าสมัย
อ่านเพิ่มเติม: จะย้อนกลับไดรเวอร์ใด ๆ ใน Windows 10 ได้อย่างไร
อย่างไรก็ตาม หากคุณดาวน์โหลดไดรเวอร์จากเว็บไซต์ของผู้ผลิต ให้คลิกขวาที่ไดรเวอร์ที่คุณต้องการอัปเดต และเลือก“อัปเดตไดรเวอร์”
จากนั้นเลือก " เรียกดูคอมพิวเตอร์ของฉันเพื่อหาไดรเวอร์”
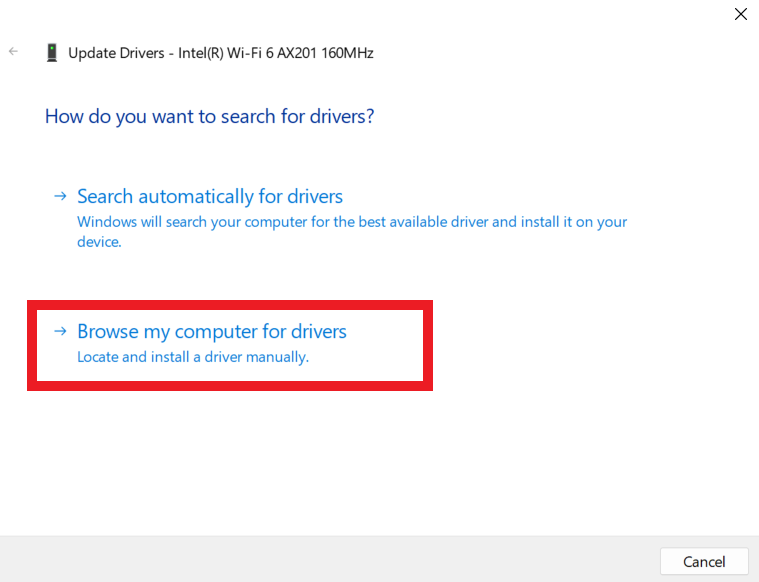
เลือกตำแหน่งของไฟล์ที่แยกแล้วคลิก “ถัดไป ” เพื่อเริ่มกระบวนการติดตั้ง
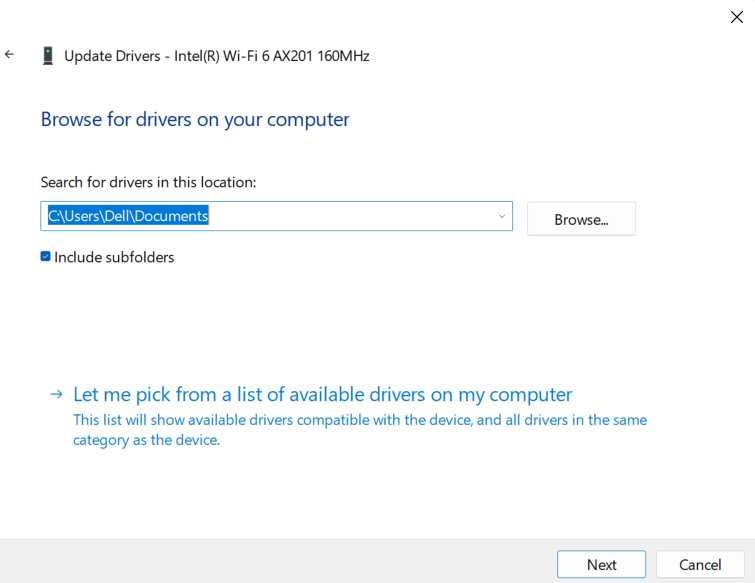
รับทราบ:
หากคุณต้องการทราบวิธีตรวจสอบว่าไดรเวอร์ NVIDIA เป็นปัจจุบันหรือไม่คุณสามารถใช้ Device Manager ได้อย่างไรก็ตาม หากไม่ปรากฏขึ้น ให้ใช้คำแนะนำนี้เพื่อแก้ไขปัญหา: เหตุใดการ์ดกราฟิก NVIDIA จึงไม่แสดงใน Device Manager
อ่านเพิ่มเติม: การล้างข้อมูล Windows Update: วิธีลบไฟล์ Windows Update
สำรองไดรเวอร์ของคุณ
เป็นความคิดที่ดีที่จะสำรองข้อมูลไดรเวอร์ของคุณ เพื่อให้คุณสามารถกู้คืนไดรเวอร์เหล่านั้นได้หากจำเป็น โดยเฉพาะอย่างยิ่งหลังจากการอัพเดตหรือการเปลี่ยนแปลงระบบ วิธีที่ง่ายที่สุดวิธีหนึ่งในการสำรองข้อมูลไดรฟ์ของคุณคือการใช้ Auslogics Driver Updater
นี่คือวิธีการทำงาน:
- เปิดโปรแกรมและคลิกที่แท็บ " สำรองข้อมูล "
- เลือกไดรเวอร์ที่คุณต้องการสำรองข้อมูลแล้วคลิก " สำรองไดรเวอร์ "
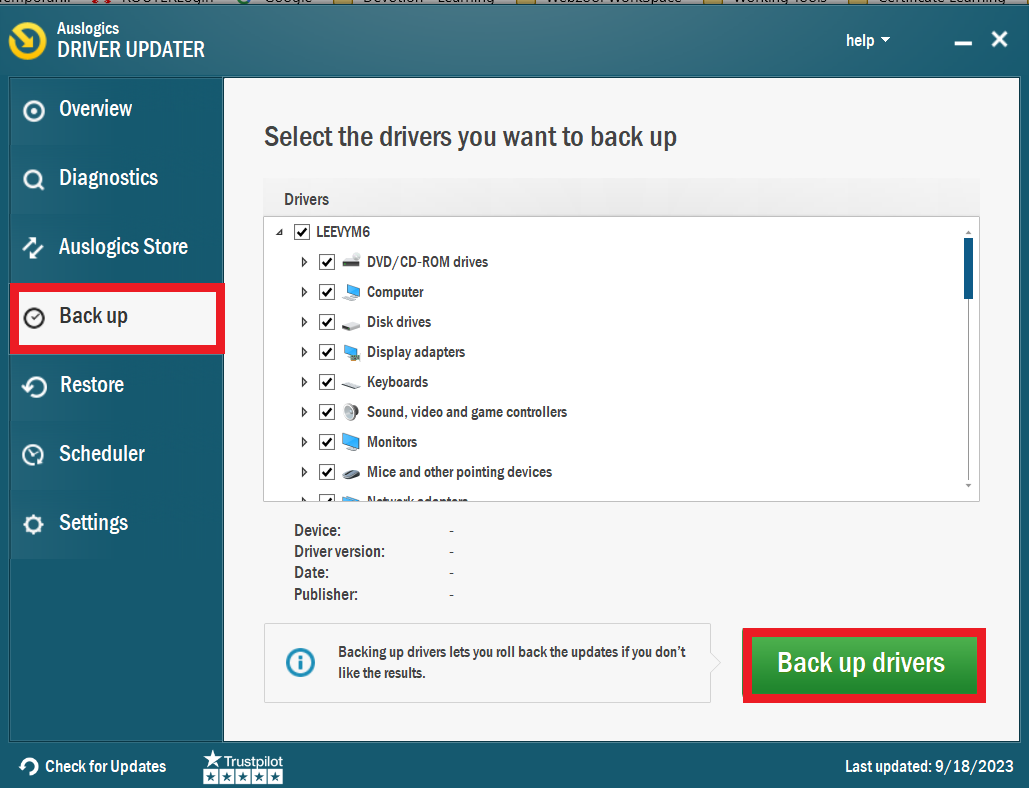
- รอขณะที่โปรแกรมสร้างข้อมูลสำรองของคุณ
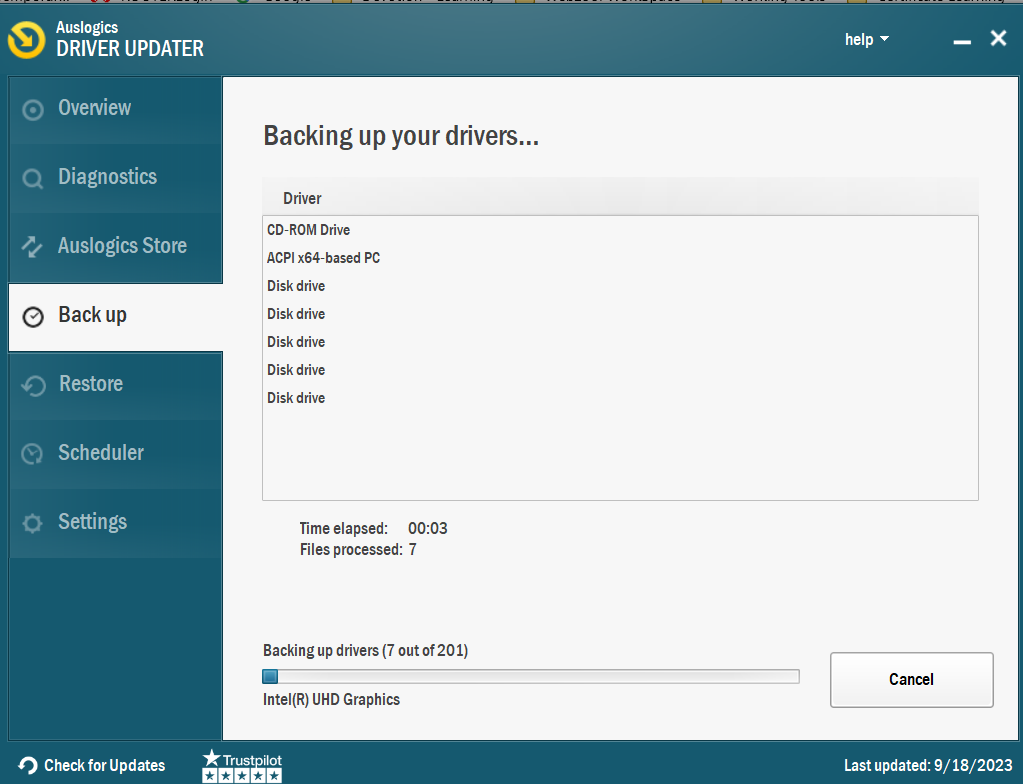
การใช้ Auslogics Driver Updater เป็นวิธีที่ง่ายที่สุดในการรักษาความปลอดภัยไดรเวอร์ของคุณ หากเกิดอะไรขึ้นกับพีซีของคุณ ดังนั้น หลังจากเรียนรู้ วิธีตรวจสอบว่าไดรเวอร์เป็นเวอร์ชันล่าสุด หรือไม่ ให้สำรองไดรเวอร์ของคุณโดยใช้ซอฟต์แวร์นี้
เคล็ดลับ :
เราแนะนำให้สำรองข้อมูลของคุณเสมอ ไม่ใช่แค่ไดรเวอร์ของคุณ เนื่องจากการโจมตีทางไซเบอร์และมัลแวร์อย่างต่อเนื่องตัวอย่างเช่น คุณรู้ไหมว่ามีการโจมตีทางไซเบอร์ ทุกๆ 39 วินาทีGoogle ตรวจพบเว็บไซต์มัลแวร์ 50 แห่งทุกสัปดาห์ใช้คู่มือนี้เพื่อสำรองข้อมูลของคุณ: สุดยอดคู่มือสำหรับการสำรองและคืนค่า Windows 10
ที่เกี่ยวข้อง: คู่มือการสำรองข้อมูล Windows 10: ฮาร์ดไดรฟ์ภายนอก
บทสรุป
สิ่งสำคัญคือต้องทราบว่าการใช้ไดรเวอร์ที่ล้าสมัยอาจส่งผลให้เกิดปัญหาต่างๆ รวมถึงช่องโหว่ด้านความปลอดภัยที่อาจทำให้มัลแวร์เข้าสู่ระบบของคุณได้ ดังนั้นจึงจำเป็นต้องเรียนรู้วิธีตรวจสอบว่าไดรเวอร์เป็นปัจจุบันหรือไม่
สิ่งสำคัญยิ่งกว่าที่เคยคือการใช้มาตรการเชิงรุกเพื่อปกป้องความปลอดภัยและสุขภาพของคอมพิวเตอร์ของคุณในสภาพแวดล้อมดิจิทัลในปัจจุบัน ที่ซึ่งอันตรายทางไซเบอร์มีอยู่ทุกหนทุกแห่ง
อย่าลืมสำรองข้อมูลไดรเวอร์ของคุณโดยใช้ซอฟต์แวร์ที่เชื่อถือได้ เช่น Auslogics Driver Updater หลังจากเรียนรู้วิธีตรวจสอบว่าไดรเวอร์ของคุณเป็นเวอร์ชันล่าสุดหรือไม่
คำถามที่พบบ่อย
เหตุใดฉันจึงควรอัปเดตไดรเวอร์อุปกรณ์
คุณต้องอัปเดตไดรเวอร์ของคุณเพื่อให้แน่ใจว่าคอมพิวเตอร์ของคุณทำงานได้อย่างราบรื่นและมีประสิทธิภาพ ไดรเวอร์ที่ล้าสมัยอาจทำให้ระบบไม่เสถียร ประสิทธิภาพต่ำ และไม่เข้ากันกับแอพพลิเคชั่นและฮาร์ดแวร์ใหม่
ฉันจะทราบได้อย่างไรว่าไดรเวอร์ของฉันต้องอัปเดตหรือไม่?
วิธีที่ง่ายที่สุดในการตรวจสอบว่าไดรฟ์ของคุณจำเป็นต้องอัปเดตหรือไม่คือการใช้ซอฟต์แวร์ของบริษัทอื่น เช่น Auslogics Driver Updater เมื่อคุณเปิดโปรแกรม มันจะสแกนระบบของคุณโดยอัตโนมัติเพื่อค้นหาไดรเวอร์ที่ล้าสมัยหรือเข้ากันไม่ได้ หากจำเป็นต้องอัปเดตไดรเวอร์ใดๆ ไดรเวอร์นั้นจะปรากฏขึ้นเมื่อการสแกนเสร็จสิ้น
ฉันจะอัพเดตไดร์เวอร์ทั้งหมดพร้อมกันได้อย่างไร?
หากดำเนินการด้วยตนเอง การอัปเดตไดรเวอร์ทั้งหมดพร้อมกันอาจเป็นการดำเนินการที่ใช้เวลานาน Auslogics Driver Updater ช่วยให้ง่ายขึ้นโดยมีตัวเลือก "อัปเดตทั้งหมด" ที่มีประโยชน์ มันสร้างรายการไดรเวอร์ที่ล้าสมัยหลังจากการสแกนครั้งแรก และให้คุณอัปเดตได้ด้วยการคลิกเพียงครั้งเดียว
กระบวนการที่เรียบง่ายนี้ช่วยให้มั่นใจได้ว่าไดรเวอร์ทั้งหมดของคุณจะได้รับการอัปเดตอย่างรวดเร็วและมีประสิทธิภาพ ช่วยประหยัดเวลาและความพยายาม และรักษาประสิทธิภาพสูงสุดของพีซีของคุณ
