สุดยอดคู่มือ: หน่วยความจำรั่วคืออะไรและจะแก้ไขได้อย่างไร
เผยแพร่แล้ว: 2023-09-24- หน่วยความจำรั่วใน Windows คืออะไร?
- วิธีตรวจสอบหน่วยความจำรั่ว
- หน่วยความจำรั่วไม่ดีหรือไม่?
- อะไรทำให้หน่วยความจำรั่ว?
- วิธีแก้ไขหน่วยความจำรั่วบน Windows
- 1. ปิดแอปพลิเคชัน Hogging หน่วยความจำระบบของคุณแล้วรีสตาร์ทคอมพิวเตอร์
- 2. ปิดการใช้งานโปรแกรมเริ่มต้น
- 3. อัปเดตระบบปฏิบัติการและไดรเวอร์อุปกรณ์ของคุณ
- 4. ปรับคอมพิวเตอร์ของคุณเพื่อประสิทธิภาพที่ดีที่สุด
- 5. ล้างไฟล์เพจจิ้งของคุณ
- 6. ตรวจสอบมัลแวร์
- 6. ตรวจสอบปัญหาหน่วยความจำ
- บทสรุป
- คำถามที่พบบ่อย
- จะค้นหาหน่วยความจำรั่วได้อย่างไร
- สาเหตุหลักของหน่วยความจำรั่วคืออะไร?
- เหตุใดหน่วยความจำรั่วจึงไม่ดี?
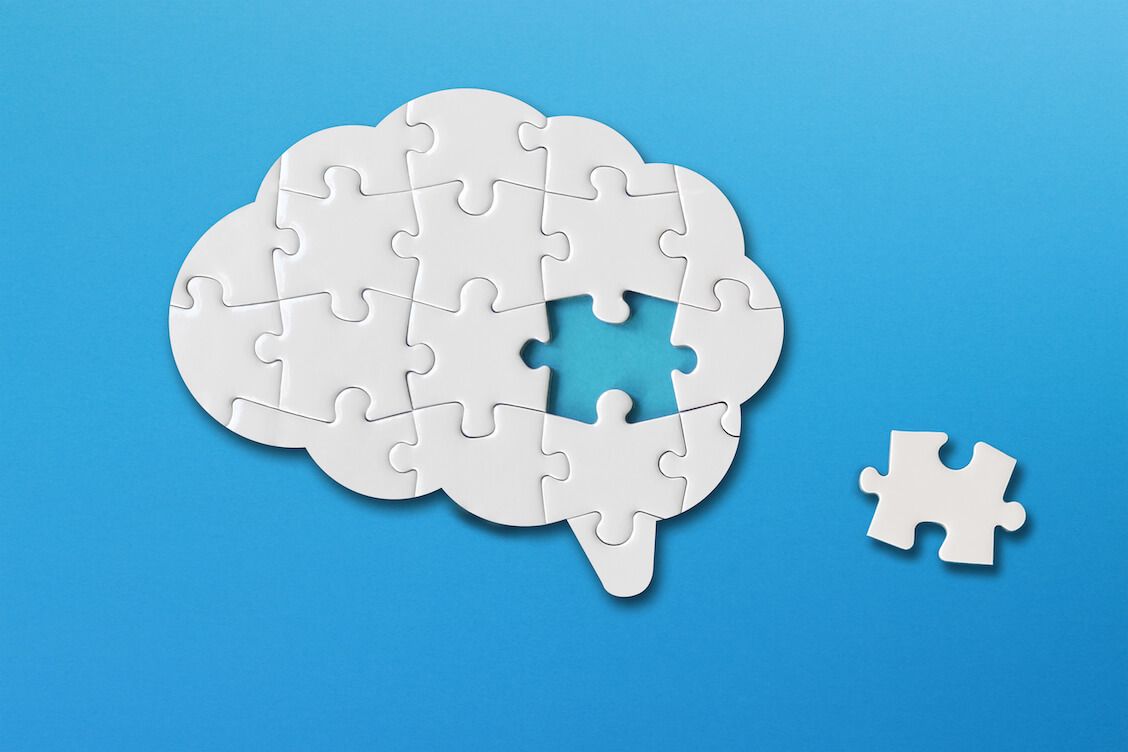
หน่วยความจำรั่ว เป็นหนึ่งในปัญหามากมายที่อาจทำให้พีซีของคุณช้าลงหรือพังโดยสิ้นเชิง ตรวจจับได้ยากและอาจทำให้เกิดความเสียหายร้ายแรงก่อนที่คุณจะแก้ไขปัญหาได้
ลักษณะที่ละเอียดอ่อนและเข้าใจยากของปัญหาคือหนึ่งในเหตุผลที่ผู้ใช้ได้รับการเตือนเสมอให้ตรวจสอบหน่วยความจำรั่วทุกครั้งที่ คอมพิวเตอร์ทำงานช้ามาก
แนะนำ: เหตุใดพีซี Windows ของคุณจึงช้า: เครื่องมือซอฟต์แวร์อันดับต้น ๆ ที่ต้องแก้ไข
บทความนี้จะบอกคุณว่าหน่วยความจำรั่วคืออะไร เหตุใดจึงเกิดขึ้น และจะตรวจสอบได้อย่างไร นอกจากนี้เรายังรวบรวมกระบวนการทีละขั้นตอนต่างๆ ที่จะแสดง วิธีหยุดหน่วยความจำ รั่ว
หน่วยความจำรั่วใน Windows คืออะไร?
หน่วย ความจำรั่ว หมายถึงการสูญเสียหน่วยความจำระบบโดยไม่จำเป็น ปัญหานี้ไม่ได้หมายความว่าความจุของแท่ง RAM ของคุณลดลงกะทันหัน
แต่เป็นสถานการณ์ที่ระบบปฏิบัติการไม่สามารถหาพื้นที่เพียงพอที่จะโหลดโปรแกรมใหม่ลงในหน่วยความจำได้
CPU ของคุณอาศัยหน่วยความจำระบบเพื่อเก็บข้อมูลจากบริการและโปรแกรมที่จำเป็นต้องประมวลผล ยิ่งพื้นที่ RAM ของคุณมีขนาดใหญ่เท่าใด คุณก็จะเรียกใช้โปรแกรมต่างๆ ได้โดยไม่มีปัญหามากขึ้นเท่านั้น
แต่หน่วยความจำรั่วจะทำให้พื้นที่ว่างนี้หมดลงจนไม่เหลืออะไรเลย มันเกิดขึ้นเมื่อโปรแกรมหรือกระบวนการรวบรวมการจัดสรรหน่วยความจำและปฏิเสธที่จะละทิ้งหลังการใช้งาน โปรแกรมอาจใช้พื้นที่เพิ่มขึ้นต่อไปจนกว่าหน่วยความจำระบบของคุณจะหมด
ในกรณีอื่นๆ การปฏิเสธที่จะยกเลิกการจัดสรรหมายความว่าระบบของคุณมีหน่วยความจำน้อยกว่าที่จะใช้เมื่อคุณโหลดโปรแกรมเพิ่มเติม
หน่วยความจำรั่วไม่ส่งผลต่อหน่วยความจำกายภาพของคุณเท่านั้น Windows ใช้ ไฟล์เพจ ในฮาร์ดไดรฟ์ของคุณเพื่อเสริมหน่วยความจำกายภาพ ดังนั้นโปรแกรมยังสามารถใช้พื้นที่หน่วยความจำเสมือนและปฏิเสธที่จะคืนให้
วิธีตรวจสอบหน่วยความจำรั่ว
คอมพิวเตอร์ของคุณมีแนวโน้มที่จะประสบปัญหาหน่วยความจำรั่วหากคุณไม่สามารถเปิดโปรแกรมใหม่ได้ในทันที แอปพลิเคชันที่เปิดอยู่ในปัจจุบันอาจเริ่มหยุดทำงานหรือหยุดตอบสนอง
คอมพิวเตอร์ของคุณอาจส่งคำเตือนว่าหน่วยความจำระบบเหลือน้อยเมื่อปัญหาแย่ลง คุณสามารถ ค้นหาหน่วยความจำรั่วได้ เมื่อไปที่ตัวจัดการงานและตรวจสอบการใช้ RAM ของคุณ
ตัวบ่งชี้หน่วยความจำในตัวจัดการงานน่าจะอ่านได้เกือบ 100%
อ่านเพิ่มเติม: คู่มือขั้นสูงสุด: วิธีการตั้งค่าลำดับความสำคัญโดยใช้ Windows Task Manager
ทำตามขั้นตอนเหล่านี้เพื่อตรวจสอบการใช้ RAM ของคุณผ่านตัวจัดการงาน:
- คลิกขวาที่ไอคอน Start ในทาสก์บาร์แล้วเลือก Task Manager จากเมนู
![เปิดตัวจัดการงานบน Windows 10]()
- ใต้แท็บกระบวนการ ให้ดูที่ส่วนหน่วยความจำเพื่อตรวจสอบการใช้หน่วยความจำของคุณ
- คุณยังสามารถไปที่แท็บประสิทธิภาพแล้วคลิกหน่วยความจำเพื่อดูรายงานโดยละเอียดเพิ่มเติมว่าคอมพิวเตอร์ของคุณใช้หน่วยความจำระบบของคุณอย่างไรในปัจจุบัน คุณอาจสังเกตเห็นว่า Windows ได้เริ่มใช้ไฟล์เพจขนาดใหญ่มาก (หน่วยความจำเสมือนจากฮาร์ดดิสก์) เพื่อชดเชยหน่วยความจำรั่ว

อ่านเพิ่มเติม: วิธีล้าง RAM และลดการใช้ RAM ใน Windows 10
หน่วยความจำรั่วไม่ดีหรือไม่?
หากคุณมีหน่วยความจำระบบขนาดใหญ่ คุณสามารถใช้คอมพิวเตอร์ต่อไปได้สักระยะหนึ่งโดยไม่สังเกตเห็นปัญหาใดๆ
อ่านเพิ่มเติม: วิธีตรวจสอบจำนวน RAM ที่คุณมีบนพีซี Windows 10 และ MAC
ที่กล่าวว่าหน่วยความจำรั่วไม่เคยเป็นสิ่งที่ดี พวกเขาบ่งบอกถึงปัญหาร้ายแรง คุณอาจต้องซ่อมแซมหรือเปลี่ยนแอพพลิเคชั่นและกระบวนการที่ปฏิเสธการจัดสรรหน่วยความจำหลังการใช้งาน
หากคุณปล่อยให้ปัญหาดำเนินต่อไป อาจนำไปสู่ข้อผิดพลาดร้ายแรงในที่สุด
ทุกกระบวนการของระบบต้องใช้หน่วยความจำในการทำงาน ดังนั้น หากกระบวนการ Windows ที่สำคัญจำเป็นต้องใช้หน่วยความจำอย่างเร่งด่วน คุณอาจพบข้อผิดพลาด
อะไรทำให้หน่วยความจำรั่ว?
ปัญหาของระบบและแอปพลิเคชันหลายประการอาจทำให้หน่วยความจำรั่วได้ โปรแกรมของบริษัทอื่นสามารถคงการจัดสรรหน่วยความจำไว้ได้หากมีสิ่งผิดปกติเกิดขึ้นกับการเขียนโปรแกรม บริการและกระบวนการของระบบยังสามารถใช้หน่วยความจำระบบได้เนื่องจากข้อบกพร่องที่ยังไม่ได้รับการแก้ไข
มัลแวร์เป็นอีกสาเหตุหนึ่งของปัญหา แอปพลิเคชั่นที่เป็นอันตรายบางตัวได้รับการออกแบบมาเพื่อแย่งชิงบล็อกหน่วยความจำและทำงานเป็นเวลาหลายชั่วโมง
อ่านเพิ่มเติม: สัญญาณของมัลแวร์: จะรู้ได้อย่างไรว่าคอมพิวเตอร์ของคุณติดไวรัส
สาเหตุที่เป็นไปได้อื่นๆ สำหรับปัญหา ได้แก่ โมดูล RAM ผิดพลาด และไดรเวอร์อุปกรณ์ทำงานผิดปกติ
วิธีแก้ไขหน่วยความจำรั่วบน Windows
การแก้ไขหน่วยความจำรั่วเกี่ยวข้องกับการกำจัดสาเหตุที่แท้จริงของปัญหา ในกรณีที่แอปพลิเคชันไคลเอ็นต์ใช้หน่วยความจำจนหมด คุณสามารถปิดแอปพลิเคชันได้
อย่างไรก็ตาม มันเป็นสถานการณ์ที่แตกต่างกัน หากปัญหาเกิดจากกระบวนการหรือบริการของระบบที่มีปัญหา ไดรเวอร์อุปกรณ์ มัลแวร์ หรือโมดูล RAM ที่ผิดพลาด
ใช้วิธีการแก้ไขปัญหาอย่างระมัดระวังซึ่งตามมาทีละขั้นตอนจนกว่าระบบของคุณจะเริ่มทำงานตามปกติอีกครั้ง
1. ปิดแอปพลิเคชัน Hogging หน่วยความจำระบบของคุณแล้วรีสตาร์ทคอมพิวเตอร์
หนึ่งในวิธีที่มีประสิทธิภาพที่สุดในการ แก้ไขหน่วยความจำรั่ว คือการยุติแอปพลิเคชันหรือกระบวนการที่ปฏิเสธที่จะเพิ่มการจัดสรรหน่วยความจำ คุณสามารถทำได้ผ่านตัวจัดการงานหรือ การตรวจสอบทรัพยากร
เริ่มจากตัวจัดการงานกันก่อน:
- แตะทางลัด Ctrl+Shift+Esc
- คลิกรายละเอียดเพิ่มเติมหากคุณเห็นเฉพาะมุมมองขั้นต่ำของตัวจัดการงาน

- จากนั้นคลิกเซลล์ที่แสดงเปอร์เซ็นต์การใช้หน่วยความจำเพื่อแจ้งให้ Task Manager จัดเรียงแอปตามจำนวนหน่วยความจำระบบที่พวกเขาใช้อยู่ในปัจจุบัน แอพที่ใช้หน่วยความจำมากที่สุดจะปรากฏอยู่ด้านบน

- ตอนนี้คลิกขวาที่แอปพลิเคชันแล้วเลือก End Task

- คุณยังสามารถลองปิดแอพและบริการอื่น ๆ ที่เกี่ยวข้องกับโปรแกรมได้ ในการทำเช่นนั้น ให้คลิกขวาที่โปรแกรม เลือก ไปที่รายละเอียด คลิกขวาที่โปรแกรมอีกครั้งภายใต้แท็บรายละเอียด แล้วคลิก สิ้นสุดแผนผังกระบวนการ

- ปิดตัวจัดการงานและรีสตาร์ท Windows เพื่อตรวจสอบว่าสามารถแก้ปัญหาหน่วยความจำรั่วได้หรือไม่
ทำตามขั้นตอนเหล่านี้เพื่อใช้การตรวจสอบทรัพยากร:
- ไปที่เมนู Start พิมพ์ "ทรัพยากร" แล้วคลิก Resource Monitor

- หลังจาก Resource Monitor เปิดขึ้น ให้สลับไปที่แท็บ Memory แท็บจะแสดงค่าต่างๆ โดยระบุรายละเอียดว่าแต่ละกระบวนการใช้หน่วยความจำระบบของคุณอย่างไร:
Hard Faults/วินาที : อินสแตนซ์ที่แต่ละกระบวนการต้องดึงบล็อกหน่วยความจำจากพื้นที่หน่วยความจำเสมือนบนฮาร์ดไดรฟ์
Commit : จำนวนหน่วยความจำเสมือนในหน่วยกิโลไบต์ (KB) ที่ Windows สงวนไว้สำหรับกระบวนการ
ชุดการทำงาน : จำนวนหน่วยความจำกายภาพ (RAM จริง) ในหน่วย KB ที่กระบวนการใช้อยู่ในปัจจุบัน
แชร์ได้ : จำนวน RAM จริงที่แอปพลิเคชันหรือกระบวนการสามารถแชร์กับกระบวนการและโปรแกรมอื่น ๆ
ส่วนตัว : จำนวนหน่วยความจำกายภาพที่แอปหรือกระบวนการกำลังเก็บไว้กับตัวเองในปัจจุบันและกระบวนการอื่นไม่สามารถใช้งานได้

- ตรวจสอบแอปพลิเคชันที่มีการใช้งานมากที่สุด คลิกขวา และเลือกสิ้นสุดกระบวนการ การคลิกแผนผังกระบวนการสิ้นสุดจะฆ่าแอปควบคู่ไปกับกระบวนการและบริการที่เกี่ยวข้อง
![สิ้นสุดแผนผังกระบวนการ Windows 10]()
- ปิดการตรวจสอบทรัพยากรและตรวจสอบปัญหา
2. ปิดการใช้งานโปรแกรมเริ่มต้น
โปรแกรมเริ่มต้นได้รับการกำหนดค่าให้ทำงานทุกครั้งที่บูต Windows โปรแกรมเหล่านี้เป็นโปรแกรมแรกที่ได้รับส่วนแบ่งหน่วยความจำระบบเนื่องจากมีการโหลดลงในหน่วยความจำหลังจากที่พีซีของคุณเริ่มทำงาน
โปรแกรมตั้งแต่หนึ่งโปรแกรมขึ้นไปสามารถคงการจัดสรรต่อไปได้ ทำให้เกิดปัญหากับคอมพิวเตอร์ โปรแกรมเริ่มต้นอาจเป็นสาเหตุของปัญหาหากคุณประสบปัญหาระบบช้าลงอย่างทรมานหลังจากเปิดคอมพิวเตอร์
อ่านเพิ่มเติม: วิธีเพิ่มความเร็วการเริ่มต้น Windows 10 และทำให้การบูตพีซีของคุณเร็วขึ้น
คุณสามารถปิดการใช้งานแอปพลิเคชันเริ่มต้นผ่านแอปพลิเคชันการตั้งค่า ทำตามขั้นตอนเหล่านี้:
- เปิดหน้าต่างการตั้งค่า
- คลิกแอพในหน้าแรกของการตั้งค่า
- จากนั้นเลือกการเริ่มต้นที่แถบด้านข้างซ้ายใน Windows 10 บน Windows 11 คลิกการเริ่มต้นที่ด้านล่างของหน้าแอพ

- หลังจากที่แอพเริ่มต้นปรากฏขึ้นใต้หน้าเริ่มต้น คุณสามารถใช้สวิตช์ด้านข้างเพื่อปิดการใช้งานได้

- ตอนนี้คุณสามารถรีสตาร์ทคอมพิวเตอร์ของคุณได้แล้ว
อ่านเพิ่มเติม: วิธีปิดการใช้งานโปรแกรมเริ่มต้นใน Windows 10
3. อัปเดตระบบปฏิบัติการและไดรเวอร์อุปกรณ์ของคุณ
โปรแกรมควบคุมอุปกรณ์คือโปรแกรมซอฟต์แวร์ที่ควบคุมวิธีที่ส่วนประกอบฮาร์ดแวร์ของคุณทำงานกับ Windows จะถูกโหลดเข้าสู่หน่วยความจำทุกครั้งที่ Windows ต้องการ
มี ไดรเวอร์ที่แตกต่างกัน ที่ใช้สำหรับอุปกรณ์และระบบต่างๆ บน Windows บางส่วนเรียกว่าไดรเวอร์โหมดเคอร์เนล และทำงานในพื้นที่หน่วยความจำเดียวกันกับระบบปฏิบัติการ หมวดหมู่ไดรเวอร์ทั่วไปอื่นๆ เรียกว่าไดรเวอร์โหมดผู้ใช้ และประกอบด้วยไดรเวอร์ที่ผู้ใช้ทริกเกอร์ในระหว่างเซสชันต่างๆ
หากไดรเวอร์ไม่เสถียร เสียหาย หรือล้าสมัย ไดรเวอร์เหล่านั้นอาจจำกัดการเข้าถึงหน่วยความจำระบบของโปรแกรมอื่นได้
คุณสามารถอัปเดต Windows และไดรเวอร์อุปกรณ์ของคุณเพื่อแก้ไขปัญหาหน่วยความจำรั่วที่เกิดจากแอปพลิเคชันซอฟต์แวร์เหล่านี้
หากต้องการอัปเดต Windows ให้ เปิด เมนู Start พิมพ์ “updates” แล้วคลิกผลลัพธ์ Check for Updates


ตรวจสอบให้แน่ใจว่าคุณอนุญาตให้ Windows ดาวน์โหลดและเรียกใช้การอัปเดตทั้งหมดที่มีอยู่ ด้วยวิธีนี้จะสามารถติดตั้งแอปพลิเคชันระบบต่างๆ เวอร์ชันล่าสุดที่อาจทำให้เกิดการรั่วไหลได้
เราขอแนะนำให้คุณติดตั้งคุณลักษณะเสริมและการอัปเดตคุณภาพ

คุณสามารถปฏิบัติตามคำแนะนำฉบับสมบูรณ์ของเราเกี่ยวกับ วิธีอัปเดตไดรเวอร์อุปกรณ์บน Windows เพื่อให้ไดรเวอร์ของคุณอัปเดตอยู่เสมอ
อ่านเพิ่มเติม: วิธีย้อนกลับไดรเวอร์ใด ๆ ใน Windows 10
ใช้โปรแกรมอัพเดตไดรเวอร์อัตโนมัติ
คุณสามารถขจัดความเครียดในการ ตรวจ สอบไดรเวอร์ทีละตัวได้เมื่อคุณใช้ Auslogics Driver Updater เครื่องมือนี้จะสแกนไดรเวอร์อุปกรณ์ทั้งหมดของคุณโดยอัตโนมัติเพื่อค้นหาโปรแกรมที่ทำงานผิดพลาดและล้าสมัย หลังจากนั้นจะสามารถดาวน์โหลดและติดตั้งไดรเวอร์อย่างเป็นทางการสำหรับอุปกรณ์หลายเครื่องพร้อมกันได้
4. ปรับคอมพิวเตอร์ของคุณเพื่อประสิทธิภาพที่ดีที่สุด
โซลูชันนี้ช่วยให้คุณเพิ่มพื้นที่ว่างในหน่วยความจำระบบโดยการตัดคุณสมบัติที่เกี่ยวข้องกับกราฟิกที่ทำให้ระบบปฏิบัติการของคุณโดดเด่น
มันสามารถแก้ไขปัญหาได้อย่างถาวรหากส่วนประกอบด้านสุนทรียภาพที่ถูกปิดการใช้งานมีส่วนรับผิดชอบต่อการรั่วไหลของหน่วยความจำ ผู้ใช้จำนวนมากพบว่ามันมีประโยชน์เพราะช่วยให้มั่นใจว่าพวกเขาสามารถทำงานต่อไปได้
ทำตามขั้นตอนเหล่านี้:
- เปิด Windows File Explorer โดยใช้แป้นพิมพ์ลัด Win+E
- คลิกขวาที่พีซีเครื่องนี้ในบานหน้าต่างนำทางด้านซ้ายและเลือกคุณสมบัติ

- หน้าเกี่ยวกับระบบของคุณจะเปิดขึ้น
- ใน Windows 10 ไปที่บานหน้าต่างด้านซ้ายแล้วคลิกการตั้งค่าระบบขั้นสูง หากคุณใช้ Windows 11 ให้คลิกการตั้งค่าระบบขั้นสูงภายใต้ข้อมูลจำเพาะของอุปกรณ์

- หลังจากหน้าต่าง System Properties เปิดขึ้น ให้คลิกการตั้งค่าภายใต้ Performance
- ตอนนี้เลือก ปรับเพื่อประสิทธิภาพที่ดีที่สุด แล้วคลิกปุ่ม ตกลง

- โปรดทราบว่าการตั้งค่ากราฟิกบางอย่างของคุณ เช่น ภาพเคลื่อนไหวและการเปลี่ยนภาพ จะถูกปิด
เพิ่มประสิทธิภาพคอมพิวเตอร์ของคุณโดยอัตโนมัติ
สิ่งต่างๆ เช่น ไฟล์ที่ไม่จำเป็นและไฟล์ชั่วคราว โปรแกรมที่ไม่ได้ใช้ และแม้แต่คีย์รีจิสทรีที่เหลือก็ยังสามารถกินพื้นที่หน่วยความจำและทำให้พีซีของคุณทำงานช้าลง
Auslogics BoostSpeed สามารถช่วยคุณขุดและกำจัดรายการเหล่านี้เพื่อปรับปรุงระบบของคุณ แอปพลิเคชั่นนี้อัดแน่นไปด้วยเครื่องมือเพิ่มประสิทธิภาพระบบมากมายที่สามารถทำให้คอมพิวเตอร์ของคุณยุ่งเหยิงและเพิ่มประสิทธิภาพได้
มาดูคุณสมบัติต่างๆ ที่สามารถช่วยคุณหยุดหน่วยความจำรั่วและทำให้พีซีของคุณเร็วขึ้นกัน
การเพิ่มประสิทธิภาพหน่วยความจำ
เครื่องมือเพิ่มประสิทธิภาพหน่วยความจำของโปรแกรมมีความเกี่ยวข้องมากที่สุดในสถานการณ์นี้ คุณสามารถไปที่แท็บเพิ่มประสิทธิภาพและเปิดใช้งานได้ เมื่อเปิดใช้งานแล้ว ระบบจะตรวจสอบว่าพีซีของคุณจัดสรรหน่วยความจำอย่างไร และตรวจสอบให้แน่ใจว่าโปรแกรมใช้การจัดสรรตามที่ควร มันแสดงขนาดหน่วยความจำที่จะว่างและเวลาใด

การจัดการโปรแกรมเริ่มต้น
Startup Manager จะแสดงโปรแกรมเริ่มต้นทั้งหมดของคุณพร้อมรายละเอียดเพิ่มเติมที่คุณจะไม่พบในตัวจัดการงานและการตั้งค่า Windows โดยจะบอกหมวดหมู่ของแต่ละแอปและดูว่าเชื่อถือได้หรือไม่ คุณสามารถใช้มันเพื่อปิดการใช้งานและเปิดใช้งานแอพเหล่านี้เพื่อเพิ่มพื้นที่หน่วยความจำ

ทำความสะอาด
แท็บ Clean Up สามารถช่วยคุณลบรายการที่ไม่จำเป็น เช่น โฟลเดอร์ว่าง ไฟล์ที่ซ้ำกัน และไฟล์ชั่วคราวที่อาจทำให้พีซีของคุณช้าลง นอกจากนี้ยังสามารถแสดงแอพที่ไม่ได้ใช้ซึ่งคุณอาจไม่เคยสังเกตเห็นบนพีซีของคุณอีกด้วย ด้วยวิธีนี้ คุณสามารถลบรายการส่วนเกินที่อาจรบกวนคอมพิวเตอร์ของคุณได้

สแกนอัตโนมัติ
คอมพิวเตอร์ของคุณจะสะสมไฟล์ขยะและไฟล์ที่เหลืออยู่เสมอเมื่อคุณใช้งานต่อไป รายการเหล่านี้ทำงานล่วงเวลาจนทำให้เกิดปัญหา แต่ด้วย Auslogics BoostSpeed คุณสามารถมั่นใจได้ว่าจะไม่เกิดขึ้น เครื่องมือนี้ช่วยให้คุณสามารถกำหนดเวลาการสแกนและการล้างข้อมูล เพื่อที่จะสามารถกำจัดรายการที่มีปัญหาก่อนที่จะส่งผลต่อความเร็วของพีซีของคุณ
คุณสามารถเข้าถึงตัวกำหนดเวลาได้โดยไปที่แดชบอร์ดของคุณ สลับไปที่โหมดขั้นสูง และเลือกตัวกำหนดเวลาของฉัน

ใช้เครื่องมือหลากหลายประเภท
โปรแกรมนี้ยังมีเครื่องมืออื่นๆ มากมาย เช่น Disk Defrager, Registry Cleaner, Windows Slimmer และ File Recovery เพื่อช่วยให้คุณทำให้พีซีของคุณทำงานได้ดีขึ้น คุณสามารถเข้าถึงเครื่องมือเหล่านี้ได้จากแดชบอร์ดและใต้แท็บเครื่องมือทั้งหมด คุณยังสามารถสำรวจโปรแกรมเพื่อค้นหาคุณสมบัติที่มีประโยชน์อื่น ๆ ที่จะกำหนดวิธีโต้ตอบกับพีซีของคุณใหม่

5. ล้างไฟล์เพจจิ้งของคุณ
ตามที่กล่าวไว้ข้างต้น Windows จะสร้าง ไฟล์เพจจิ้ง บนฮาร์ดไดรฟ์เพื่อใช้เป็นหน่วยความจำเสมือน ระบบปฏิบัติการจะสร้าง หน่วยความจำเสมือน เพื่อเสริม RAM ด้วยวิธีนี้ จึงสามารถบันทึกข้อมูลโปรแกรมไปยังส่วนที่ได้รับการป้องกันของฮาร์ดไดรฟ์ ซึ่งจะช่วยเพิ่มประสิทธิภาพของระบบได้
อย่างไรก็ตาม หน่วยความจำรั่วอาจเกิดขึ้นในหน่วยความจำเสมือนได้เช่นกัน Windows มอบไฟล์เพจจำนวนหนึ่งให้กับแต่ละแอปพลิเคชันเพื่อเพิ่มพื้นที่หน่วยความจำกายภาพ แอพบางตัวอาจปฏิเสธที่จะสละทรัพยากรไฟล์เพจที่คอมมิตเหล่านี้และทำให้เกิดการรั่วไหล
คุณสามารถแก้ไขปัญหาได้ด้วยการล้างไฟล์เพจและอนุญาตให้ Windows สร้างใหม่อีกครั้ง
ทำตามขั้นตอนเหล่านี้:
- เปิด Windows File Explorer โดยใช้แป้นพิมพ์ลัด Win+E
- คลิกขวาที่พีซีเครื่องนี้ในบานหน้าต่างนำทางด้านซ้ายและเลือกคุณสมบัติ
- หน้าเกี่ยวกับระบบของคุณจะเปิดขึ้น
- ใน Windows 10 ไปที่บานหน้าต่างด้านซ้ายแล้วคลิกการตั้งค่าระบบขั้นสูง หากคุณใช้ Windows 11 ให้คลิกการตั้งค่าระบบขั้นสูงภายใต้ข้อมูลจำเพาะของอุปกรณ์
- หลังจากหน้าต่าง System Properties เปิดขึ้น ให้คลิกการตั้งค่าภายใต้ Performance
- ไปที่แท็บขั้นสูงในกล่องโต้ตอบประสิทธิภาพแล้วคลิกเปลี่ยนภายใต้หน่วยความจำเสมือน
- ยกเลิกการทำเครื่องหมายที่ช่องถัดจาก "จัดการขนาดไฟล์เพจสำหรับไดรฟ์ทั้งหมดโดยอัตโนมัติ"
- หลังจากนั้น ทำเครื่องหมายที่ช่อง "ไม่มีไฟล์เพจจิ้ง" แล้วคลิกตั้งค่า
- คลิกตกลงในกล่องโต้ตอบที่เปิดอยู่และรีสตาร์ทคอมพิวเตอร์

- ตอนนี้ให้กลับไปที่กล่องโต้ตอบหน่วยความจำเสมือนและอนุญาตให้ Windows จัดการขนาดไฟล์เพจโดยอัตโนมัติ
คุณยังสามารถกำหนดค่าระบบปฏิบัติการของคุณให้ ล้างไฟล์เพจโดยอัตโนมัติทุกครั้งที่คุณปิด เครื่องคอมพิวเตอร์ ด้วยวิธีนี้ จะสามารถสร้างไฟล์เพจใหม่และลดโอกาสที่หน่วยความจำจะรั่วได้ การล้างหน่วยความจำเสมือนหลังปิดระบบยังช่วยเพิ่มความปลอดภัย เนื่องจากเป็นการล้างข้อมูลที่ละเอียดอ่อนออกจากฮาร์ดไดรฟ์ของคุณ
คุณจะใช้การแก้ไขผ่านทาง Local Group Policy Editor คุณจะไม่สามารถเข้าถึงเครื่องมือนี้ได้หากคุณใช้ Windows 10 หรือ Windows 11 รุ่น Home
ทำตามขั้นตอนเหล่านี้:
- เปิดเมนู Start แล้วพิมพ์ “ตัวแก้ไขกลุ่ม”
- คลิกแก้ไขนโยบายกลุ่ม
- ในบานหน้าต่างนำทางด้านซ้าย ไปที่การกำหนดค่าคอมพิวเตอร์ > การตั้งค่า Windows > การตั้งค่าความปลอดภัย > นโยบายท้องถิ่น > ตัวเลือกความปลอดภัย
- คลิกตัวเลือกความปลอดภัยแล้วไปทางด้านขวาของหน้าจอ
- เลื่อนดูนโยบายและดับเบิลคลิก “ปิดเครื่อง: ล้างไฟล์เพจหน่วยความจำเสมือน”

- เลือกเปิดใช้งานแล้วคลิกปุ่มตกลง

6. ตรวจสอบมัลแวร์
หากมีโปรแกรมที่เป็นอันตรายแทรกซึมเข้าไปในคอมพิวเตอร์ของคุณ อาจเป็นไปได้ว่าโปรแกรมดังกล่าวได้อ้างสิทธิ์พื้นที่หน่วยความจำระบบจำนวนมากและปฏิเสธที่จะทำให้ว่าง แอปพลิเคชั่นบางตัวได้รับการออกแบบมาให้ทำงานในลักษณะนี้โดยเป็นส่วนหนึ่งของกิจกรรมที่ชั่วร้าย
การเรียกใช้การสแกนแบบเต็มด้วยโปรแกรมป้องกันไวรัสที่อัปเดตของคุณสามารถช่วยคุณ กำจัดมัลแวร์ และแก้ไขปัญหาได้
ขั้นตอนเหล่านี้จะแสดงวิธีเรียกใช้การสแกนโดยใช้ Windows Security:
- เปิดเมนูเริ่มแล้วพิมพ์ “ไวรัส”
- คลิกผลลัพธ์ “การป้องกันไวรัสและภัยคุกคาม”
- เลือกตัวเลือกการสแกนภายใต้ภาพรวมภัยคุกคามปัจจุบัน

- เลือกสแกนแบบเต็มและเริ่มกระบวนการโดยคลิกสแกนทันที

- การสแกนอาจใช้เวลาสักครู่เนื่องจากจะค้นหาทั้งไฟล์ผู้ใช้และไฟล์ระบบเพื่อค้นหาโปรแกรมที่เป็นอันตราย
อ่านเพิ่มเติม: วิธีป้องกันมัลแวร์: ล็อคความปลอดภัยออนไลน์ของคุณ
6. ตรวจสอบปัญหาหน่วยความจำ
ตอนนี้คุณอาจต้องการสร้างความบันเทิงให้กับไอเดียการมี RAM ที่ไม่ดี แต่ถึงเวลาที่ต้องเผชิญหน้ากับความจริงนั้นแล้ว หน่วยความจำรั่วคือปัญหาหน่วยความจำ ดังนั้นจึงควรตรวจสอบฮาร์ดแวร์ที่อยู่ด้านหลังหน่วยความจำระบบ
คุณสามารถ ใช้เครื่องมือ Windows Memory Diagnostic เพื่อทำการทดสอบและตรวจสอบว่ามีปัญหากับโมดูล RAM ของคุณหรือไม่
มีการทดสอบของบุคคลที่สามอื่นๆ ที่คุณสามารถใช้ได้ เช่น Memtest86+
หากคุณพบปัญหาใด ๆ กับแท่ง RAM ใด ๆ โปรดทำการเปลี่ยนใหม่
อ่านเพิ่มเติม: [แก้ไขแล้ว] ปัญหาฮาร์ดแวร์ที่ตรวจพบโดยเครื่องมือวินิจฉัยหน่วยความจำของ Windows
บทสรุป
หน่วยความจำรั่วยังคงเป็นหนึ่งในปัญหา Windows ที่ยากที่สุดในการระบุ แต่ผลกระทบดังกล่าวสามารถเกิดขึ้นได้แพร่หลายและทนไม่ได้ คุณสามารถป้องกันปัญหานี้ได้ในอนาคตด้วยการป้องกันมัลแวร์ อัปเดต Windows และไดรเวอร์อุปกรณ์ของคุณเป็นประจำ และ ปิดคอมพิวเตอร์ของคุณ เป็นครั้งคราว เราขอแนะนำให้คุณใช้ Auslogics BoostSpeed เพื่อให้คอมพิวเตอร์ของคุณจะได้รับการบำรุงรักษาตามปกติตามที่ต้องการ
คำถามที่พบบ่อย
จะค้นหาหน่วยความจำรั่วได้อย่างไร
คุณสามารถตรวจสอบตัวจัดการงานเพื่อดูการใช้หน่วยความจำและแอปที่ใช้ทรัพยากรได้
สาเหตุหลักของหน่วยความจำรั่วคืออะไร?
หน่วยความจำรั่วเกิดขึ้นเมื่อโปรแกรมปฏิเสธที่จะปล่อยการจัดสรรหน่วยความจำหลังจากใช้งาน
เหตุใดหน่วยความจำรั่วจึงไม่ดี?
หน่วยความจำรั่วอาจทำให้คอมพิวเตอร์ของคุณช้าลง ทำให้แอปค้าง ทำให้เกิดข้อผิดพลาด และทำให้พีซีของคุณเสียหาย


