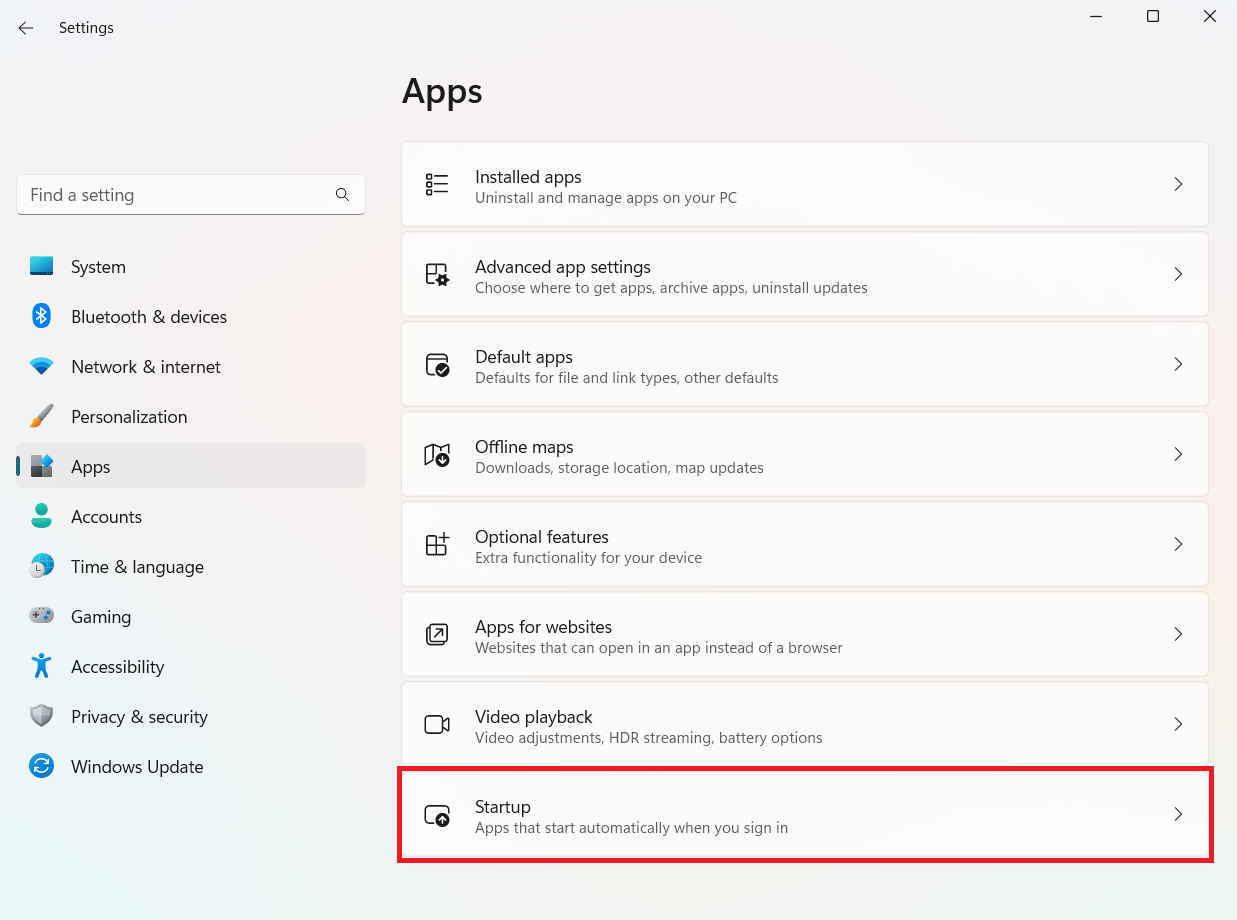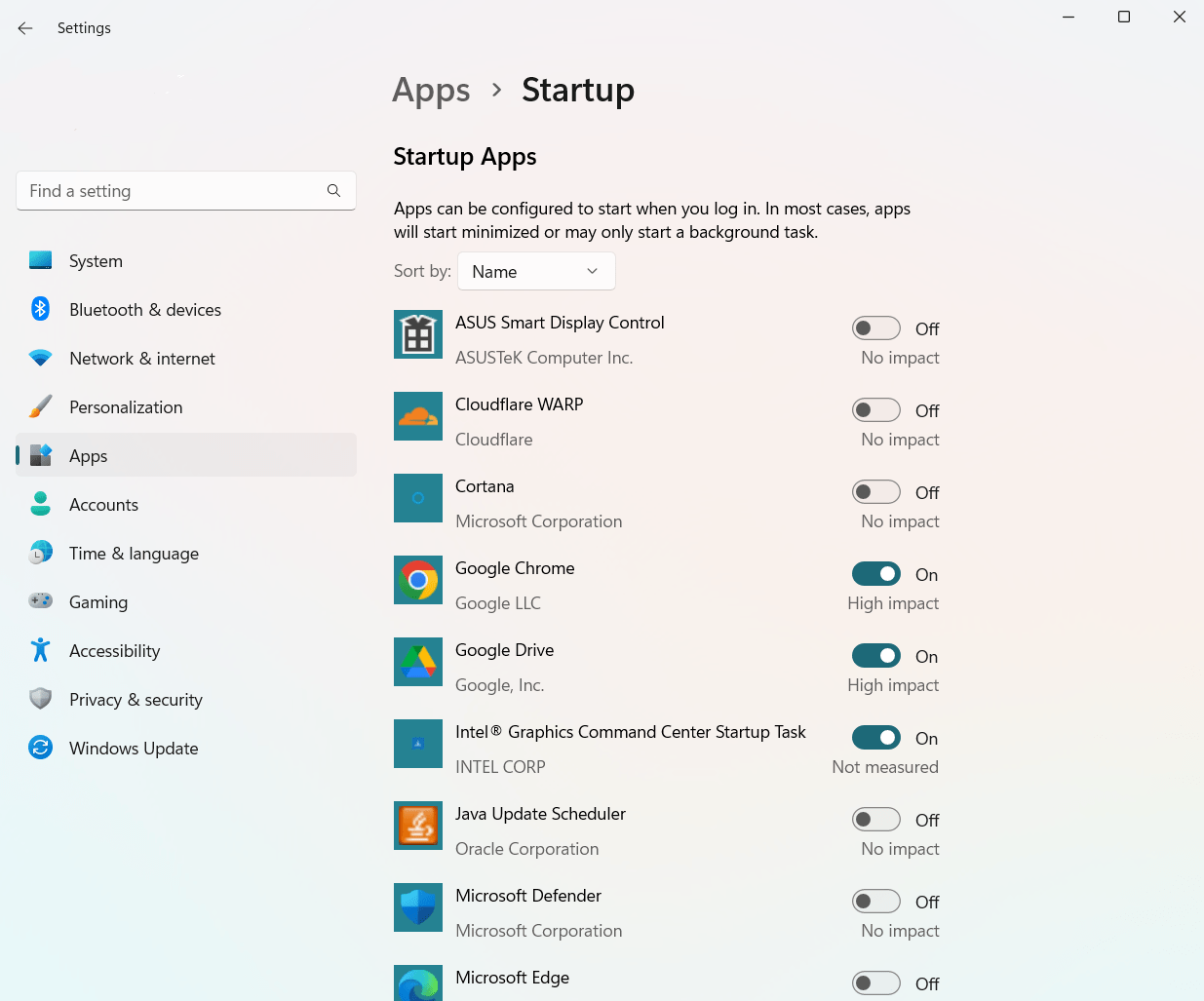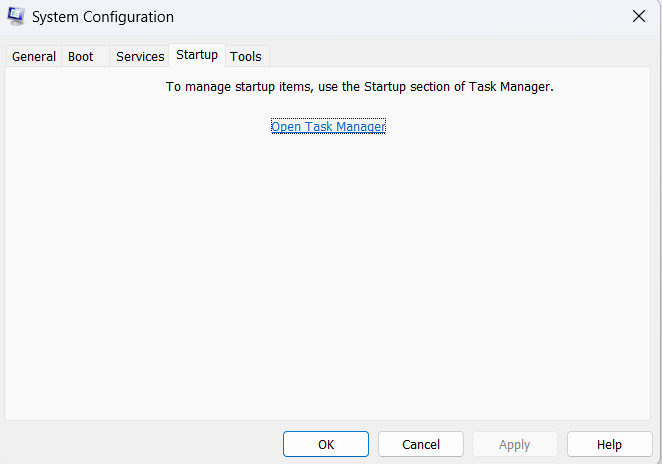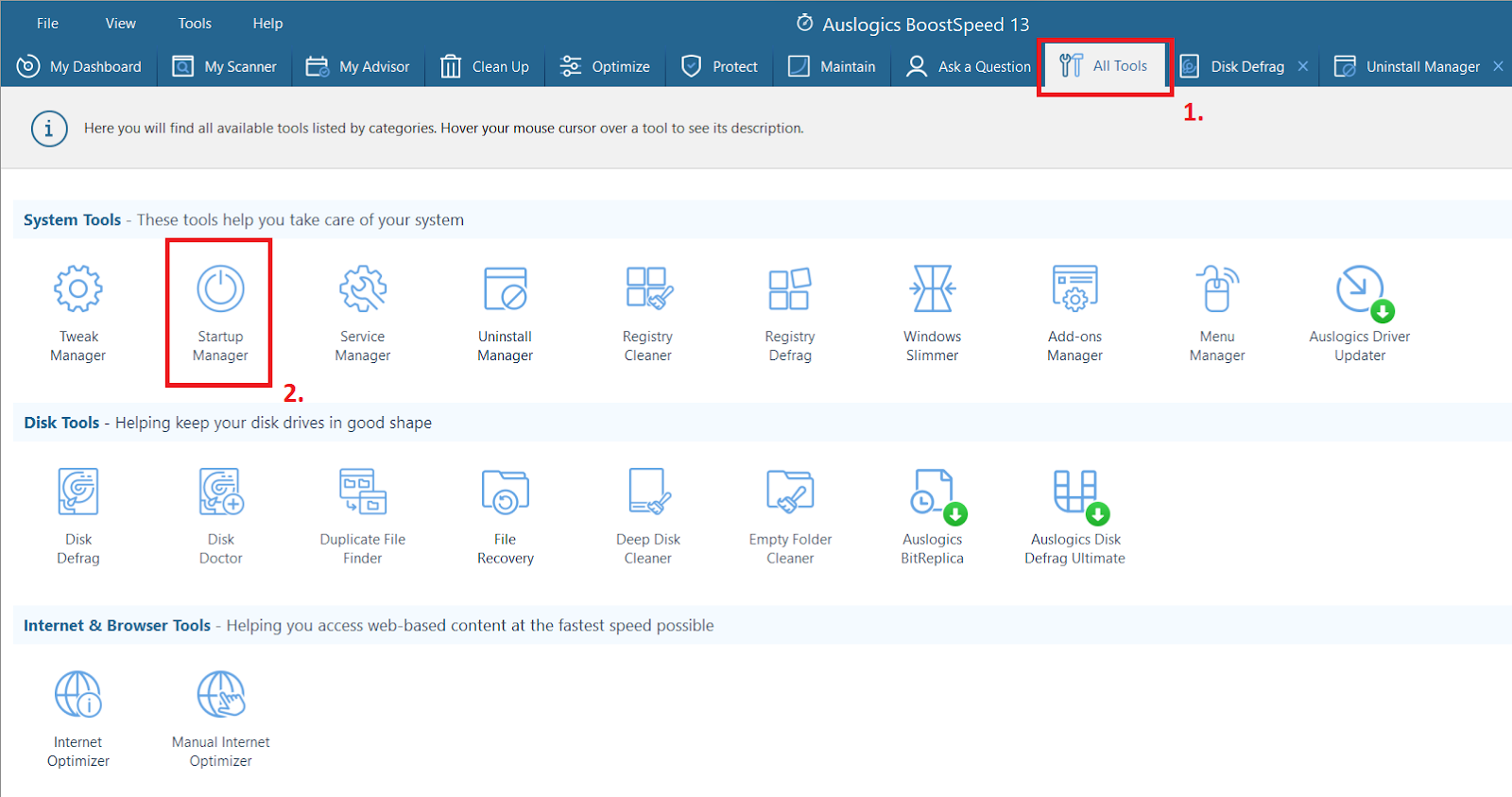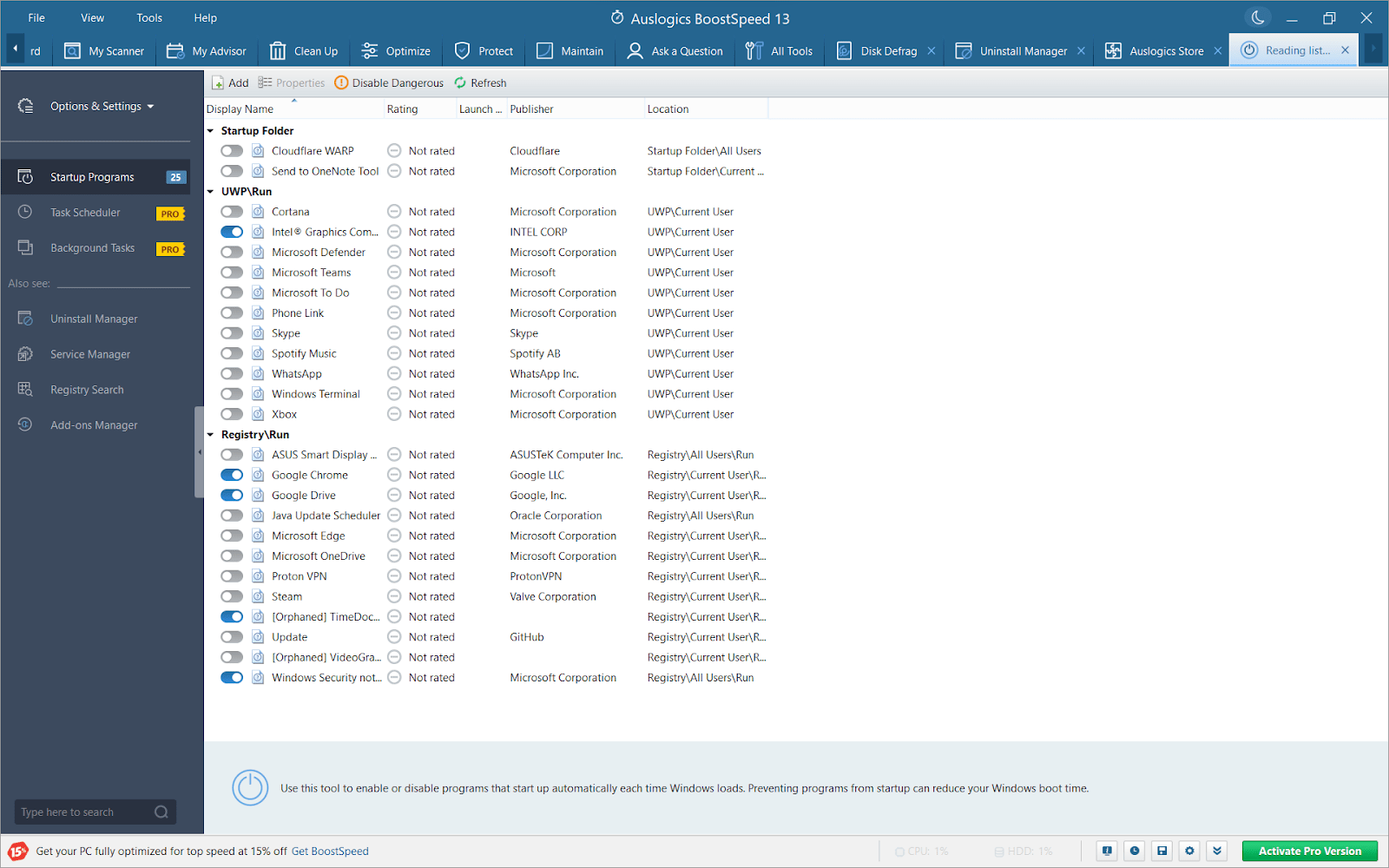เคล็ดลับด่วน: วิธีปิดการใช้งานโปรแกรมเริ่มต้นใน Windows 10
เผยแพร่แล้ว: 2023-05-28- ปิดใช้งานโปรแกรมเริ่มต้นผ่านการตั้งค่า Windows
- การใช้ตัวจัดการงานสำหรับการควบคุมโปรแกรมเริ่มต้น
- การควบคุมด้วยยูทิลิตี้การกำหนดค่าระบบ (msconfig)
- ทำความเข้าใจกับ Ripple Effect: การเปลี่ยนแปลงหลังการปิดใช้งานโปรแกรม Startup
- เพิ่มประสิทธิภาพการบู๊ตด้วย Startup Manager ของ Auslogics BoostSpeed
- คำถามที่พบบ่อย
- การปิดใช้งานโปรแกรมเริ่มต้นทั้งหมดปลอดภัยหรือไม่
- ฉันจะรู้ได้อย่างไรว่าโปรแกรมเริ่มต้นใดที่จะปิดใช้งาน
- การปิดใช้งานการเริ่มต้นอย่างรวดเร็วช่วยปรับปรุงประสิทธิภาพหรือไม่
- RAM ช่วยเรื่องความเร็วในการ Sartup หรือไม่?

การเริ่มต้นระบบคอมพิวเตอร์ Windows 10 ของคุณให้ความรู้สึกเหมือนเข้าไปในเมืองที่จอแจ โปรแกรมต่าง ๆ เร่งรีบในการโหลดและ เริ่มทำงานในพื้นหลัง ในลักษณะเดียวกับที่ชาวเมืองรีบไปทำงานของตน
แต่นี่เป็นความคิด โปรแกรมทั้งหมดเหล่านี้จำเป็นต้องเริ่มทำงานทันทีที่คุณเปิดเครื่องระบบของคุณหรือคุณสามารถ ปิดใช้งานโปรแกรมเริ่มต้น เพื่อให้บูตเร็วขึ้นได้หรือไม่?
การจัดการโปรแกรมเริ่มต้นเหล่านี้ไม่ได้เป็นเพียงเคล็ดลับสำหรับผู้ใช้ระดับสูงเท่านั้น เป็นขั้นตอนสู่กระบวนการบู๊ตที่รวดเร็วและมีประสิทธิภาพมากขึ้น ซึ่งแม้แต่ผู้ใช้ทั่วไปก็ยังประทับใจ
ข่าวดีก็คือ Windows 10 มาพร้อมกับเครื่องมือในตัวที่จะช่วยคุณจัดการโปรแกรมเริ่มต้นที่วุ่นวายเหล่านี้ วิธีปิดการใช้งานโปรแกรมเริ่มต้น ที่คุณต้องสงสัย! เรามีทางออกให้คุณ!
ในคู่มือนี้ เราจะสอนวิธีใช้เครื่องมือเหล่านี้และปรับปรุงกระบวนการบู๊ตระบบของคุณ
ปิดใช้งานโปรแกรมเริ่มต้นผ่านการตั้งค่า Windows
เช่นเดียวกับห้องควบคุมในเมืองที่พลุกพล่าน การตั้งค่า Windows มอบบังเหียนเพื่อควบคุมความวุ่นวายของโปรแกรมเริ่มต้น คุณจะลบโปรแกรมเริ่มต้น ได้ อย่างไร
ในการทำเช่นนี้ เพียงทำตามขั้นตอนที่ชัดเจนและมีขนาดเล็ก:
- เริ่มกระบวนการโดยกดปุ่ม Windows พร้อมกับปุ่ม 'I' ทางลัดนี้จะนำคุณไปยังศูนย์กลางของระบบของคุณ – การตั้งค่า Windows
- เมื่อเข้าไปข้างในแล้ว ให้มองหา “แอพ” การคลิกที่ตัวเลือกนี้จะแสดงเมนูแบบเลื่อนลง จากข้อเสนอต่างๆ ให้เลือก “การเริ่มต้น”
![ปิดการใช้งานโปรแกรมเริ่มต้น windows 10]()
- ยินดีต้อนรับสู่ห้องควบคุม ที่นี่ คุณจะพบรายชื่อโปรแกรมเริ่มต้นทั้งหมดที่กำลังรอคำแนะนำจากคุณ แต่ละโปรแกรมจะอยู่ข้างสวิตช์ที่สะดวก พร้อมที่จะเลื่อนไปที่ "เปิด" หรือ "ปิด"
- รู้สึกว่าโปรแกรมไม่สมควรได้รับสิทธิ์ในการเริ่มต้นระบบของคุณใช่หรือไม่ เลื่อนสวิตช์ไปที่ "ปิด" การดำเนินการง่ายๆ นี้ จะปิดใช้งานโปรแกรมเริ่มต้นใน Windows 10 และ 11
![]()
- ไม่แน่ใจว่าคุณควรปิดใช้งานโปรแกรมหรือไม่ ดูที่คะแนนผลกระทบ Windows กรุณาให้คะแนนแต่ละโปรแกรม เพื่อแจ้งให้คุณทราบว่ามันทำให้การเริ่มต้นของคุณช้าลงมากน้อยเพียงใด
แต่อย่าลืมว่าพลังอันยิ่งใหญ่ย่อมมาพร้อมกับความรับผิดชอบอันยิ่งใหญ่ ไม่ควรปิดโปรแกรมทั้งหมด สิ่งเหล่านี้บางส่วนคล้ายกับบริการที่จำเป็นของเมืองของคุณ เคล็ดลับคือการรู้จักโปรแกรมที่สำคัญเหล่านี้และปล่อยให้มันเป็นไป
เช่นเดียวกับนายกเทศมนตรีที่ดูแลการดำเนินงานของเมือง คุณจะต้องตัดสินใจว่าโปรแกรมใดจะยังคงทำงานอยู่ เป้าหมายสุดท้าย? กระบวนการ บู๊ตที่คล่องตัว – ราบรื่นขึ้น เร็วขึ้นทุกครั้งที่คุณสตาร์ทคอมพิวเตอร์ เรามาสำรวจ Task Manager กันต่อในหัวข้อถัดไป ซึ่งเป็นอีกเครื่องมือที่มีประโยชน์ในชุดเครื่องมือดิจิทัลของคุณ
ที่เกี่ยวข้อง: ทำไมคอมพิวเตอร์ของฉันถึงช้ามาก”– วิธีปรับปรุงประสิทธิภาพของคอมพิวเตอร์
การใช้ตัวจัดการงานสำหรับการควบคุมโปรแกรมเริ่มต้น
ให้คิดว่า Task Manager เป็นนายอำเภอประจำเมือง คอยจับตาดูโปรแกรมทั้งหมดและดูแลให้ทุกอย่างดำเนินไปอย่างราบรื่น พร้อมติดป้ายนายอำเภอและจัดการหรือปิดการใช้งานโปรแกรมสตาร์ทอัพแล้วหรือยัง?
นี่คือคำแนะนำทีละขั้นตอนเกี่ยวกับวิธีดำเนินการ:
- ขั้นตอนแรกในการสวมตรานายอำเภอคือการเข้าถึงตัวจัดการงาน กด “Ctrl” “Shift” และ “Esc” พร้อมกัน ซึ่งเป็นทางลัดที่จะเปิดประตูของตัวจัดการงานให้กว้าง
- ภายในคุณจะพบแท็บต่างๆ เรียงรายอยู่ ไปที่แท็บ "เริ่มต้น" นี่คือที่ที่โปรแกรมทั้งหมดที่โหลดขึ้นระหว่างการเริ่มต้นจะถูกปัดเศษขึ้น
![วิธีลบโปรแกรมเริ่มต้น]()
- แต่ละโปรแกรมที่นี่มีสถานะเป็น "เปิดใช้งาน" หรือ "ปิดใช้งาน" หากต้องการเปลี่ยนสถานะนี้ ให้คลิกขวาที่โปรแกรมแล้วเลือก "ปิดใช้งาน" เพียงเท่านี้ คุณได้หยุดไม่ให้โปรแกรมเริ่มต้นระบบของคุณ
- ทำขั้นตอนนี้ซ้ำสำหรับโปรแกรมที่คุณรู้สึกว่าไม่จำเป็นต้องเป็นส่วนหนึ่งของทีมงานเริ่มต้น แต่จำไว้ว่าไม่ใช่ทุกโปรแกรมที่เป็นวายร้าย บางตัวเป็นฮีโร่ที่ระบบของคุณต้องการระหว่างการเริ่มต้น
การเลือกโปรแกรมที่จะปิดใช้งาน อาจรู้สึกเหมือนเป็นการประลองในตอนเที่ยง แต่ไม่ต้องกังวล ตัวจัดการงานจะช่วยด้วยการแสดงผลกระทบการเริ่มต้นของแต่ละโปรแกรม ด้วยวิธีนี้ คุณสามารถมุ่งเน้นไปที่การปิดใช้งานสิ่งที่ทำให้ระบบของคุณทำงานช้าลงมากที่สุด
ขอแสดงความยินดีนายอำเภอ! ตอนนี้คุณเชี่ยวชาญวิธีอื่นในการจัดการหรือ ปิดใช้งานโปรแกรมเริ่มต้นบน Windows 10 หรือ 11 แล้ว
แต่การเดินทางของเราในดินแดนแห่งการบูทอย่างมีประสิทธิภาพยังไม่สิ้นสุด ต่อไป เราจะไปที่ยูทิลิตีการกำหนดค่าระบบ ซึ่งเป็นอีกหนึ่งเครื่องมือที่ยอดเยี่ยมในพรมแดนดิจิทัลของคุณ
การควบคุมด้วยยูทิลิตี้การกำหนดค่าระบบ (msconfig)
- ในการเข้าสู่หอควบคุม ให้กดปุ่ม Windows และ 'R' พร้อมกัน คำสั่งนี้เปิด กล่องโต้ตอบเรียกใช้
![วิธีปิดการใช้งานโปรแกรมเริ่มต้น windows 10]()
- ในกล่องโต้ตอบ พิมพ์ ' msconfig ' และกด ' Enter ' การดำเนินการง่ายๆ นี้ช่วยให้คุณเข้าถึง ยูทิลิตีการกำหนดค่าระบบ
- เมื่อเข้าไปข้างในแล้ว ให้มองหาแท็บ 'Startup' น่าเสียดายที่ใน Windows 10 เวอร์ชันล่าสุด มันถูกแทนที่ด้วยข้อความที่นำคุณไปยังตัวจัดการงาน:
![ปิดการใช้งานโปรแกรมเริ่มต้น]()
- ในกรณีที่คุณใช้ Windows 10 เวอร์ชันเก่า แท็บเริ่มต้นจะแสดงรายการโปรแกรมเริ่มต้นทั้งหมด คุณสามารถปิดใช้งานโปรแกรมเริ่มต้นใดๆ บน Windows 10 ได้ง่ายๆ โดยยกเลิกการทำเครื่องหมายที่ช่องถัดจากชื่อ
- คลิก ' ใช้ ' จากนั้น ' ตกลง ' รีสตาร์ทคอมพิวเตอร์เพื่อดูการเปลี่ยนแปลงที่คุณทำ
โปรดจำไว้ว่าหอควบคุมมีหน้าที่รับผิดชอบที่ยิ่งใหญ่ สิ่งสำคัญคือต้องไม่วางโปรแกรมสำคัญที่ระบบของคุณต้องการเพื่อการเริ่มทำงานอย่างราบรื่น ใช้ยูทิลิตี msconfig อย่างชาญฉลาดและตัดสินใจอย่างรอบคอบเพื่อ เพิ่มการเริ่มต้น Windows !

เช่นเดียวกับหอควบคุมที่สงบและมีประสิทธิภาพ เรามุ่งเป้าไปที่กระบวนการบู๊ตที่เหมาะสมและรวดเร็ว ต่อไป เราจะสำรวจผลกระทบที่อาจเกิดขึ้นจากตัวเลือกของคุณที่มีต่อการทำงานของระบบของคุณ คุณควรตระหนักถึงผลกระเพื่อมจากการกระทำของคุณอยู่เสมอ
ทำความเข้าใจกับ Ripple Effect: การเปลี่ยนแปลงหลังการปิดใช้งานโปรแกรม Startup
การปิดใช้งานโปรแกรมเริ่มต้น เป็นเหมือนการปรับเกียร์ของเครื่องที่ปรับแต่งอย่างละเอียด การปรับแต่งแต่ละครั้งอาจทำให้เกิดการเปลี่ยนแปลงที่เห็นได้ชัดเจน
นี่คือสิ่งที่คุณจำเป็นต้องรู้เกี่ยวกับผลกระทบที่อาจเกิดขึ้น:
- ก่อนอื่น เอฟเฟกต์ที่โดดเด่นที่สุดคือเวลาเริ่มต้นที่เร็วขึ้น โปรแกรมที่เร่งรีบสำหรับการดำเนินการน้อยลงหมายถึงทราฟฟิกน้อยลงระหว่างการบูทเครื่อง
- ในทางกลับกัน บางโปรแกรมอาจไม่สามารถใช้งานได้ทันทีหลังการเริ่มต้น ลองจินตนาการถึงการทำให้เส้นทางรถเมล์ล่าช้า – มันจะไปไม่ถึงอย่างที่คุณคาดไว้
- นอกจากนี้ คุณยังอาจพบ การเปลี่ยนแปลงที่สำคัญในการทำงานของซอฟต์แวร์บางอย่าง คล้ายกับการจัดตารางเวลาการเก็บขยะของเมืองใหม่ - กระบวนการบางอย่างอาจล่าช้า
คุณจะตัดสินใจได้อย่างไรว่าโปรแกรมใดจะปิดใช้งาน? นี่คือเคล็ดลับ:
- ดูที่ระดับผลกระทบในตัวจัดการงานหรือพิจารณาลักษณะของโปรแกรม โปรแกรมที่จำเป็นมักจะมีระดับผลกระทบที่สูงกว่า
- ค้นหาข้อมูลออนไลน์เกี่ยวกับ โปรแกรมที่คุณไม่คุ้นเคย การตัดสินใจอย่างรอบรู้ย่อมดีกว่าการคาดเดาโดยปราศจากเหตุผลเสมอ
- การลองผิดลองถูกเป็นวิธีที่มีประโยชน์ คุณสามารถเปิดใช้งานโปรแกรมอีกครั้งได้ทุกเมื่อหากสังเกตเห็นการเปลี่ยนแปลงที่ไม่ต้องการ
โปรดจำไว้ว่าในขณะที่คุณพยายามสร้างกระบวนการเริ่มต้นที่ราบรื่นขึ้น การรักษาฟังก์ชันการทำงานของระบบเป็นสิ่งสำคัญ ลองนึกภาพเมืองที่มีถนนหนทางดีๆ แต่ไม่มีไฟส่องถนน มันจะไม่ทำงานใช่ไหม
ในหัวข้อถัดไป เราจะสำรวจเครื่องมือที่มีประสิทธิภาพ – ตัวจัดการการเริ่มต้นของ Auslogics BoostSpeed คอยติดตามเพื่อเรียนรู้ว่าวิธีนี้จะช่วย เพิ่มประสิทธิภาพการบู๊ตของคุณ ได้ อย่างไร
เพิ่มประสิทธิภาพการบู๊ตด้วย Startup Manager ของ Auslogics BoostSpeed
จะลบโปรแกรมเริ่มต้น ใน Windows 10 โดยใช้ซอฟต์แวร์ของบุคคลที่สามได้ อย่างไร ง่าย!
ลองนึกภาพตำรวจจราจรที่ช่ำชองจัดการชั่วโมงเร่งด่วนตอนเช้าด้วยความแม่นยำของวาทยกรซิมโฟนี Startup Manager ของ Auslogics BoostSpeed ทำงานในลักษณะเดียวกัน โดยจัดการโปรแกรมเริ่มต้นของคุณเพื่อประสิทธิภาพสูงสุด มาเรียนรู้วิธีใช้เครื่องมือนี้อย่างมีประสิทธิภาพกัน:
- ในการเริ่มต้น คุณจะต้องติดตั้ง Auslogics BoostSpeed หากคุณยังไม่ได้ติดตั้ง คิดว่านี่คือการสรรหาตำรวจจราจรผู้เชี่ยวชาญของเรา
- เมื่อติดตั้งซอฟต์แวร์แล้ว ให้เปิดและมองหา “เครื่องมือทั้งหมด” ในตัวเลือกต่างๆ คุณจะพบ 'ตัวจัดการการเริ่มต้น'
![ปิดการใช้งานโปรแกรมเริ่มต้น]()
- เมื่อเปิดตัวจัดการการเริ่มต้น คุณจะเห็นรายการโปรแกรมเริ่มต้นทั้งหมด ที่นี่ แต่ละโปรแกรมมาพร้อมกับแถบเลื่อนที่มีประโยชน์หรือตัวสลับเพื่อเปิดหรือปิด
![การปิดใช้งานโปรแกรมเริ่มต้นทั้งหมดปลอดภัยหรือไม่]()
- เพื่อป้องกันไม่ให้โปรแกรมเริ่มต้นระบบของคุณ เพียงคลิกที่สลับ
- ทำซ้ำการกระทำนี้สำหรับโปรแกรมทั้งหมดที่คุณต้องการปิดการใช้งานเมื่อเริ่มต้น แต่จำไว้ว่าไม่ใช่ทุกโปรแกรมที่ควรจะออกจากการชุมนุม บางอย่างมีความสำคัญสำหรับการเริ่มต้นที่ราบรื่น
ด้วย Startup Manager ทำให้ Auslogics BoostSpeed มอบวิธีจัดการโปรแกรมเริ่มต้นที่เป็นมิตรต่อผู้ใช้ เหมือนกับตำรวจจราจรผู้เชี่ยวชาญที่จะจัดการการจราจรในเมือง
ดาวน์โหลด Auslogics BoostSpeed ผ่านลิงค์นี้
ใช้อย่างชาญฉลาด แล้วคุณจะได้รับรางวัลเป็นกระบวนการบูตที่เร็วขึ้นและมีประสิทธิภาพมากขึ้น ขอแสดงความยินดี ตอนนี้คุณได้เรียนรู้ วิธีลบโปรแกรมเริ่มต้นใน ระบบ Windows 10 ของคุณแล้ว!
คำถามที่พบบ่อย
การปิดใช้งานโปรแกรมเริ่มต้นทั้งหมดปลอดภัยหรือไม่
ไม่ การปิดใช้งานโปรแกรมเริ่มต้นทั้งหมดบน Windows 10 นั้นไม่ปลอดภัย โปรแกรมบางโปรแกรมมีความสำคัญต่อการทำงานและประสิทธิภาพของระบบของคุณ ศึกษาหรือตรวจสอบผลกระทบของโปรแกรมก่อนปิดใช้งานเสมอ
ฉันจะรู้ได้อย่างไรว่าโปรแกรมเริ่มต้นใดที่จะปิดใช้งาน
ตรวจสอบระดับผลกระทบของโปรแกรมในตัวจัดการงาน และค้นหาข้อมูลที่ไม่คุ้นเคยทางออนไลน์ โปรแกรมที่มีผลกระทบสูงหรือโปรแกรมที่ไม่จำเป็นสามารถปิดใช้งานได้อย่างปลอดภัย
การปิดใช้งานการเริ่มต้นอย่างรวดเร็วช่วยปรับปรุงประสิทธิภาพหรือไม่
การปิดใช้งานการเริ่มต้นอย่างรวดเร็วอาจปรับปรุงความเสถียรของระบบ แต่อาจเพิ่มเวลาบูตด้วย ควรใช้เมื่อพบข้อผิดพลาดของระบบ เนื่องจากประสิทธิภาพปกติอาจไม่ดีขึ้นอย่างเห็นได้ชัด
RAM ช่วยเรื่องความเร็วในการ Sartup หรือไม่?
ใช่ การมี RAM มากขึ้นจะทำให้กระบวนการบู๊ตเร็วขึ้น ช่วยให้ระบบของคุณสามารถโหลดโปรแกรมลงในหน่วยความจำได้รวดเร็วยิ่งขึ้น จึงช่วยลดเวลาเริ่มต้น