วิธีเลียนแบบ PS3 บน Steam Deck ด้วย RPCS3
เผยแพร่แล้ว: 2023-05-28
- ดาวน์โหลด EmuDeck ติดตั้ง และใช้เพื่อติดตั้งโปรแกรมจำลอง RPCS3
- คัดลอกเกม PlayStation 3 ของคุณไปยังโฟลเดอร์ PS3 EmuDeck
- เพิ่มเกม PS3 ของคุณไปยัง Steam ด้วย Steam ROM Manager ตรวจสอบให้แน่ใจว่าได้ติดตั้งไฟล์เกม PKG ก่อนลองเพิ่มด้วย Steam Rom Manager
ต้องการย้อนกลับไปในช่วงปลายปี / ต้นปี 2010 และหวนนึกถึงวันแห่งความรุ่งเรืองของ PS3 บน Steam Deck ของคุณหรือไม่? คุณสามารถทำได้ด้วยความช่วยเหลือของ RPCS3 ซึ่งเป็นโปรแกรมจำลอง PS3 ที่สามารถเรียกใช้ PS3 รายการโปรดของคุณได้ทั้งหมด คำแนะนำของเราจะแสดงวิธีการติดตั้ง RPCS3 ผ่าน EmuDeck และวิธีทำให้โปรแกรมจำลองทำงาน
ขั้นตอนที่ 1: ติดตั้ง RPCS3 ผ่าน EmuDeck
สิ่งแรกที่คุณต้องทำคือติดตั้ง Emudeck คุณสามารถดาวน์โหลด Emudeck ได้โดยเปิด Firefox ซึ่งเป็นเบราว์เซอร์เริ่มต้นใน SteamOS แต่คุณสามารถใช้เบราว์เซอร์ใดก็ได้ที่ติดตั้งบนเด็คของคุณ แล้วไปที่ EmuDeck.com เมื่อโหลดเว็บไซต์แล้วให้กดปุ่ม "ดาวน์โหลด" ที่ด้านขวาบนของหน้าแรก
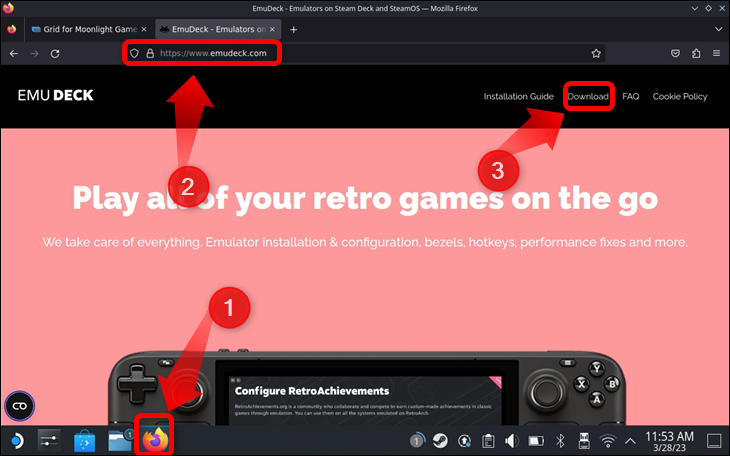
เมื่อคุณอยู่ในส่วนดาวน์โหลด ให้คลิกปุ่ม "ดาวน์โหลดตัวติดตั้ง" และรอให้การดาวน์โหลดเสร็จสิ้น Firefox จะบันทึกไฟล์การติดตั้ง EmuDeck ในโฟลเดอร์ “ดาวน์โหลด” ของคุณ
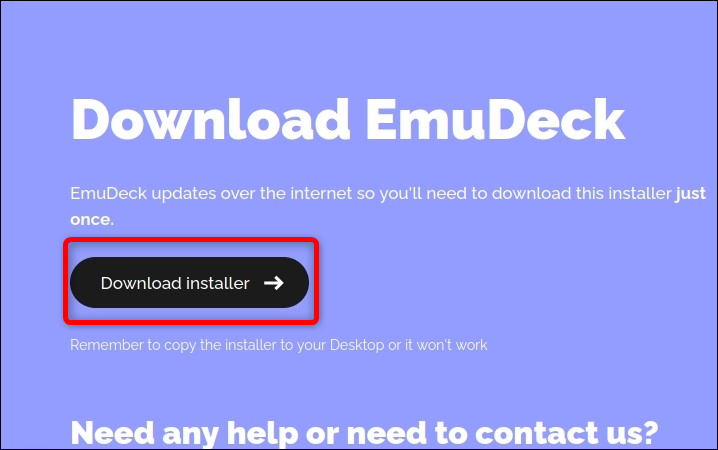
ตอนนี้เพื่อติดตั้ง EmuDeck คุณต้องย้ายการติดตั้งไปที่เดสก์ท็อปของคุณ นี่เป็นขั้นตอนบังคับที่จำเป็นสำหรับ EmuDeck เพื่อให้ทำงานได้อย่างถูกต้อง หากต้องการย้ายโปรแกรมติดตั้งไปยังเดสก์ท็อปของคุณ ให้เปิด Dolphin ซึ่งเป็นแอปตัวจัดการไฟล์เริ่มต้นบน SteamOS แล้วคลิกแท็บ "ดาวน์โหลด" ที่ด้านซ้ายโดยกดทริกเกอร์ด้านขวาหรือทัชแพดด้านขวา เมื่ออยู่ในโฟลเดอร์ “ดาวน์โหลด” ให้ค้นหาการติดตั้ง EmuDeck—ไฟล์ชื่อ “EmuDeck.desktop”—และคลิกขวาโดยกดทริกเกอร์ด้านซ้ายบน Steam Deck ของคุณ เมื่อคุณพบกับเมนูคลิกขวา ให้คลิกตัวเลือก “ตัด”
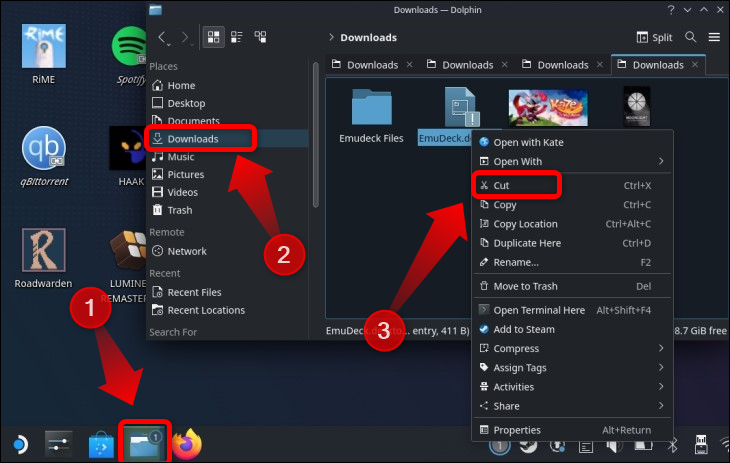
ตอนนี้คุณสามารถย่อ Dolphin และไปที่เดสก์ท็อปได้แล้ว เมื่ออยู่บนเดสก์ท็อป ให้คลิกขวาที่ส่วนใดก็ได้ที่ไม่มีไอคอนบัง จากนั้นคลิกตัวเลือก “วางไฟล์เดียว”
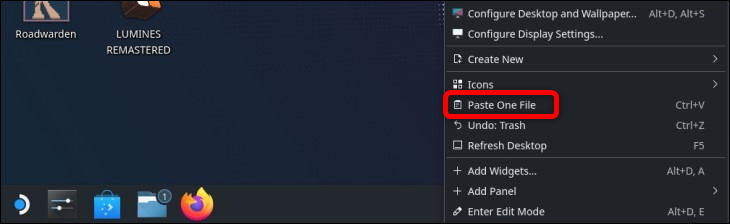
เมื่อคุณย้ายการติดตั้งไปที่เดสก์ท็อปแล้ว ให้ดับเบิลคลิกที่ไอคอน “ติดตั้ง EmuDeck” แล้วคลิก “ดำเนินการต่อ” เมื่อได้รับแจ้ง
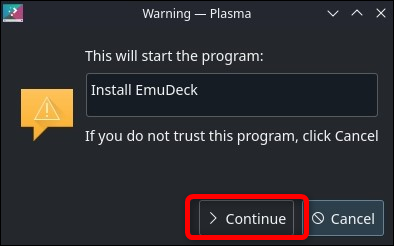
โปรแกรมติดตั้งจะดาวน์โหลดไฟล์ เปิดหน้าต่างเทอร์มินัล Konsole ดาวน์โหลดการอัปเดต และติดตั้ง EmuDeck
เมื่อการติดตั้งเสร็จสิ้น คุณจะพบกับหน้าจอต้อนรับที่แสดงวิธีการตั้งค่าอุปกรณ์ของคุณสองวิธี: “โหมดง่าย” และ “โหมดกำหนดเอง” เลือกอย่างหลังแล้วคลิกปุ่ม "ดำเนินการต่อ"
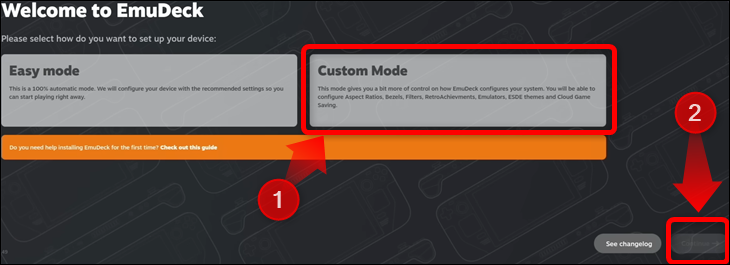
หน้าต่างต่อไปนี้ให้คุณเลือกตำแหน่งที่คุณต้องการให้ EmuDeck สร้างโฟลเดอร์จำลองที่มีไดเร็กทอรี ROM รวมถึงโฟลเดอร์อื่นๆ ที่เก็บไฟล์บันทึก การตั้งค่าอีมูเลเตอร์ เฟิร์มแวร์ ฯลฯ ขอแนะนำให้ใช้การ์ด microSD ดังนั้น ROM ของคุณจะไม่ ใช้พื้นที่อันมีค่าในการจัดเก็บข้อมูลภายในของคุณ คุณยังสามารถสลับการ์ด SD แบบ hot-swap และใช้การ์ดหนึ่งสำหรับการจำลอง ROM และอีกอันสำหรับเกม Steam ของคุณ ทำให้คุณมีส่วนขยายพื้นที่เก็บข้อมูลหลายชุดที่คุณสามารถสลับด่วนได้อย่างราบรื่น
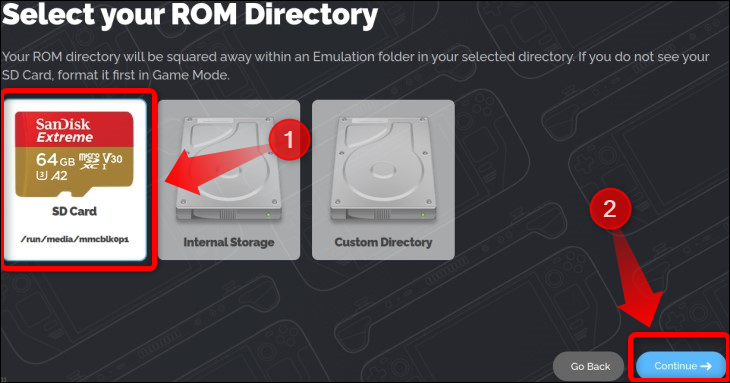
จากนั้น เลือก Steam Deck จากรายการอุปกรณ์และคลิกปุ่ม "ดำเนินการต่อ"
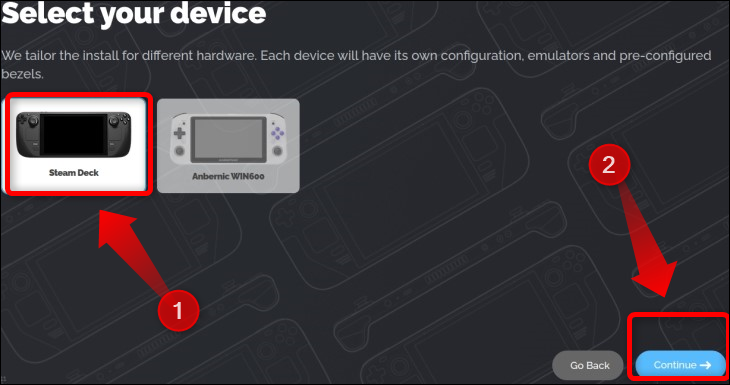
ตอนนี้ เลือก RPCS3 จากรายการโปรแกรมจำลอง แล้วคลิก “ดำเนินการต่อ” คุณยังสามารถติดตั้งอีมูเลเตอร์อื่น ๆ ที่คุณวางแผนจะใช้ได้อีกด้วย
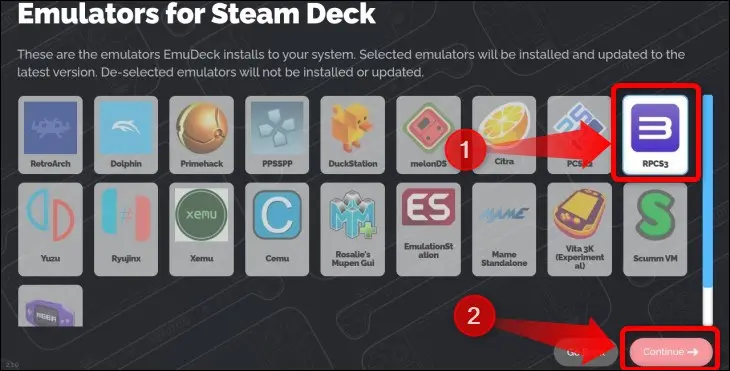
ในหน้าต่าง “การกำหนดค่าอีมูเลเตอร์” ต่อไปนี้ ตรวจสอบให้แน่ใจว่าได้เลือก RPCS3 อีกครั้ง เพื่อให้ EmuDeck สามารถกำหนดค่าอีมูเลเตอร์โดยอัตโนมัติด้วยการตั้งค่าที่ปรับให้เหมาะสมสำหรับเด็ค Steam
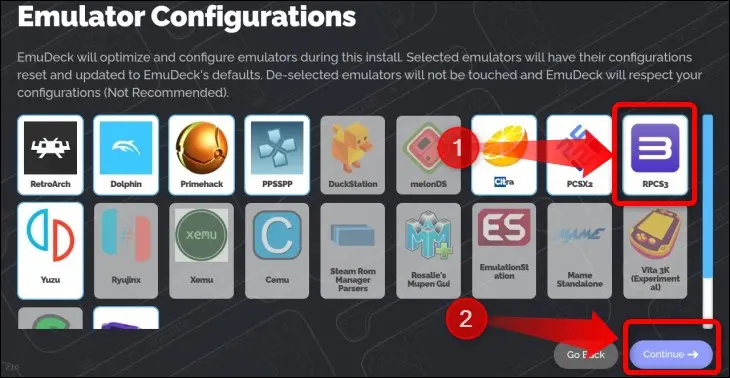
ถัดไป คุณจะสามารถปรับแต่งการตั้งค่า QoL ต่างๆ รวมถึงการเปิดใช้งานการบันทึกอัตโนมัติสำหรับบางระบบ ขอบเกมสำหรับเกมที่ทำงานในอัตราส่วนภาพอื่นที่ไม่ใช่ 16:9 และ 16:10 อัตราส่วนภาพสำหรับบางระบบ เป็นต้น ปรับแต่งการตั้งค่าเหล่านั้น การตั้งค่าตามที่คุณต้องการ
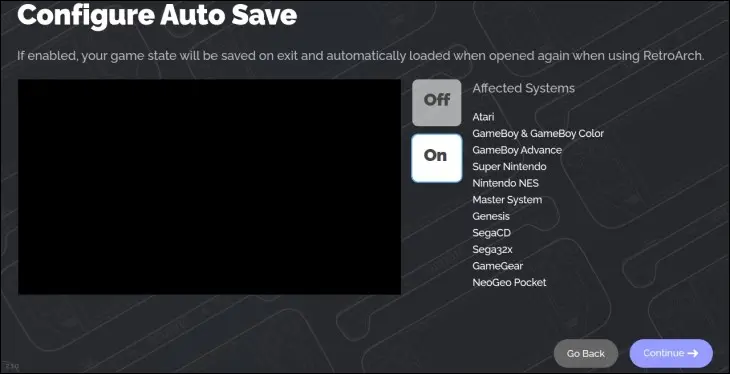
เมื่อคุณผ่านทุกตัวเลือก QoL แล้ว EmuDeck จะแสดงหน้าต่างที่มีอีมูเลเตอร์และการกำหนดค่าอีมูเลเตอร์ทั้งหมดที่คุณเลือกติดตั้ง การปรับแต่ง และตำแหน่งของโฟลเดอร์อีมูเลเตอร์ ตรวจสอบว่าคุณเลือก RPCS3 สำหรับการติดตั้งและกำหนดค่าหรือไม่ จากนั้นคลิกปุ่ม "เสร็จสิ้น"
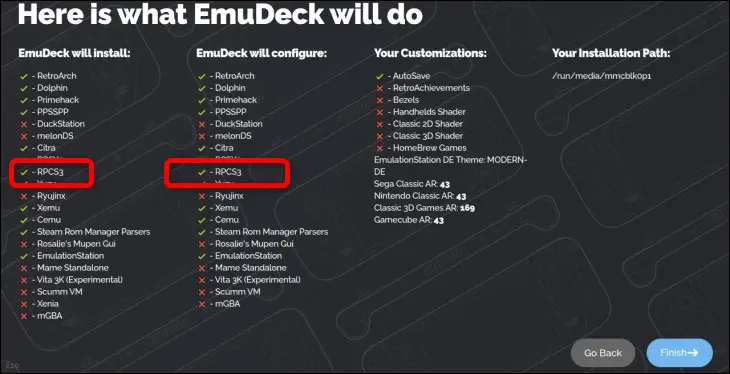
EmuDeck จะติดตั้งและกำหนดค่าอีมูเลเตอร์และสร้างโฟลเดอร์ ROMs เมื่อเสร็จสิ้น ระบบจะแจ้งให้คุณทราบว่าการติดตั้งเสร็จสมบูรณ์ ตรวจสอบว่า RPCS3 อยู่ใน “Post Installation List” หรือไม่ และคลิก “Add Games!” ปุ่ม.
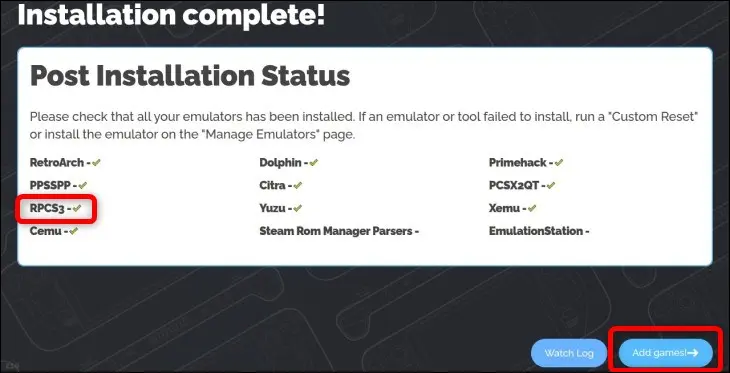
หน้าต่างต่อไปนี้จะให้คุณมีตัวเลือกในการเสียบแฟลชไดรฟ์ USB เข้ากับ Steam Deck และให้ EmuDeck สร้างโฟลเดอร์ ROM และ BIOS โดยอัตโนมัติ แต่เราจะแสดงวิธีเพิ่มเกมด้วยตนเอง คลิกปุ่ม “ข้ามไปก่อน”
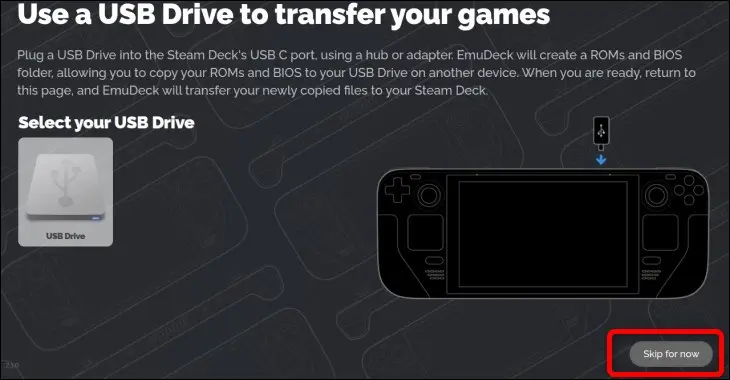
เมื่อคุณอยู่ที่หน้าต่าง “ยินดีต้อนรับกลับสู่ EmuDeck” ให้ปิด EmuDeck ถึงเวลาแสดงตำแหน่งที่จะเพิ่ม PS3 ROM และวิธีติดตั้งเฟิร์มแวร์ PS3
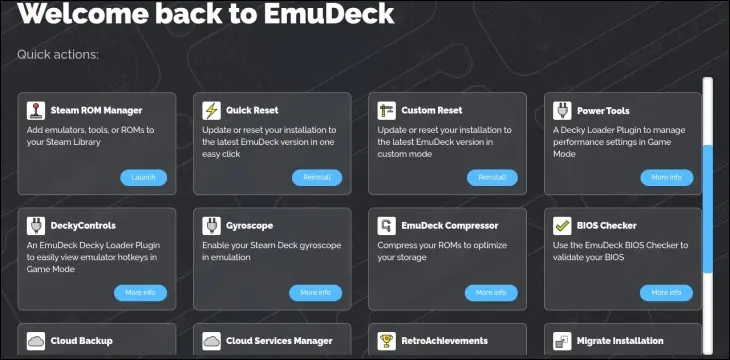
ขั้นตอนที่ 2: คัดลอก ROM ของคุณและติดตั้งเฟิร์มแวร์ PS3
หากคุณสร้างโฟลเดอร์ ROM ในการ์ด SD ให้เข้าถึงการ์ดโดยเลื่อนลงไปที่แท็บ “Removable Devices” ในตัวจัดการไฟล์ Dolphin เมื่อไปถึงแล้ว ให้คลิกแท็บ "หลัก" จากนั้นให้เข้าไปที่โฟลเดอร์ "จำลอง"
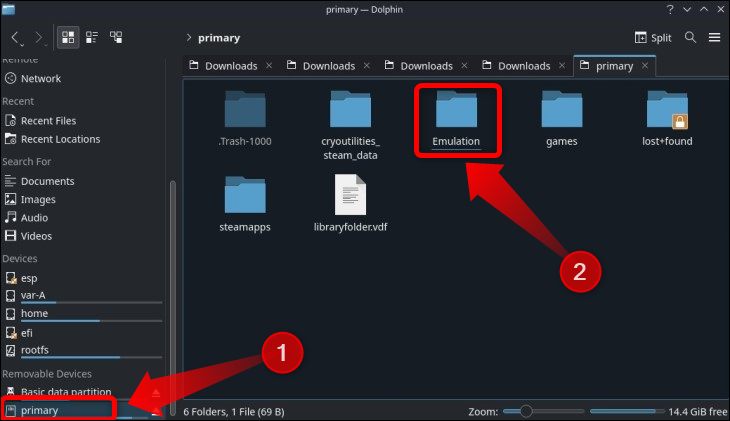
เมื่ออยู่ในโฟลเดอร์ “Emulation” ให้เข้าไปที่โฟลเดอร์ “Roms”
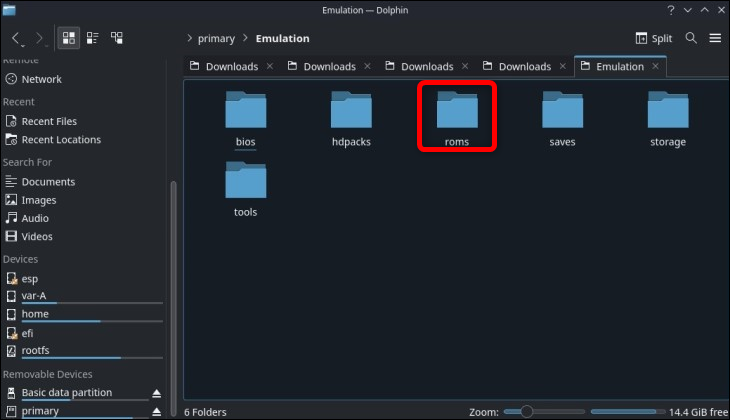
หลังจากที่คุณเข้าสู่โฟลเดอร์ “Roms” แล้ว ให้มองหาโฟลเดอร์ชื่อ “PS3” จากนั้นป้อนและคัดลอก ROM ของคุณเข้าไปข้างใน
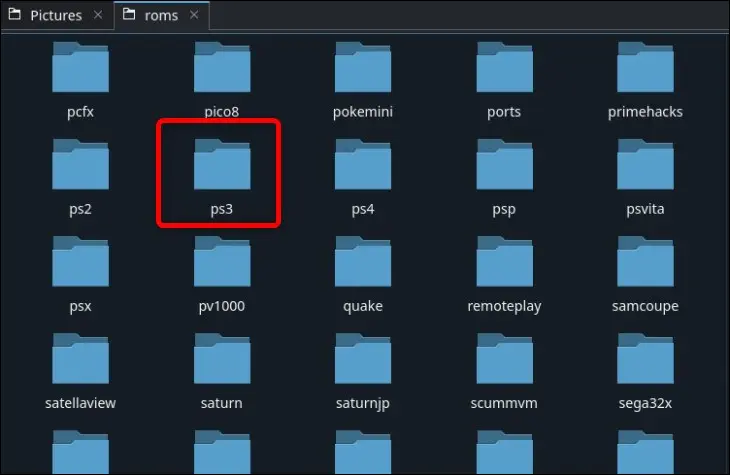

หมายเหตุ: เนื่องจากการดาวน์โหลดเกมที่คุณไม่ได้เป็นเจ้าของนั้นผิดกฎหมาย เราจะไม่แสดงวิธีและวิธีรับ ROM ของ PlayStation 3 อย่างไรก็ตาม หากคุณเป็นเจ้าของเกมด้วยฮาร์ดแวร์ที่เหมาะสม คุณสามารถสร้างไฟล์ ISO ของคุณเองได้ คุณยังสามารถไปที่หน้า "การเริ่มต้นอย่างรวดเร็ว" บนเว็บไซต์ RPCS3 เพื่อดูวิธีการดัมพ์เกมที่คุณเป็นเจ้าของ
เมื่อคุณคัดลอกเกมของคุณแล้ว ก็ถึงเวลาติดตั้งเฟิร์มแวร์ PS3 เปิด Firefox หรือเบราว์เซอร์อื่นที่คุณใช้และไปที่เว็บไซต์ RPCS3, RPCS3.net ในหน้าแรกให้คลิกปุ่ม "เริ่มต้นอย่างรวดเร็ว"
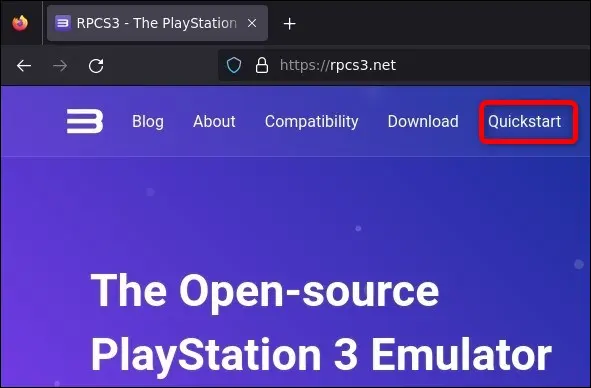
เลื่อนหน้า "Quickstart" ลงมาจนเจอหัวข้อ "Software Requirements" จากนั้นคลิกที่ปุ่ม "PlayStation 3 System Software"
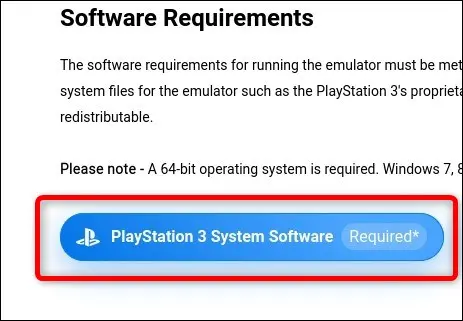
การคลิกปุ่ม "PlayStation 3 System Software" จะนำคุณไปยังเว็บไซต์ PlayStation เลื่อนลงมาจนถึงส่วน “วิธีติดตั้งซอฟต์แวร์ระบบคอนโซล PS3 ใหม่” จากนั้นคลิกปุ่ม "ติดตั้งใหม่โดยใช้คอมพิวเตอร์" จากนั้นคลิกปุ่ม "ดาวน์โหลด PS3 Update"
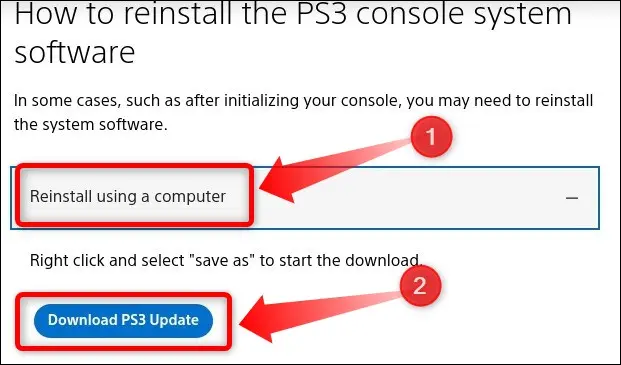
จากนั้น Firefox จะแจ้งให้คุณทราบว่าไฟล์ที่คุณพยายามดาวน์โหลดมีความเสี่ยงด้านความปลอดภัย คลิกลูกศร
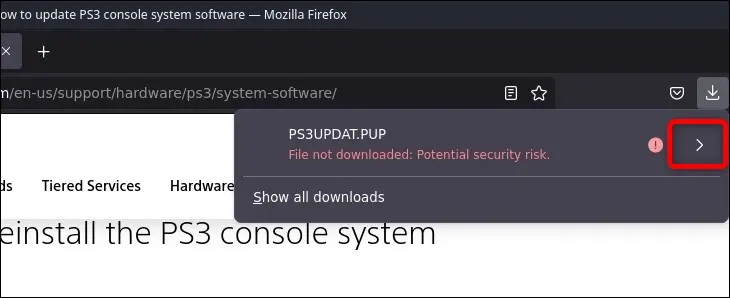
เมื่อคุณคลิกลูกศร ให้คลิกปุ่ม "อนุญาตการดาวน์โหลด" และรอให้ไฟล์ดาวน์โหลด ตามค่าเริ่มต้น Firefox จะวางไฟล์ไว้ในโฟลเดอร์ "ดาวน์โหลด" ของคุณ
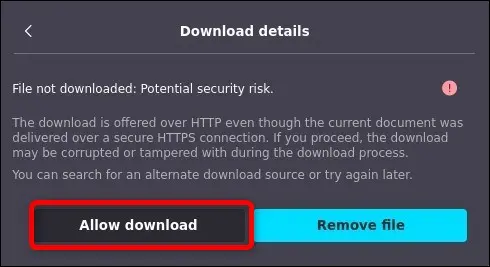
ถัดไป เปิด RPCS3 โดยคลิกปุ่ม "Application Launcher" จากนั้นคลิกแท็บ "Games"
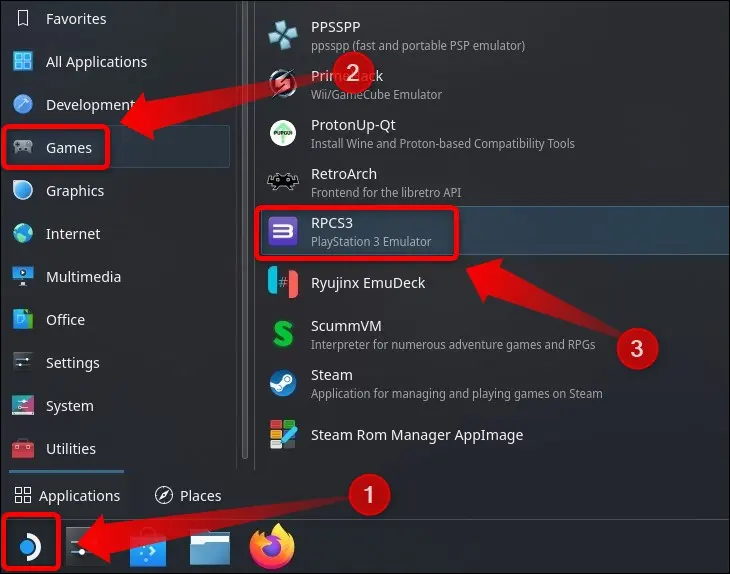
หลังจากที่คุณเปิด RPCS3 คลิกที่ File > Install Firmware
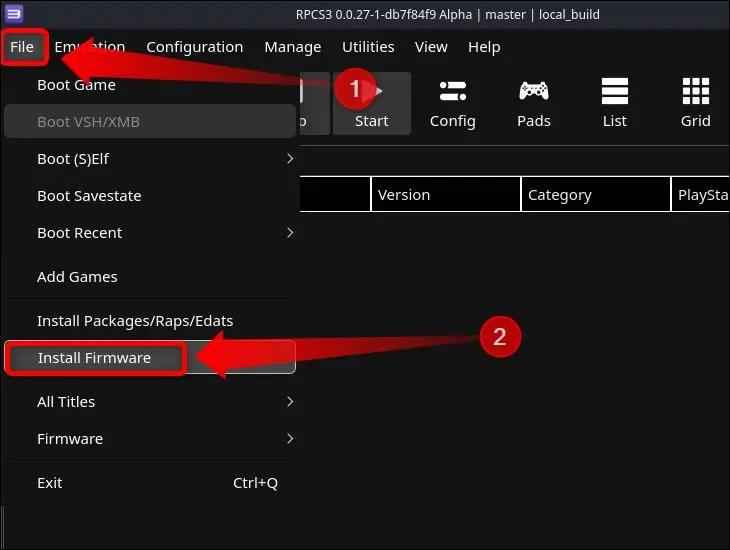
จากนั้นคลิกแท็บ "ดาวน์โหลด" เลือกไฟล์ "PS3UPDAT.PUP" แล้วคลิก "เปิด"
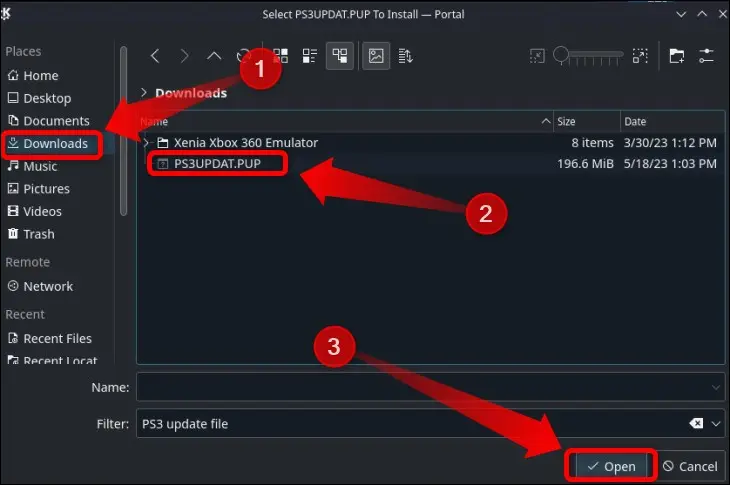
ตอนนี้ RPCS3 จะติดตั้งเฟิร์มแวร์ หน้าต่างใหม่จะเปิดขึ้นพร้อมกับ "การคอมไพล์โมดูล PPU" ที่แสดงอยู่ รอให้การติดตั้งเสร็จสิ้น จากนั้นปิด RPCS3 ตอนนี้ได้เวลาเพิ่มเกม PS3 ของคุณไปยัง Steam ด้วย Steam Rom Manager
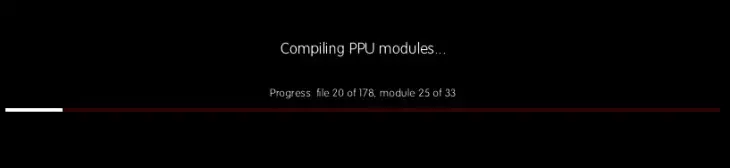
ขั้นตอนที่ 3: เพิ่มเกม PS3 ของคุณในโหมดเกม Steam Deck
หมายเหตุ: คุณต้องติดตั้งไฟล์ PKG ใน RPCS3 เพื่อให้ Steam Rom Manager รู้จักและเพิ่มไปยัง Steam ในการติดตั้งเกม PKG ให้เปิด RPCS3 คลิก File > Install Packages/Raps/Edats ค้นหาไฟล์ PKG เปิดขึ้นมา และรอให้เกมติดตั้งเสร็จ
เปิด EmuDeck แล้วคลิกปุ่ม “Steam Rom Manager” บนหน้าแรก
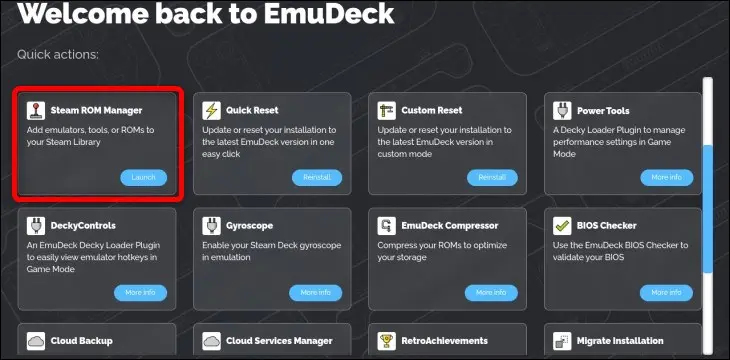
ถัดไป อนุญาตให้ Steam Rom Manager ปิด Steam
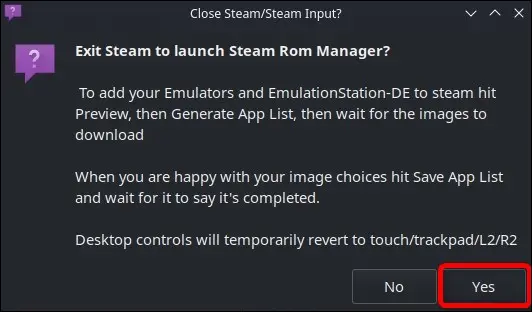
หน้าต่างต่อไปนี้เรียกว่า Parsers คลิกปุ่มสลับ "Toggle Parsers" เพื่อปิดการเพิ่มเกมสำหรับทุกโปรแกรมจำลองที่คุณติดตั้ง ถัดไป เปิดใช้งานโปรแกรมแยกวิเคราะห์ “EmulationStationDE” และ “Emulators” เพื่อใช้ Emulation Station เพื่อเปิดเกมจำลองที่คุณไม่ต้องการเพิ่มลงใน Steam ขณะอยู่ในโหมดเกม และเพื่อให้สามารถเปิด RPCS3 เมื่ออยู่ในโหมดเกม ด้วยวิธีนี้ คุณไม่ต้องไปที่โหมดเดสก์ท็อปทุกครั้งที่คุณต้องการปรับแต่งการตั้งค่า RPCS3
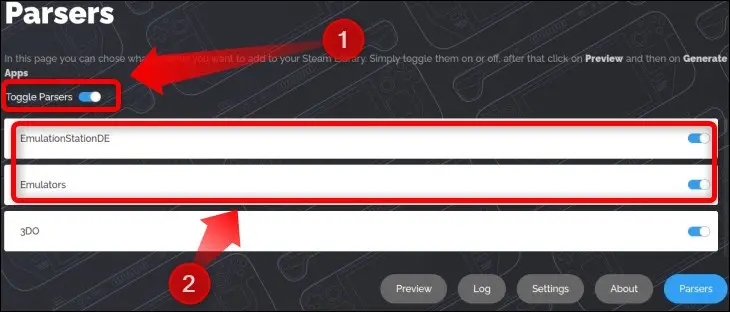
ถัดไป เลื่อนลง—การปิดใช้งาน Steam จะปิดใช้งานการคลิกซ้ายด้วยแทร็คแพดด้านขวา แต่คุณสามารถเลื่อนลงด้วยนิ้วของคุณได้ เนื่องจาก Steam Deck มีหน้าจอสัมผัส—และเปิดใช้งานทั้งสองโปรแกรมแยกวิเคราะห์ PlayStation 3 ดังที่แสดงด้านล่าง จากนั้นคุณสามารถคลิกปุ่ม "ดูตัวอย่าง"
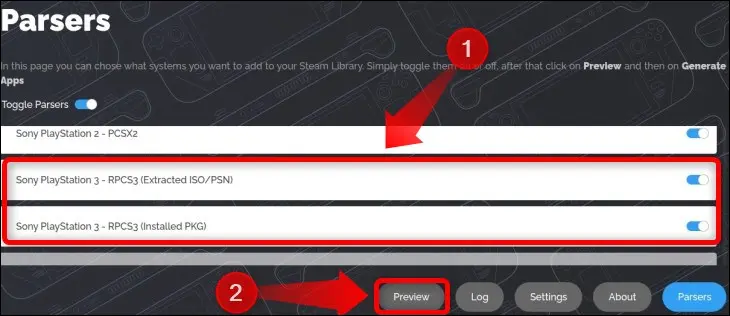
คลิกปุ่ม “แยกวิเคราะห์” ในหน้าต่างต่อไปนี้และรอให้ Steam Rom Manager ดึงข้อมูลเกมทั้งหมดของคุณ
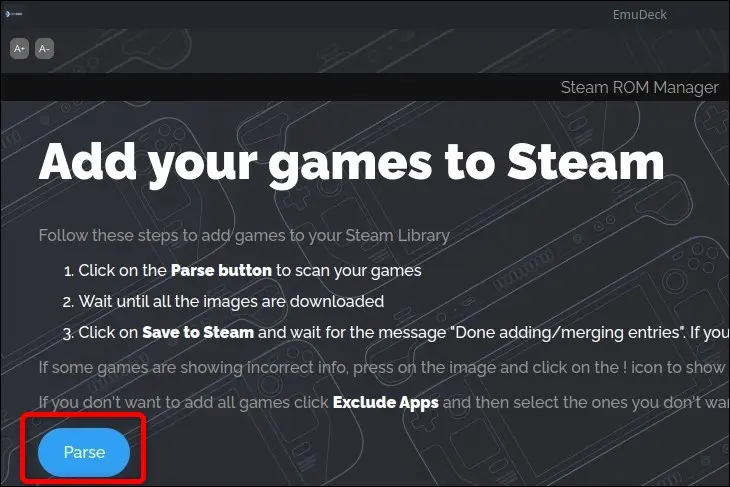
เมื่อ Steam Rom Manager แสดงรายการเกมของคุณ ให้คลิกปุ่ม "บันทึกไปยัง Steam" และรอจนกว่าคุณจะเห็นการแจ้งเตือนที่มุมขวาบนของหน้าจอซึ่งมีข้อความว่า "เสร็จสิ้นการเพิ่ม/ลบรายการ"
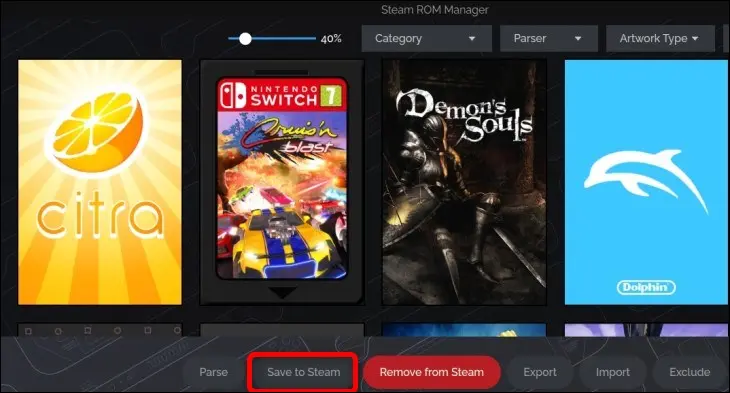
ตอนนี้คุณสามารถปิด Steam Rom Manager และเปิด Steam เลือกคลัง Steam ของคุณ จากนั้นคลิกปุ่ม “คอลเลกชัน”
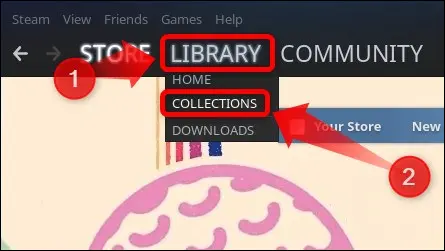
เมื่อไปถึงที่นั่น คุณควรมีคอลเลกชั่นชื่อ “PS3” ถ้าคุณมี แค่นั้นแหละ; คุณได้เพิ่มเกม PS3 ของคุณไปยัง Steam แล้ว!
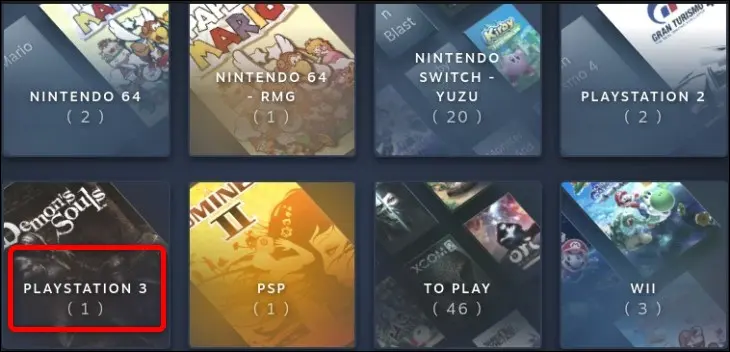
การกำหนดค่าและการแพตช์เกมใน RPCS3
แม้ว่าเกม PS3 บางเกมจะทำงานได้ดีกับการตั้งค่าเริ่มต้นของ RPCS3 แต่เกมจำนวนมากจำเป็นต้องกำหนดค่าเองหรือติดตั้งแพตช์เกม เราขอแนะนำให้คุณไปที่หน้าความเข้ากันได้ของ RPCS3 และค้นหาแต่ละเกมที่คุณต้องการเล่นเพื่อดูการตั้งค่าที่แนะนำสำหรับเกมนั้นๆ
หากต้องการปรับแต่งการตั้งค่าแบบกำหนดเองสำหรับเกมใดเกมหนึ่ง ให้เปิด RPCS3 ให้เลือกเกมที่คุณต้องการปรับแต่ง คลิกขวาที่เกม จากนั้นเลือกปุ่ม “สร้างการกำหนดค่าแบบกำหนดเอง”
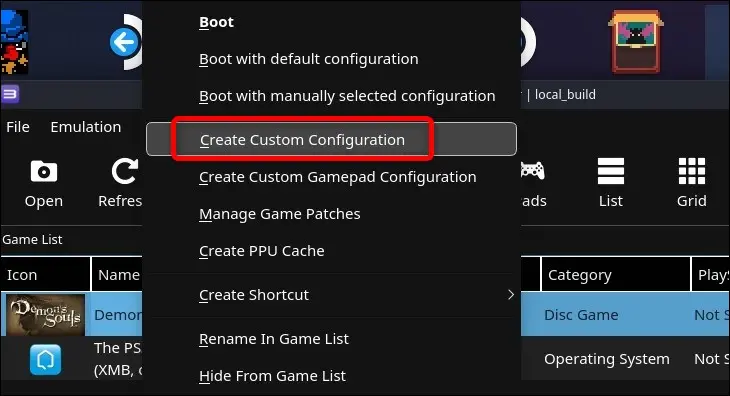
สุดท้าย เกม PS3 ที่ได้รับความนิยมสูงสุดมีแพตช์ต่างๆ ที่ปรับปรุงประสิทธิภาพ แก้ไขข้อบกพร่อง เพิ่มโหมด 60fps ฯลฯ ในการดาวน์โหลดและเปิดใช้งานแพตช์เกม เลือกเกม คลิกขวาที่เกม จากนั้นคลิกปุ่ม "จัดการแพตช์เกม"
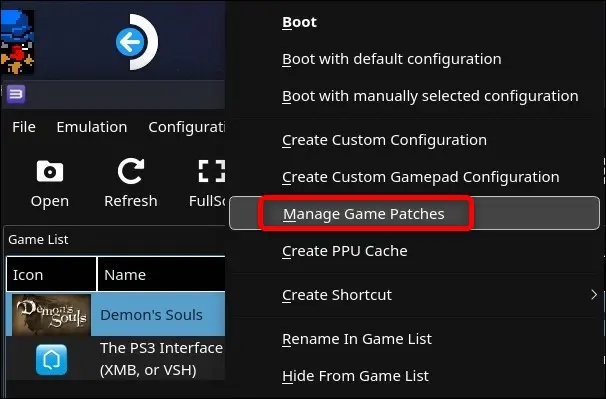
เมื่ออยู่ในเมนู "แพทช์เกม" ให้คลิกปุ่ม "ดาวน์โหลดแพทช์ล่าสุด" และยืนยันตัวเลือกของคุณเพื่อดาวน์โหลดทุกแพทช์ที่มีสำหรับเกมนั้นๆ
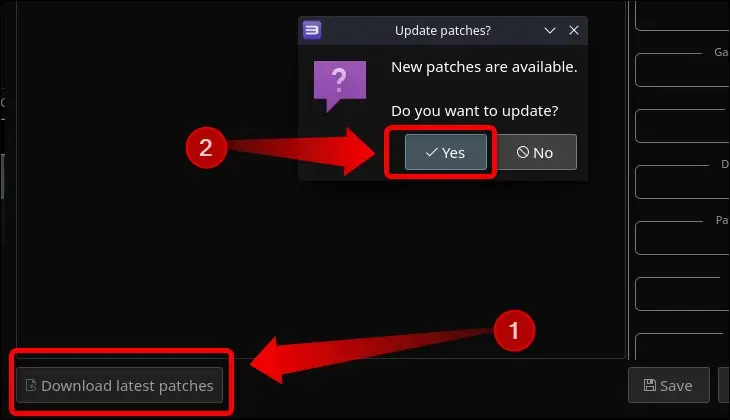
เมื่อดาวน์โหลดแพตช์ RPCS3 แล้ว คุณสามารถเปิดหรือปิดแพตช์แต่ละแพตช์ได้อย่างอิสระ
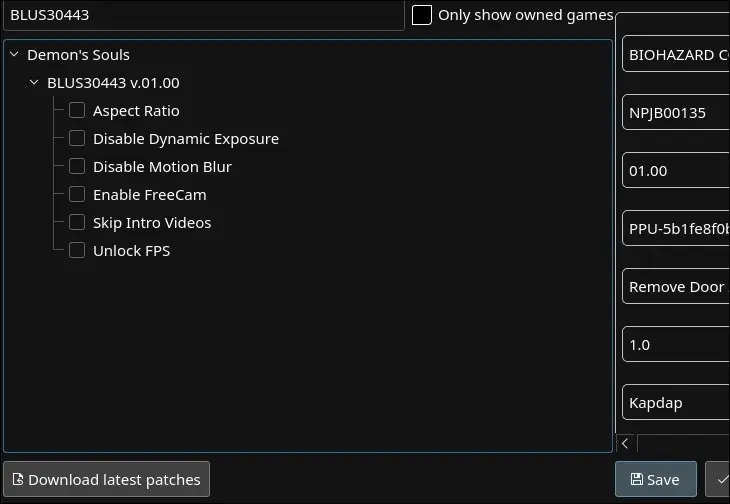
เอาล่ะ นั่นคือทุกสิ่งที่คุณควรรู้เกี่ยวกับการเลียนแบบเกม PS3 บน Steam Deck ของคุณ! หากคุณเป็นแฟน Nintendo คุณอาจต้องการตรวจสอบคำแนะนำของเราเกี่ยวกับวิธีเลียนแบบเกม GameCube บน Steam Deck ของคุณ
