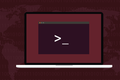วิธีแก้ไขลูปการเข้าสู่ระบบ Ubuntu
เผยแพร่แล้ว: 2023-05-29
.Xauthority หากไม่ได้ผล ตรวจสอบให้แน่ใจว่ารูทเป็นเจ้าของโฟลเดอร์ /tmp การกำหนดค่าใหม่ gdm3 และเพิ่มพื้นที่ว่างในฮาร์ดไดรฟ์อาจทำให้คุณหลุดจากลูปได้การวนซ้ำการเข้าสู่ระบบของ Ubuntu เป็นปัญหาที่น่าหงุดหงิดที่ทำให้คุณไม่สามารถเข้าสู่ระบบได้ เราจะอธิบายถึงปัญหาต่างๆ หกประการที่อาจทำให้เกิดพฤติกรรมนี้และวิธีแก้ไข
การเข้าสู่ระบบลูปบน Ubuntu คืออะไร?
ตรวจสอบความเป็นเจ้าของไฟล์ .Xauthority
ลบไฟล์ .Xauthority
ตรวจสอบสิทธิ์ในไดเร็กทอรี /tmp
กำหนดค่า gdm3 ใหม่
ติดตั้ง gdm3 อีกครั้ง
ตรวจสอบพื้นที่ว่างในฮาร์ดไดรฟ์
หลุดจากวงโคจร
การเข้าสู่ระบบลูปบน Ubuntu คืออะไร?
ลูปการเข้าสู่ระบบของ Ubuntu เป็นปัญหาที่ทำให้คุณกลับไปที่หน้าจอเข้าสู่ระบบแทนที่จะเข้าสู่ระบบและนำเสนอเดสก์ท็อปของคุณ เหมือนกับว่าข้อมูลรับรองของคุณถูกปฏิเสธ แต่ก็ไม่เป็นเช่นนั้น มันแค่ไม่ให้คุณเข้า แม้ว่าคุณจะพิมพ์ชื่อผู้ใช้และรหัสผ่านที่ถูกต้อง แต่คุณก็จะเด้งกลับไปที่หน้าจอเข้าสู่ระบบทันที
จากปัญหาที่เป็นไปได้ทั้งหมดเกี่ยวกับคอมพิวเตอร์ การไม่สามารถเข้าสู่ระบบเป็นหนึ่งในปัญหาที่น่ากลัวที่สุด เข้าไม่ได้แก้ไขยังไงครับ โชคดีที่ Linux มีวิธีเข้าสู่ระบบมากกว่าหนึ่งวิธี และเราสามารถใช้ประโยชน์จากสิ่งนี้ให้เป็นประโยชน์ในสถานการณ์นี้
จริงๆ แล้ว ปัญหานี้อาจเกิดขึ้นกับดิสทริบิวชันอื่นๆ ได้เช่นกัน ดูเหมือนว่าจะถูกแท็ก "ลูปเข้าสู่ระบบ Ubuntu" เนื่องจากมีการแสดงผลบนคอมพิวเตอร์ที่ใช้ Ubuntu บ่อยกว่าการแจกจ่ายอื่น ๆ ฉันสงสัยว่าเป็นเพราะมีคอมพิวเตอร์ที่ใช้ Ubuntu Linux มากกว่ารุ่นอื่นๆ
ที่เกี่ยวข้อง: มีอะไรใหม่ใน Ubuntu 23.04 "Lunar Lobster" วางจำหน่ายแล้ว
ตรวจสอบความเป็นเจ้าของไฟล์ .Xauthority
การแก้ไขนี้มีไว้สำหรับผู้ที่เลือกใช้ Ubuntu โดยใช้ Xorg เท่านั้น แทนที่จะใช้ Wayland ซึ่งเป็นเซิร์ฟเวอร์แสดงผลใหม่ เซิร์ฟเวอร์แสดงผลจัดการฟังก์ชันการวาดหน้าจอ แอปพลิเคชันคุยกับเซิร์ฟเวอร์แสดงผล และเซิร์ฟเวอร์แสดงผลเขียนไปที่หน้าจอ ใช้เพื่อสร้างสิ่งที่คุณเห็นในสภาพแวดล้อมเดสก์ท็อปแบบกราฟิก
Xorg ถูกแทนที่ด้วย Wayland เป็นเซิร์ฟเวอร์แสดงผลเริ่มต้น แต่คุณยังสามารถเข้าสู่ระบบ Ubuntu โดยใช้เซิร์ฟเวอร์ Xorg ได้หากต้องการหรือจำเป็น แอปพลิเคชันรุ่นเก่าบางตัวทำงานกับ Xorg ได้ดีกว่าที่ใช้กับ Wayland
หากต้องการเข้าสู่ระบบ Ubuntu โดยใช้ Xorg ให้คลิกไอคอนล้อเฟืองบนหน้าจอเข้าสู่ระบบ แล้วเลือก “Ubuntu on Xorg” จากเมนู
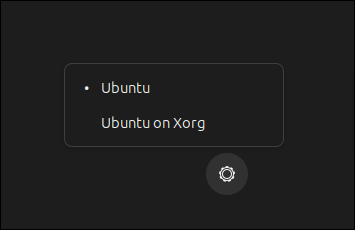
การตั้งค่านี้จะคงอยู่ตลอดการรีบูต หากต้องการกลับไปใช้ Wayland คุณจะต้องเปลี่ยนการตั้งค่านี้กลับเป็น "Ubuntu" ด้วยตนเอง
ดังนั้น หากคุณใช้ Xorg และพบว่าตัวเองอยู่ในลูปการเข้าสู่ระบบ สิ่งแรกที่ต้องตรวจสอบคือความเป็นเจ้าของไฟล์ “.Xauthority” หากคุณมี ถ้าไม่ ให้ข้ามส่วนนี้และส่วนถัดไป
ที่หน้าจอเข้าสู่ระบบ กด “Ctrl+Alt+F3” เพื่อเปิดหน้าจอเทอร์มินัล

เข้าสู่ระบบด้วยชื่อผู้ใช้และรหัสผ่านตามปกติของคุณ
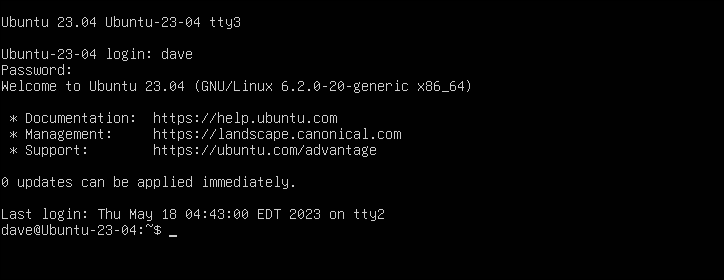
หากคุณมี ไฟล์ “.Xauthority” ของคุณจะเป็นไฟล์ที่ซ่อนอยู่ในโฮมไดเร็กตอรี่ของคุณ เราจะมองหาตัวเลือกที่มี -a (ทั้งหมด) เพื่อให้ ls แสดงรายการไฟล์ที่ซ่อนอยู่
ls -ahl .X*

มีไฟล์อยู่ในคอมพิวเตอร์เครื่องนี้ แต่ควรเป็นของผู้ใช้ปัจจุบัน ไม่ใช่โดยรูท แต่นั่นเป็นการแก้ไขง่ายๆ เราจะใช้คำสั่ง chown เพื่อตั้งตัวเองเป็นเจ้าของ คุณต้องแทนที่ชื่อผู้ใช้ของคุณเองในคำสั่งแน่นอน
sudo chown เดฟ: เดฟ .Xauthority
ล

การตรวจสอบด้วย ls แสดงว่าเราเป็นเจ้าของและกลุ่มเจ้าของไฟล์
หากคุณมีไฟล์ชื่อ “.ICEauthority” ตรวจสอบให้แน่ใจว่าคุณเป็นเจ้าของไฟล์นั้นด้วย เราไม่มีคอมพิวเตอร์ทดสอบของเรา รูปแบบของคำสั่ง chown จะเหมือนกัน:
sudo chown เดฟ:เดฟ .ICEauthority
รีบูตโดยพิมพ์ “reboot” แล้วกด Enter และพยายามเข้าสู่ระบบเมื่อระบบของคุณสำรองข้อมูล
ที่เกี่ยวข้อง: วิธีใช้คำสั่ง chown บน Linux
ลบไฟล์ .Xauthority
หากการเป็นเจ้าของไฟล์ “.Xauthority” ไม่ได้ผล ให้ลองลบออกและสร้างใหม่
ที่หน้าจอเข้าสู่ระบบ เปิดหน้าต่างเทอร์มินัลด้วย “Ctrl+Alt+F3” และใช้คำสั่ง rm เพื่อลบไฟล์
rm .Xauthority

การใช้คำสั่ง startx เพื่อพยายามเริ่มเซสชันเดสก์ท็อป X บังคับให้สร้างไฟล์ ".Xauthority" ใหม่
สตาร์ทx

รีบูตและพยายามเข้าสู่ระบบ
ตรวจสอบสิทธิ์ในไดเร็กทอรี /tmp
หลายกระบวนการใช้ไดเร็กทอรี "/tmp" เพื่อจัดเก็บไฟล์ชั่วคราว หากการอนุญาตในไดเร็กทอรี “/tmp” เกิดความสับสนและจำกัดมากกว่าที่จำเป็น กระบวนการเหล่านั้นจะได้รับผลกระทบ
ในการตรวจสอบสิ่งนี้ เราจำเป็นต้องเปิดหน้าจอเทอร์มินัล และใช้ ls ในไดเร็กทอรี “/tmp” ดังนั้นให้กด Ctrl+Alt+F3 ที่หน้าจอเข้าสู่ระบบ แล้วเข้าสู่ระบบด้วยข้อมูลรับรองปกติของคุณ

ไดเร็กทอรี “/tmp” ควรเป็นของ root ผู้ใช้รูท สมาชิกของกลุ่มรูท และผู้ใช้อื่นๆ จำเป็นต้องมีสิทธิ์อ่าน เขียน และดำเนินการในไดเร็กทอรีนั้น ข้อจำกัดเดียวคือผู้คนในกลุ่มอื่น ซึ่งในกรณีนี้คือทุกคนยกเว้นรูทและกระบวนการที่เป็นของรูท สามารถเปลี่ยน (เขียนและลบ) ไฟล์ที่พวกเขาสร้างขึ้นเองเท่านั้น
ซีดี /
ls -ahld tmp

เราสามารถเห็นสตริงการอนุญาตสำหรับ “/tmp” คือ drwxrwxrwt และเจ้าของและเจ้าของกลุ่มเป็น “root” ทั้งคู่
สิทธิ์หมายถึง:
- d : นี่คือไดเร็กทอรี
- rwx : เจ้าของมีสิทธิ์อ่าน เขียน และดำเนินการ
- rwx : เจ้าของกลุ่มมีสิทธิ์อ่าน เขียน และดำเนินการ
- rwt : คนอื่นๆ สามารถอ่าน เขียน และเรียกใช้ไฟล์ได้ แต่จะเขียนหรือลบไฟล์ที่พวกเขาสร้างขึ้นเองเท่านั้น ตัว "t" เรียกว่า "บิตเหนียว"
หากคุณเห็นสิ่งอื่นนอกเหนือจากนี้ ให้ใช้คำสั่ง chmod เพื่อตั้งค่าการอนุญาตเหล่านี้:
sudo chmod 1777 /tmp
ls -ahld tmp

เหมือนเดิม รีบูตและลองเข้าสู่ระบบ
ที่เกี่ยวข้อง: วิธีใช้ SUID, SGID และ Sticky Bits บน Linux
กำหนดค่า gdm3 ใหม่
Ubuntu ใช้ gdm3 เป็นตัวจัดการการแสดงผล ตัวจัดการการแสดงผลจัดการหน้าจอการเข้าสู่ระบบแบบกราฟิกและเซิร์ฟเวอร์การแสดงผลแบบกราฟิก บางครั้งการบังคับให้รีเฟรชบน gdm3 สามารถแก้ปัญหาลูปการเข้าสู่ระบบได้
อีกครั้งที่หน้าจอเข้าสู่ระบบ เปิดหน้าต่างเทอร์มินัลด้วย “Ctrl+Alt+F3”
เรากำลังใช้คำสั่ง dpkg-reconfigure เพื่อรีเฟรช gdm3 ช่วยให้มั่นใจว่ามีไฟล์ที่จำเป็นทั้งหมดอยู่และตรงตามการขึ้นต่อกัน ควรปล่อยให้ gdm3 อยู่ในสถานะเดียวกับที่เพิ่งติดตั้งสำเร็จ
sudo dpkg-กำหนดค่า gdm3 ใหม่

รีบูต เข้าสู่ระบบ และดูว่าปัญหาของคุณได้รับการแก้ไขหรือไม่
ติดตั้ง gdm3 อีกครั้ง
กระบวนการนี้จะล้าง gdm3 ออกจากคอมพิวเตอร์ของคุณและติดตั้งใหม่อีกครั้ง เป็นวิธีที่ใช้เวลานานในการทำขั้นตอนก่อนหน้า ฉันเคยเห็นขั้นตอนก่อนหน้านี้ทำงานหลายครั้ง แต่ถ้าไม่เป็นเช่นนั้น ก็มักจะเป็นเช่นนั้น
sudo apt ล้าง gdm3
sudo apt ติดตั้ง gdm3

ให้คอมพิวเตอร์ของคุณเริ่มต้นใหม่ และดูว่าคุณได้แก้ไขปัญหาของคุณหรือไม่
ตรวจสอบพื้นที่ว่างในฮาร์ดไดรฟ์
พื้นที่ว่างในฮาร์ดไดรฟ์หมดมีผลคล้ายกับไม่สามารถสร้างไฟล์ชั่วคราวได้ แม้จะมีสิทธิ์ที่ถูกต้องใน “/tmp” หากคุณไม่มีพื้นที่ว่างในฮาร์ดไดรฟ์ ระบบก็ไม่สามารถสร้างไฟล์ได้
จากหน้าจอเข้าสู่ระบบ ให้เปิดหน้าจอเทอร์มินัลเหมือนเดิม เราสามารถใช้ df เพื่อตรวจสอบความจุของฮาร์ดไดรฟ์และพื้นที่ว่าง และเราสามารถใช้ du เพื่อดูว่ามีอะไรกินพื้นที่บ้าง เครื่องทดสอบของเราไม่มีปัญหาเกี่ยวกับพื้นที่ว่าง แต่นี่คือลักษณะของเอาต์พุตจากคำสั่ง
การใช้ตัวเลือก -h (มนุษย์อ่านได้) บังคับให้ df ใช้หน่วยที่เหมาะสมที่สุดสำหรับตัวเลขที่ต้องการแสดง ง่ายกว่าการพยายามทำงานเป็นไบต์
df -h
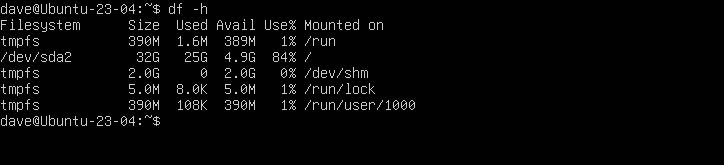
คอลัมน์ “Use%” แสดงจำนวนพื้นที่ที่ใช้ โดยแสดงเป็นเปอร์เซ็นต์ คอลัมน์ "ใช้แล้ว" และ "ที่มีอยู่" จะแสดงเป็นค่าจริง
ระบบไฟล์รูทติดตั้งบน “/dev/sda” และมีการใช้ 84 เปอร์เซ็นต์ของความจุของไดรฟ์ ไม่มีอะไรต้องกังวล แต่ถ้าเรากำลังตรวจสอบฮาร์ดไดรฟ์ที่แสดงพื้นที่เหลือน้อยมาก เราสามารถใช้ du เพื่อค้นหาสิ่งที่กินพื้นที่
เราจะใช้ตัวเลือก -h (มนุษย์อ่านได้) และ -s (สรุป) กับ du และเรากำลังไพพ์เอาต์พุตเป็น sort ตัวเลือกที่เราใช้กับ sort คือ -h (การเรียงลำดับค่าที่มนุษย์อ่านได้) และ -r (การเรียงลำดับแบบย้อนกลับ)
นี่จะทำให้เรามีรายการที่เรียงลำดับจากมากไปน้อยโดยมีผู้บริโภคที่เก็บข้อมูลฮาร์ดไดรฟ์รายใหญ่ที่สุดอยู่ด้านบนสุดของรายการ
du -hs * | เรียง - ชม
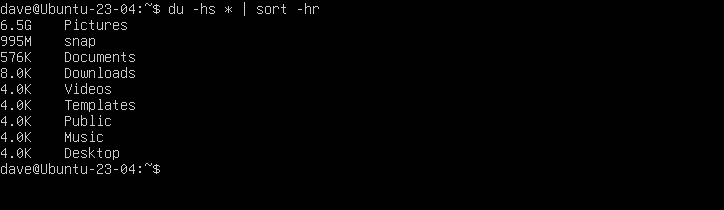
เราจะเห็นว่าไดเร็กทอรี "Pictures" เป็นตัวการใหญ่ที่สุด เราสามารถปรับปรุงคำสั่ง du เพื่อดูไดเร็กทอรี "Pictures" เรากำลังดำเนินการผ่าน head เพื่อแสดงให้เราเห็นผู้กระทำความผิดที่เลวร้ายที่สุด 5 คน
du -hs ~/รูปภาพ/* | เรียง -hr | หัว -5
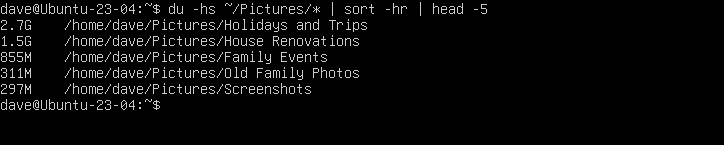
การตรวจสอบซ้ำประเภทนี้ช่วยให้เราสามารถระบุผลไม้ที่ห้อยต่ำได้ การคัดลอกไดเร็กทอรีที่ใหญ่ที่สุดไปยังไดร์ฟภายในหรือที่จัดเก็บข้อมูลภายนอก จากนั้นลบไดเร็กทอรีจากไดเร็กทอรีหลักของเรา จะเพิ่มพื้นที่ว่างในฮาร์ดไดร์ฟมากที่สุด
เมื่อคุณทำเสร็จแล้ว ไม่ว่าไดเร็กทอรีที่ใหญ่ที่สุดในคอมพิวเตอร์ของคุณจะเป็นอะไรก็ตาม ระบบของคุณควรอนุญาตให้คุณเข้าสู่ระบบ
หลุดจากวงโคจร
ลูปการเข้าสู่ระบบของ Ubuntu นั้นเหมือนกับการถูกล็อคไม่ให้อยู่บ้านของคุณเอง คุณมีกุญแจที่ถูกต้อง แต่ประตูยังคงเปิดไม่ได้ โชคดีที่ Linux มีประตูอื่นๆ ที่เราสามารถใช้ได้ และเมื่อเราเข้าไปแล้ว เราจะพยายามหาว่าอะไรที่ทำให้ประตูหน้าหยุดทำงาน
ที่เกี่ยวข้อง: วิธีใช้ GRUB Rescue เพื่อแก้ไข Linux