การแฮ็กการช่วยการเข้าถึง: วิธีควบคุม Apple Watch ของคุณด้วยท่าทางสัมผัส
เผยแพร่แล้ว: 2022-01-29ในสถานการณ์ปกติ คุณสามารถควบคุม Apple Watch ได้โดยการแตะที่หน้าจอ กดปุ่มด้านข้าง แล้วกดหรือหมุน Digital Crown แต่ถ้านิ้วของคุณใหญ่เกินกว่าจะแตะหน้าจอขนาดเล็กได้อย่างแม่นยำ คุณสวมถุงมือและไม่สามารถสัมผัสกับหน้าจอได้ หรือมีการทำงานของมอเตอร์ที่จำกัด คุณไม่จำเป็นต้องสัมผัสนาฬิกาเพื่อใช้งานจริงๆ
ด้วยการเปิดใช้งานคุณสมบัติ AssistiveTouch และ Hand Gestures คุณจะสามารถเข้าถึงจอแสดงผล เปิดใช้งาน Digital Crown ทริกเกอร์ปุ่มด้านข้าง ย้ายตัวชี้บนหน้าจอ และดำเนินการอื่นๆ โดยไม่ต้องสัมผัสตัวนาฬิกา แทนที่จะแตะหน้าจอ คุณใช้มือที่สวมนาฬิกาเพื่อดำเนินการบางอย่างโดยบีบหรือบีบนิ้วสองครั้ง กำหรือกำมือสองครั้ง และเอียงแขน
AssistiveTouch รองรับเฉพาะ Apple Watch Series 6, Series 7 และ SE เท่านั้น คุณจะต้องใช้งาน iOS 15 หรือสูงกว่าบน iPhone และ watchOS 8 หรือสูงกว่าบนนาฬิกาของคุณ หากต้องการอัปเดตอุปกรณ์โดยตรง ให้ไปที่ การตั้งค่า > ทั่วไป > การอัปเดตซอฟต์แวร์ คุณจะได้รับแจ้งว่าระบบปฏิบัติการของคุณเป็นเวอร์ชันล่าสุดหรือได้รับแจ้งให้ดาวน์โหลดการอัปเดตล่าสุด
เปิดใช้งานท่าทางมือ
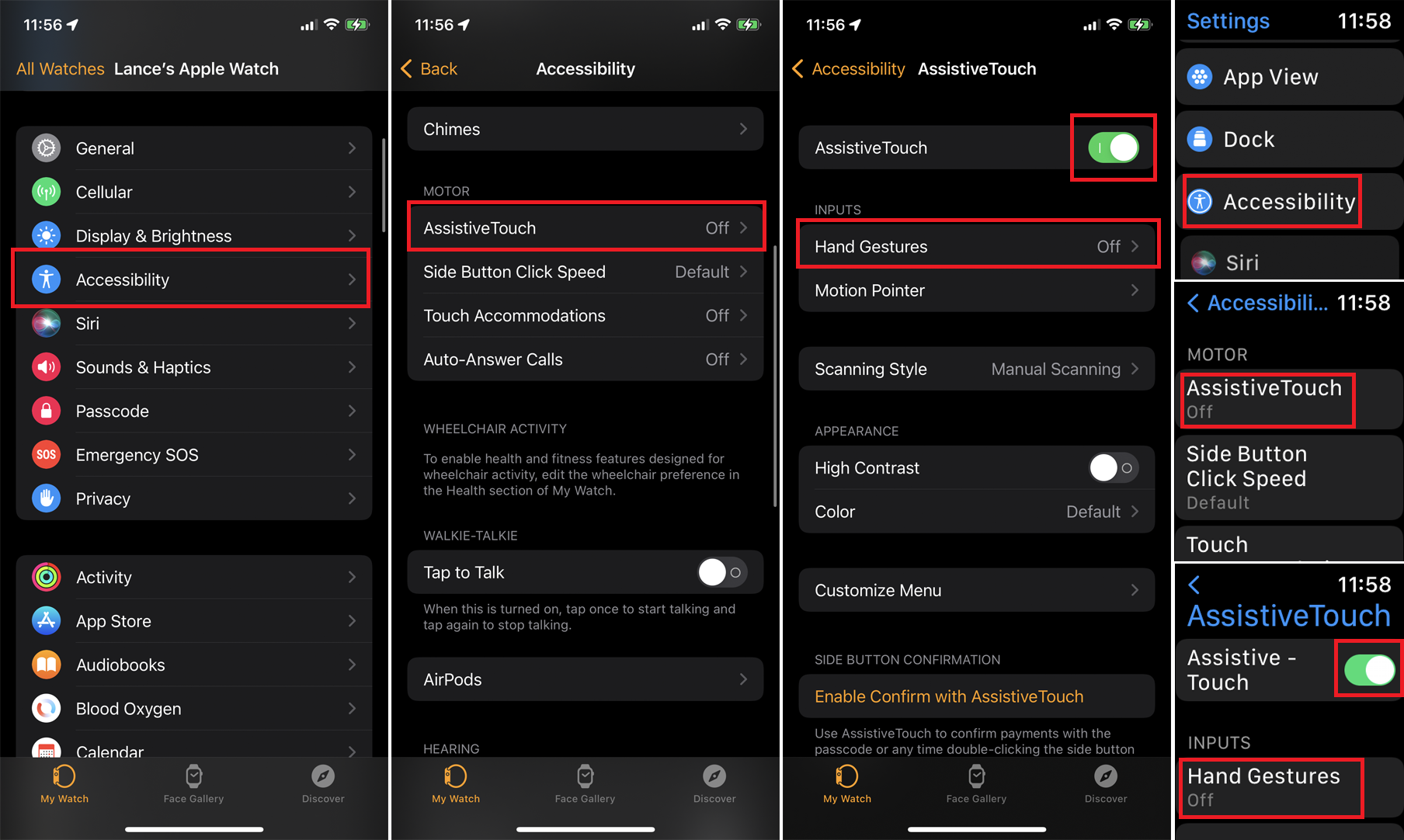
หากต้องการเปิดใช้งาน AssistiveTouch บน iPhone ให้เปิดแอพ Watch ที่หน้าจอนาฬิกาของฉัน ให้แตะการช่วย การเข้าถึง และเลือก AssistiveTouch หากต้องการเปิดใช้งานบน Apple Watch ให้เปิด การตั้งค่า > การช่วยการเข้าถึง > AssistiveTouch จากนั้นเปิดสวิตช์สำหรับ AssistiveTouch การเปิดใช้งานบนอุปกรณ์เครื่องหนึ่งจะเปิดใช้งานในอีกเครื่องหนึ่งโดยอัตโนมัติ
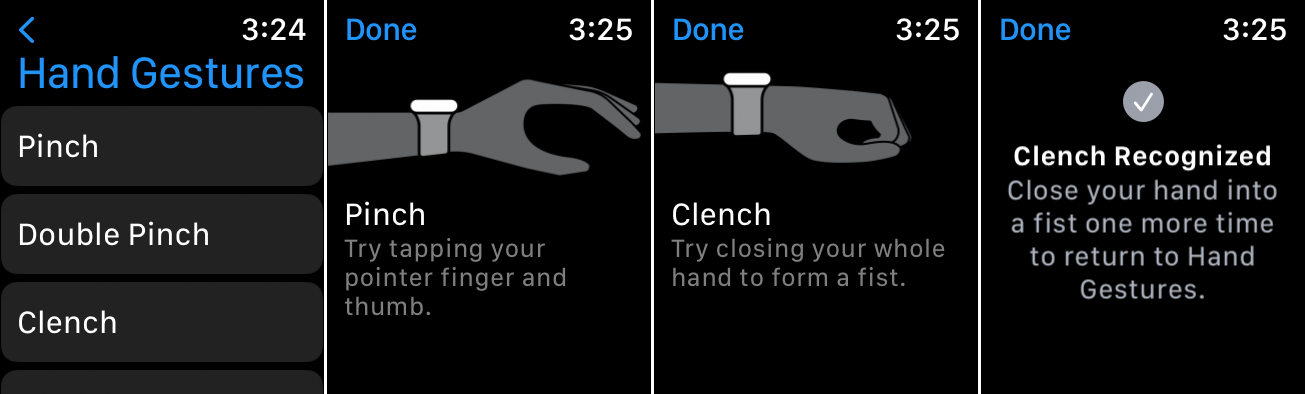
จากนั้นแตะตัวเลือก Hand Getures แล้วเปิดสวิตช์ หากต้องการลองใช้ท่าทางสัมผัส ให้แตะลิงก์ เรียนรู้เพิ่มเติม ใต้รายการท่าทางสัมผัสของมือ แตะรายการสำหรับท่าทางสัมผัสแต่ละแบบ—หยิก, หยิกสองครั้ง, บีบแน่น และ บีบสองครั้ง หากคุณดำเนินการนี้จากโทรศัพท์ แอป Watch จะแนะนำให้คุณลองใช้บนนาฬิกา ทำตามคำแนะนำบนหน้าจอและไดอะแกรมเพื่อฝึกท่าทางแต่ละอย่าง เมื่อเสร็จแล้ว ให้แตะ เสร็จสิ้น

หลังจากที่คุณได้เปิดใช้งาน Hand Gestures ในหน้าจอการตั้งค่าการช่วยการเข้าถึงแล้ว คุณต้องเปิดคุณสมบัตินี้ทุกครั้งที่คุณต้องการใช้ อย่างไรก็ตาม คุณสามารถทำเช่นนี้ได้ด้วยท่าทางสัมผัส จับมือสองครั้งเพื่อเปิดใช้งานท่าทางมือ คุณจะได้ยินเสียงดังที่บ่งบอกว่าคุณลักษณะนี้ทำงานอยู่และเคอร์เซอร์จะปรากฏขึ้นบนหน้าจอ
วิธีใช้ท่าทางมือ
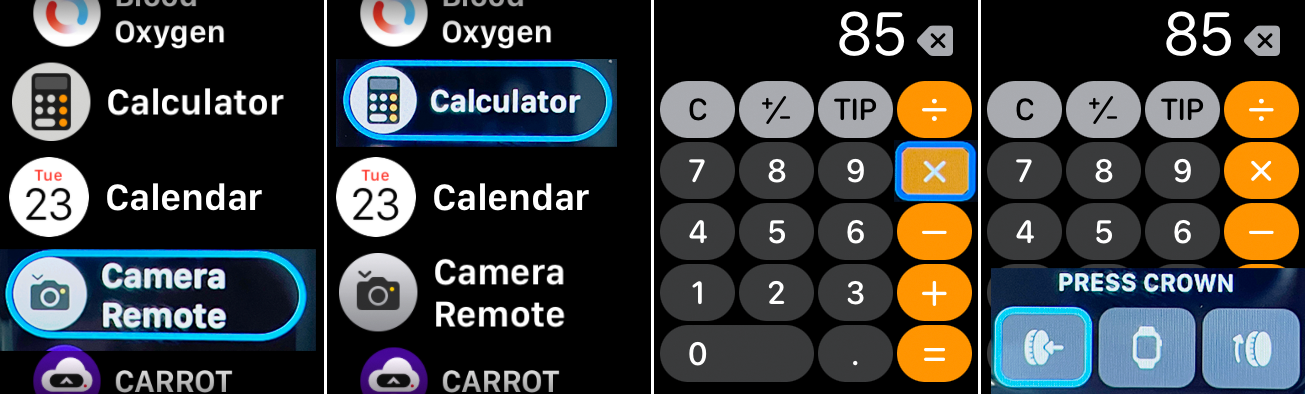
โดยค่าเริ่มต้น การบีบนิ้วหัวแม่มือและนิ้วชี้ของคุณหนึ่งครั้งจะย้ายเคอร์เซอร์บนนาฬิกาไปยังรายการถัดไปในรายการหรือบนหน้าจอ การบีบนิ้วสองครั้งเพื่อย้ายเคอร์เซอร์ไปที่รายการก่อนหน้า การกำมือของคุณหนึ่งครั้งจะเปิดใช้งานการแตะเพื่อเลือกหรือเปิดรายการปัจจุบัน การกำมือของคุณสองครั้งจะแสดงเมนูการดำเนินการพร้อมไอคอนเพื่อเปิดใช้งานคำสั่งต่างๆ
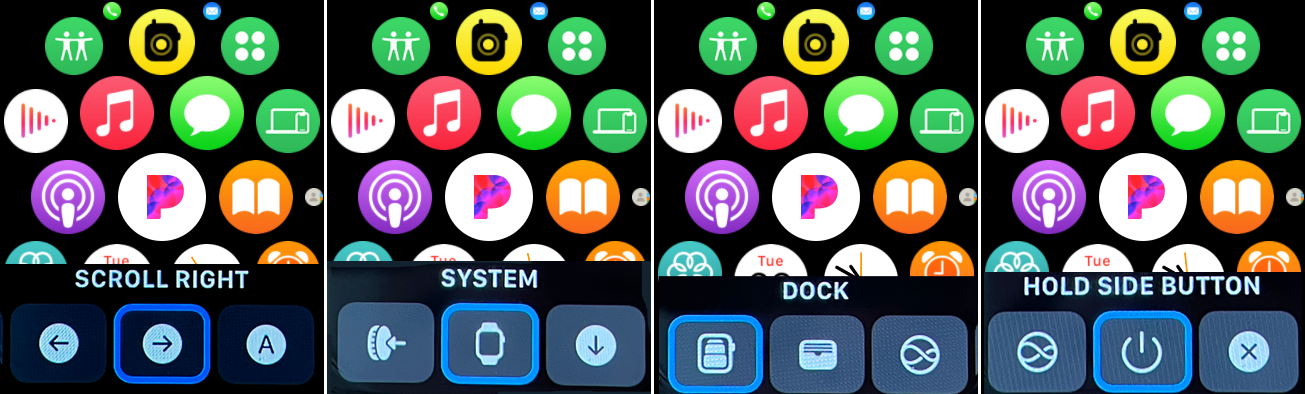
เมนูการดำเนินการช่วยให้คุณ: เปิดใช้งาน Digital Crown; ย้ายไปที่เมนูระบบ เลื่อนไปทางซ้าย ขวา ขึ้นหรือลง; หมุน Digital Crown ขึ้นหรือลง ฟังเวลาที่พูดออกมาดัง ๆ ปรับแต่งหน้าปัดนาฬิกาปัจจุบันของคุณ สลับระหว่างโหมดตัวชี้และโหมดท่าทางสัมผัส เลื่อนหน้าจออัตโนมัติ และนำนาฬิกาเข้านอน
เมนูระบบจะแสดงเมนูย่อยที่สามารถเข้าถึงศูนย์การแจ้งเตือน, ศูนย์ควบคุม, Dock, หน้าจอหลัก, Apple Pay, Siri และปุ่มด้านข้าง ท่าทางสัมผัสของมือมีความละเอียดอ่อนตามบริบท ดังนั้นสิ่งที่ทำจะแตกต่างกันไปตามหน้าจอหรือตำแหน่งปัจจุบันของคุณ
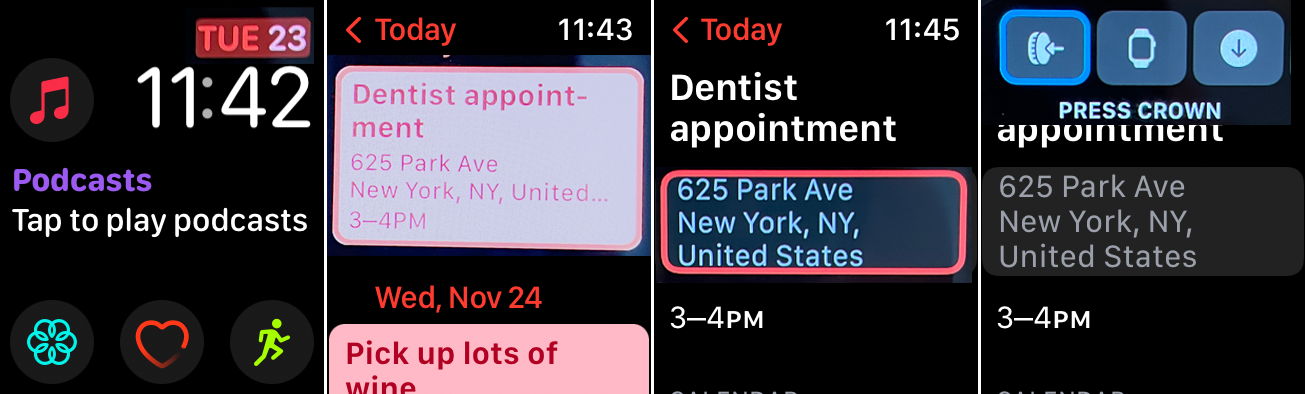
ในตอนนี้ สมมติว่าหน้าจอกำลังแสดงหน้าปัดนาฬิกาของคุณซึ่งมีภาวะแทรกซ้อนหลายอย่าง บีบนิ้วของคุณเพื่อย้ายจากภาวะแทรกซ้อนหนึ่งไปอีกโรคหนึ่ง หยิกสองครั้งเพื่อย้ายกลับไปที่ภาวะแทรกซ้อนก่อนหน้า ขณะที่คุณทำเช่นนี้ โปรดสังเกตว่าเคอร์เซอร์เน้นความซับซ้อนในปัจจุบัน
ต่อไป คุณอาจต้องการตรวจสอบการนัดหมายในปฏิทินของคุณ ด้วยเคอร์เซอร์ที่ความซับซ้อนของวันที่ ให้กำมือของคุณเพื่อเปิดใช้งานและเรียกข้อมูลปฏิทินของคุณ บีบนิ้วของคุณเพื่อวนดูแต่ละเหตุการณ์ จากนั้นกำมือของคุณเพื่อดูรายละเอียดของเหตุการณ์เฉพาะ
จับมือสองครั้งเพื่อเรียกเมนูการกระทำ ด้วยเคอร์เซอร์บนไอคอนแรกสำหรับ Press Crown ให้กำมือของคุณเพื่อเปิดใช้งาน ซึ่งจะนำคุณกลับไปที่หน้าปัดก่อนหน้าของคุณ
เปิดใช้งานตัวชี้การเคลื่อนไหว
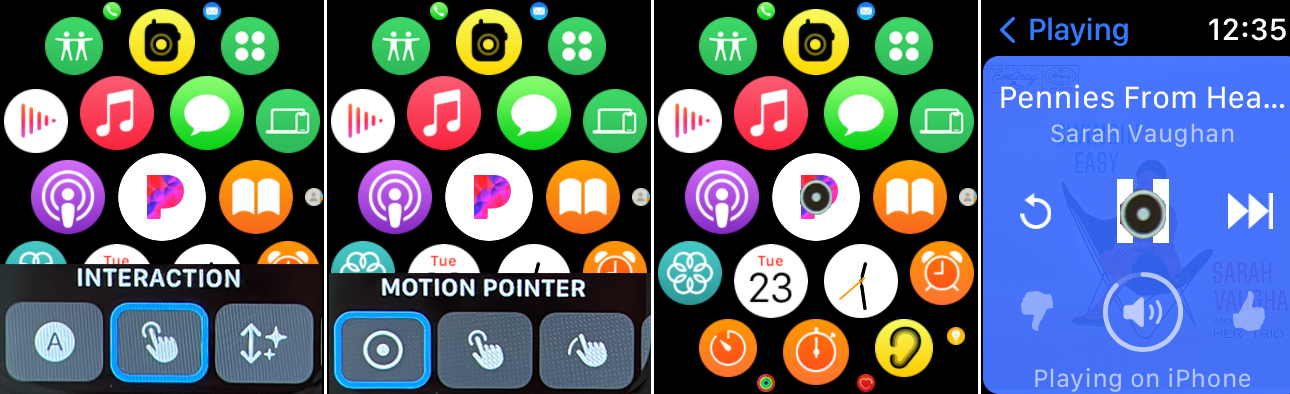
คุณยังสามารถเปิดใช้งานและควบคุม Motion Pointer เพื่อเคลื่อนที่ไปรอบๆ หน้าจอได้โดยการเอียงนาฬิกาขึ้นและลงและจากด้านหนึ่งไปอีกด้านหนึ่ง จากหน้าจอใดๆ ให้กำมือของคุณสองครั้งเพื่อเรียกเมนูการทำงาน บีบนิ้วของคุณต่อไปจนกว่าจะถึงไอคอนการ โต้ตอบ จากนั้นกำมือเพื่อเปิดเมนูการโต้ตอบ กำมือของคุณเพื่อเปิดใช้งาน Motion Pointer
ตอนนี้ให้เอียงมือของคุณขึ้นหรือลงหรือจากด้านหนึ่งไปอีกด้านหนึ่งเพื่อเลื่อนตัวชี้ไปรอบๆ หน้าจอ เมื่อตัวชี้อยู่ด้านบนของรายการที่คุณต้องการเปิดใช้งาน ให้มือของคุณนิ่งจนกว่าวงแหวนจะหมุนรอบตัวชี้แบบวงกลมครบหนึ่งรอบ
ปรับแต่งท่าทางสัมผัสและการเคลื่อนไหว
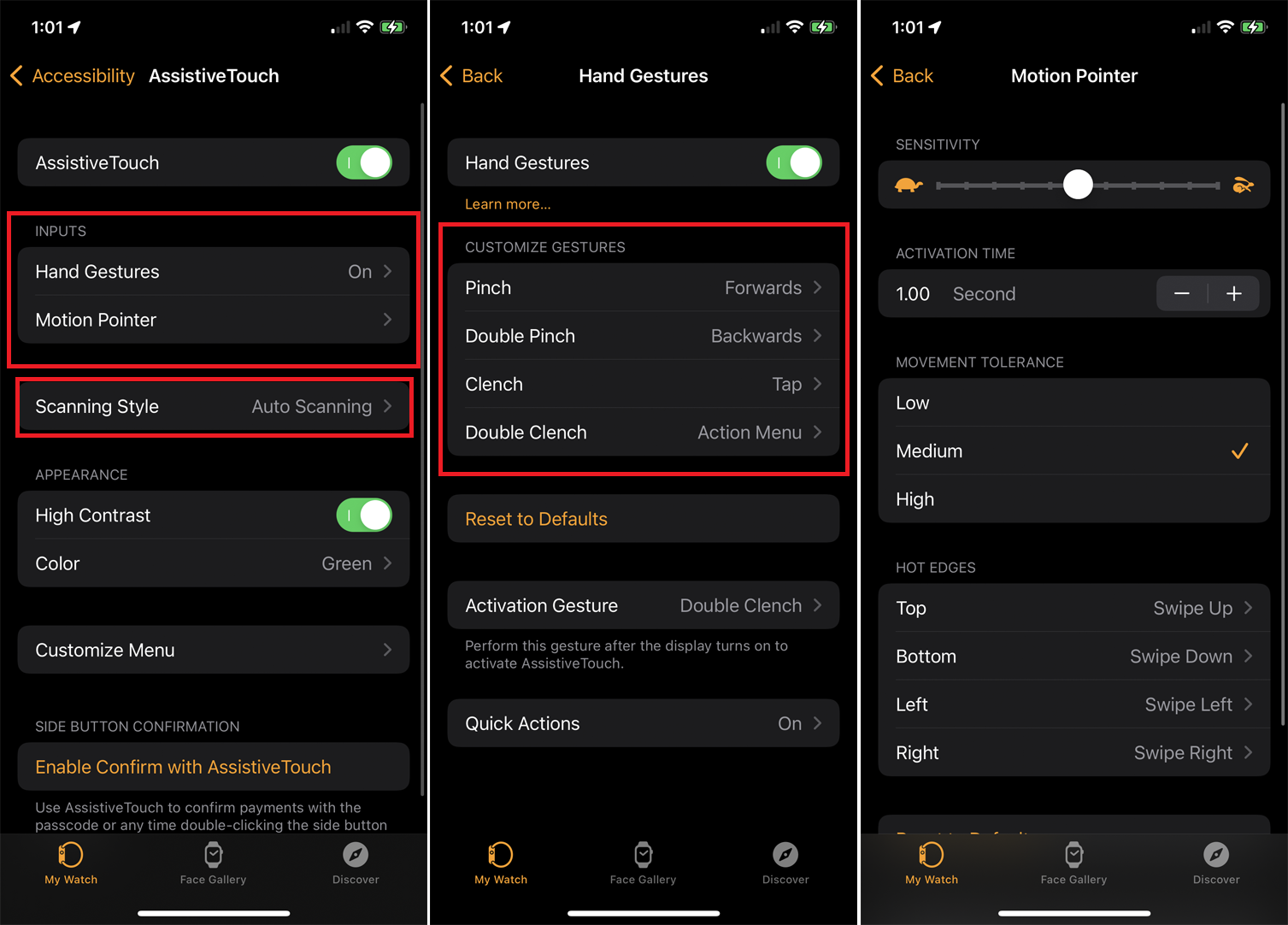
หากต้องการปรับแต่งท่าทางของมือและตัวชี้การเคลื่อนไหว ให้เปิดแอพ Watch บนโทรศัพท์ของคุณหรือไปที่การตั้งค่าบนนาฬิกาของคุณ แตะการช่วย การเข้าถึง > AssistiveTouch > Hand Gestures และคุณสามารถเปลี่ยนการกระทำสำหรับท่าทางทั้งสี่ได้ กลับไปที่หน้าจอก่อนหน้าแล้วแตะ Motion Pointer เพื่อเปลี่ยนความไว ค่าเผื่อ และขอบร้อนสำหรับตัวชี้
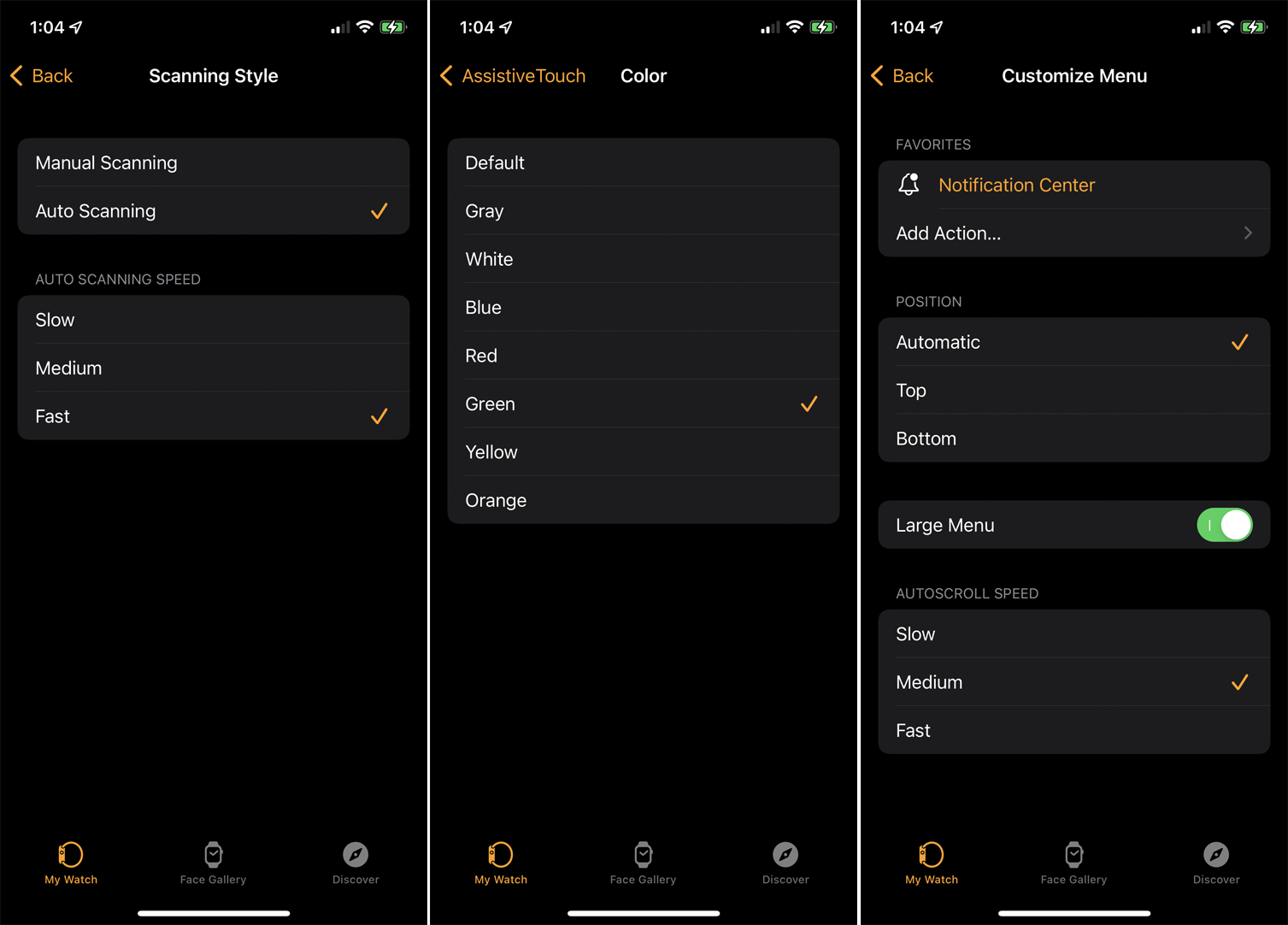
เลือก รูปแบบการสแกน เพื่อเปลี่ยนวิธีการย้ายไปยังรายการต่างๆ บนหน้าจอ ด้วยการสแกนด้วยตนเอง คุณสามารถใช้การบีบหรือบีบสองครั้งเพื่อเลื่อนไปมาระหว่างรายการต่างๆ บนหน้าจอหรือในเมนูได้ ด้วยการสแกนอัตโนมัติ แต่ละรายการบนหน้าจอหรือในเมนูจะถูกเลือกทีละรายการโดยอัตโนมัติ หากคุณเปิดใช้งานการสแกนอัตโนมัติ คุณยังสามารถควบคุมความเร็วของการสแกนได้
มีคุณลักษณะการเข้าถึงอื่นๆ ให้เปิดใช้งานภายใต้เมนู AssistiveTouch คุณสามารถเปิดใช้งาน ความคมชัดสูง และเปลี่ยนสีของเคอร์เซอร์เพื่อดูรายการที่เลือกโดยเคอร์เซอร์ได้ดียิ่งขึ้น แตะ ปรับแต่งเมนู เพื่อปรับแต่งเมนูการทำงานและเพิ่มการดำเนินการ เปลี่ยนตำแหน่งของการดำเนินการ เปลี่ยนขนาดของเมนู และแก้ไขความเร็วการเลื่อนอัตโนมัติ เลือก เปิดใช้งานยืนยันด้วย AssistiveTouch หากคุณต้องการใช้ AssistiveTouch กับ Apple Pay


