Bilgisayarınızı Düzeltin Windows 10'da Doğru Şekilde Yapılandırılmış Görünüyor Ancak DNS Yanıt Vermiyor
Yayınlanan: 2022-05-21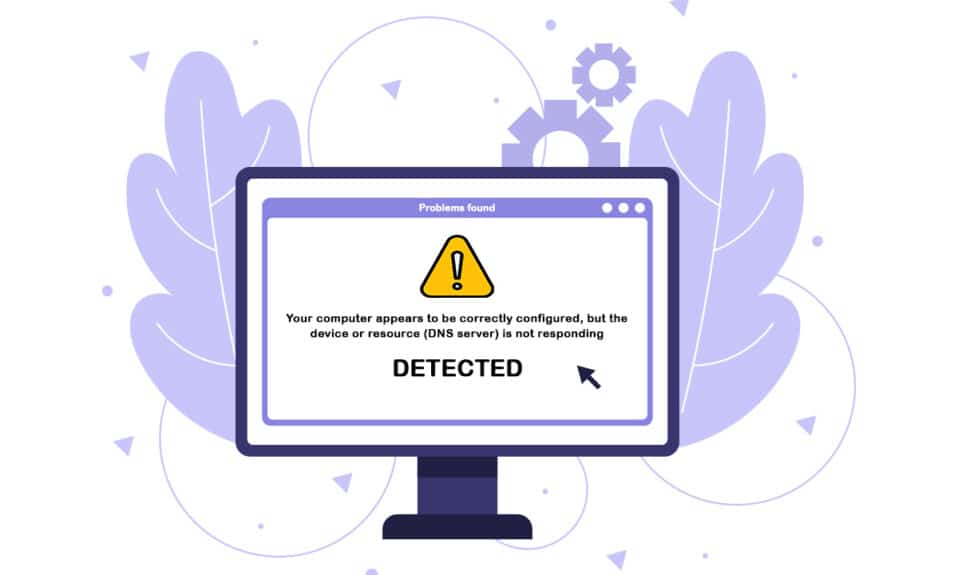
Bazen internet bağlantısı sorunları olarak bilinen DNS sunucusu sorunları nadirdir. Ağ bağlantınız kesilirse ve bilgisayarınızın düzgün şekilde kurulduğunu ancak aygıt veya kaynağın yanıt vermediğini belirten bir mesaj alırsanız endişelenmeyin. Bu, Windows 7 ile başlayan herhangi bir Windows sürümünde ağ sorun gidericisini çalıştırdıktan sonra görünen sorun mesajıdır. Bu, DNS sunucunuzda İnternet bağlantınızda daha fazla soruna neden olan bir sorun olduğu anlamına gelir. Çok sayıda yazılım ve donanım sorunu, bilgisayarınızın uygun şekilde ayarlanmış gibi görünmesine ancak aygıt veya kaynak yanıt vermemesine neden olabilir, ancak deneyebileceğiniz birkaç geçici çözüm vardır. Gelecekte aynı durumla karşılaşacak insanlara yardımcı olmak için keşfedebileceğimiz tüm uygulanabilir yolları topladık ve bunları tek bir sayfada derledik. Bilgisayarınızın doğru yapılandırıldığını ancak aygıt veya kaynak DNS sunucusunun Windows 10'da yanıt vermediğini düzeltmek için okumaya devam edin.
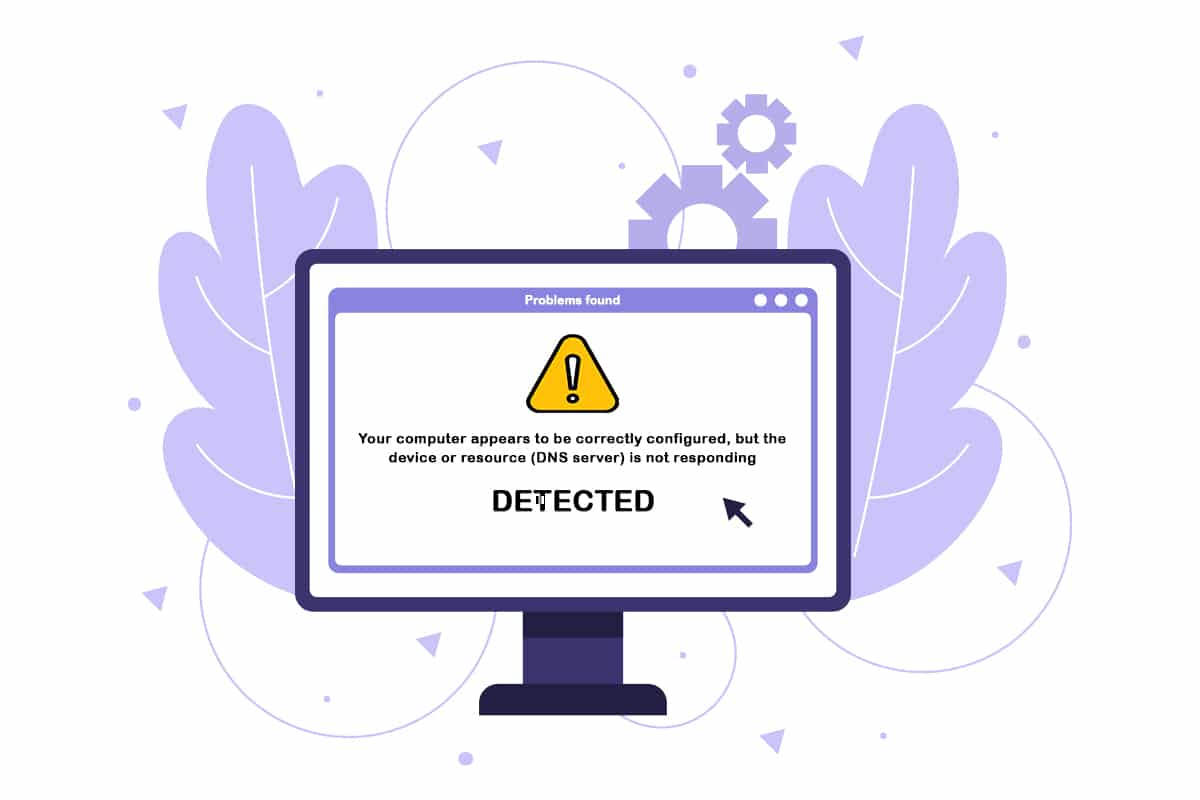
İçindekiler
- Bilgisayarınız Nasıl Doğru Yapılandırılmış Görünüyor, Ancak DNS Windows 10'da Yanıt Vermiyor
- Yöntem 1: Yönlendiriciyi Yeniden Başlatın
- Yöntem 2: Bilgisayarı ve Ağ Aygıtlarını Yeniden Başlatın
- Yöntem 3: Ağ Sorun Gidericisini Çalıştırın
- Yöntem 4: Ağ Sürücülerini Güncelleyin veya Geri Alın
- Yöntem 5: DNS Sunucu Adresini Değiştir
- Yöntem 6: DNS Önbelleğini Temizle
- Yöntem 7: Antivirüsü Geçici Olarak Devre Dışı Bırakın (Varsa)
- Yöntem 8: VPN ve Proxy Sunucusunu Devre Dışı Bırakın
- Yöntem 9: Güç Erişimini Devre Dışı Bırak
Bilgisayarınız Nasıl Doğru Yapılandırılmış Görünüyor, Ancak DNS Windows 10'da Yanıt Vermiyor
Olası nedenlerin listesi kısadır ve bir DNS sorunundan beklediğiniz budur. Bilgisayarınızın uygun şekilde kurulmuş gibi görünmesine rağmen bir aygıt veya kaynağın yanıt vermemesi sorununu çözmenin anahtarı, buna neyin neden olduğunu bulmaktır, bu nedenle aşağıdaki listeye bir göz atın:
- En yaygın suçlu, mümkün olan en kısa sürede değiştirilmesi gereken hatalı veya eski ağ sürücüleridir. Bu aynı zamanda başka hataların oluşmasını da önleyecektir.
- Yanlış DNS ve IP adresleri kullanıyor olabilirsiniz. Varsayılan ayarlara geri dönmek veya DNS sunucusunu Google olarak değiştirmek iyi bir fikirdir.
Bağlantı güçlükleri, web sitesi sunucusu, bilgisayarınız, ağınız, modeminiz veya ISS'nizle ilgili sorunlar dahil olmak üzere çeşitli faktörlerden kaynaklanabilir. İlk adım, sorunun kaynağını tam olarak belirlemek ve sorunun sizin tarafınızdan mı yoksa ISS'nizden mi kaynaklandığını belirlemektir. Diğer cihazlarda düzgün çalışıp çalışmadığını doğrulamak için telefonunuzu, tabletinizi veya başka bir bilgisayarı aynı ağa bağlayın. Herhangi bir cihazda ağa bağlanamıyorsanız, bu neredeyse kesinlikle İnternet servis sağlayıcınızla ilgili bir sorundur ve yardım için onlarla iletişime geçmelisiniz. Ağınızdaki diğer tüm cihazlar çalışıyorsa, sorun büyük olasılıkla bilgisayarınızdadır.
Sorunu çözmek için verilen sorun giderme yöntemlerini izleyin.
Yöntem 1: Yönlendiriciyi Yeniden Başlatın
Önce yönlendiriciyi sıfırlamayı deneyin. Kullanıcılar, yönlendiricinin bağlantısını keserek veya kapatarak bunu başarabilir. Yönlendiriciyi prize takmadan veya açmadan önce birkaç dakika bekleyin. Yönlendiriciyi yeniden başlatma adımları.
1. Yönlendiricinizin arkasındaki Güç düğmesini bulun.
2. Kapatmak için düğmeye bir kez basın.

3. Şimdi, Yönlendirici güç kablosunu çıkarın ve kapasitörlerin gücü tamamen boşalana kadar bekleyin.
4. Ardından, güç kablosunu yeniden bağlayın ve bir dakika sonra açın.
5. Ağ bağlantısı yeniden kurulana kadar bekleyin ve tekrar oturum açmayı deneyin .
Yöntem 2: Bilgisayarı ve Ağ Aygıtlarını Yeniden Başlatın
Bazen, DNS hatasına ağ, modem veya bilgisayarla ilgili geçici bir sorun neden olur. Bu nedenle, daha karmaşık konulara girmeden önce aşağıdaki adımları gerçekleştirin:
1. Bilgisayarınızı ve ağ cihazlarınızı kapatın.

2. Soğumaları için en az 30 saniye bekleyin ve tekrar açın .
Bu, internet bağlantınızı yeniden kuracak ve umarız, bilgisayarınızın doğru yapılandırılmış gibi göründüğünü ancak aygıt veya kaynak DNS sunucusunun Windows 10 sorununda yanıt vermediğini çözecektir.
Ayrıca Okuyun: Windows 10'da Ağ Bulma Nasıl Açılır
Yöntem 3: Ağ Sorun Gidericisini Çalıştırın
Yerleşik Ağ Sorun Gidericisinin ağ sorunlarınızı keşfedip çözüp çözemeyeceğini kontrol edin. Bunu yapmak için Windows 10'da Ağ Bağlantısı Sorunlarını Giderme konusundaki kılavuzumuzu okuyun.
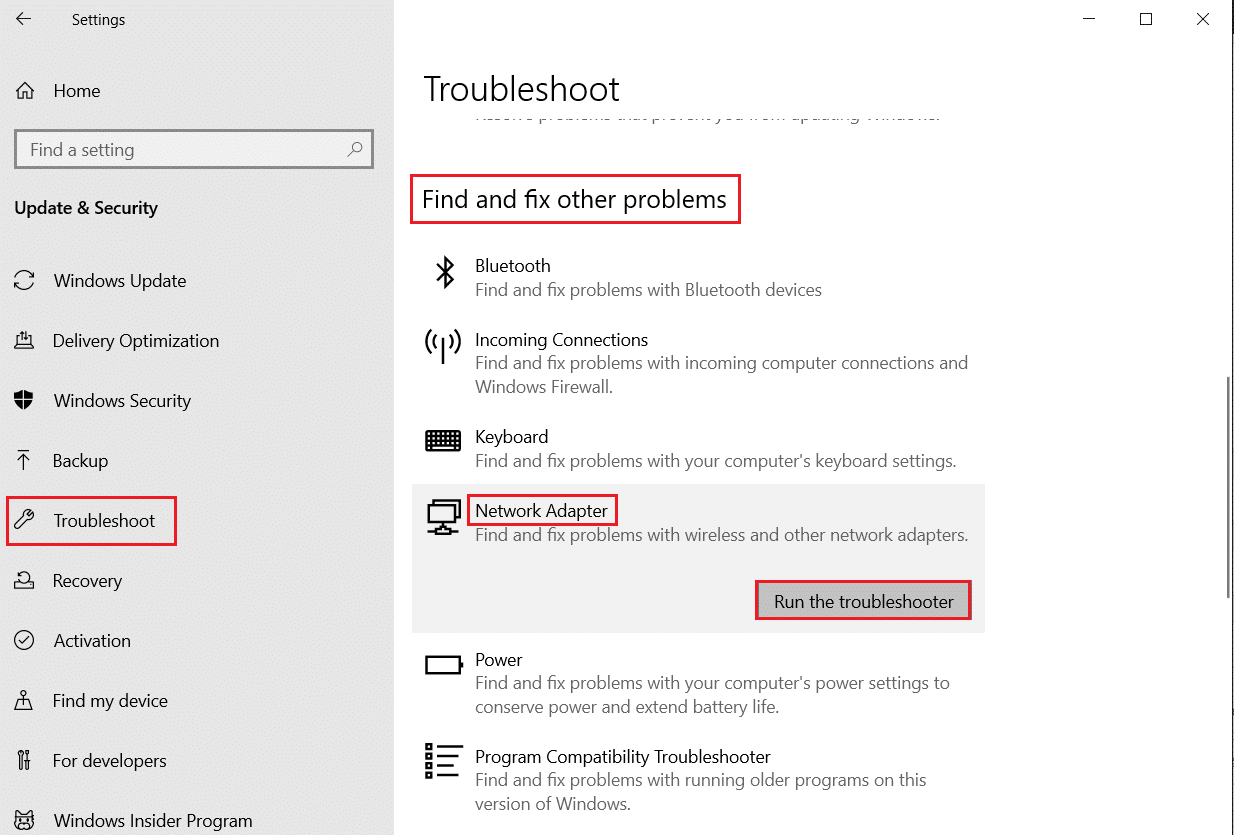
Yöntem 4: Ağ Sürücülerini Güncelleyin veya Geri Alın
Bir sürücüyü yükseltme ve geri alma süreçleri taban tabana zıttır, ancak bunların tümü, makinenizde hangi sürücünün hataya neden olduğuna bağlıdır. Uygun olmayan veya güncel olmayan ağ bağdaştırıcısı sürücüsünü kullandığınızda, ağ sorunları yaşamanız daha olasıdır. Ancak, sürücünüzü bir şekilde değiştirdikten sonra sorun başladıysa, daha yeni ve daha güvenli bir sürücü yayınlanana kadar bir geri alma yeterli olabilir. İnternete erişmek için kullandığınız ağ cihazını da güncellemeniz veya geri almanız gerekir, ancak bunu aynı anda hepsinde yapmak güvenli olacaktır. Windows 10'da Ağ Bağdaştırıcısı Sürücülerini Güncelleme kılavuzumuzu okuyun. Sürücünün güncellenmesi sorunu çözmediyse, Windows 10'da Sürücüleri Geri Alma kılavuzumuzu takip edebilirsiniz.

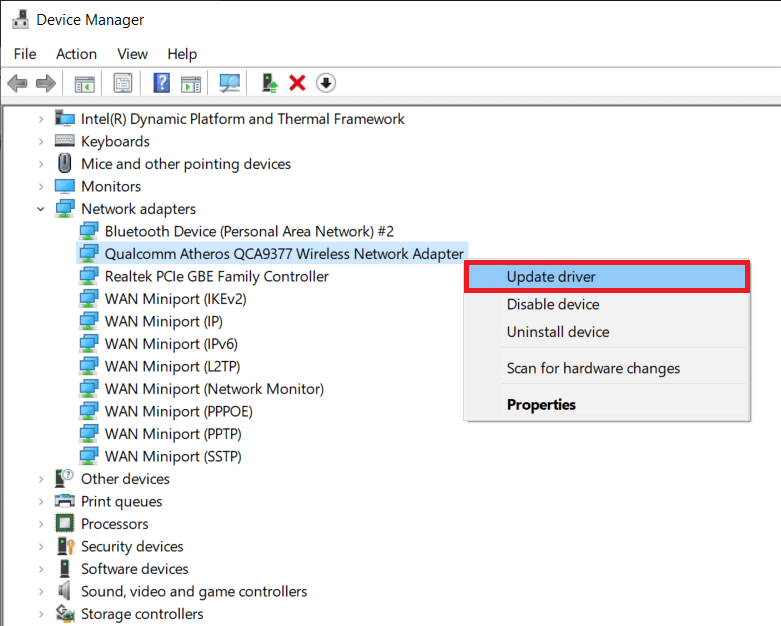
Ayrıca Okuyun: Ağ Bağlantısı Hatasını Düzeltin 0x00028002
Yöntem 5: DNS Sunucu Adresini Değiştir
Bu ayarlardan herhangi birini daha önce değiştirdiyseniz, bilgisayarınızın uygun şekilde kurulmuş gibi göründüğü ancak aygıt veya kaynak DNS sunucusunun yanıt vermediği sorunu çözmek için önceki yapılandırmaya geri yüklemeyi düşünebilirsiniz. Bu ayarları daha önce hiç yapılandırmadıysanız, Google ücretsiz DNS adresi gibi farklı DNS adresleriyle oynamak isteyebilirsiniz. Bir DNS sunucusunu manuel olarak ayarlamazsanız, cihazınız ISS'niz tarafından sağlanan birini kullanır. Sağlayıcı sunucunuzla ilgili herhangi bir zorluk varsa, DNS sunucusunun yanıt vermiyor bildirimi de alabilirsiniz. Bilgisayarınızı düzeltmek için Windows 10'da DNS ayarlarının nasıl değiştirileceği konusundaki kılavuzumuzu okuyun Windows 10'da doğru yapılandırılmış görünüyor ancak cihaz veya kaynak DNS sunucusu yanıt vermiyor.
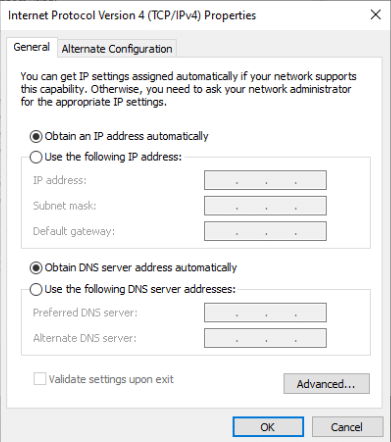
Yöntem 6: DNS Önbelleğini Temizle
Bu yaklaşım, basitliği nedeniyle popülerdir ve birçok kişi bunu çoğu bağlantı sorununu çözmek için kullanır. Garip olan şey, işe yaraması ve insanlar, onları beladan kurtaran tek şeyin bu olduğunu kaydetti. Şimdi denemenin tam zamanı! Bilgisayarınızın Windows 10'da doğru şekilde yapılandırılmış gibi görünmesini sağlamak için Windows 10'da DNS Önbelleğini Temizleme ve Sıfırlama konusundaki kılavuzumuzu okuyun, ancak aygıt veya kaynak DNS sunucusu yanıt vermiyor.
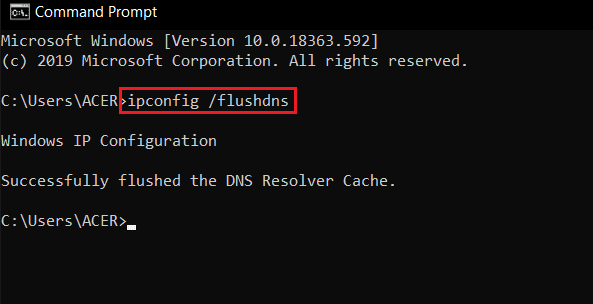
Ayrıca Okuyun: Windows 10'da Ağda Görünmeyen Bilgisayarları Düzeltme
Yöntem 7: Antivirüsü Geçici Olarak Devre Dışı Bırakın (Varsa)
Virüsten koruma yazılımından kaynaklanan müdahale, DNS Sunucusu Yanıt Vermiyor iletilerine neden olabilir. Sorunun bu olup olmadığını test etmek için virüsten koruma uygulamanızı bir süre kapatın ve sorunun devam edip etmediğini görün. Virüsten koruma yazılımı devre dışı bırakıldıktan sonra bağlantı sorunu çözülürse, yardım için virüsten koruma programı sağlayıcısına başvurun veya yeni bir virüsten koruma çözümü yükleyin. Windows 10'da Antivirus'ü devre dışı bırakmak için kılavuzumuzu izleyin.
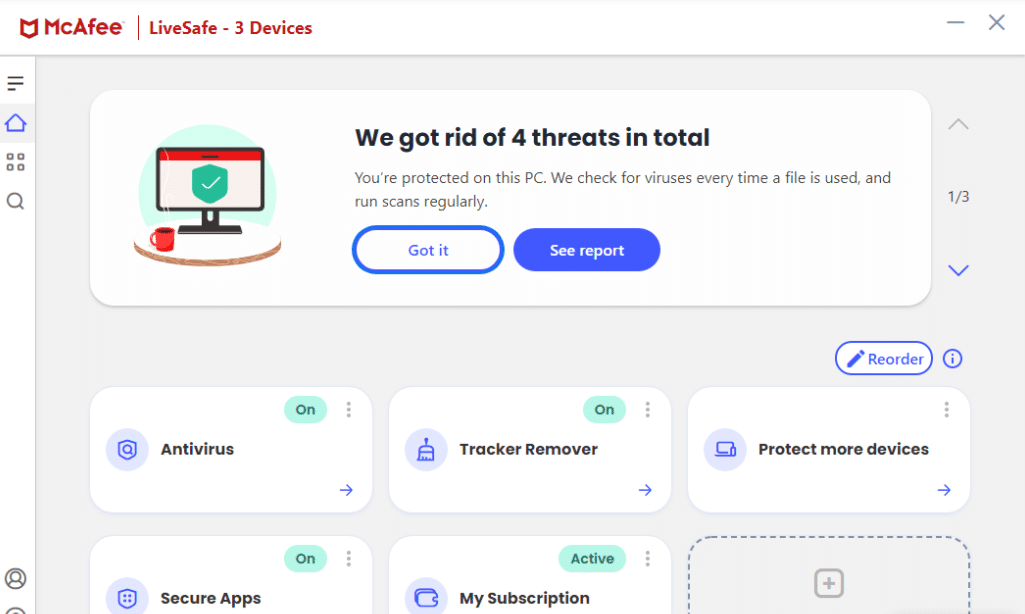
Yöntem 8: VPN ve Proxy Sunucusunu Devre Dışı Bırakın
Tarayıcınızın proxy sunucu ayarlarını devre dışı bırakın ve bunun sorunu çözüp çözmediğine bakın. Bunu yapmak için Windows 10'da VPN ve Proxy Nasıl Devre Dışı Bırakılır kılavuzumuzu okuyun.

Ayrıca Okuyun: Düzeltme Windows bu Ağın Proxy ayarlarını otomatik olarak algılayamadı
Yöntem 9: Güç Erişimini Devre Dışı Bırak
Son seçenek, güç ayarlarıyla deneme yapmaktır. Güç ayarlarının değiştirilmesi, adaptörün herhangi bir zamanda tam güce erişmesine izin veriyor. Güç ayarlarını bu şekilde değiştirirsiniz. Ağ sürücüsü güç erişimini devre dışı bırakmak ve bilgisayarınızın doğru yapılandırıldığını ancak aygıt veya kaynak DNS sunucusunun Windows 10'da yanıt vermediğini düzeltmek için bu adımı izleyin.
1. Windows tuşuna basın, Aygıt Yöneticisi yazın ve Aç'a tıklayın.
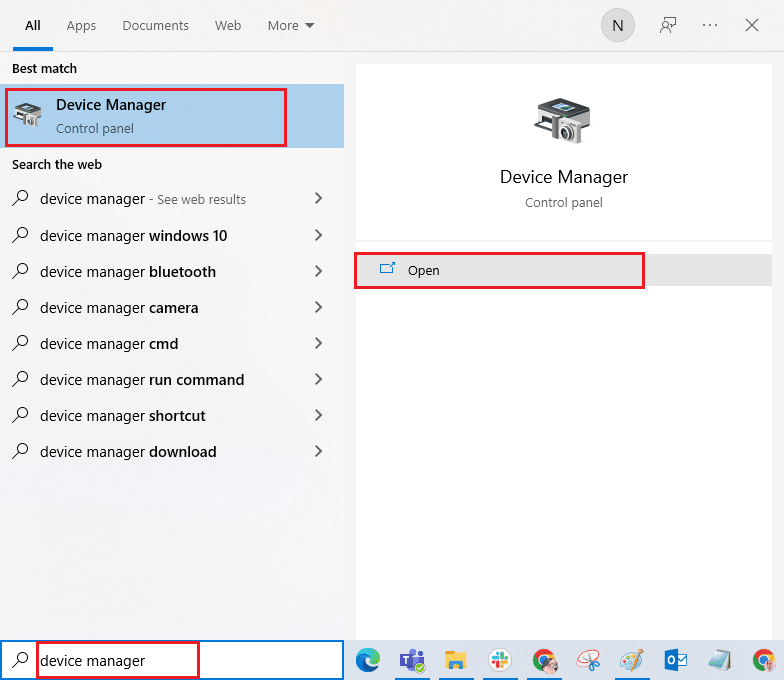
2. Sürücüleri genişletmek için Ağ bağdaştırıcılarına çift tıklayın.

3. Bağlı ağ bağdaştırıcısının sağ tıklama menüsünden Özellikler öğesini seçin.
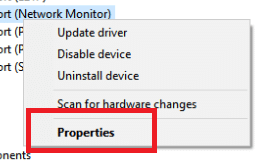
4. Güç Yönetimi sekmesini seçin.

5. Güç tasarrufu için bilgisayarın bu aygıtı kapatmasına izin ver seçeneğinin işaretini kaldırın.
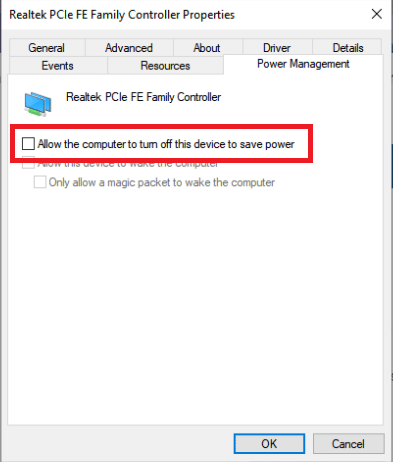
6. Son olarak, Tamam'a tıklayın.
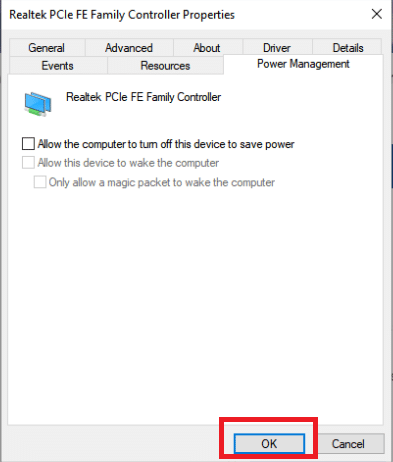
Önerilen:
- Bu Aygıtın Başka Bir Uygulama Tarafından Kullanıldığını Düzeltin Ses Hatası
- Önemli Bir Aygıt Donanım Hatası Nedeniyle Başarısız Olan İsteği Düzeltme
- Windows 10'da PC'nizi Teşhis Etmede Sıkışmayı Düzeltin
- Windows 10'da Ağ Hatası 0x00028001'i Düzeltin
Bu bilgileri yararlı bulduğunuzu ve bilgisayarınızı düzeltebildiğinizi umarız, bilgisayarınızın doğru yapılandırıldığını ancak aygıt veya kaynak DNS sunucusunun Windows 10'da yanıt vermediğini umarız. Lütfen hangi tekniğin sizin için en faydalı olduğunu bize bildirin. Herhangi bir sorunuz veya yorumunuz varsa, lütfen aşağıdaki formu kullanın.
