如何修复已保存的 Word 文档未显示在打印预览或打印出来?
已发表: 2020-12-31打印 Word 文档时是否得到空白页打印输出,或者打印输出与打印预览不同?
这些问题有很多原因。 不过,您将在本文中学习如何修复“已保存的 Word 文档未在打印预览中显示”错误。
为什么我的 Word 文档在打印预览中看起来不一样?
大多数情况下,错误是由 Word 文档设置引起的。 Microsoft Word 有许多影响其行为方式的设置选项。
当涉及打印预览和打印输出的问题时,您可能需要从四个方面检查问题的原因。
它们如下:
- 如果选中“图片占位符”框,则内联对象(文本)将在文档的打印预览显示中被忽略。 这也意味着打印输出中将缺少内联对象。
- 如果未选中“在屏幕上显示图纸和文本框”框,则浮动对象(图纸)将不会显示在打印布局视图中。 尽管如此,打印文档时仍会打印出遗漏的内容。
- 此外,如果未选中“在 Word 中创建的打印图纸”框,则浮动对象将不会显示在打印预览中。 此外,它不会被打印出来。
- 如果从脱机网页复制并粘贴到文档中的包装图像,除非将其转换为内联对象,否则您将无法查看它。
假设您在启用“更新字段”选项时尝试脱机打印文档,图像将会丢失。
如果打印时没有显示已保存的 Word 文档怎么办?
如果您的文档打印时不断出现空白页,请尝试应用以下任何修复程序来解决问题。
启用 Word 打印图形和内联对象
- 导航文件 > 选项 > 高级。
- 在高级窗口下,单击显示文档内容。
- 选中“在屏幕上显示绘图和文本框”和“在打印布局视图中显示背景颜色和图像”旁边的框。
- 取消选中“显示图片占位符”旁边的框。
- 要启用图形打印,请导航文件 > 选项 > 显示。
- 在“显示”窗口下,选择“打印选项”,然后选中“打印在 Word 中创建的绘图”和“打印背景颜色和图像”旁边的框。
- 接下来,从“主页”选项卡打开“段落”对话框,并确保未将段落行距配置为“精确”。
- 如果图形是从网页复制粘贴的图片,粘贴图片后按Ctrl+Shift+F9。 这将使内容与网页脱节。
立即尝试打印文档以查看问题是否已解决。 如果没有解决,请转到下一个修复程序。
更新打印机驱动程序
您的计算机依靠打印机驱动程序将文档的每个细节传输到打印机进行打印。 话虽如此,如果您的驱动程序未配置为传输文档中使用的字体。 例如,打印机会自动用另一种字体代替它。
假设打印机没有字体,打印输出将变为空白。 这就是为什么您必须确保始终在您的 PC 上安装最新的驱动程序。 您可以手动或自动更新设备驱动程序,具体取决于您的专业知识和愿意使用的时间。
手动更新您的打印机驱动程序
- 在搜索框中,输入“控制面板”(无引号),然后从搜索结果中单击它。
- 从控制面板窗口中,选择设备管理器。
- 找到打印机设备并将其展开。
- 从下拉列表中,右键单击驱动程序并选择更新驱动程序软件。
- 在下一个屏幕上选择自动搜索更新的驱动程序软件。
- 假设您已经从制造商的网站下载了更新版本。 选择浏览我的计算机以获取驱动程序软件。
- 完成安装过程。
现在,尝试打印一份文档,看看修复是否有效。

(笔记:
如果驱动程序更新没有任何区别,则可能是新版本与您的设备不兼容。 在这种情况下,不兼容的驱动程序可能会完全引入一系列新问题)。
自动更新您的打印机驱动程序
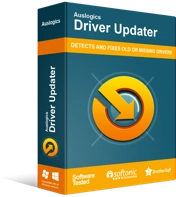
使用驱动程序更新程序解决 PC 问题
不稳定的 PC 性能通常是由过时或损坏的驱动程序引起的。 Auslogics Driver Updater 可诊断驱动程序问题,让您一次或一次更新旧驱动程序,让您的 PC 运行更顺畅
或者,您可以使用可靠的软件来搜索并准确匹配您的设备与正确的驱动程序版本。 这就是我们强烈推荐使用 Auslogics Driver Updater 的原因。
Auslogics Driver Updater 有助于消除手动更新驱动程序所涉及的麻烦且漫长的过程。 在您的设备上安装软件,您只需单击一下即可更新所有计算机驱动程序。
(请注意,免费版每小时只允许升级一个驱动程序。使用经济实惠的 Pro 版,您可以一次更新所有计算机驱动程序。此外,该软件会在后台继续运行,并对驱动程序进行必要的更改)。
修复 Microsoft Office
如果上述修复失败,您可以使用内置的自动修复解决方案来修复问题。 一些用户发现此选项很有用。
要开始,请按照以下步骤操作:
- 按开始按钮,然后从菜单中选择应用程序和功能。
- 展开 Microsoft Office 窗口并选择 Word。
- 单击“修改”,然后在弹出的对话框中选择“快速修复”。
- 您可以选择运行离线和在线快速修复。
- 该过程完成后,请检查问题是否已解决。
结论
既然您已经应用了上述方法,那么打印预览是否正确显示,或者Word文档打印输出是否准确? 如果是,请在下方留言。 如果问题仍然存在,也请与我们联系以提供更多详细信息。 最后,您可以访问我们的博客以阅读解决其他常见 Windows 10 问题的有用提示。
