كيفية إصلاح Discord Streaming لا يعمل في متصفح Chrome؟
نشرت: 2021-03-16تواصل Discord توسيع قاعدة مستخدميها بما يتجاوز عشاق الألعاب. مع أكثر من 140 مليون مستخدم نشط ، تعمل منصة مشاركة الشاشة والدردشة الصوتية ومكالمات الفيديو على ترسيخ نفسها كقوة في السوق.
تعد ميزة المشاهدة الحية للعميل واحدة من عروضه الشعبية. يستمتع اللاعبون بهذه الميزة ، لأنها تمكنهم من بث لقطات اللعب في الوقت الفعلي. وسعت Discord الوظيفة لتشمل التطبيقات الأخرى ، وليس الألعاب فقط ، ويمكنك الآن بث جلسة التصفح الخاصة بك.
اشتكى بعض المستخدمين من أنه يمكنهم دفق كل شيء باستثناء Chrome. وفقًا للتقارير ، تتحول الشاشة إلى اللون الأسود عندما يحاول المستخدم استخدام ميزة العرض المباشر للعميل في المتصفح. إذا كنت أحد هؤلاء المستخدمين ، فستساعدك هذه المقالة كثيرًا - ستجد كيفية إصلاح عدم عمل دفق Discord في Chrome.
امنح Chrome و Discord حقوق المسؤول
يحتوي Windows على سياسة أمان صارمة تمنع تطبيقات الجهات الخارجية من مشاركة شاشة النظام. إذا كنت تقوم بتشغيل Discord و Chrome بشكل طبيعي ، فقد تكون هذه هي المشكلة. سيتعين عليك منح كلا البرنامجين امتيازات إدارية لإصلاح المشكلة. عملت هذه الطريقة مثل السحر للعديد من المستخدمين. لاحظ أن حساب المستخدم الخاص بك يجب أن يكون حساب مسؤول حتى يعمل هذا.
أسرع طريقة لتشغيل برنامج كمسؤول هي النقر بزر الماوس الأيمن فوق الاختصار أو قائمة قائمة ابدأ وتحديد تشغيل كمسؤول من قائمة السياق. ولكن سيتعين عليك القيام بذلك متى أردت تشغيل البرنامج.
لا يمكنك دائمًا تذكر النقر بزر الماوس الأيمن فوق أحد البرامج وتحديد تشغيل كمسؤول متى أردت فتحه. أفضل شيء يمكنك القيام به هو تعديل خصائصه للسماح له بالعمل كمسؤول في أي وقت تقوم بتشغيله أو عندما يفتحه برنامج آخر.
ستوضح لك الخطوات أدناه كيفية منح امتيازات مشرف Chrome و Discord بشكل دائم:
- اضغط على شعار Windows على لوحة المفاتيح لفتح قائمة ابدأ.
- بمجرد ظهور قائمة ابدأ ، اكتب "Chrome".
- انقر بزر الماوس الأيمن على Chrome في نتائج البحث وحدد فتح موقع الملف.
- بمجرد رؤية اختصار قائمة ابدأ في Chrome ، انقر بزر الماوس الأيمن فوقه وحدد فتح موقع الملف مرة أخرى في قائمة السياق.
- الآن انقر بزر الماوس الأيمن فوق ملف EXE الخاص بالمتصفح (Chrome.exe) وحدد خصائص من قائمة السياق.
- بمجرد ظهور نافذة حوار الخصائص ، قم بالتبديل إلى علامة التبويب التوافق.
- بعد ذلك ، حدد المربع بجوار "تشغيل هذا البرنامج كمسؤول" ، ثم انقر فوق الزر "موافق".
- اتبع الخطوات من 1 إلى 7 لتشغيل Discord كمسؤول.
إذا لم يؤد تشغيل البرامج كمسؤول إلى حل المشكلة ، فانتقل إلى الحل التالي.
تأكد من أن Chrome ليس في وضع ملء الشاشة
يتيح لك وضع ملء الشاشة في Chrome التركيز على محتويات موقع الويب دون تشتيت الانتباه. يزيل أزرار التنقل وعلامات التبويب والمربع متعدد الاستخدامات وأرصفة التمديد من العرض. في حين أن هذه طريقة رائعة لزيادة الإنتاجية وزيادة استخدام شاشة نظامك ، إلا أنها لا تعمل مع Discord.
لذا ، اخرج من وضع ملء الشاشة ، وستتمكن من البث دون مشاكل. للخروج من وضع ملء الشاشة ، كل ما عليك فعله هو الضغط على مفتاح F11 بلوحة المفاتيح. إذا لم يعمل الضغط على المفاتيح بسبب إعادة تعيين لوحة المفاتيح أو مشكلة أخرى ، فلا داعي للقلق ؛ اسحب مؤشر الماوس إلى منتصف أعلى الشاشة وانقر على الدائرة بعلامة X بيضاء.
تعطيل تسريع الأجهزة في Chrome و Discord
تم تصميم بعض التطبيقات لإلغاء تحميل مهام محددة إلى أجهزة متخصصة. على سبيل المثال ، يمكن لأحد البرامج إلغاء تحميل تسجيل الصوت وتشغيله على بطاقة الصوت الخاصة بك ، ويمكنه نقل المهام المتعلقة بالرسومات مثل تشغيل الأفلام والألعاب وتحرير الفيديو إلى بطاقة الرسومات الخاصة بك. تسمى هذه العملية تسريع الأجهزة.
بينما يمكن لوحدة المعالجة المركزية أداء هذه المهام ، يكون من المنطقي أحيانًا نقلها إلى أجهزة أخرى لتحسين الجودة والسرعة. سيؤدي تسليم المهام أيضًا إلى تحرير وحدة المعالجة المركزية الخاصة بك للتعامل مع العمليات الأخرى.
ومع ذلك ، هناك مواقف يصبح فيها تمكين تسريع الأجهزة يؤدي إلى نتائج عكسية. قد تكون الأجهزة التي تم إعادة توجيه هذه المهام إليها ضعيفة وغير قادرة على التعامل مع المهمة بقدر ما تستطيع وحدة المعالجة المركزية (CPU).
تم تجهيز Chrome و Discord بميزة تسريع الأجهزة ، والتي قد تسبب مشكلة البث في Chrome. قم بإيقاف تشغيله وتحقق مما إذا كان ذلك يحل المشكلة. سنوضح لك كيفية القيام بذلك في كلا البرنامجين.
اتبع هذه الخطوات لإيقاف تشغيل تسريع الأجهزة في Chrome:
- قم بتشغيل Chrome.
- بعد ظهور المتصفح ، انتقل إلى الزاوية العلوية اليمنى وانقر على النقاط الثلاث.
- انقر فوق الإعدادات بمجرد ظهور قائمة Chrome الرئيسية.
- يمكنك أيضًا كتابة "chrome: // settings /" في المربع متعدد الاستخدامات والضغط على مفتاح Enter.
- بمجرد فتح صفحة الإعدادات ، انتقل إلى الجزء الأيمن ، وقم بتوسيع قسم خيارات متقدمة ، ثم انقر فوق النظام.
- بدّل إلى الجانب الأيمن من النافذة وأوقف تشغيل "استخدام تسريع الأجهزة عند توفره".
- أعد تشغيل Chrome وتحقق من المشكلة.
اتبع الدليل أدناه لإيقاف تشغيل تسريع الأجهزة في Discord:
- انتقل إلى قائمة ابدأ وافتح Discord.
- انتقل إلى اسم المستخدم الخاص بك وانقر على رمز الترس بجانبه لفتح واجهة إعدادات العميل.
- انتقل إلى إعدادات التطبيق وانقر على المظهر.
- قم بالتمرير لأسفل أسفل المظهر وانقر على خيار تسريع الأجهزة لإيقاف تشغيله.
يمكنك الآن فتح Chrome ومحاولة البث للتحقق من حل المشكلة.
قم بتعطيل خيار "استخدام أحدث التقنيات" في Discord
تم تقديم "استخدام أحدث التقنيات" من Discord لتحسين مشاركة الشاشة. ومع ذلك ، يبدو أنه يقوم بالعكس ويفسد الأمور لبعض المستخدمين ، خاصة أولئك الذين ليس لديهم الأجهزة للاستفادة من التكنولوجيا. حاول إيقاف تشغيله وتحقق مما إذا كان ذلك يحل المشكلة.
اتبع هذه الخطوات:
- انتقل إلى قائمة ابدأ وقم بتشغيل Discord.
- افتح واجهة إعدادات العميل بالنقر فوق رمز الترس بجانب اسم المستخدم الخاص بك.
- بعد ذلك ، انتقل إلى علامة التبويب الصوت والفيديو.
- انتقل إلى خيار "استخدام أحدث التقنيات لدينا" وقم بإيقاف تشغيله.
- قم الآن بتشغيل Chrome وتحقق مما إذا كان يمكنك البث على Discord.
أغلق التطبيقات المتضاربة
يمكن أن تتسبب بعض البرامج التي تعمل في الخلفية في حدوث مشكلات لـ Discord. تستخدم بعض هذه البرامج موارد النظام التي يحتاجها العميل للعمل بشكل صحيح. قم بإيقاف تشغيل هذه البرامج ، ويجب أن تكون قادرًا على بث Chrome.
أولاً ، انتقل إلى إدارة المهام وأغلق البرامج التي لا تستخدمها وتلك التي تستهلك الكثير من موارد النظام. لفتح إدارة المهام ، اضغط على Ctrl و Shift و Esc معًا على لوحة المفاتيح. انقر فوق مزيد من التفاصيل إذا لم تتمكن من رؤية علامات التبويب المختلفة في البرنامج. حدد الآن العمليات باستخدام CPU و DISK والذاكرة العاليين. انقر فوق كل منها وانقر على زر إنهاء المهمة.
إذا لم ينجح إيقاف تشغيل التطبيقات من خلال إدارة المهام ، فأدخل حالة التمهيد النظيف للتحقق مما إذا كانت المشكلة متصلة بتطبيق بدء التشغيل. تطبيقات بدء التشغيل هي برامج وخدمات مصممة لبدء التشغيل عند بدء التشغيل. يستمر تشغيل معظم هذه البرامج في الخلفية وينتهي بها الأمر في مركز تعارضات التطبيقات التي تسبب جميع أنواع المشكلات.
من خلال إجراء Clean Boot ، يمكنك تحديد ما إذا كان برنامج بدء التشغيل هو سبب مشكلة دفق Discord في Chrome ، ويمكنك أيضًا اكتشاف الجاني.
سيوضح لك الدليل أدناه كيفية إجراء التمهيد النظيف:
- اضغط على مفتاحي Windows و I على لوحة المفاتيح معًا لفتح مربع الحوار "تشغيل".
- بعد ظهور Run ، اكتب “msconfig” وانقر على زر موافق.
- بمجرد فتح نافذة حوار تكوين النظام ، انتقل إلى علامة التبويب الخدمات.
- حدد مربع "إخفاء جميع خدمات Microsoft" في الزاوية السفلية اليسرى من النافذة لمنع نظام التشغيل من تعطيل الخدمات المرتبطة بـ Microsoft.
- بعد ذلك ، انقر فوق الزر تعطيل الكل.
- توجه إلى علامة التبويب بدء التشغيل في نافذة حوار تكوين النظام وانقر فوق فتح إدارة المهام.
- الآن قم بتعطيل البرامج التي تراها ضمن علامة التبويب بدء التشغيل في إدارة المهام. للقيام بذلك ، انقر فوق أحد البرامج وانقر فوق الزر "تعطيل" في الركن الأيمن السفلي من النافذة.
- أغلق إدارة المهام وانقر على زر موافق في نافذة تكوين النظام.
- أعد تشغيل الكمبيوتر لتصبح التغييرات سارية المفعول.
- افتح الآن Chrome وحاول البث. في حالة حدوث المشكلة ، فلن تكون أي من عناصر بدء التشغيل مسؤولة ، مما يعني أنه يجب عليك الانتقال إلى الحل التالي. ومع ذلك ، إذا كان بإمكانك الآن البث ، فتابع القراءة لمعرفة كيفية عزل عنصر بدء التشغيل المسؤول.
للعثور على برنامج بدء التشغيل المسؤول عن المشكلة ، سيتعين عليك الانتقال إلى نافذة حوار تكوين النظام ، وتمكين خدمة بدء تشغيل واحدة ثم إعادة تشغيل نظامك للتحقق مما إذا كان هذا هو سبب مشكلة البث. إذا حدث الخطأ ، فهذا يعني أنك قد ألقت القبض على الجاني. إذا لم يحدث ذلك ، فانتقل إلى عنصر بدء التشغيل التالي وافعل الشيء نفسه. سيتعين عليك التحقق منها واحدًا تلو الآخر حتى تتكرر المشكلة.
ومع ذلك ، يمكنك اختيار تمكين نصف الخدمات في تكوين النظام ثم إعادة تشغيل نظامك للتحقق من الخطأ. إذا ظهرت مشكلة البث ، فيمكنك إهمال عناصر بدء التشغيل الأخرى والتركيز على المجموعة التي قمت بتمكينها. ومع ذلك ، إذا لم تحدث المشكلة ، يمكنك تجاهل هذه المجموعة والتحقق من النصف التالي. بهذه الطريقة ، ستلغي خدمات متعددة في وقت واحد بدلاً من التحقق منها واحدة تلو الأخرى ، الأمر الذي قد يكون متعبًا.
إذا لم تحل هذه الحيلة المشكلة ، فيرجى الانتقال إلى الحل التالي.
قم بتشغيل Google Chrome كلعبة
قد لا يقوم Discord ببث Chrome لأنه غير مهيأ للقيام بذلك. كان العميل مخصصًا في البداية للألعاب ، وبما أنك تحاول دفق Chrome ، فقد تحدث مشكلات. هذه ليست مشكلة عامة ، حيث يحصل بعض المستخدمين على دفق Chrome دون مشاكل.
أضف Chrome كلعبة وتحقق مما إذا كان هذا هو الحل للمشكلة. اتبع هذه الخطوات:
- انتقل إلى قائمة ابدأ وقم بتشغيل Discord.
- افتح واجهة إعدادات العميل بالنقر فوق رمز الترس بجانب اسم المستخدم الخاص بك.
- بمجرد فتح صفحة الإعدادات ، انتقل إلى الجزء الأيمن وانقر فوق نشاط اللعبة.
- انقر فوق إضافة بجانب "ألا ترى لعبتك؟"
- افتح القائمة المنسدلة وحدد Google Chrome ، ثم انقر فوق إضافة لعبة.
- حدد نافذة المتصفح التي تريد مشاركتها ، ثم انقر فوق Go Live.
تخلص من الملفات المؤقتة
عادةً ما تقوم تطبيقات النظام والجهات الخارجية بإنشاء ملفات مؤقتة يتم استخدامها خلال فترة زمنية قصيرة. تظل هذه الملفات على جهاز الكمبيوتر الخاص بك حتى عندما لا تكون هناك حاجة إليها ، ويمكن أن تتسبب في حدوث مشكلات عندما تصبح كبيرة جدًا أو تالفة.
يمكن لبعض الملفات المؤقتة التي بها مشكلات أن تمنع Discord من مشاركة Chrome. لذا ، تخلص من ملفاتك المؤقتة وحاول مشاركة شاشتك.
يمكنك حذف الملفات المؤقتة باستخدام الأداة المساعدة Disk Cleanup أو عبر تطبيق الإعدادات.
ستوضح لك هذه الخطوات كيفية استخدام أداة تنظيف القرص:
- اضغط على Windows + E لفتح File Explorer. يمكنك أيضًا النقر بزر الماوس الأيمن فوق الزر "ابدأ" وتحديد File Explorer من قائمة Power User.
- انقر فوق هذا الكمبيوتر الشخصي في الجزء الأيسر من نافذة مستكشف الملفات.
- بعد ذلك ، انتقل إلى الجانب الأيمن من النافذة وانتقل إلى قسم محركات الأقراص والأجهزة.
- انقر بزر الماوس الأيمن فوق محرك الأقراص المثبت عليه Windows وحدد خصائص من قائمة السياق.
- بعد فتح نافذة حوار الخصائص ، انقر فوق تنظيف القرص ، حيث ستجد سعة محرك الأقراص.
- ستقوم الأداة الآن بالبحث عن الملفات المؤقتة وعرضها في فئات.
- تحقق من الملفات التي تريد التخلص منها وانقر على زر موافق. إذا كنت تريد حذف ملفات النظام ، مثل تحديثات Windows المثبتة بالفعل وملفات التثبيت الأخرى ، فانقر فوق الزر "تنظيف ملفات النظام".
نصيحة: يمكنك أيضًا الانتقال إلى قائمة "ابدأ" والبحث عن "تنظيف القرص". بمجرد النقر فوق الأداة ، حدد محرك الأقراص الذي تريد تنظيفه ، وسيتم نقلك إلى مربع الحوار Disk Cleanup ، حيث يمكنك اختيار الملفات التي تريد إزالتها.
استخدم تطبيق الإعدادات:
- اضغط على زري Windows و I على لوحة المفاتيح معًا لفتح الإعدادات.
- بعد تشغيل تطبيق الإعدادات ، انقر فوق رمز النظام.
- انتقل إلى الجانب الأيسر من صفحة النظام وحدد التخزين.
- توجه إلى الجزء الأيمن وانقر فوق الملفات المؤقتة الموجودة أسفل محرك الأقراص الثابتة.
- سيقوم Windows الآن بفحص محرك الأقراص بحثًا عن الملفات المؤقتة وعرضها في فئات.
- حدد المربعات بجوار الملفات التي تريد حذفها وانقر فوق الزر إزالة.
تحديث الخلاف
واجه بعض المستخدمين المشكلة في إصدار قديم من Discord وأبلغوا أنه تم حل المشكلة بعد تثبيت أحدث إصدار للعميل. إذا لم تقم بتحديث Discord منذ فترة ، فافعل ذلك وتحقق مما إذا كان ذلك يحل المشكلة.

إليك كيفية تحديث Discord:
- انقر فوق رمز المجلد في شريط المهام أو انقر بزر الماوس الأيمن فوق قائمة "ابدأ" وحدد File Explorer.
- بمجرد ظهور نافذة File Explorer ، انتقل إلى الجزء الأيمن وانقر فوق هذا الكمبيوتر.
- انتقل إلى الجزء الأيمن وانقر نقرًا مزدوجًا على محرك الأقراص الثابتة.
- انتقل إلى مجلد المستخدمين ، ثم افتح مجلد حساب المستخدم الخاص بك.
- بعد ذلك ، افتح مجلد AppData.
- ضمن مجلد AppData ، حدد موقع Local وانقر فوقه نقرًا مزدوجًا.
- قم بالتمرير لأسفل إلى مجلد Discord وافتحه.
- انقر الآن على ملف Update.exe لتثبيت أحدث إصدار للعميل.
قم بتحديث برنامج تشغيل بطاقة الرسومات الخاصة بك
تعد بطاقة الرسومات الخاصة بك أحد مكونات النظام التي يجب على Discord العمل معها لمشاركة شاشة جهازك. حتى إذا تم إيقاف تشغيل تسريع الأجهزة في العميل و Chrome ، فسيظل نظامك يسمح لوحدة معالجة الرسومات (GPU) بأداء وظيفتها. إذا كان برنامج تشغيل محول الفيديو لا يعمل بشكل صحيح لأنه قديم أو فاسد ، فستواجه مشكلات في مشاركة شاشتك مع Discord.
قد لا تكون برامج التشغيل القديمة مزودة بتقنيات جديدة تسمح لبطاقة الرسومات بمعالجة تعليمات مشاركة الشاشة من تطبيقات مثل Discord. يجب أن يؤدي تحديثها إلى إصلاح النقص. نوصي بالتخلص من برنامج التشغيل الحالي وتثبيت الإصدار الجديد لتجنب التعارضات.
إذا كنت لا تعرف كيفية إلغاء تثبيت برنامج تشغيل بطاقة الرسومات ، فاتبع الخطوات التالية:
- انقر بزر الماوس الأيمن على زر ابدأ أو اضغط على زري Windows و X على لوحة المفاتيح معًا.
- بعد ظهور قائمة Power User على الحافة اليسرى لشاشتك ، انقر فوق إدارة الأجهزة.
- بمجرد فتح Device Manager ، انقر فوق السهم الموجود بجوار Display Adapters.
- بعد ذلك ، انقر بزر الماوس الأيمن فوق بطاقة الرسومات الخاصة بك وانقر فوق "إلغاء تثبيت الجهاز".
- في نافذة حوار إلغاء تثبيت الجهاز ، حدد مربع الاختيار "حذف برنامج التشغيل لهذا الجهاز" ، ثم انقر فوق "إلغاء تثبيت الجهاز".
- أعد تشغيل النظام بمجرد أن يقوم Windows بإلغاء تثبيت الجهاز بنجاح.
بمجرد تشغيل النظام الخاص بك ، سيقوم Windows تلقائيًا بتحميل برنامج تشغيل الصوت العام. يمكنك الآن تنزيل برنامج التشغيل المحدث وتثبيته. تأكد من حصولك على برنامج التشغيل من المصدر الصحيح لتجنب تثبيت البرنامج الخاطئ. يمكنك الانتقال إلى موقع الشركة المصنعة لـ GPU لتنزيل أحدث برنامج تشغيل للجهاز على نظامك.
للتحقق من بطاقة الرسومات التي تستخدمها ، انتقل إلى قائمة ابدأ ، واكتب "DXDIAG" ، وانقر على النتيجة الأولى. بمجرد فتح أداة تشخيص DirectX ، انتقل إلى علامة التبويب العرض وتحقق من طراز بطاقة الرسومات الخاصة بك. استخدم المعلومات لتنزيل أحدث برنامج تشغيل للبطاقة.
لنفترض أنك لا تريد أن تمر بضغوط البحث عن تحديث برنامج التشغيل الصحيح للبطاقة. قد يكون أفضل رهان هو تنزيل Auslogics Driver Updater وتثبيته. ستقوم الأداة بالمهمة نيابة عنك مع أي برنامج تشغيل للجهاز ، وليس فقط برنامج تشغيل بطاقة الرسومات. بهذه الطريقة ، لا داعي للقلق بشأن التحديثات المستقبلية والمشكلات المتعلقة ببرنامج التشغيل بشكل عام.
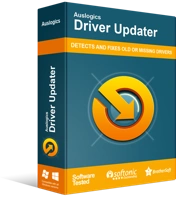
حل مشكلات الكمبيوتر باستخدام برنامج التشغيل المحدث
غالبًا ما ينتج أداء الكمبيوتر غير المستقر عن برامج تشغيل قديمة أو فاسدة. يقوم Auslogics Driver Updater بتشخيص مشكلات برنامج التشغيل ويتيح لك تحديث برامج التشغيل القديمة مرة واحدة أو واحدة في كل مرة لجعل جهاز الكمبيوتر الخاص بك يعمل بشكل أكثر سلاسة
يمكنك أيضًا السماح للبرنامج بإجراء فحوصات تلقائية من وقت لآخر وإبلاغك بالسائقين الذين يعانون من مشاكل أو عفا عليهم الزمن.
ستوضح لك هذه الخطوات كيفية تثبيت البرنامج واستخدامه:
- قم بتنزيل البرنامج.
- قم بتشغيل الإعداد وانقر فوق نعم في مربع حوار التحكم في حساب المستخدم.
- بعد فتح معالج التثبيت ، حدد اللغة المطلوبة وموقع التثبيت.
- استخدم مربعات الاختيار للقيام بما يلي:
- اسمح للأداة بالتشغيل متى بدأ Windows
- إنشاء اختصار سطح المكتب
- اسمح للبرنامج بإرسال تقارير الأعطال إلى مطوريه
- انقر فوق الزر انقر للتثبيت.
- بمجرد اكتمال التثبيت ، ستتحقق الأداة من برامج التشغيل القديمة والمفقودة والفاسدة.
- سترى قائمة برامج التشغيل هذه بمجرد اكتمال الفحص.
- قم بتحديث برنامج تشغيل بطاقة الرسومات الخاصة بك وأعد تشغيل النظام الخاص بك.
- سيسمح لك الإصدار الكامل للبرنامج بتنزيل تحديثات متعددة لبرنامج التشغيل مرة واحدة.
كيفية إصلاح مشكلة "عدم تشغيل الصوت من Discord" في Chrome
إذا كان نظامك لا يصدر صوتًا عند دفق Chrome ، فستساعدك الحلول التالية في حل المشكلة.
قم بتحديث برنامج تشغيل الصوت الخاص بك
بطاقة الصوت الخاصة بك هي المسؤولة عن إخراج الصوت في نظامك. برنامج تشغيل الصوت هو جزء من البرنامج الذي يفسر تعليمات الصوت التي يعالجها المحول. قد يكون برنامج التشغيل قديمًا أو فاسدًا أو لا يعمل بشكل جيد مع Discord. حل بسيط للمشكلة ، في هذه الحالة ، هو إزالة برنامج التشغيل وتثبيت نسخته المحدثة.
يمكنك اتباع الخطوات التي أظهرناها لك أعلاه واستخدام إدارة الأجهزة لإلغاء تثبيت برنامج تشغيل الصوت الخاص بك. في هذه الحالة ، يجب عليك الانتقال إلى قسم محول الصوت في إدارة الأجهزة ، والنقر بزر الماوس الأيمن على محول الصوت ، ثم النقر فوق إلغاء تثبيت الجهاز.
بعد أن يزيل Windows برنامج تشغيل الجهاز ، تأكد من اتباع الخطوات الموضحة أعلاه لتثبيت الإصدار المحدث لبرنامج التشغيل. يمكن أن يساعدك Auslogics Driver Updater أيضًا في تثبيت التحديث الرسمي لبرنامج التشغيل.
امسح ذاكرة التخزين المؤقت للخلاف
يتم تخزين بعض إعداداتك وتفضيلاتك وبياناتك في ذاكرة التخزين المؤقت لـ Discord. بمجرد حفظ هذه البيانات في ملف ذاكرة التخزين المؤقت ، فهذا يعني أن التطبيق لن يطلب منك إدخالها متى أردت إجراء اتصال أو مشاركة شاشتك.
ومع ذلك ، قد يصبح ملف ذاكرة التخزين المؤقت كبيرًا جدًا لدرجة أنه قد يتسبب في حدوث مشكلات ، أو قد يكون تالفًا. قد يكون هذا هو السبب في عدم وجود إخراج صوتي من التطبيق كلما حاولت مشاركة شاشتك في Chrome.
أبلغ بعض المستخدمين أن مسح ذاكرة التخزين المؤقت قد أدى إلى حل المشكلة على أجهزة الكمبيوتر الخاصة بهم. حاول القيام بذلك وتحقق مما إذا كان سيعمل من أجلك.
فيما يلي الخطوات التي يجب عليك اتباعها إذا كنت لا تعرف كيفية مسح ذاكرة التخزين المؤقت لـ Discord:
- أولاً ، تحتاج إلى إغلاق العميل.
- بعد ذلك ، توجه إلى شريط المهام وانقر بزر الماوس الأيمن على زر ابدأ.
- بعد فتح قائمة Power User ، انقر فوق تشغيل.
- يمكنك أيضًا النقر فوق أزرار لوحة مفاتيح Windows و R معًا.
- بمجرد فتح نافذة الحوار "تشغيل" ، اكتب "٪ appdata٪" ، ثم اضغط على مفتاح Enter بلوحة المفاتيح.
- بمجرد ظهور المجلد ، حدد موقع مجلد Discord وانقر فوقه بزر الماوس الأيمن.
- انقر الآن على حذف للتخلص من المجلد.
- قم بتشغيل Discord وشارك شاشتك للتحقق من مشكلة الصوت.
قم بتعطيل برنامج مكافحة الفيروسات مؤقتًا
في حين أن هذه حالة نادرة ، فمن الممكن أن يتداخل برنامج مكافحة الفيروسات الخاص بك مع Discord ويمنع إخراج الصوت. قال بعض اللاعبين إن بإمكانهم البث بالصوت بعد إيقاف تشغيل ميزة الحماية في الوقت الحقيقي لبرامج مكافحة الفيروسات الخاصة بهم.
إذا نجح إيقاف تشغيل برنامج مكافحة الفيروسات ، فيمكنك إضافة Discord كاستثناء أو تغيير برنامج مكافحة الفيروسات.
يمكنك تصفح دليل برنامج مكافحة الفيروسات الخاص بك أو موقع المطور لمعرفة كيفية تعطيل البرنامج. إذا كنت تستخدم Windows Security كبرنامج رئيسي لمكافحة الفيروسات ، فاتبع الخطوات التالية:
- اضغط على مفتاحي Windows و S على لوحة المفاتيح أو انقر فوق رمز البحث في شريط المهام.
- بمجرد فتح مربع البحث ، اكتب "الحماية من الفيروسات والمخاطر".
- انقر فوق النتيجة الأولى لفتح واجهة الحماية من الفيروسات والتهديدات لأمن Windows.
- بعد ذلك ، قم بالتمرير لأسفل إلى إعدادات الحماية من الفيروسات والتهديدات وانقر فوق إدارة الإعدادات.
- بعد ذلك ، توجه إلى الحماية في الوقت الحقيقي وقم بإيقاف تشغيلها.
- قم بتشغيل Discord وحاول بث متصفحك.
إذا كان بإمكانك الآن البث بالصوت ، فإن برنامج مكافحة الفيروسات هو سبب المشكلة. نظرًا لأنه لا يمكنك الاستمرار في استخدام نظام ضعيف ، نوصيك بالذهاب إلى برنامج مكافحة فيروسات آخر لا يتعارض مع Discord.
شيء آخر يجب أن تفكر فيه هو إضافة Discord كاستثناء لبرنامج مكافحة الفيروسات الخاص بك. بمجرد القيام بذلك ، لن يقوم تطبيق الأمان بفحص مجلدات Discord. ستوضح لك هذه الخطوات كيفية إضافة Discord كاستثناء في أمان Windows:
- اضغط على مفتاحي Windows و S على لوحة المفاتيح أو انقر فوق رمز البحث في شريط المهام
- بمجرد فتح مربع البحث ، اكتب "الحماية من الفيروسات والمخاطر".
- انقر فوق النتيجة الأولى لفتح واجهة الحماية من الفيروسات والتهديدات لأمن Windows.
- بعد ذلك ، قم بالتمرير لأسفل إلى إعدادات الحماية من الفيروسات والتهديدات وانقر فوق إدارة الإعدادات.
- عندما ترى الشاشة التالية ، انتقل إلى الاستبعادات وانقر فوق إضافة أو إزالة الاستبعادات.
- انقر فوق إضافة استبعاد واختر مجلد من قائمة السياق.
- بمجرد ظهور نافذة Select Folder ، استعرض مجلد تثبيت Discord وانقر فوقه. انقر فوق الزر تحديد مجلد.
تعطيل جدار الحماية الخاص بك
جدار الحماية الخاص بك هو برنامج أمان آخر يجب أن تنظر إليه. يتحكم في حركة مرور شبكة النظام الخاص بك. إذا كان يتعارض مع Discord ، فلن يعمل العميل بشكل صحيح. قم بتعطيله مؤقتًا وتحقق مما إذا كانت مشكلة الصوت ستختفي.
إليك كيفية تعطيل جدار حماية Windows Defender:
- انقر فوق الزر "ابدأ" لفتح قائمة "ابدأ".
- اكتب "جدار الحماية" بمجرد فتح قائمة ابدأ.
- انقر فوق جدار الحماية وحماية الشبكة في نتائج البحث.
- بمجرد فتح نافذة جدار الحماية وحماية الشبكة ، انقر فوق شبكة المجال وقم بإيقاف تشغيل مفتاح جدار حماية Microsoft Defender. انقر فوق الخيار نعم بعد ظهور نافذة User Account Control (التحكم في حساب المستخدم).
- ارجع إلى نافذة Firewall & Network Protection وانقر على شبكة خاصة. قم بإيقاف تشغيل جدار حماية Microsoft Defender. بعد ذلك ، انقر فوق نعم في نافذة التحكم في حساب المستخدم.
- ارجع إلى نافذة جدار الحماية وحماية الشبكة مرة أخرى ، وانقر فوق الشبكة العامة ، ثم قم بإيقاف تشغيل المفتاح ضمن جدار حماية Microsoft Defender. انقر فوق نعم بمجرد ظهور نافذة User Account Control (التحكم في حساب المستخدم).
- أغلق نافذة أمان Windows.
إعادة تعيين إعدادات صوت Discord
إذا قمت مؤخرًا بتغيير إعدادات الصوت في Discord ، فقد تكون هذه هي المشكلة. انتقل إلى صفحة إعدادات العميل لإعادة ضبط إعدادات الصوت ومعرفة ما إذا كانت المشكلة قد اختفت.
استنتاج
يجب أن يشارك Discord الآن واجهة Chrome الخاصة بك دون مشاكل. نوصيك بالذهاب إلى تطبيق مكافحة فيروسات قادر ، حيث يمكن أن تسبب البرامج الضارة جميع أنواع المشكلات ، بما في ذلك مشكلة البث في Chrome.
