Cum să remediați difuzarea Discord care nu funcționează în browserul Chrome?
Publicat: 2021-03-16Discord continuă să-și extindă baza de utilizatori dincolo de pasionații de jocuri. Cu peste 140 de milioane de utilizatori activi, platforma de partajare a ecranului, chat vocal și apeluri video se impune ca un centru puternic pe piață.
Caracteristica de vizionare live a clientului este una dintre ofertele sale populare. Jucătorii se bucură de această funcție, deoarece le permite să transmită în timp real imaginile de joc. Discord a extins funcția la alte aplicații, nu doar la jocuri, iar acum vă puteți transmite sesiunea de navigare.
Unii utilizatori s-au plâns că pot transmite totul în flux, cu excepția Chrome. Potrivit rapoartelor, ecranul devine negru ori de câte ori utilizatorul încearcă să folosească caracteristica de vizualizare live a clientului în browser. Dacă sunteți un astfel de utilizator, acest articol vă va ajuta foarte mult – veți afla cum să remediați difuzarea Discord care nu funcționează în Chrome.
Acordați drepturi de administrator Chrome și Discord
Windows are o politică de securitate strictă care împiedică aplicațiile terțe să partajeze ecranul sistemului. Dacă rulați Discord și Chrome în mod normal, aceasta ar putea fi problema. Va trebui să acordați ambelor programe privilegii administrative pentru a remedia problema. Această metodă a funcționat ca un farmec pentru mulți utilizatori. Rețineți că contul dvs. de utilizator trebuie să fie un cont de administrator pentru ca acest lucru să funcționeze.
Cea mai rapidă modalitate de a rula un program ca administrator este făcând clic dreapta pe comanda rapidă sau pe lista meniului Start și selectând Executare ca administrator din meniul contextual. Dar va trebui să faceți asta ori de câte ori doriți să rulați programul.
Nu vă puteți aminti întotdeauna să faceți clic dreapta pe un program și să selectați Executare ca administrator oricând doriți să-l deschideți. Cel mai bun lucru de făcut este să-i ajustezi proprietățile pentru a-i permite să ruleze ca administrator oricând îl lansezi sau ori de câte ori îl deschide un alt program.
Pașii de mai jos vă vor arăta cum să acordați permanent privilegii de administrator Chrome și Discord:
- Atingeți sigla Windows de pe tastatură pentru a deschide meniul Start.
- Odată ce apare meniul Start, tastați „Chrome”.
- Faceți clic dreapta pe Chrome în rezultatele căutării și selectați Deschideți locația fișierului.
- După ce vedeți comanda rapidă a meniului Start din Chrome, faceți clic dreapta pe ea și selectați din nou Deschideți locația fișierului în meniul contextual.
- Acum faceți clic dreapta pe fișierul EXE al browserului (Chrome.exe) și selectați Proprietăți din meniul contextual.
- Odată ce apare fereastra de dialog Proprietăți, comutați la fila Compatibilitate.
- Apoi, bifați caseta de lângă „Rulați acest program ca administrator”, apoi faceți clic pe butonul OK.
- Urmați pașii de la 1 la 7 pentru a rula Discord ca administrator.
Dacă rularea programelor ca administrator nu rezolvă problema, mergeți la următoarea soluție.
Asigurați-vă că Chrome nu este pe ecran complet
Modul ecran complet al Chrome vă permite să vă concentrați asupra conținutului unui site web fără distrageri. Îndepărtează butoanele de navigare, filele, caseta polivalentă și docurile de extensie din vizualizarea dvs. Deși aceasta este o modalitate excelentă de a crește productivitatea și de a maximiza utilizarea ecranului sistemului, nu funcționează pentru Discord.
Deci, ieșiți din modul ecran complet și ar trebui să puteți transmite în flux fără probleme. Pentru a ieși din modul ecran complet, tot ce trebuie să faceți este să apăsați tasta F11 de pe tastatură. Dacă apăsarea tastei nu funcționează din cauza unei remapări a tastaturii sau a unei alte probleme, nu vă faceți griji; trageți cursorul mouse-ului în centrul de sus al ecranului și faceți clic pe cercul cu un X alb.
Dezactivați accelerarea hardware în Chrome și Discord
Unele aplicații sunt concepute pentru a descărca sarcini specifice către dispozitive hardware specializate. De exemplu, un program poate descărca înregistrarea și redarea sunetului pe placa dvs. de sunet și poate transfera sarcinile legate de grafică, cum ar fi redarea filmelor, jocurile și editarea video, pe placa dvs. grafică. Procesul se numește Hardware Acceleration.
În timp ce procesorul poate îndeplini aceste sarcini, uneori este logic să le transferați altor dispozitive hardware pentru o calitate și viteză îmbunătățite. Predarea sarcinilor vă va elibera, de asemenea, procesorul să se ocupe de alte procese.
Acestea fiind spuse, există situații în care activarea Accelerării hardware devine contraproductivă. Dispozitivele către care sunt redirecționate aceste sarcini ar putea fi slabe și incapabile să se descurce la fel de bine pe cât poate CPU-ul.
Chrome și Discord sunt echipate cu funcția de accelerare hardware, care ar putea cauza problema de streaming în Chrome. Oprește-l și verifică dacă asta rezolvă problema. Vă vom arăta cum să faceți asta în ambele programe.
Urmați acești pași pentru a dezactiva accelerarea hardware în Chrome:
- Lansați Chrome.
- După ce apare browserul, mergeți în colțul din dreapta sus și faceți clic pe cele trei puncte.
- Faceți clic pe Setări odată ce apare meniul principal al Chrome.
- De asemenea, puteți să tastați „chrome://settings/” în caseta polivalentă și să apăsați tasta Enter.
- Odată ce pagina Setări se deschide, accesați panoul din stânga, extindeți secțiunea Avansat, apoi faceți clic pe Sistem.
- Comutați în partea dreaptă a ferestrei și dezactivați „Utilizați accelerarea hardware atunci când este disponibilă”.
- Relansează Chrome și verifică problema.
Urmați ghidul de mai jos pentru a dezactiva accelerarea hardware în Discord:
- Accesați meniul Start și deschideți Discord.
- Accesați numele dvs. de utilizator și faceți clic pe pictograma roată de lângă acesta pentru a deschide interfața Setări a clientului.
- Accesați Setările aplicației și faceți clic pe Aspect.
- Derulați în jos sub Aspect și faceți clic pe opțiunea Accelerare hardware pentru a o dezactiva.
Acum puteți deschide Chrome și încercați transmiterea în flux pentru a verifica dacă problema a fost rezolvată.
Dezactivați opțiunea „Utilizați cea mai recentă tehnologie” din Discord
„Utilizați cea mai recentă tehnologie” de la Discord a fost introdusă pentru a îmbunătăți partajarea ecranului. Cu toate acestea, pare să facă opusul și să încurce lucrurile pentru unii utilizatori, în special pentru cei care nu au hardware pentru a profita de tehnologie. Încercați să-l dezactivați și verificați dacă asta rezolvă problema.
Urmați acești pași:
- Accesați meniul Start și lansați Discord.
- Deschideți interfața Setări a clientului făcând clic pe pictograma roată de lângă numele dvs. de utilizator.
- Apoi, accesați fila Voce și video.
- Accesați opțiunea „Utilizați cea mai recentă tehnologie” și dezactivați-o.
- Acum lansați Chrome și verificați dacă puteți transmite în flux pe Discord.
Închideți aplicațiile conflictuale
Unele programe care rulează în fundal pot cauza probleme pentru Discord. Unele dintre aceste programe folosesc resursele de sistem de care clientul are nevoie pentru a funcționa corect. Închideți aceste programe și ar trebui să puteți transmite în flux Chrome.
În primul rând, accesați Managerul de activități și închideți programele pe care nu le utilizați și cele care consumă prea multe resurse de sistem. Pentru a deschide Task Manager, apăsați Ctrl, Shift și Esc împreună pe tastatură. Faceți clic pe Mai multe detalii dacă nu puteți vedea diferitele file din program. Acum localizați procesele cu utilizare ridicată a CPU, DISK și memorie. Faceți clic pe fiecare și faceți clic pe butonul Terminare sarcină.
Dacă închiderea aplicațiilor prin Task Manager nu funcționează, introduceți o stare Clean Boot pentru a verifica dacă problema este conectată la o aplicație de pornire. Aplicațiile de pornire sunt programe și servicii concepute pentru a fi lansate la pornire. Majoritatea acestor programe continuă să ruleze în fundal și ajung să fie în centrul conflictelor de aplicații care cauzează tot felul de probleme.
Efectuând o pornire curată, puteți determina dacă un program de pornire este cauza problemei de streaming Discord în Chrome și, de asemenea, puteți găsi vinovatul.
Ghidul de mai jos vă va arăta cum să efectuați o pornire curată:
- Apăsați împreună tastele Windows și I de pe tastatură pentru a deschide caseta de dialog Run.
- După ce apare Run, tastați „msconfig” și faceți clic pe butonul OK.
- Odată ce se deschide fereastra de dialog Configurare sistem, accesați fila Servicii.
- Bifați caseta „Ascunde toate serviciile Microsoft” din colțul din stânga jos al ferestrei pentru a împiedica sistemul de operare să dezactiveze serviciile legate de Microsoft.
- Apoi, faceți clic pe butonul Dezactivați toate.
- Mergeți la fila Startup din fereastra de dialog System Configuration și faceți clic pe Open Task Manager.
- Acum dezactivați programele pe care le vedeți în fila Pornire a Managerului de activități. Pentru a face acest lucru, faceți clic pe un program și faceți clic pe butonul Dezactivare din colțul din dreapta jos al ferestrei.
- Închideți Task Manager și faceți clic pe butonul OK din fereastra System Configuration.
- Reporniți computerul pentru ca modificările să intre în vigoare.
- Acum deschide Chrome și încearcă să streaming. Dacă apare problema, atunci niciunul dintre elementele de pornire nu este responsabil, ceea ce înseamnă că trebuie să treceți la următoarea soluție. Cu toate acestea, dacă acum puteți transmite în flux, citiți mai departe pentru a afla cum să izolați elementul de pornire responsabil.
Pentru a găsi programul de pornire responsabil pentru problemă, va trebui să accesați fereastra de dialog System Configuration, să activați un serviciu de pornire și apoi să reporniți sistemul pentru a verifica dacă aceasta este cauza problemei de streaming. Dacă apare eroarea, atunci ți-ai prins vinovatul. Dacă nu, treceți la următorul element de pornire și procedați la fel. Va trebui să le verificați unul câte unul până când problema reapare.
Acestea fiind spuse, puteți alege să activați jumătate din serviciile din Configurarea sistemului și apoi să reporniți sistemul pentru a verifica eroarea. Dacă apare problema de streaming, puteți neglija alte elemente de pornire și vă puteți concentra asupra grupului pe care l-ați activat. Cu toate acestea, dacă problema nu apare, puteți ignora acest grup și puteți verifica următoarea jumătate. În acest fel, veți elimina mai multe servicii simultan în loc să le verificați unul după altul, ceea ce ar putea fi obositor.
Dacă acest truc nu rezolvă problema, treceți la următoarea soluție.
Transmiteți în flux Google Chrome ca un joc
Este posibil ca Discord să nu transmită Chrome pentru că nu este configurat să facă acest lucru. Clientul a fost destinat inițial pentru jocuri și, deoarece încercați să transmiteți în flux Chrome, pot apărea probleme. Aceasta nu este o problemă generală, deoarece unii utilizatori ajung să transmită în flux Chrome fără probleme.
Adăugați Chrome ca joc și verificați dacă aceasta este soluția problemei. Urmați acești pași:
- Accesați meniul Start și lansați Discord.
- Deschideți interfața Setări a clientului făcând clic pe pictograma roată de lângă numele dvs. de utilizator.
- Odată ce pagina Setări se deschide, accesați panoul din stânga și faceți clic pe Activitate joc.
- Faceți clic pe Adăugați-l lângă „Nu văd jocul?”
- Deschideți meniul derulant și selectați Google Chrome, apoi faceți clic pe Adăugare joc.
- Selectați fereastra browserului pe care doriți să o partajați, apoi faceți clic pe Go Live.
Scapă de fișierele temporare
Aplicațiile de sistem și de la terțe părți creează de obicei fișiere temporare care sunt utilizate pe o perioadă scurtă. Aceste fișiere rămân pe computer chiar și atunci când nu mai sunt necesare și pot cauza probleme atunci când devin prea mari sau corupte.
Unele fișiere temporare problematice pot împiedica Discord să partajeze Chrome. Deci, scăpați de fișierele temporare și încercați să vă partajați ecranul.
Puteți șterge fișierele temporare folosind utilitarul Disk Cleanup sau prin aplicația Setări.
Acești pași vă vor arăta cum să utilizați instrumentul de curățare a discului:
- Apăsați Windows + E pentru a deschide File Explorer. De asemenea, puteți face clic dreapta pe butonul Start și selecta File Explorer din meniul Power User.
- Faceți clic pe Acest PC în panoul din stânga ferestrei File Explorer.
- După aceea, mergeți în partea dreaptă a ferestrei și navigați la secțiunea Drives and Devices.
- Faceți clic dreapta pe unitatea pe care este instalat Windows și selectați Proprietăți din meniul contextual.
- După ce se deschide fereastra de dialog Proprietăți, faceți clic pe Curățare disc, unde veți găsi capacitatea unității.
- Instrumentul va scana acum fișiere temporare și le va afișa în categorii.
- Verificați fișierele de care doriți să scăpați și faceți clic pe butonul OK. Dacă doriți să ștergeți fișierele de sistem, cum ar fi actualizările Windows deja instalate și alte fișiere de instalare, faceți clic pe butonul „Curățați fișierele de sistem”.
Sfat: De asemenea, puteți accesa meniul Start și căutați Disk Cleanup. După ce faceți clic pe instrument, selectați unitatea pe care doriți să o curățați și veți fi dus la caseta de dialog Disk Cleanup, unde puteți alege ce fișiere să eliminați.

Utilizați aplicația Setări:
- Apăsați împreună butoanele Windows și I de pe tastatură pentru a deschide Setări.
- După lansarea aplicației Setări, faceți clic pe pictograma Sistem.
- Mergeți în partea stângă a paginii Sistem și selectați Stocare.
- Mergeți în panoul din dreapta și faceți clic pe Fișiere temporare sub hard disk.
- Windows va scana acum unitatea pentru fișiere temporare și le va afișa în categorii.
- Selectați casetele de lângă fișierele pe care doriți să le ștergeți și faceți clic pe butonul Eliminare.
Actualizați Discord
Unii utilizatori s-au confruntat cu problema într-o versiune învechită de Discord și au raportat că problema a fost rezolvată după instalarea celei mai recente versiuni a clientului. Dacă nu ați actualizat Discord de ceva timp, faceți asta și verificați dacă asta rezolvă problema.
Iată cum să actualizezi Discord:
- Faceți clic pe pictograma folderului din bara de activități sau faceți clic dreapta pe meniul Start și selectați File Explorer.
- Odată ce apare fereastra File Explorer, mergeți în panoul din stânga și faceți clic pe Acest PC.
- Navigați în panoul din dreapta și faceți dublu clic pe hard disk.
- Accesați folderul Utilizatori, apoi deschideți folderul contului dvs. de utilizator.
- Apoi, deschideți folderul AppData.
- Sub folderul AppData, localizați Local și faceți dublu clic pe el.
- Derulați în jos la folderul Discord și deschideți-l.
- Acum faceți clic pe fișierul Update.exe pentru a instala cea mai recentă versiune a clientului.
Actualizați driverul plăcii grafice
Placa dvs. grafică este una dintre componentele sistemului cu care trebuie să lucreze Discord pentru a partaja ecranul dispozitivului. Chiar dacă Hardware Acceleration este dezactivată în client și Chrome, sistemul dvs. va permite totuși GPU-ului să-și facă treaba. Dacă driverul adaptorului video nu poate funcționa corect deoarece este învechit sau corupt, veți avea probleme la partajarea ecranului cu Discord.
Este posibil ca driverele vechi să nu fie echipate cu tehnologii noi care să permită plăcii grafice să proceseze instrucțiunile de partajare a ecranului de la aplicații precum Discord. Actualizarea acestora ar trebui să remedieze deficiența. Vă recomandăm să scăpați de driverul actual și să instalați noua versiune pentru a evita conflictele.
Dacă nu știți cum să dezinstalați driverul plăcii grafice, urmați acești pași:
- Faceți clic dreapta pe butonul Start sau apăsați împreună butoanele Windows și X de pe tastatură.
- După ce meniul Power User apare pe marginea stângă a ecranului, faceți clic pe Device Manager.
- Odată ce se deschide Managerul de dispozitive, faceți clic pe săgeata de lângă Adaptoare de afișare.
- Apoi, faceți clic dreapta pe placa dvs. grafică și faceți clic pe Dezinstalare dispozitiv.
- În fereastra de dialog Uninstall Device, bifați caseta de selectare „Delete the driver software for this device”, apoi faceți clic pe Uninstall Device.
- Reporniți sistemul după ce Windows dezinstalează cu succes dispozitivul.
Odată ce sistemul dvs. pornește, Windows va încărca automat driverul audio generic. Acum puteți descărca și instala driverul actualizat. Asigurați-vă că obțineți driverul din sursa corectă pentru a evita instalarea programului greșit. Puteți accesa site-ul web al producătorului dvs. de GPU pentru a descărca cel mai recent driver al dispozitivului pe sistemul dvs.
Pentru a verifica ce placă grafică utilizați, accesați meniul Start, tastați „DXDIAG” și faceți clic pe primul rezultat. Odată ce instrumentul de diagnosticare DirectX se deschide, accesați fila Afișare și verificați modelul plăcii grafice. Utilizați informațiile pentru a descărca cel mai recent driver al cardului.
Să presupunem că nu doriți să treceți prin stresul de a căuta actualizarea corectă a driverului cardului. Cel mai bun pariu ar putea fi să descărcați și să instalați Auslogics Driver Updater. Instrumentul va face treaba pentru dvs. cu orice driver de dispozitiv, nu doar cu driverul plăcii grafice. În acest fel, nu trebuie să vă faceți griji cu privire la actualizările viitoare și problemele legate de șofer în general.
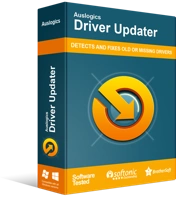
Rezolvați problemele PC-ului cu Driver Updater
Performanța instabilă a computerului este adesea cauzată de drivere învechite sau corupte. Auslogics Driver Updater diagnostichează problemele driverului și vă permite să actualizați driverele vechi dintr-o dată sau pe rând, pentru ca computerul să funcționeze mai ușor
De asemenea, puteți permite programului să efectueze verificări automate din când în când și să vă informeze despre șoferii care sunt problematici sau depășiți.
Acești pași vă vor arăta cum să instalați și să utilizați programul:
- Descărcați programul.
- Rulați configurarea și faceți clic pe Da în dialogul Control cont utilizator.
- După ce se deschide expertul de instalare, selectați limba dorită și locația de instalare.
- Utilizați casetele de selectare pentru a face următoarele:
- Permiteți instrumentului să se lanseze ori de câte ori pornește Windows
- Creați o comandă rapidă pe desktop
- Permiteți programului să trimită rapoarte de blocare dezvoltatorilor săi
- Faceți clic pe butonul Click pentru a instala.
- Odată ce instalarea este finalizată, instrumentul va verifica dacă există drivere învechite, lipsă și corupte.
- Veți vedea lista acestor drivere odată ce scanarea este finalizată.
- Actualizați driverul plăcii grafice și reporniți sistemul.
- Versiunea completă a programului vă va permite să descărcați mai multe actualizări de drivere simultan.
Cum să remediați problema „Discord streaming fără sunet” în Chrome
Dacă sistemul dvs. nu produce sunet atunci când transmiteți în flux Chrome, soluțiile care urmează vă vor ajuta să rezolvați problema.
Actualizați driverul audio
Placa de sunet este responsabilă pentru ieșirea audio a sistemului. Driverul audio este un program care interpretează instrucțiunile de sunet pe care le procesează adaptorul. Este posibil ca driverul să fie învechit, corupt sau să nu funcționeze bine cu Discord. O soluție simplă la problemă, în acest caz, este eliminarea driverului și instalarea versiunii sale actualizate.
Puteți urma pașii pe care v-am arătat mai sus și puteți utiliza Managerul de dispozitive pentru a dezinstala driverul audio. În acest caz, ar trebui să accesați secțiunea adaptor audio din Managerul de dispozitive, faceți clic dreapta pe adaptorul dvs. audio, apoi faceți clic pe Dezinstalare dispozitiv.
După ce Windows elimină driverul de dispozitiv, asigurați-vă că urmați pașii de mai sus pentru a instala versiunea actualizată a driverului. Auslogics Driver Updater vă poate ajuta, de asemenea, să instalați actualizarea oficială pentru driver.
Goliți memoria cache Discord
Unele dintre setările, preferințele și datele dvs. sunt stocate în memoria cache a Discord. Odată ce aceste date au fost salvate în fișierul cache, înseamnă că aplicația nu vă va cere să le introduceți oricând doriți să faceți o conexiune sau să vă partajați ecranul.
Cu toate acestea, fișierul cache ar putea deveni atât de mare încât ar putea cauza probleme sau poate fi corupt. Acesta ar putea fi motivul pentru care nu există ieșire audio din aplicație ori de câte ori încercați să vă partajați ecranul în Chrome.
Unii utilizatori au raportat că ștergerea memoriei cache a rezolvat problema pe computerele lor. Încearcă să faci asta și verifică dacă va funcționa pentru tine.
Iată pașii pe care trebuie să îi urmați dacă nu știți cum să ștergeți memoria cache a Discord:
- În primul rând, trebuie să închideți clientul.
- După aceea, mergeți la bara de activități și faceți clic dreapta pe butonul Start.
- După ce se deschide meniul Power User, faceți clic pe Run.
- De asemenea, puteți atinge împreună butoanele Windows și R de la tastatură.
- După ce se deschide fereastra de dialog Run, tastați „%appdata%”, apoi apăsați tasta Enter de pe tastatură.
- Odată ce folderul apare, localizați folderul Discord și faceți clic dreapta pe el.
- Acum faceți clic pe Ștergere pentru a scăpa de folder.
- Lansați Discord și partajați ecranul pentru a verifica problema audio.
Dezactivează-ți temporar antivirusul
Deși acesta este un caz rar, este posibil ca antivirusul dvs. să interfereze cu Discord și să împiedice ieșirea audio. Unii jucători au spus că pot transmite în flux audio după dezactivarea funcției de protecție în timp real a programelor lor antivirus.
Dacă dezactivarea programului antivirus funcționează, puteți adăuga Discord ca excepție sau puteți schimba programul antivirus.
Puteți consulta manualul programului antivirus sau site-ul web al dezvoltatorului pentru a afla cum să dezactivați programul. Totuși, dacă utilizați Windows Security ca program antivirus principal, urmați acești pași:
- Atingeți tastele Windows și S de pe tastatură sau faceți clic pe pictograma de căutare din bara de activități.
- După ce se deschide caseta de căutare, tastați „Protecție împotriva virușilor și amenințărilor”.
- Faceți clic pe primul rezultat pentru a deschide interfața Virus & Threat Protection a Windows Security.
- Apoi, derulați în jos la Setări de protecție împotriva virușilor și amenințărilor și faceți clic pe Gestionare setări.
- După aceea, mergeți la Protecție în timp real și dezactivați-l.
- Rulați Discord și încercați să transmiteți în streaming browserul dvs.
Dacă acum puteți transmite în flux audio, atunci programul dvs. antivirus este cauza problemei. Deoarece nu puteți continua să utilizați un sistem vulnerabil, vă recomandăm să alegeți un alt program antivirus care să nu interfereze cu Discord.
Un alt lucru pe care ar trebui să îl luați în considerare este să adăugați Discord ca excepție la programul dvs. antivirus. Odată ce faci asta, aplicația de securitate nu va scana folderele Discord. Acești pași vă vor arăta cum să adăugați Discord ca excludere în Windows Security:
- Atingeți tastele Windows și S de pe tastatură sau faceți clic pe pictograma de căutare din bara de activități
- După ce se deschide caseta de căutare, tastați „Protecție împotriva virușilor și amenințărilor”.
- Faceți clic pe primul rezultat pentru a deschide interfața Virus & Threat Protection a Windows Security.
- Apoi, derulați în jos la Setări de protecție împotriva virușilor și amenințărilor și faceți clic pe Gestionare setări.
- Când vedeți următorul ecran, accesați Excluderi și faceți clic pe Adăugați sau eliminați excluderi.
- Faceți clic pe Adăugați o excludere și alegeți Folder din meniul contextual.
- Odată ce apare fereastra de dialog Select Folder, navigați la folderul de instalare al Discord și faceți clic pe el. Faceți clic pe butonul Selectați folderul.
Dezactivează firewall-ul
Firewall-ul tău este un alt program de securitate la care ar trebui să te uiți. Acesta controlează traficul de rețea al sistemului dvs. Dacă este în conflict cu Discord, clientul nu va funcționa corect. Dezactivează-l temporar și verifică dacă problema audio va dispărea.
Iată cum să dezactivați Windows Defender Firewall:
- Faceți clic pe butonul Start pentru a deschide meniul Start.
- Tastați „Firewall” odată ce se deschide meniul Start.
- Faceți clic pe Firewall & Network Protection în rezultatele căutării.
- Odată ce se deschide fereastra Firewall & Network Protection, faceți clic pe Domain Network și dezactivați comutatorul Microsoft Defender Firewall. Faceți clic pe opțiunea Da după ce apare fereastra Control cont utilizator.
- Reveniți la fereastra Firewall & Network Protection și faceți clic pe Private Network. Dezactivați Microsoft Defender Firewall. După aceea, faceți clic pe Da în fereastra Control cont utilizator.
- Reveniți din nou la fereastra Firewall & Network Protection, faceți clic pe Public Network și apoi dezactivați comutatorul din Microsoft Defender Firewall. Faceți clic pe Da odată ce apare fereastra Control cont utilizator.
- Închideți fereastra Windows Security.
Resetați setările de voce ale Discord
Dacă ți-ai schimbat recent setările de voce în Discord, asta ar putea fi problema. Accesați pagina Setări a clientului pentru a reseta setările vocii și pentru a vedea dacă problema dispare.
Concluzie
Discord ar trebui să partajeze acum interfața Chrome fără probleme. Vă recomandăm să alegeți o aplicație antivirus capabilă , deoarece programele rău intenționate pot cauza tot felul de probleme, inclusiv problema de streaming în Chrome.
