Bagaimana cara memperbaiki streaming Discord tidak berfungsi di browser Chrome?
Diterbitkan: 2021-03-16Discord terus memperluas basis penggunanya di luar penggemar game. Dengan lebih dari 140 juta pengguna aktif, platform berbagi layar, obrolan suara, dan panggilan video ini memantapkan dirinya sebagai pembangkit tenaga listrik di pasar.
Fitur tayangan langsung klien adalah salah satu penawaran populernya. Gamer menikmati fitur ini, karena memungkinkan mereka untuk menyiarkan cuplikan gameplay secara real time. Discord telah memperluas fungsinya ke aplikasi lain, bukan hanya game, dan sekarang Anda dapat menyiarkan sesi penelusuran Anda.
Beberapa pengguna mengeluh bahwa mereka dapat melakukan streaming semuanya kecuali Chrome. Menurut laporan, layar menjadi hitam setiap kali pengguna mencoba menggunakan fitur tampilan langsung klien di browser. Jika Anda salah satu pengguna tersebut, artikel ini akan banyak membantu Anda – Anda akan mengetahui cara memperbaiki streaming Discord yang tidak berfungsi di Chrome.
Berikan hak admin Chrome dan Discord
Windows memiliki kebijakan keamanan ketat yang mencegah aplikasi pihak ketiga berbagi layar sistem. Jika Anda menjalankan Discord dan Chrome secara normal, ini bisa menjadi masalahnya. Anda harus memberikan kedua program hak administratif untuk memperbaiki masalah. Metode ini bekerja seperti pesona bagi banyak pengguna. Perhatikan bahwa akun pengguna Anda harus menjadi akun administrator agar ini berfungsi.
Cara tercepat untuk menjalankan program sebagai administrator adalah dengan mengklik kanan pada pintasan atau daftar menu Mulai dan memilih Jalankan sebagai Administrator dari menu konteks. Tetapi Anda harus melakukannya kapan pun Anda ingin menjalankan program.
Anda tidak selalu ingat untuk mengklik kanan pada sebuah program dan memilih Jalankan sebagai Administrator kapan pun Anda ingin membukanya. Hal terbaik yang harus dilakukan adalah menyesuaikan propertinya untuk memungkinkannya berjalan sebagai administrator kapan pun Anda meluncurkannya atau kapan pun program lain membukanya.
Langkah-langkah di bawah ini akan menunjukkan kepada Anda cara memberikan hak istimewa admin Chrome dan Discord secara permanen:
- Ketuk logo Windows di keyboard Anda untuk membuka menu Start.
- Setelah menu Mulai muncul, ketik "Chrome."
- Klik kanan pada Chrome di hasil pencarian dan pilih Buka Lokasi File.
- Setelah Anda melihat pintasan menu Mulai Chrome, klik kanan dan pilih lagi Buka Lokasi File di menu konteks.
- Sekarang klik kanan pada file EXE browser (Chrome.exe) dan pilih Properties dari menu konteks.
- Setelah jendela dialog Properties muncul, alihkan ke tab Compatibility.
- Selanjutnya, centang kotak di samping Run this program as an administrator, lalu klik tombol OK.
- Ikuti Langkah 1 hingga 7 untuk menjalankan Discord sebagai administrator.
Jika menjalankan program sebagai administrator tidak menyelesaikan masalah, buka solusi berikutnya.
Pastikan Chrome tidak dalam layar penuh
Mode layar penuh Chrome memungkinkan Anda untuk fokus pada konten situs web tanpa gangguan. Ini menghapus tombol navigasi, tab, Mahakotak, dan dok ekstensi dari tampilan Anda. Meskipun ini adalah cara yang bagus untuk meningkatkan produktivitas dan memaksimalkan penggunaan layar sistem Anda, ini tidak berfungsi untuk Discord.
Jadi, keluar dari mode layar penuh, dan Anda seharusnya dapat melakukan streaming tanpa masalah. Untuk keluar dari mode layar penuh, yang harus Anda lakukan adalah menekan tombol F11 pada keyboard Anda. Jika penekanan tombol tidak berfungsi karena pemetaan ulang keyboard atau masalah lain, jangan khawatir; seret penunjuk tetikus Anda ke tengah atas layar dan klik pada lingkaran dengan tanda X putih.
Nonaktifkan Akselerasi Perangkat Keras di Chrome dan Discord
Beberapa aplikasi dirancang untuk memindahkan tugas tertentu ke perangkat keras khusus. Misalnya, sebuah program dapat memindahkan perekaman dan pemutaran suara ke kartu suara Anda, dan program tersebut dapat meneruskan tugas-tugas yang berhubungan dengan grafik seperti pemutaran film, permainan, dan pengeditan video ke kartu grafis Anda. Prosesnya disebut Akselerasi Perangkat Keras.
Sementara CPU dapat melakukan tugas-tugas ini, terkadang masuk akal untuk meneruskannya ke perangkat keras lain untuk meningkatkan kualitas dan kecepatan. Menyerahkan tugas juga akan membebaskan CPU Anda untuk menangani proses lain.
Meskipun demikian, ada situasi di mana mengaktifkan Akselerasi Perangkat Keras menjadi kontraproduktif. Perangkat tempat tugas-tugas ini dialihkan mungkin lemah dan tidak mampu menangani pekerjaan sebaik yang bisa dilakukan CPU.
Chrome dan Discord dilengkapi dengan fitur Akselerasi Perangkat Keras, yang dapat menyebabkan masalah streaming di Chrome. Matikan dan periksa apakah itu menyelesaikan masalah. Kami akan menunjukkan cara melakukannya di kedua program.
Ikuti langkah-langkah ini untuk mematikan Akselerasi Perangkat Keras di Chrome:
- Luncurkan Chrome.
- Setelah browser muncul, pergi ke sudut kanan atas dan klik pada tiga titik.
- Klik Pengaturan setelah menu utama Chrome muncul.
- Anda juga dapat mengetik "chrome://settings/" ke dalam Mahakotak dan tekan tombol Enter.
- Setelah halaman Pengaturan terbuka, buka panel kiri, perluas bagian Lanjutan, lalu klik Sistem.
- Beralih ke sisi kanan jendela dan matikan "Gunakan akselerasi perangkat keras bila tersedia."
- Luncurkan kembali Chrome dan periksa masalahnya.
Ikuti panduan di bawah ini untuk mematikan Akselerasi Perangkat Keras di Discord:
- Buka menu Start dan buka Discord.
- Buka nama pengguna Anda dan klik ikon roda gigi di sampingnya untuk membuka antarmuka Pengaturan klien.
- Buka Pengaturan aplikasi dan klik Penampilan.
- Gulir ke bawah di bawah Penampilan dan klik opsi Akselerasi Perangkat Keras untuk mematikannya.
Anda sekarang dapat membuka Chrome dan mencoba streaming untuk memeriksa apakah masalah telah teratasi.
Nonaktifkan opsi "Gunakan teknologi terbaru kami" di Discord
"Gunakan teknologi terbaru kami" Discord diperkenalkan untuk meningkatkan berbagi layar. Namun, tampaknya melakukan yang sebaliknya dan mengacaukan beberapa pengguna, terutama mereka yang tidak memiliki perangkat keras untuk memanfaatkan teknologi tersebut. Coba matikan dan periksa apakah itu menyelesaikan masalah.
Ikuti langkah ini:
- Buka menu Start dan luncurkan Discord.
- Buka antarmuka Pengaturan klien dengan mengklik ikon roda gigi di sebelah nama pengguna Anda.
- Selanjutnya, buka tab Suara dan Video.
- Buka opsi "Gunakan teknologi terbaru kami" dan matikan.
- Sekarang luncurkan Chrome dan periksa apakah Anda dapat melakukan streaming di Discord.
Tutup aplikasi yang bentrok
Beberapa program yang berjalan di latar belakang dapat menyebabkan masalah untuk Discord. Beberapa program ini menggunakan sumber daya sistem yang dibutuhkan klien untuk bekerja dengan benar. Matikan program ini, dan Anda seharusnya dapat melakukan streaming Chrome.
Pertama, buka Pengelola Tugas dan tutup program yang tidak Anda gunakan dan program yang menghabiskan terlalu banyak sumber daya sistem. Untuk membuka Task Manager, tekan Ctrl, Shift, dan Esc bersamaan di keyboard Anda. Klik More Details jika Anda tidak dapat melihat tab yang berbeda dalam program. Sekarang temukan proses dengan penggunaan CPU, DISK, dan Memori yang tinggi. Klik masing-masing dan klik tombol Akhiri Tugas.
Jika mematikan aplikasi melalui Task Manager tidak berfungsi, masukkan status Clean Boot untuk memeriksa apakah masalah terhubung ke aplikasi startup. Aplikasi startup adalah program dan layanan yang dirancang untuk diluncurkan saat startup. Sebagian besar program ini terus berjalan di latar belakang dan berakhir menjadi pusat konflik aplikasi yang menyebabkan segala macam masalah.
Dengan melakukan Boot Bersih, Anda dapat menentukan apakah program startup adalah penyebab masalah streaming Discord di Chrome, dan Anda juga dapat menemukan pelakunya.
Panduan di bawah ini akan menunjukkan cara melakukan Boot Bersih:
- Tekan tombol Windows dan I pada keyboard Anda bersama-sama untuk membuka kotak dialog Run.
- Setelah Run muncul, ketik "msconfig" dan klik tombol OK.
- Setelah jendela dialog Konfigurasi Sistem terbuka, buka tab Layanan.
- Centang kotak "Sembunyikan semua Layanan Microsoft" di sudut kiri bawah jendela untuk mencegah sistem operasi menonaktifkan layanan terkait Microsoft.
- Selanjutnya, klik tombol Nonaktifkan Semua.
- Buka tab Startup dari jendela dialog System Configuration dan klik Open Task Manager.
- Sekarang nonaktifkan program yang Anda lihat di bawah tab Startup dari Task Manager. Untuk melakukannya, klik pada program dan klik tombol Nonaktifkan di sudut kanan bawah jendela.
- Tutup Task Manager dan klik tombol OK di jendela System Configuration.
- Restart komputer Anda agar perubahan diterapkan.
- Sekarang buka Chrome dan coba streaming. Jika masalah terjadi, maka tidak ada item startup yang bertanggung jawab, yang berarti Anda harus beralih ke solusi berikutnya. Namun, jika Anda sekarang dapat melakukan streaming, baca terus untuk mempelajari cara mengisolasi item startup yang bertanggung jawab.
Untuk menemukan program startup yang bertanggung jawab atas masalah tersebut, Anda harus pergi ke jendela dialog System Configuration, mengaktifkan satu layanan startup dan kemudian restart sistem Anda untuk memeriksa apakah itu penyebab masalah streaming. Jika kesalahan terjadi, maka Anda telah menangkap pelakunya. Jika tidak, lanjutkan ke item startup berikutnya dan lakukan hal yang sama. Anda harus memeriksanya satu per satu sampai masalah muncul kembali.
Yang mengatakan, Anda dapat memilih untuk mengaktifkan setengah dari layanan di Konfigurasi Sistem dan kemudian reboot sistem Anda untuk memeriksa kesalahan. Jika masalah streaming muncul, Anda dapat mengabaikan item startup lainnya dan fokus pada grup yang telah Anda aktifkan. Namun, jika masalah tidak terjadi, Anda dapat mengabaikan grup ini dan memeriksa bagian berikutnya. Dengan cara ini, Anda akan menghilangkan beberapa layanan sekaligus alih-alih memeriksanya satu demi satu, yang bisa melelahkan.
Jika trik ini tidak menyelesaikan masalah, lanjutkan ke solusi berikutnya.
Streaming Google Chrome sebagai game
Discord mungkin tidak mengalirkan Chrome karena tidak dikonfigurasi untuk melakukannya. Klien awalnya ditujukan untuk game, dan karena Anda mencoba melakukan streaming Chrome, masalah mungkin terjadi. Ini bukan masalah umum, karena beberapa pengguna dapat melakukan streaming Chrome tanpa masalah.
Tambahkan Chrome sebagai game dan periksa apakah itu solusi untuk masalahnya. Ikuti langkah ini:
- Buka menu Start dan luncurkan Discord.
- Buka antarmuka Pengaturan klien dengan mengklik ikon roda gigi di sebelah nama pengguna Anda.
- Setelah halaman Pengaturan terbuka, buka panel kiri dan klik Aktivitas Game.
- Klik Add It di samping “Tidak melihat game Anda?”
- Buka menu tarik-turun dan pilih Google Chrome, lalu klik Tambah Game.
- Pilih jendela browser yang ingin Anda bagikan, lalu klik Tayangkan.
Singkirkan file-file sementara
Sistem dan aplikasi pihak ketiga biasanya membuat file sementara yang digunakan dalam waktu singkat. File-file ini tetap ada di komputer Anda bahkan ketika tidak lagi dibutuhkan, dan mereka dapat terus menyebabkan masalah ketika menjadi terlalu besar atau rusak.
Beberapa file sementara yang bermasalah dapat mencegah Discord membagikan Chrome. Jadi, singkirkan file sementara Anda dan coba bagikan layar Anda.
Anda dapat menghapus file sementara menggunakan utilitas Disk Cleanup atau melalui aplikasi Pengaturan.
Langkah-langkah ini akan menunjukkan cara menggunakan alat Pembersihan Disk:
- Tekan Windows + E untuk membuka File Explorer. Anda juga dapat mengklik kanan tombol Start dan memilih File Explorer dari menu Power User.
- Klik PC ini di panel kiri jendela File Explorer.
- Setelah itu, pergi ke sisi kanan jendela dan arahkan ke bagian Drives and Devices.
- Klik kanan pada drive tempat Windows diinstal dan pilih Properties dari menu konteks.
- Setelah jendela dialog Properties terbuka, klik Disk Cleanup, di mana Anda akan menemukan kapasitas drive.
- Alat ini sekarang akan memindai file sementara dan menampilkannya dalam kategori.
- Periksa file yang ingin Anda hapus dan klik tombol OK. Jika Anda ingin menghapus file sistem, seperti pembaruan Windows yang sudah diinstal dan file instalasi lainnya, klik tombol "Bersihkan file sistem".
Tip: Anda juga dapat pergi ke menu Start dan mencari Disk Cleanup. Setelah Anda mengklik alat tersebut, pilih drive yang ingin Anda bersihkan, dan Anda akan dibawa ke kotak dialog Disk Cleanup, di mana Anda dapat memilih file mana yang akan dihapus.

Gunakan aplikasi Pengaturan:
- Tekan tombol Windows dan I pada keyboard Anda bersama-sama untuk membuka Pengaturan.
- Setelah aplikasi Pengaturan diluncurkan, klik ikon Sistem.
- Pergi ke sisi kiri halaman Sistem dan pilih Penyimpanan.
- Buka panel kanan dan klik File sementara di bawah hard drive Anda.
- Windows sekarang akan memindai drive untuk mencari file sementara dan menampilkannya dalam kategori.
- Pilih kotak di sebelah file yang ingin Anda hapus dan klik tombol Hapus.
Perbarui Perselisihan
Beberapa pengguna mengalami masalah dalam versi Discord yang kedaluwarsa dan melaporkan bahwa masalah telah diselesaikan setelah menginstal versi terbaru klien. Jika Anda belum memperbarui Discord dalam beberapa saat, lakukan itu dan periksa apakah itu menyelesaikan masalah.
Berikut cara memperbarui Discord:
- Klik pada ikon folder di taskbar atau klik kanan pada menu Start dan pilih File Explorer.
- Setelah jendela File Explorer muncul, buka panel kiri dan klik This PC.
- Arahkan ke panel kanan dan klik dua kali pada hard drive Anda.
- Buka folder Pengguna, lalu buka folder akun pengguna Anda.
- Selanjutnya, buka folder AppData.
- Di bawah folder AppData, cari Lokal dan klik dua kali.
- Gulir ke bawah ke folder Discord dan buka.
- Sekarang klik pada file Update.exe untuk menginstal versi terbaru klien.
Perbarui driver kartu grafis Anda
Kartu grafis Anda adalah salah satu komponen sistem yang harus digunakan Discord untuk berbagi layar perangkat Anda. Bahkan jika Akselerasi Perangkat Keras dimatikan di klien dan Chrome, sistem Anda akan tetap mengizinkan GPU untuk melakukan tugasnya. Jika driver adaptor video tidak dapat berfungsi dengan baik karena sudah usang atau rusak, Anda akan mengalami masalah saat membagikan layar Anda dengan Discord.
Driver lama mungkin tidak dilengkapi dengan teknologi baru yang memungkinkan kartu grafis memproses instruksi berbagi layar dari aplikasi seperti Discord. Memperbarui mereka harus memperbaiki kekurangannya. Kami menyarankan Anda menyingkirkan driver saat ini dan menginstal versi baru untuk menghindari konflik.
Jika Anda tidak tahu cara menghapus penginstalan driver kartu grafis Anda, ikuti langkah-langkah berikut:
- Klik kanan pada tombol Start atau tekan tombol Windows dan X pada keyboard Anda secara bersamaan.
- Setelah menu Power User muncul di tepi kiri layar Anda, klik Device Manager.
- Setelah Device Manager terbuka, klik panah di sebelah Display Adapters.
- Selanjutnya, klik kanan pada kartu grafis Anda dan klik Uninstall Device.
- Di jendela dialog Uninstall Device, centang kotak “Delete the driver software for this device”, lalu klik Uninstall Device.
- Mulai ulang sistem Anda setelah Windows berhasil mencopot pemasangan perangkat.
Setelah sistem Anda boot, Windows akan secara otomatis memuat driver audio generik. Anda sekarang dapat mengunduh dan menginstal driver yang diperbarui. Pastikan Anda mendapatkan driver dari sumber yang tepat untuk menghindari menginstal perangkat lunak yang salah. Anda dapat mengunjungi situs web produsen GPU untuk mengunduh driver perangkat terbaru ke sistem Anda.
Untuk memeriksa kartu grafis apa yang Anda gunakan, buka menu Start, ketik “DXDIAG”, dan klik pada hasil pertama. Setelah Alat Diagnostik DirectX terbuka, buka tab Tampilan dan periksa model kartu grafis Anda. Gunakan informasi tersebut untuk mengunduh driver kartu terbaru.
Misalkan Anda tidak ingin mengalami stres mencari pembaruan driver kartu yang benar. Taruhan terbaik Anda mungkin mengunduh dan menginstal Auslogics Driver Updater. Alat ini akan melakukan pekerjaan untuk Anda dengan driver perangkat apa pun, bukan hanya driver kartu grafis. Dengan cara ini, Anda tidak perlu khawatir tentang pembaruan di masa mendatang dan masalah terkait driver secara umum.
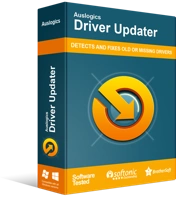
Atasi Masalah PC dengan Driver Updater
Performa PC yang tidak stabil sering kali disebabkan oleh driver yang sudah usang atau rusak. Auslogics Driver Updater mendiagnosis masalah driver dan memungkinkan Anda memperbarui driver lama sekaligus atau satu per satu agar PC Anda berjalan lebih lancar
Anda juga dapat mengizinkan program untuk melakukan pemeriksaan otomatis dari waktu ke waktu dan memberi tahu Anda tentang driver yang bermasalah atau ketinggalan jaman.
Langkah-langkah ini akan menunjukkan cara menginstal dan menggunakan program:
- Unduh programnya.
- Jalankan pengaturan dan klik Ya di dialog Kontrol Akun Pengguna.
- Setelah wizard penginstalan terbuka, pilih bahasa yang diinginkan dan lokasi penginstalan.
- Gunakan kotak centang untuk melakukan hal berikut:
- Izinkan alat untuk diluncurkan setiap kali Windows dimulai
- Buat pintasan desktop
- Izinkan program untuk mengirim laporan kerusakan ke pengembangnya
- Klik pada tombol Klik untuk Menginstal.
- Setelah penginstalan selesai, alat ini akan memeriksa driver yang sudah usang, hilang, dan rusak.
- Anda akan melihat daftar driver tersebut setelah pemindaian selesai.
- Perbarui driver kartu grafis Anda dan mulai ulang sistem Anda.
- Versi lengkap program ini memungkinkan Anda mengunduh beberapa pembaruan driver sekaligus.
Cara memperbaiki masalah "Discord streaming no sound" di Chrome
Jika sistem Anda tidak menghasilkan suara saat Anda melakukan streaming Chrome, solusi berikut akan membantu Anda menyelesaikan masalah.
Perbarui driver audio Anda
Kartu suara Anda bertanggung jawab atas output audio sistem Anda. Driver audio adalah perangkat lunak yang menginterpretasikan instruksi suara yang diproses oleh adaptor. Pengemudi mungkin kedaluwarsa, rusak, atau tidak berfungsi dengan baik dengan Discord. Solusi sederhana untuk masalah ini, dalam hal ini, adalah menghapus driver dan menginstal versi terbarunya.
Anda dapat mengikuti langkah-langkah yang kami tunjukkan di atas dan menggunakan Pengelola Perangkat untuk menghapus instalan driver audio Anda. Dalam hal ini, Anda harus pergi ke bagian adaptor audio di Pengelola Perangkat, klik kanan pada adaptor audio Anda, lalu klik Uninstall Device.
Setelah Windows menghapus driver perangkat, pastikan Anda mengikuti langkah-langkah yang dijelaskan di atas untuk menginstal versi terbaru driver. Auslogics Driver Updater juga dapat membantu Anda menginstal pembaruan resmi untuk driver.
Bersihkan Cache Perselisihan
Beberapa pengaturan, preferensi, dan data Anda disimpan di cache Discord. Setelah data ini disimpan ke file cache, itu berarti aplikasi tidak akan meminta Anda untuk memasukkannya kapan pun Anda ingin membuat koneksi atau membagikan layar Anda.
Namun, file cache dapat menjadi sangat besar sehingga dapat menyebabkan masalah, atau mungkin rusak. Ini mungkin mengapa tidak ada output audio dari aplikasi setiap kali Anda mencoba membagikan layar Anda di Chrome.
Beberapa pengguna melaporkan bahwa membersihkan cache telah menyelesaikan masalah di komputer mereka. Coba lakukan itu dan periksa apakah itu akan berhasil untuk Anda.
Berikut adalah langkah-langkah yang perlu Anda ikuti jika Anda tidak tahu cara menghapus cache Discord:
- Pertama, Anda harus menutup klien.
- Setelah itu, buka bilah tugas dan klik kanan pada tombol Mulai.
- Setelah menu Power User terbuka, klik Run.
- Anda juga dapat mengetuk tombol keyboard Windows dan R secara bersamaan.
- Setelah jendela dialog Run terbuka, ketik "% appdata%," lalu tekan tombol Enter pada keyboard Anda.
- Setelah folder muncul, cari folder Discord dan klik kanan.
- Sekarang klik Hapus untuk menyingkirkan folder.
- Luncurkan Discord dan bagikan layar Anda untuk memeriksa masalah audio.
Nonaktifkan sementara antivirus Anda
Meskipun ini adalah kasus yang jarang terjadi, ada kemungkinan antivirus Anda mengganggu Discord dan mencegah keluaran audio. Beberapa gamer mengatakan mereka dapat melakukan streaming dengan audio setelah mematikan fitur Real-Time Protection dari program antivirus mereka.
Jika mematikan program antivirus berfungsi, Anda dapat menambahkan Discord sebagai pengecualian atau mengubah program antivirus.
Anda dapat membaca manual program antivirus atau situs web pengembang untuk mengetahui cara menonaktifkan program. Namun, jika Anda menggunakan Keamanan Windows sebagai program antivirus utama, ikuti langkah-langkah berikut:
- Ketuk tombol Windows dan S pada keyboard Anda atau klik ikon pencarian di bilah tugas.
- Setelah kotak pencarian terbuka, ketik "Perlindungan virus dan ancaman."
- Klik pada hasil pertama untuk membuka antarmuka Virus & Threat Protection dari Windows Security.
- Selanjutnya, gulir ke bawah ke Pengaturan Perlindungan Virus & Ancaman dan klik Kelola Pengaturan.
- Setelah itu, buka Perlindungan Real-Time dan matikan.
- Jalankan Discord dan coba streaming browser Anda.
Jika sekarang Anda dapat melakukan streaming dengan audio, maka program antivirus Anda adalah penyebab masalahnya. Karena Anda tidak dapat terus menggunakan sistem yang rentan, kami sarankan Anda menggunakan program antivirus lain yang tidak mengganggu Discord.
Hal lain yang harus Anda pertimbangkan adalah menambahkan Discord sebagai pengecualian untuk program antivirus Anda. Setelah Anda melakukannya, aplikasi keamanan tidak akan memindai folder Discord. Langkah-langkah ini akan menunjukkan kepada Anda cara menambahkan Discord sebagai pengecualian di Keamanan Windows:
- Ketuk tombol Windows dan S pada keyboard Anda atau klik ikon pencarian di bilah tugas
- Setelah kotak pencarian terbuka, ketik "Perlindungan virus dan ancaman."
- Klik pada hasil pertama untuk membuka antarmuka Virus & Threat Protection dari Windows Security.
- Selanjutnya, gulir ke bawah ke Pengaturan Perlindungan Virus & Ancaman dan klik Kelola Pengaturan.
- Saat Anda melihat layar berikutnya, buka Pengecualian dan klik Tambah atau Hapus Pengecualian.
- Klik Add an Exclusion dan pilih Folder dari menu konteks.
- Setelah jendela dialog Select Folder muncul, telusuri ke folder instalasi Discord dan klik di atasnya. Klik tombol Pilih Folder.
Nonaktifkan firewall Anda
Firewall Anda adalah program keamanan lain yang harus Anda perhatikan. Ini mengontrol lalu lintas jaringan sistem Anda. Jika bertentangan dengan Discord, klien tidak akan berfungsi dengan baik. Nonaktifkan sementara dan periksa apakah masalah audio akan hilang.
Berikut cara menonaktifkan Windows Defender Firewall:
- Klik tombol Start untuk membuka menu Start.
- Ketik "Firewall" setelah menu Start terbuka.
- Klik pada Firewall & Perlindungan Jaringan di hasil pencarian.
- Setelah jendela Firewall & Perlindungan Jaringan terbuka, klik Jaringan Domain dan matikan sakelar Microsoft Defender Firewall. Klik opsi Ya setelah jendela Kontrol Akun Pengguna muncul.
- Kembali ke jendela Firewall & Network Protection dan klik Private Network. Matikan Microsoft Defender Firewall. Setelah itu, klik Ya di jendela Kontrol Akun Pengguna.
- Kembali ke jendela Firewall & Perlindungan Jaringan lagi, klik Jaringan Publik, lalu matikan sakelar di bawah Microsoft Defender Firewall. Klik Ya setelah jendela Kontrol Akun Pengguna muncul.
- Tutup jendela Keamanan Windows.
Setel ulang pengaturan suara Discord
Jika Anda baru saja mengubah pengaturan suara Anda di Discord, itu mungkin masalahnya. Buka halaman Pengaturan klien untuk mengatur ulang pengaturan suara Anda dan lihat apakah masalahnya hilang.
Kesimpulan
Discord sekarang seharusnya membagikan antarmuka Chrome Anda tanpa masalah. Kami menyarankan Anda menggunakan aplikasi antivirus yang mumpuni , karena program jahat dapat menyebabkan segala macam masalah, termasuk masalah streaming di Chrome.
