Как исправить, что потоковая передача Discord не работает в браузере Chrome?
Опубликовано: 2021-03-16Discord продолжает расширять свою пользовательскую базу за пределы игровых энтузиастов. Платформа для совместного использования экрана, голосового чата и видеозвонков, насчитывающая более 140 миллионов активных пользователей, зарекомендовала себя как лидер рынка.
Функция просмотра в реальном времени клиента является одним из его популярных предложений. Геймерам нравится эта функция, поскольку она позволяет им транслировать игровые кадры в режиме реального времени. Discord распространил эту функцию на другие приложения, а не только на игры, и теперь вы можете транслировать сеанс просмотра.
Некоторые пользователи жаловались, что они могут транслировать все, кроме Chrome. Согласно отчетам, экран становится черным всякий раз, когда пользователь пытается использовать функцию просмотра в реальном времени клиента в браузере. Если вы один из таких пользователей, эта статья вам очень поможет — вы узнаете, как исправить неработающую потоковую передачу Discord в Chrome.
Предоставьте права администратора Chrome и Discord
В Windows действует строгая политика безопасности, запрещающая сторонним приложениям совместно использовать экран системы. Если вы обычно используете Discord и Chrome, это может быть проблемой. Вам нужно будет предоставить обеим программам административные привилегии, чтобы решить эту проблему. Этот метод сработал как шарм для многих пользователей. Обратите внимание, что ваша учетная запись пользователя должна быть учетной записью администратора, чтобы это работало.
Самый быстрый способ запустить программу от имени администратора — щелкнуть правой кнопкой мыши ее ярлык или список в меню «Пуск» и выбрать «Запуск от имени администратора» в контекстном меню. Но вам придется делать это всякий раз, когда вы хотите запустить программу.
Вы не всегда можете помнить, что нужно щелкнуть правой кнопкой мыши программу и выбрать «Запуск от имени администратора», когда захотите ее открыть. Лучше всего настроить его свойства, чтобы он мог работать от имени администратора каждый раз, когда вы запускаете его или когда его открывает другая программа.
Следующие шаги покажут вам, как предоставить права администратора Chrome и Discord на постоянной основе:
- Коснитесь логотипа Windows на клавиатуре, чтобы открыть меню «Пуск».
- Когда появится меню «Пуск», введите «Chrome».
- Щелкните правой кнопкой мыши Chrome в результатах поиска и выберите «Открыть расположение файла».
- Когда вы увидите ярлык меню «Пуск» Chrome, щелкните его правой кнопкой мыши и снова выберите «Открыть расположение файла» в контекстном меню.
- Теперь щелкните правой кнопкой мыши EXE-файл браузера (Chrome.exe) и выберите «Свойства» в контекстном меню.
- Когда появится диалоговое окно «Свойства», перейдите на вкладку «Совместимость».
- Затем установите флажок «Запускать эту программу от имени администратора» и нажмите кнопку «ОК».
- Выполните шаги с 1 по 7, чтобы запустить Discord от имени администратора.
Если запуск программ от имени администратора не решает проблему, перейдите к следующему решению.
Убедитесь, что Chrome не находится в полноэкранном режиме.
Полноэкранный режим Chrome позволяет вам сосредоточиться на содержимом веб-сайта, не отвлекаясь. Он удаляет кнопки навигации, вкладки, омнибокс и доки расширений из вашего представления. Хотя это отличный способ повысить производительность и максимально использовать экран вашей системы, он не работает для Discord.
Итак, выйдите из полноэкранного режима, и вы сможете транслировать без проблем. Чтобы выйти из полноэкранного режима, все, что вам нужно сделать, это нажать клавишу F11 на клавиатуре. Если нажатие клавиши не работает из-за переназначения клавиатуры или другой проблемы, не беспокойтесь; перетащите указатель мыши в верхнюю центральную часть экрана и нажмите на кружок с белой меткой X.
Отключить аппаратное ускорение в Chrome и Discord
Некоторые приложения предназначены для переноса определенных задач на специализированные аппаратные устройства. Например, программа может перенести запись и воспроизведение звука на вашу звуковую карту, а также передать задачи, связанные с графикой, такие как воспроизведение фильмов, игры и редактирование видео, на вашу видеокарту. Этот процесс называется аппаратным ускорением.
Хотя ЦП может выполнять эти задачи, иногда имеет смысл передать их другим аппаратным устройствам для повышения качества и скорости. Передача задач также освободит ваш процессор для обработки других процессов.
Тем не менее, бывают ситуации, когда включение аппаратного ускорения становится контрпродуктивным. Устройства, на которые перенаправляются эти задачи, могут быть слабыми и неспособными справиться с заданием так же хорошо, как ЦП.
Chrome и Discord оснащены функцией аппаратного ускорения, что может вызвать проблемы с потоковой передачей в Chrome. Выключите его и проверьте, решает ли это проблему. Мы покажем вам, как это сделать в обеих программах.
Выполните следующие действия, чтобы отключить аппаратное ускорение в Chrome:
- Запустите Хром.
- После запуска браузера перейдите в правый верхний угол и нажмите на три точки.
- Нажмите «Настройки», когда появится главное меню Chrome.
- Вы также можете ввести «chrome://settings/» в омнибокс и нажать клавишу Enter.
- Когда откроется страница «Настройки», перейдите на левую панель, разверните раздел «Дополнительно» и нажмите «Система».
- Переключитесь на правую часть окна и отключите «Использовать аппаратное ускорение, когда оно доступно».
- Перезапустите Chrome и проверьте наличие проблемы.
Следуйте приведенному ниже руководству, чтобы отключить аппаратное ускорение в Discord:
- Перейдите в меню «Пуск» и откройте Discord.
- Перейдите к своему имени пользователя и щелкните значок шестеренки рядом с ним, чтобы открыть интерфейс настроек клиента.
- Перейдите в настройки приложения и нажмите «Внешний вид».
- Прокрутите вниз в разделе «Внешний вид» и нажмите «Аппаратное ускорение», чтобы отключить его.
Теперь вы можете открыть Chrome и попробовать потоковую передачу, чтобы проверить, решена ли проблема.
Отключите опцию «Использовать наши новейшие технологии» в Discord.
Discord «Используйте наши новейшие технологии» был введен для улучшения совместного использования экрана. Тем не менее, кажется, что это делает обратное и мешает некоторым пользователям, особенно тем, у кого нет оборудования, чтобы воспользоваться преимуществами этой технологии. Попробуйте отключить его и проверьте, решает ли это проблему.
Следуй этим шагам:
- Перейдите в меню «Пуск» и запустите Discord.
- Откройте интерфейс настроек клиента, щелкнув значок шестеренки рядом с вашим именем пользователя.
- Далее перейдите на вкладку «Голос и видео».
- Перейдите к опции «Использовать наши новейшие технологии» и отключите ее.
- Теперь запустите Chrome и проверьте, можете ли вы транслировать на Discord.
Закройте конфликтующие приложения
Некоторые программы, работающие в фоновом режиме, могут создавать проблемы для Discord. Некоторые из этих программ используют системные ресурсы, необходимые клиенту для правильной работы. Закройте эти программы, и вы сможете транслировать Chrome.
Во-первых, зайдите в диспетчер задач и закройте программы, которые вы не используете и которые потребляют слишком много системных ресурсов. Чтобы открыть диспетчер задач, одновременно нажмите клавиши Ctrl, Shift и Esc на клавиатуре. Нажмите «Подробнее», если вы не видите разные вкладки в программе. Теперь найдите процессы с высокой загрузкой ЦП, ДИСКА и памяти. Нажмите на каждый и нажмите кнопку «Завершить задачу».
Если закрытие приложений через диспетчер задач не работает, войдите в состояние чистой загрузки, чтобы проверить, связана ли проблема с запускаемым приложением. Запускаемые приложения — это программы и службы, предназначенные для запуска при запуске. Большинство этих программ продолжают работать в фоновом режиме и в конечном итоге оказываются в центре конфликтов приложений, вызывающих всевозможные проблемы.
Выполняя чистую загрузку, вы можете определить, является ли запускаемая программа причиной проблемы с потоковой передачей Discord в Chrome, а также выявить виновника.
В приведенном ниже руководстве показано, как выполнить чистую загрузку:
- Нажмите одновременно клавиши Windows и I на клавиатуре, чтобы открыть диалоговое окно «Выполнить».
- После появления «Выполнить» введите «msconfig» и нажмите кнопку «ОК».
- Когда откроется диалоговое окно «Конфигурация системы», перейдите на вкладку «Службы».
- Установите флажок «Скрыть все службы Microsoft» в левом нижнем углу окна, чтобы операционная система не отключала службы, связанные с Microsoft.
- Далее нажмите кнопку «Отключить все».
- Перейдите на вкладку «Автозагрузка» диалогового окна «Конфигурация системы» и нажмите «Открыть диспетчер задач».
- Теперь отключите программы, которые вы видите на вкладке «Автозагрузка» диспетчера задач. Для этого щелкните программу и нажмите кнопку «Отключить» в правом нижнем углу окна.
- Закройте диспетчер задач и нажмите кнопку «ОК» в окне «Конфигурация системы».
- Перезагрузите компьютер, чтобы изменения вступили в силу.
- Теперь откройте Chrome и попробуйте потоковую передачу. Если проблема возникает, то ни один из элементов автозагрузки не отвечает, а значит, придется переходить к следующему решению. Однако, если теперь вы можете вести потоковую передачу, читайте дальше, чтобы узнать, как изолировать ответственный элемент запуска.
Чтобы найти программу запуска, ответственную за проблему, вам нужно перейти в диалоговое окно «Конфигурация системы», включить одну службу запуска, а затем перезагрузить систему, чтобы проверить, не является ли она причиной проблемы с потоковой передачей. Если ошибка возникает, значит, вы поймали виновника. Если это не так, перейдите к следующему элементу автозагрузки и сделайте то же самое. Вам придется проверять их один за другим, пока проблема не повторится.
Тем не менее, вы можете включить половину служб в конфигурации системы, а затем перезагрузить систему, чтобы проверить наличие ошибки. Если возникает проблема с потоковой передачей, вы можете пренебречь другими элементами автозагрузки и сосредоточиться на группе, которую вы включили. Однако, если проблема не возникает, вы можете игнорировать эту группу и проверить следующую половину. Таким образом, вы будете исключать сразу несколько сервисов, а не проверять их один за другим, что может быть утомительно.
Если этот трюк не решает проблему, перейдите к следующему решению.
Транслируйте Google Chrome как игру
Discord может не транслировать Chrome, потому что он не настроен для этого. Клиент изначально предназначался для игр, и, поскольку вы пытаетесь выполнить потоковую передачу Chrome, могут возникнуть проблемы. Это не общая проблема, так как некоторые пользователи без проблем могут транслировать Chrome.
Добавьте Chrome как игру и проверьте, решает ли это проблему. Следуй этим шагам:
- Перейдите в меню «Пуск» и запустите Discord.
- Откройте интерфейс настроек клиента, щелкнув значок шестеренки рядом с вашим именем пользователя.
- Когда откроется страница настроек, перейдите на левую панель и нажмите «Игровая активность».
- Нажмите «Добавить» рядом с «Не видите свою игру?»
- Откройте раскрывающееся меню и выберите Google Chrome, затем нажмите «Добавить игру».
- Выберите окно браузера, которым вы хотите поделиться, затем нажмите Go Live.
Избавьтесь от временных файлов
Системные и сторонние приложения обычно создают временные файлы, которые используются в течение короткого периода времени. Эти файлы остаются на вашем компьютере, даже когда они больше не нужны, и они могут вызывать проблемы, когда становятся слишком большими или поврежденными.
Некоторые проблемные временные файлы могут помешать Discord поделиться Chrome. Итак, избавьтесь от своих временных файлов и попробуйте поделиться своим экраном.
Удалить временные файлы можно с помощью утилиты «Очистка диска» или через приложение «Настройки».
Эти шаги покажут вам, как использовать инструмент очистки диска:
- Нажмите Windows + E, чтобы открыть проводник. Вы также можете щелкнуть правой кнопкой мыши кнопку «Пуск» и выбрать «Проводник» в меню «Опытный пользователь».
- Нажмите «Этот компьютер» на левой панели окна проводника.
- После этого перейдите в правую часть окна и перейдите в раздел «Диски и устройства».
- Щелкните правой кнопкой мыши диск, на котором установлена Windows, и выберите «Свойства» в контекстном меню.
- После того, как откроется диалоговое окно «Свойства», нажмите «Очистка диска», где вы найдете емкость диска.
- Инструмент теперь будет сканировать временные файлы и отображать их в категориях.
- Отметьте файлы, от которых хотите избавиться, и нажмите кнопку ОК. Если вы хотите удалить системные файлы, такие как уже установленные обновления Windows и другие установочные файлы, нажмите кнопку «Очистить системные файлы».
Совет. Вы также можете перейти в меню «Пуск» и выполнить поиск по запросу «Очистка диска». После того, как вы нажмете на инструмент, выберите диск, который хотите очистить, и вы попадете в диалоговое окно «Очистка диска», где вы можете выбрать, какие файлы удалить.

Используйте приложение «Настройки»:
- Нажмите одновременно кнопки Windows и I на клавиатуре, чтобы открыть «Настройки».
- После запуска приложения «Настройки» щелкните значок «Система».
- Перейдите в левую часть страницы «Система» и выберите «Хранилище».
- Перейдите на правую панель и нажмите «Временные файлы» под жестким диском.
- Теперь Windows будет сканировать диск на наличие временных файлов и отображать их по категориям.
- Установите флажки рядом с файлами, которые вы хотите удалить, и нажмите кнопку «Удалить».
Обновить раздор
Некоторые пользователи столкнулись с проблемой в устаревшей версии Discord и сообщили, что проблема была решена после установки последней версии клиента. Если вы какое-то время не обновляли Discord, сделайте это и проверьте, решает ли это проблему.
Вот как обновить Discord:
- Щелкните значок папки на панели задач или щелкните правой кнопкой мыши меню «Пуск» и выберите «Проводник».
- Когда появится окно проводника, перейдите на левую панель и нажмите «Этот компьютер».
- Перейдите на правую панель и дважды щелкните жесткий диск.
- Перейдите в папку «Пользователи», затем откройте папку своей учетной записи пользователя.
- Затем откройте папку AppData.
- В папке AppData найдите Local и дважды щелкните его.
- Прокрутите вниз до папки Discord и откройте ее.
- Теперь щелкните файл Update.exe, чтобы установить последнюю версию клиента.
Обновите драйвер видеокарты
Ваша видеокарта — это один из компонентов системы, с которым Discord должен работать, чтобы поделиться экраном вашего устройства. Даже если аппаратное ускорение отключено в клиенте и Chrome, ваша система все равно позволит графическому процессору выполнять свою работу. Если драйвер видеоадаптера не может работать должным образом из-за того, что он устарел или поврежден, у вас возникнут проблемы с совместным использованием экрана с Discord.
Старые драйверы могут быть не оснащены новыми технологиями, которые позволяют видеокарте обрабатывать инструкции по совместному использованию экрана из таких приложений, как Discord. Их обновление должно исправить недостаток. Мы рекомендуем вам избавиться от текущего драйвера и установить новую версию, чтобы избежать конфликтов.
Если вы не знаете, как удалить драйвер видеокарты, выполните следующие действия:
- Щелкните правой кнопкой мыши кнопку «Пуск» или одновременно нажмите кнопки Windows и X на клавиатуре.
- После того, как меню «Опытный пользователь» появится на левом краю экрана, нажмите «Диспетчер устройств».
- Когда откроется Диспетчер устройств, щелкните стрелку рядом с Адаптеры дисплея.
- Затем щелкните правой кнопкой мыши видеокарту и выберите «Удалить устройство».
- В диалоговом окне «Удалить устройство» установите флажок «Удалить программное обеспечение драйвера для этого устройства», затем нажмите «Удалить устройство».
- Перезагрузите систему, как только Windows успешно удалит устройство.
Как только ваша система загрузится, Windows автоматически загрузит общий аудиодрайвер. Теперь вы можете загрузить и установить обновленный драйвер. Убедитесь, что вы получаете драйвер из правильного источника, чтобы избежать установки неправильного программного обеспечения. Вы можете перейти на веб-сайт производителя вашего графического процессора, чтобы загрузить последнюю версию драйвера устройства в свою систему.
Чтобы проверить, какую графическую карту вы используете, перейдите в меню «Пуск», введите «DXDIAG» и щелкните первый результат. Когда откроется средство диагностики DirectX, перейдите на вкладку «Дисплей» и проверьте модель своей видеокарты. Используйте эту информацию для загрузки последней версии драйвера карты.
Предположим, вы не хотите подвергаться стрессу при поиске правильного обновления драйвера карты. Лучше всего загрузить и установить Auslogics Driver Updater. Инструмент сделает всю работу за вас с любым драйвером устройства, а не только с драйвером видеокарты. Таким образом, вам не нужно беспокоиться о будущих обновлениях и проблемах с драйверами в целом.
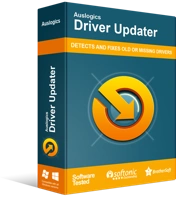
Устранение проблем с ПК с помощью средства обновления драйверов
Нестабильная работа ПК часто бывает вызвана устаревшими или поврежденными драйверами. Auslogics Driver Updater диагностирует проблемы с драйверами и позволяет обновлять старые драйверы все сразу или по одному, чтобы ваш компьютер работал более плавно.
Вы также можете разрешить программе время от времени проводить автоматические проверки и информировать вас о проблемных или устаревших драйверах.
Эти шаги покажут вам, как установить и использовать программу:
- Загрузите программу.
- Запустите установку и нажмите «Да» в диалоговом окне «Контроль учетных записей».
- После открытия мастера установки выберите нужный язык и место установки.
- Используйте флажки, чтобы сделать следующее:
- Разрешить запуск инструмента при каждом запуске Windows
- Создать ярлык на рабочем столе
- Разрешить программе отправлять отчеты о сбоях своим разработчикам
- Нажмите на кнопку Нажмите, чтобы установить.
- После завершения установки инструмент проверит наличие устаревших, отсутствующих и поврежденных драйверов.
- Вы увидите список таких драйверов после завершения сканирования.
- Обновите драйвер видеокарты и перезагрузите систему.
- Полная версия программы позволит вам загружать сразу несколько обновлений драйверов.
Как исправить проблему «Discord без звука» в Chrome
Если ваша система не воспроизводит звук при потоковой передаче Chrome, следующие решения помогут вам решить проблему.
Обновите аудиодрайвер
Ваша звуковая карта отвечает за аудиовыход вашей системы. Аудиодрайвер — это часть программного обеспечения, которое интерпретирует звуковые инструкции, которые обрабатывает адаптер. Драйвер может быть устаревшим, поврежденным или плохо работать с Discord. Простое решение проблемы в этом случае — удаление драйвера и установка его обновленной версии.
Вы можете выполнить шаги, которые мы показали вам выше, и использовать диспетчер устройств для удаления аудиодрайвера. В этом случае вам следует перейти в раздел аудиоадаптера в диспетчере устройств, щелкнуть правой кнопкой мыши аудиоадаптер, а затем нажать «Удалить устройство».
После того, как Windows удалит драйвер устройства, убедитесь, что вы выполнили описанные выше шаги, чтобы установить обновленную версию драйвера. Auslogics Driver Updater также может помочь вам установить официальное обновление для драйвера.
Очистите кеш дискорда
Некоторые из ваших настроек, предпочтений и данных хранятся в кеше Discord. После того, как эти данные будут сохранены в файле кеша, это означает, что приложение не будет просить вас вводить их всякий раз, когда вы хотите установить соединение или поделиться своим экраном.
Однако файл кэша может стать настолько большим, что может вызвать проблемы, или он может быть поврежден. Это может быть причиной того, что приложение не воспроизводит звук всякий раз, когда вы пытаетесь поделиться своим экраном в Chrome.
Некоторые пользователи сообщили, что очистка кеша решила проблему на их компьютерах. Попробуйте сделать это и проверьте, будет ли это работать для вас.
Вот шаги, которые вам нужно выполнить, если вы не знаете, как очистить кеш Discord:
- Во-первых, вам нужно закрыть клиент.
- После этого перейдите на панель задач и щелкните правой кнопкой мыши кнопку «Пуск».
- После того, как откроется меню Power User, нажмите Run.
- Вы также можете одновременно нажать кнопки клавиатуры Windows и R.
- Когда откроется диалоговое окно «Выполнить», введите «%appdata%», затем нажмите клавишу Enter на клавиатуре.
- Когда папка появится, найдите папку Discord и щелкните ее правой кнопкой мыши.
- Теперь нажмите «Удалить», чтобы избавиться от папки.
- Запустите Discord и поделитесь своим экраном, чтобы проверить наличие проблемы со звуком.
Временно отключите антивирус
Хотя это редкий случай, возможно, ваш антивирус мешает работе Discord и препятствует выводу звука. Некоторые геймеры сказали, что они могут транслировать со звуком после отключения функции защиты в реальном времени своих антивирусных программ.
Если отключение антивирусной программы работает, вы можете добавить Discord в качестве исключения или изменить антивирусную программу.
Вы можете просмотреть руководство по антивирусной программе или веб-сайт разработчика, чтобы узнать, как отключить программу. Однако, если вы используете Windows Security в качестве основной антивирусной программы, выполните следующие действия:
- Коснитесь клавиш Windows и S на клавиатуре или щелкните значок поиска на панели задач.
- Когда откроется окно поиска, введите «Защита от вирусов и угроз».
- Нажмите на первый результат, чтобы открыть интерфейс защиты от вирусов и угроз Windows Security.
- Затем прокрутите вниз до «Настройки защиты от вирусов и угроз» и нажмите «Управление настройками».
- После этого перейдите в «Защиту в реальном времени» и отключите ее.
- Запустите Discord и попробуйте транслировать через браузер.
Если теперь вы можете выполнять потоковую передачу со звуком, причиной проблемы является ваша антивирусная программа. Поскольку вы не можете продолжать использовать уязвимую систему, мы рекомендуем вам использовать другую антивирусную программу, которая не мешает работе Discord.
Еще одна вещь, которую вы должны рассмотреть, — это добавить Discord в качестве исключения в вашу антивирусную программу. Как только вы это сделаете, приложение безопасности не будет сканировать папки Discord. Эти шаги покажут вам, как добавить Discord в качестве исключения в системе безопасности Windows:
- Коснитесь клавиш Windows и S на клавиатуре или щелкните значок поиска на панели задач.
- Когда откроется окно поиска, введите «Защита от вирусов и угроз».
- Нажмите на первый результат, чтобы открыть интерфейс защиты от вирусов и угроз Windows Security.
- Затем прокрутите вниз до «Настройки защиты от вирусов и угроз» и нажмите «Управление настройками».
- Когда вы увидите следующий экран, перейдите в «Исключения» и нажмите «Добавить или удалить исключения».
- Нажмите «Добавить исключение» и выберите «Папка» в контекстном меню.
- Когда появится диалоговое окно «Выбор папки», перейдите к папке установки Discord и щелкните по ней. Нажмите на кнопку «Выбрать папку».
Отключите брандмауэр
Ваш брандмауэр — еще одна программа безопасности, на которую вам следует обратить внимание. Он контролирует сетевой трафик вашей системы. Если он конфликтует с Discord, клиент не будет работать должным образом. Временно отключите его и проверьте, исчезнет ли проблема со звуком.
Вот как отключить брандмауэр Защитника Windows:
- Нажмите на кнопку «Пуск», чтобы открыть меню «Пуск».
- Введите «Брандмауэр», как только откроется меню «Пуск».
- Нажмите Брандмауэр и защита сети в результатах поиска.
- Когда откроется окно «Брандмауэр и защита сети», нажмите «Домен сети» и выключите переключатель брандмауэра Microsoft Defender. Нажмите «Да» после того, как появится окно «Контроль учетных записей».
- Вернитесь в окно «Брандмауэр и защита сети» и нажмите «Частная сеть». Отключите брандмауэр Microsoft Defender. После этого нажмите Да в окне контроля учетных записей.
- Снова вернитесь в окно «Брандмауэр и защита сети», нажмите «Общедоступная сеть», а затем выключите переключатель в разделе «Брандмауэр Microsoft Defender». Нажмите «Да», когда появится окно «Контроль учетных записей».
- Закройте окно безопасности Windows.
Сбросить настройки голоса Discord
Если вы недавно изменили настройки голоса в Discord, проблема может быть в этом. Перейдите на страницу настроек клиента, чтобы сбросить настройки голоса и посмотреть, исчезнет ли проблема.
Вывод
Теперь Discord должен без проблем делиться интерфейсом вашего Chrome. Мы рекомендуем вам использовать мощное антивирусное приложение , поскольку вредоносные программы могут вызывать всевозможные проблемы, включая проблемы с потоковой передачей в Chrome.
