كيفية الطباعة إلى PDF على Windows 11
نشرت: 2023-07-06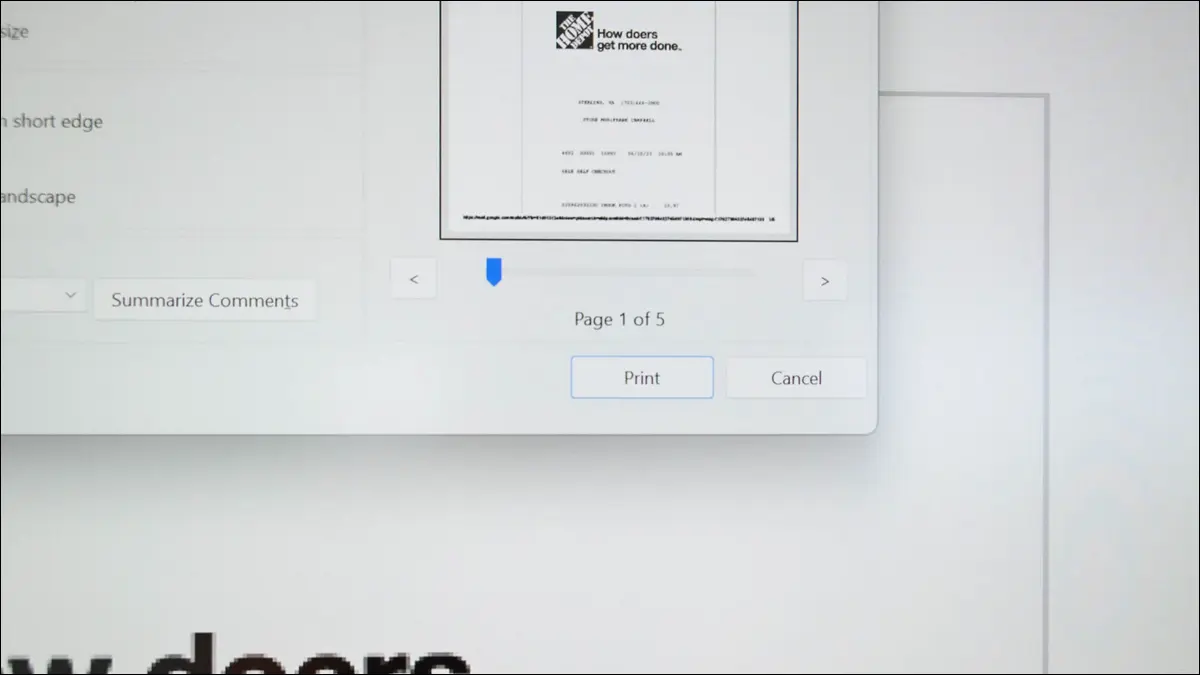
- افتح قائمة الطباعة في تطبيقك بالضغط على اختصار لوحة المفاتيح Ctrl + P.
- حدد "Microsoft Print to PDF" كطابعة.
- انقر فوق "طباعة".
- اختر موقعًا لحفظ ملف PDF الجديد الخاص بك.
هل تريد حفظ صورة أو جدول بيانات أو مستند أو بريد إلكتروني أو صفحة ويب كملف PDF على جهاز كمبيوتر يعمل بنظام Windows 11؟ إذا كان الأمر كذلك ، فكل ما يتطلبه الأمر هو بضع نقرات فقط. فيما يلي كيفية استخدام خيار الطباعة إلى PDF المدمج بجهاز الكمبيوتر لتحويل ملفاتك إلى تنسيق PDF.
الطريقة التي يعمل بها هذا هو أنك تستخدم الطابعة الافتراضية "Microsoft Print to PDF" المدمجة بجهاز الكمبيوتر لطباعة ملفاتك. بدلاً من طباعة ملفاتك فعليًا ، تفتح هذه الطابعة الافتراضية مطالبة للسماح لك بحفظ ملفاتك لتتم طباعتها كملفات PDF. هذا يعني أنه يمكنك استخدام أي تطبيق ممكّن للطباعة مثل Chrome أو Excel أو Photos لتحويل ملفاتك إلى تنسيق PDF.
اطبع صورة إلى PDF
اطبع جدول بيانات Excel إلى PDF
اطبع مستند Word إلى PDF
اطبع بريد Outlook الإلكتروني إلى PDF
اطبع صفحة ويب إلى PDF
جوجل كروم
موزيلا فايرفوكس
مايكروسوفت إيدج
ماذا تفعل إذا كانت الطباعة إلى PDF مفقودة في Windows 11
اطبع صورة إلى PDF
لتحويل صورة إلى ملف PDF ، استخدم تطبيق الصور المدمج في Windows 11 والطابعة الافتراضية Microsoft Print to PDF. يمكنك أيضًا استخدام عارض صور آخر ، طالما أنه يدعم الطباعة.
للبدء ، قم بتشغيل File Explorer وابحث عن ملف الصورة الخاص بك. انقر بزر الماوس الأيمن فوق هذا الملف ، وفي القائمة التي تفتح ، اختر فتح باستخدام> الصور. إذا كان تطبيق الصور هو عارض الصور الافتراضي على جهاز الكمبيوتر الخاص بك ، فما عليك سوى النقر نقرًا مزدوجًا فوق ملف الصورة لتشغيله باستخدام التطبيق.
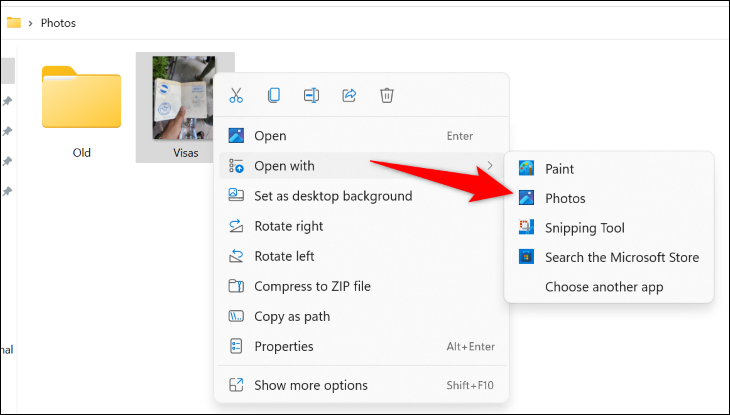
عندما تفتح صورتك في "الصور" ، في الجزء العلوي من التطبيق ، انقر على النقاط الثلاث واختر "طباعة". بدلاً من ذلك ، اضغط على Ctrl + P.
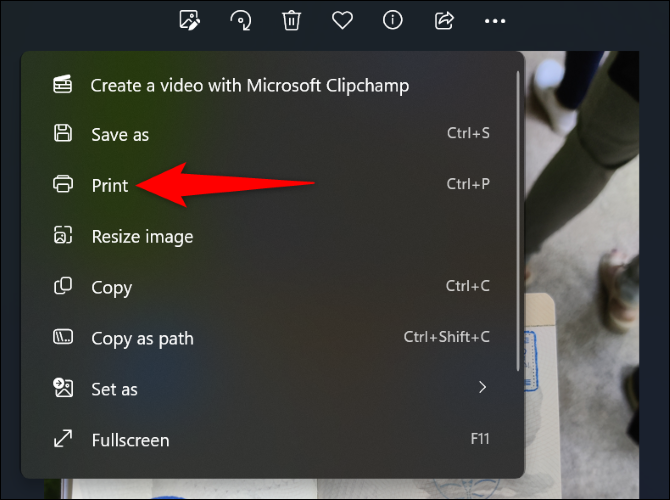
في نافذة "طباعة" ، انقر فوق القائمة المنسدلة "الطابعة" واختر "Microsoft Print to PDF". اختياريًا ، هيئ خيارات الطباعة الأخرى ، ثم اختر "طباعة".
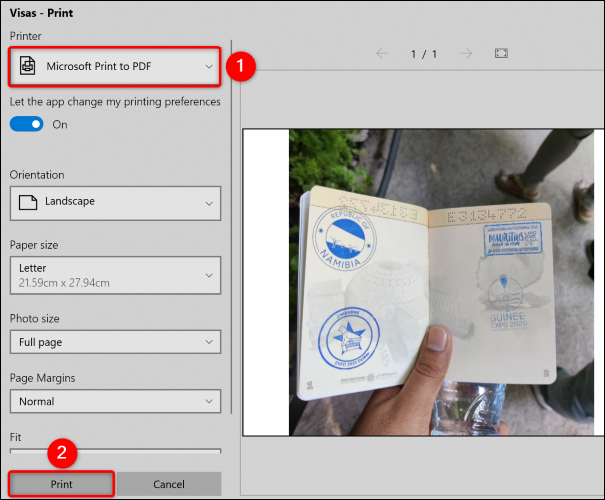
ستفتح نافذة "Save Print Output As". هنا ، اختر المجلد الذي تريد حفظ ملف PDF الناتج فيه ، وأدخل اسمًا لملف PDF الخاص بك في حقل "اسم الملف" ، وحدد "حفظ".
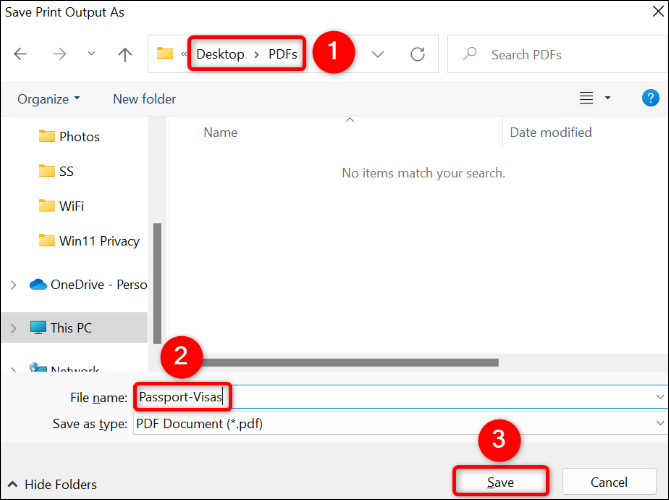
وهذا كل شيء. نسخة PDF الخاصة بصورتك متاحة الآن في المجلد الذي اخترته.
ذات صلة: كيفية تحويل JPG إلى PDF على نظام التشغيل Windows 10
اطبع جدول بيانات Excel إلى PDF
لتحويل جدول بيانات Excel إلى ملف PDF ، استخدم تطبيق Excel وطابعة PDF الافتراضية المدمجة بجهاز الكمبيوتر.
للبدء ، افتح جدول البيانات الخاص بك باستخدام تطبيق Excel. بعد ذلك ، افتح شاشة الطباعة بالضغط على Ctrl + P أو تحديد ملف> طباعة.
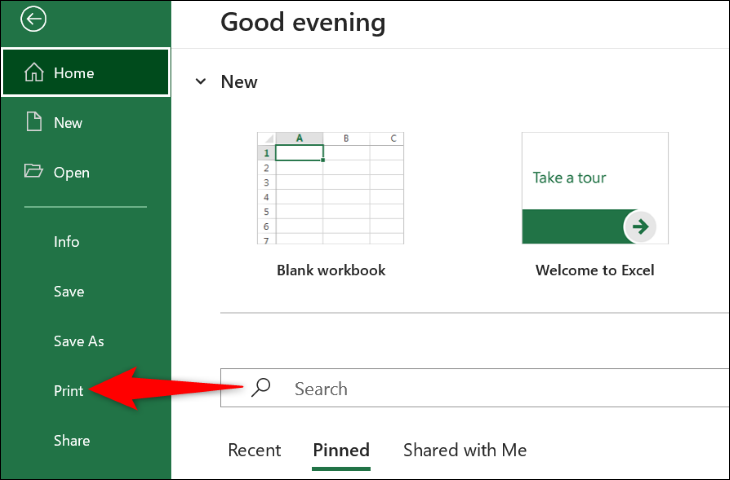
حدد القائمة المنسدلة "الطابعة" واختر "Microsoft Print to PDF". اختياريًا ، اضبط خيارات الطباعة الأخرى. ثم انقر على "طباعة".
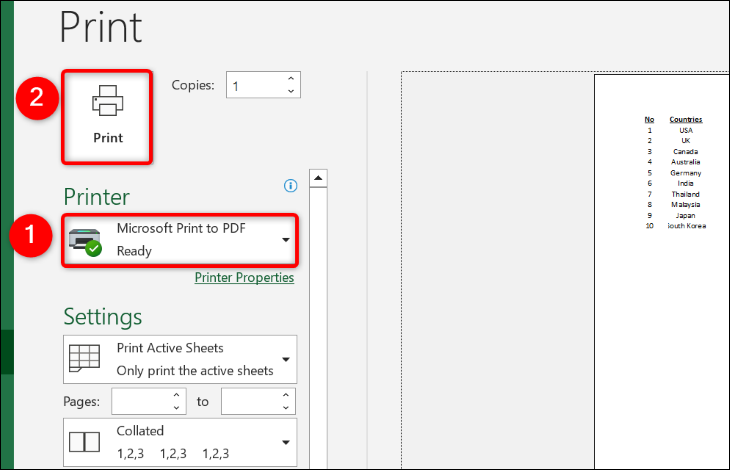
سترى نافذة "حفظ إخراج الطباعة باسم". هنا ، حدد موقعًا لملف PDF الخاص بك ، وأدخل اسمًا لملفك في حقل "اسم الملف" ، واختر "حفظ".
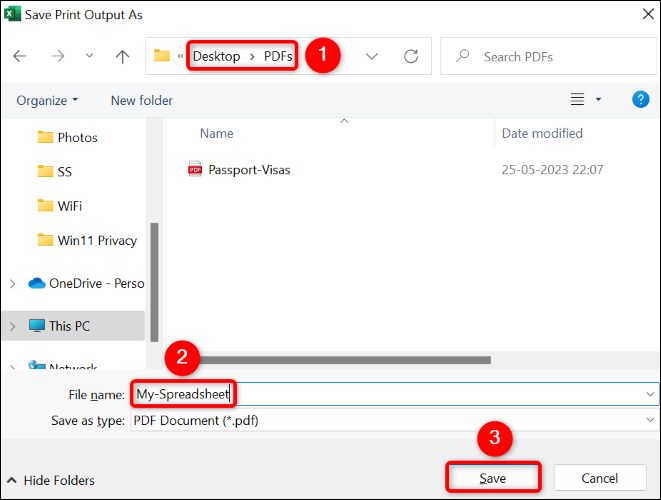
إصدار PDF الخاص بجدول بيانات Excel متاح الآن في المجلد المحدد. أنت جاهز تمامًا.
ذات صلة: كيفية حفظ ورقة Excel كملف PDF
اطبع مستند Word إلى PDF
يعد حفظ ملف DOC أو DOCX كملف PDF أمرًا سهلاً مثل تحديد بعض الخيارات في التطبيق. للقيام بذلك ، أولاً ، افتح المستند باستخدام تطبيق Word.
بعد ذلك ، افتح قسم الطباعة بالضغط على Ctrl + P أو الانتقال إلى ملف> طباعة.
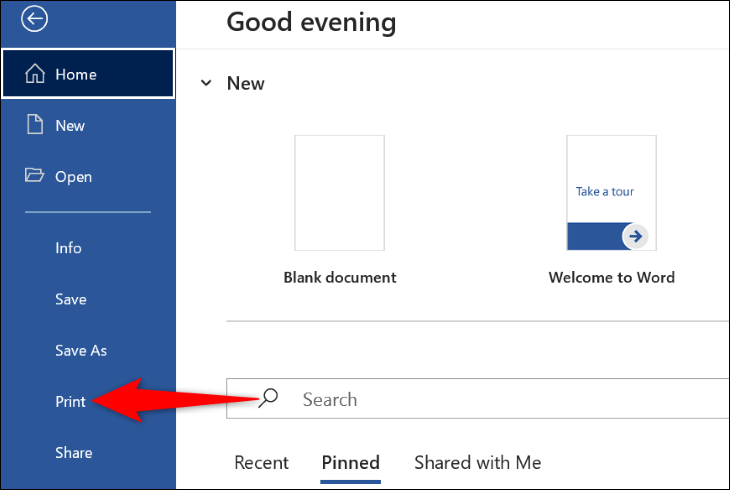
انقر على القائمة المنسدلة "الطابعة" واختر "Microsoft Print to PDF". إذا كنت ترغب في ذلك ، قم بتكوين خيارات الطباعة الأخرى. ثم انقر على "طباعة".
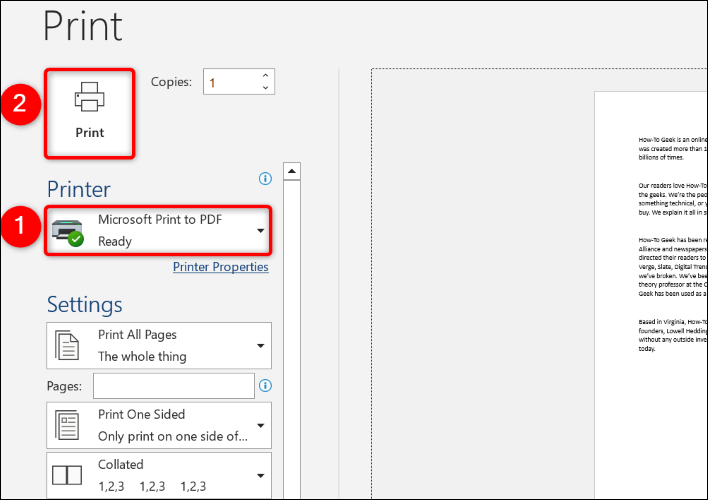
ستفتح نافذة "Save Print Output As". هنا ، اختر مجلدًا لحفظ نسخة PDF من ملف Word به ، واكتب اسمًا لملف PDF في حقل "اسم الملف" ، وحدد "حفظ".
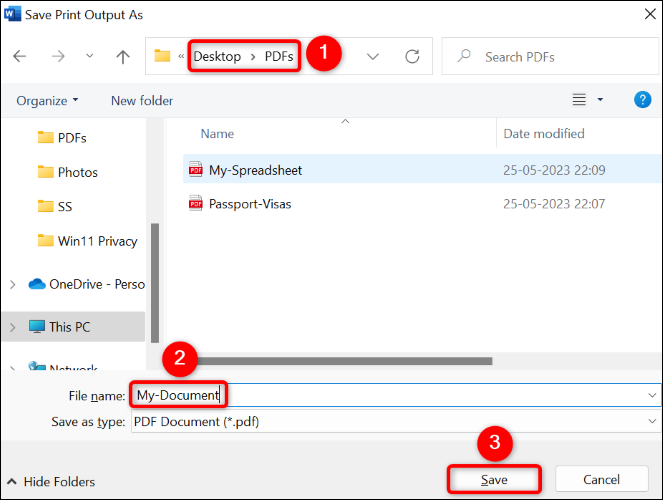
يتم الآن حفظ نسخة PDF من مستند Word في المجلد المحدد.
ذات صلة: كيفية تحويل مستند Microsoft Word إلى PDF
اطبع بريد Outlook الإلكتروني إلى PDF
يمكنك استخدام ميزة الطباعة إلى PDF في Windows 11 لتنزيل رسائل البريد الإلكتروني في Outlook أيضًا. باستخدام هذه الميزة ، يمكنك عمل نسخ PDF دون اتصال من رسائلك الإلكترونية المهمة في تطبيق Outlook.
للقيام بذلك مع رسائل البريد الإلكتروني الخاصة بك ، افتح Outlook وقم بالوصول إلى البريد الإلكتروني الذي تريد حفظه كملف PDF. ثم اضغط على Ctrl + P أو حدد ملف> طباعة.
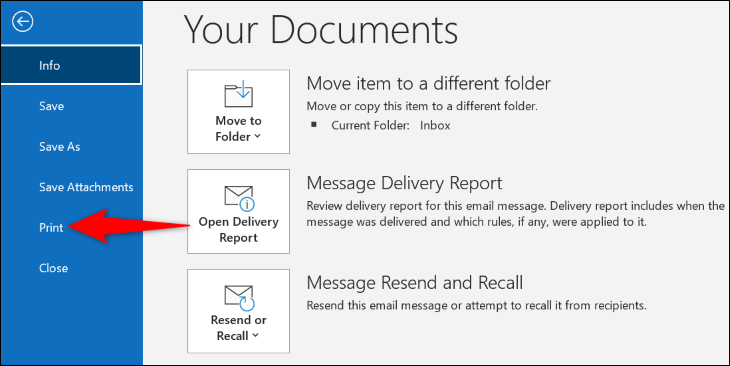

اختر القائمة المنسدلة "الطابعة" وحدد "Microsoft Print to PDF". قم بتخصيص خيارات الطباعة الأخرى بالنقر فوق "خيارات الطباعة" إذا كنت تريد ذلك.
ثم اختر "طباعة".
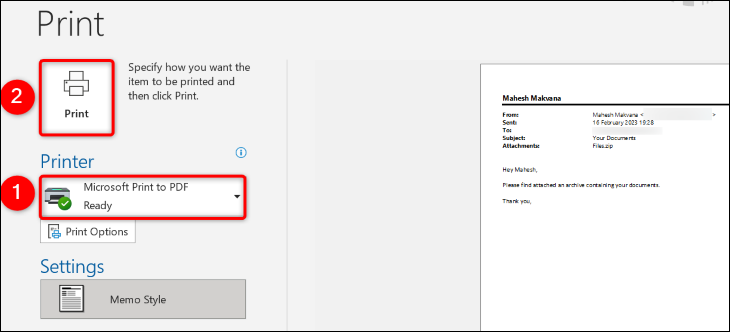
سيتم تشغيل نافذة "حفظ إخراج الطباعة باسم". في هذه النافذة ، انتقل إلى المجلد الذي تريد حفظ ملف PDF فيه ، وأدخل اسم ملفك في حقل "اسم الملف" ، وانقر فوق "حفظ".
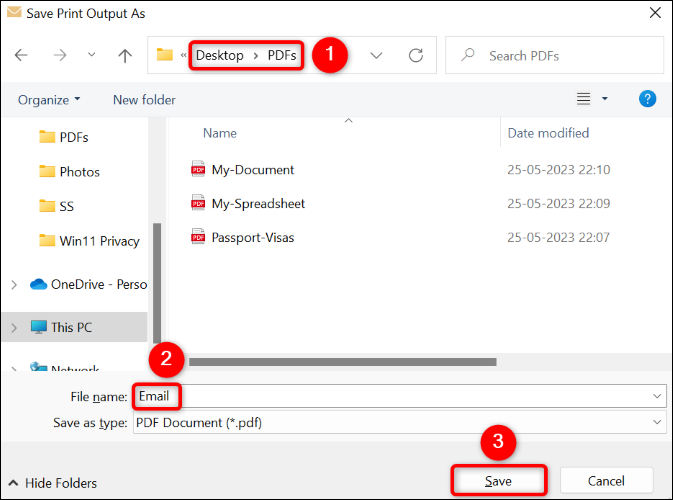
يتم الآن حفظ نسخة PDF الخاصة ببريدك الإلكتروني في المجلد الذي اخترته.
ذات صلة: كيفية تنزيل رسائل البريد الإلكتروني من Microsoft Outlook
اطبع صفحة ويب إلى PDF
تمامًا مثل الملفات المحلية لجهاز الكمبيوتر الخاص بك ، يمكنك طباعة صفحات الويب المفضلة لديك بتنسيق PDF أيضًا. يتيح لك ذلك حفظ المحتوى المفضل لديك على الإنترنت كملف محلي على جهاز الكمبيوتر الخاص بك.
للقيام بذلك ، اتبع التعليمات الخاصة بمتصفح الويب الخاص بك أدناه:
جوجل كروم
في Chrome ، افتح صفحة الويب المفضلة لديك. ثم اضغط على Ctrl + P أو حدد النقاط الثلاث في الزاوية العلوية اليمنى واختر "طباعة".
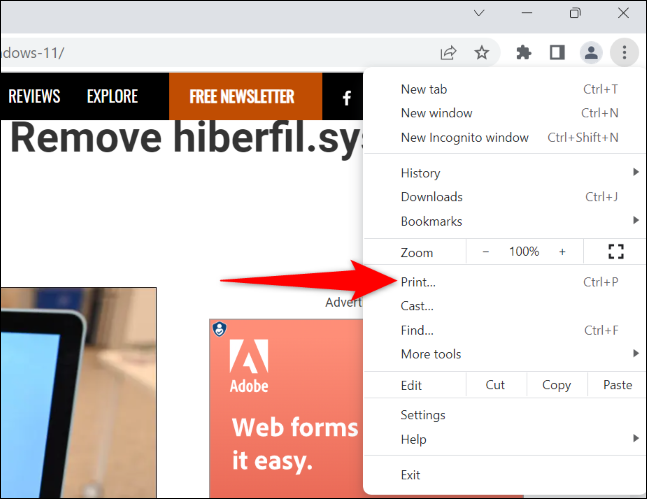
في نافذة "طباعة" ، انقر فوق "الوجهة" واختر "Microsoft Print to PDF". اختياريًا ، قم بتخصيص خيارات الطباعة الأخرى. ثم اختر "طباعة".
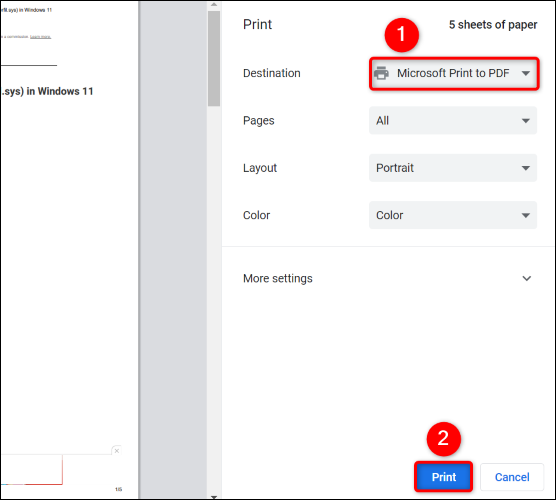
في نافذة "Save Print Output As" ، حدد المجلد الذي تريد حفظ ملف PDF الخاص بصفحة الويب فيه ، وأدخل اسم هذا الملف في حقل "File Name" وحدد "Save".
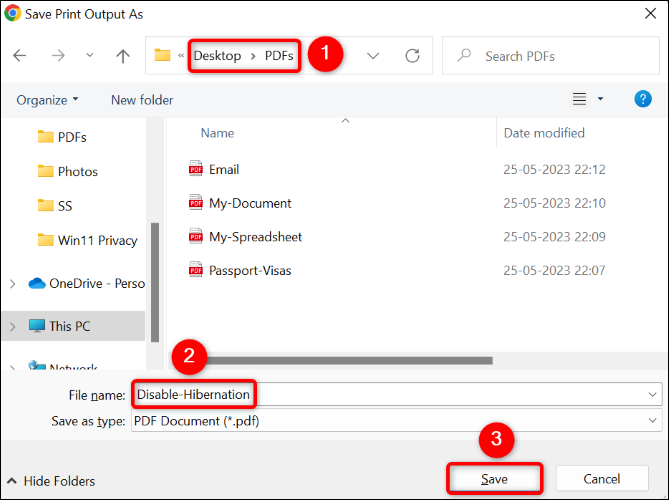
لقد نجحت في حفظ نسخة PDF من صفحة الويب المفضلة لديك على جهاز الكمبيوتر الخاص بك.
موزيلا فايرفوكس
إذا كنت من مستخدمي Firefox ، فافتح أولاً صفحة الويب الخاصة بك في المتصفح. ثم اضغط على Ctrl + P أو انتقل إلى قائمة الهامبرغر (ثلاثة خطوط أفقية) واختر "طباعة".
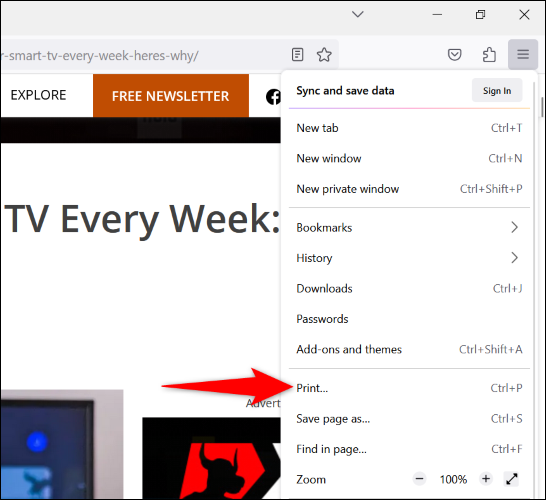
في شاشة "طباعة" ، انقر فوق القائمة المنسدلة "الطابعة" واختر "Microsoft Print to PDF". قم بتكوين خيارات الطباعة الأخرى إذا كنت ترغب في ذلك. ثم اختر "طباعة".
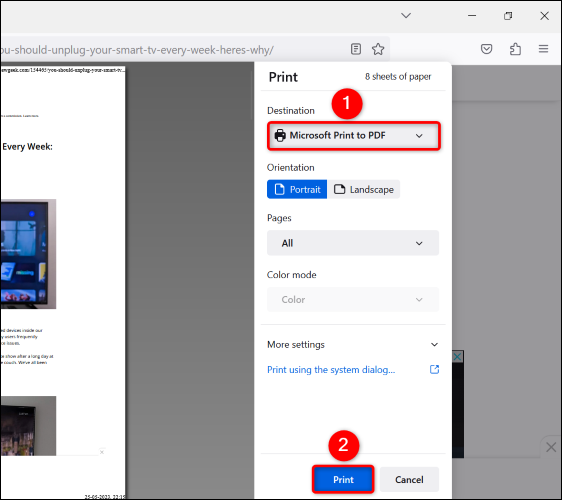
في نافذة "Save Print Output As" التي تفتح ، حدد مجلدًا لحفظ ملف PDF الخاص بك ، وأدخل اسم ملف PDF في حقل "اسم الملف" ، ثم انقر فوق "حفظ".
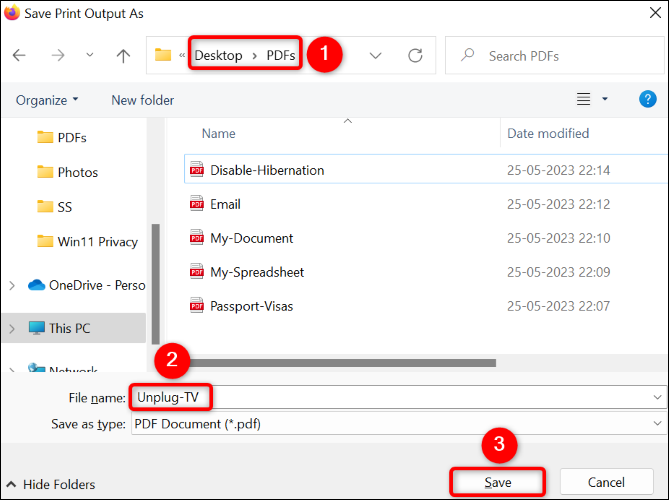
وقد نجحت في تحويل صفحة الويب الخاصة بك إلى ملف PDF على جهاز الكمبيوتر الخاص بك.
مايكروسوفت إيدج
لعمل نسخ PDF من صفحات الويب باستخدام Edge ، قم أولاً بتشغيل متصفح الويب هذا على جهاز الكمبيوتر الخاص بك والوصول إلى صفحة الويب المفضلة لديك. عند تحميل الصفحة ، في الزاوية العلوية اليمنى من Edge ، انقر فوق النقاط الثلاث واختر "طباعة". أو اضغط على Ctrl + P.
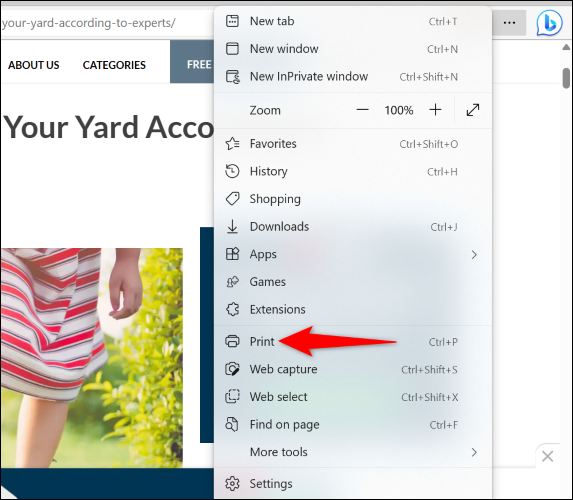
سترى نافذة "طباعة". هنا ، انقر فوق القائمة المنسدلة "الطابعة" واختر "Microsoft Print to PDF". عيّن خيارات الطباعة الأخرى إذا كنت ترغب في ذلك ، ثم انقر فوق "طباعة".
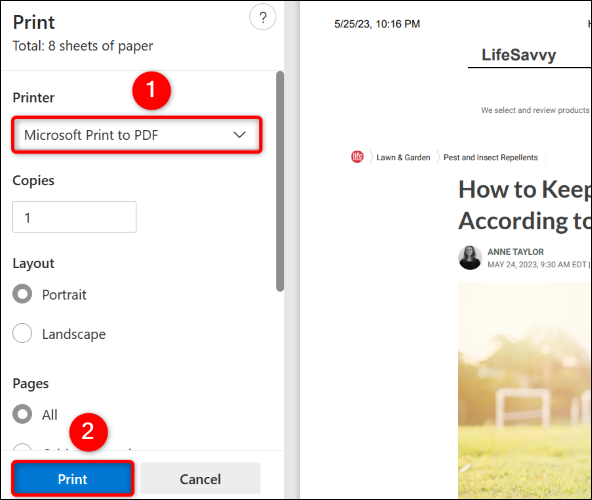
في نافذة "Save Print Output As" ، حدد موقعًا لحفظ ملف PDF الخاص بك ، وأدخل اسم الملف في حقل "File Name" واختر "Save".
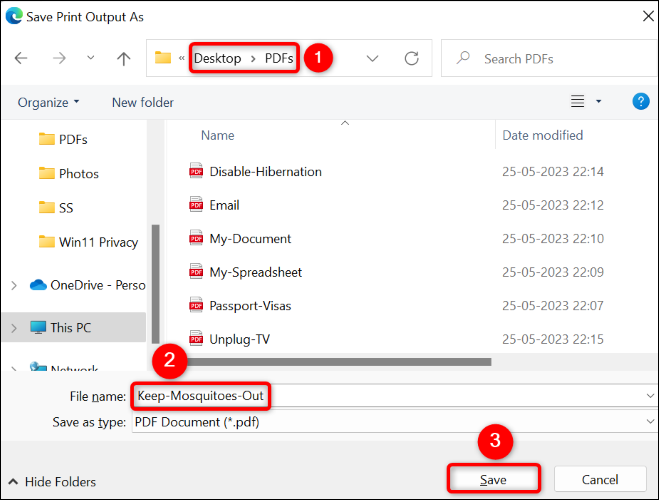
إنتهيت.
ماذا تفعل إذا كانت الطباعة إلى PDF مفقودة في Windows 11
إذا كنت لا ترى طابعة Microsoft Print to PDF الافتراضية في تطبيقاتك ، فقد يتم تعطيل الميزة على جهاز الكمبيوتر الذي يعمل بنظام Windows 11. في هذه الحالة ، قم بتشغيل الميزة ، وستتمكن من حفظ ملفاتك كملفات PDF في جميع التطبيقات الممكّنة للطباعة.
لتنشيط الميزة ، افتح مربع الحوار "تشغيل" بجهاز الكمبيوتر الخاص بك باستخدام Windows + R. في هذا المربع ، اكتب الأمر التالي واضغط على Enter:
الميزات الاختيارية
سترى نافذة "ميزات Windows". هنا ، قم بتمكين خيار "Microsoft Print to PDF" وانقر على "موافق".
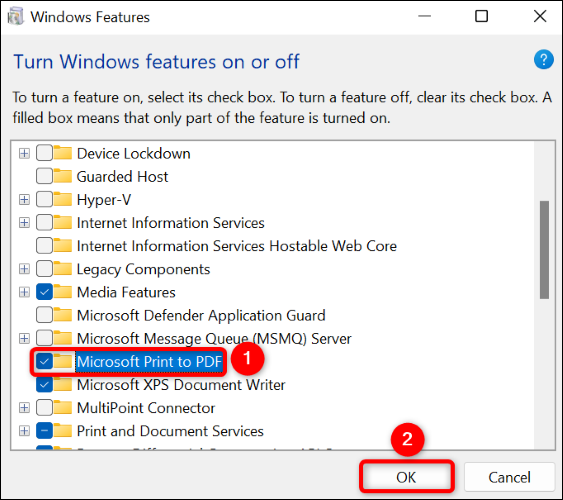
انتظر بينما يضيف Windows الميزة إلى نظامك. عند الانتهاء من ذلك ، قم بإنهاء النافذة المفتوحة بالنقر فوق "إغلاق".
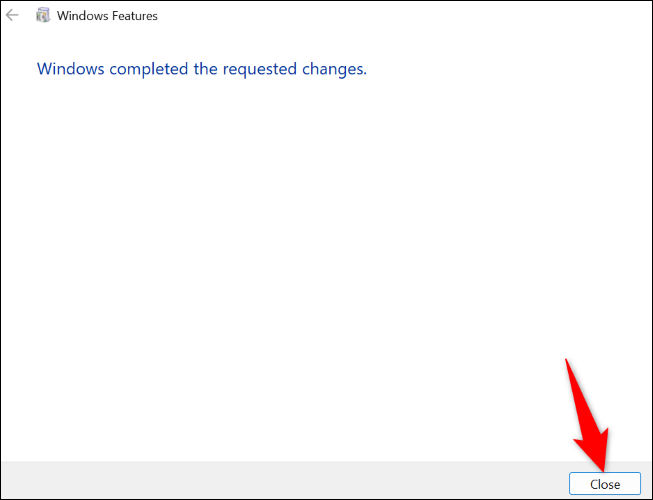
تم تمكين الميزة الآن ، وسترى طابعة Microsoft Print to PDF الافتراضية في جميع تطبيقات الطباعة الخاصة بك.
وهذه هي الطريقة التي تحفظ بها ملفاتك بتنسيق PDF المقبول عالميًا باستخدام الأدوات المضمنة فقط على جهاز الكمبيوتر الذي يعمل بنظام Windows 11. إذا كنت بحاجة إلى تحميل ملفات PDF الخاصة بك أو مشاركتها ، فتعرف على كيفية تحميل الملفات إلى Google Drive أو كيفية إرفاق مجلد كامل برسالة بريد إلكتروني.
ذات صلة: 10 ميزات جديدة لنظام التشغيل Windows 11 يجب أن تستخدمها
