Cara Mencetak ke PDF di Windows 11
Diterbitkan: 2023-07-06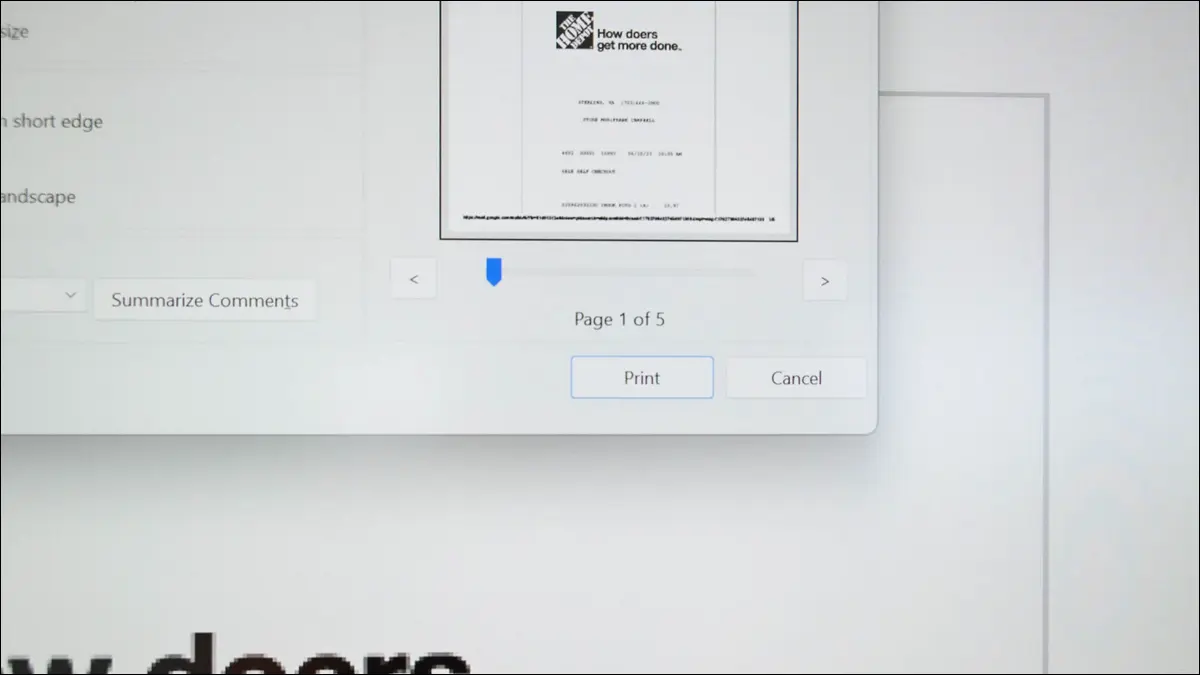
- Buka menu cetak aplikasi Anda dengan menekan pintasan keyboard Ctrl+P.
- Pilih "Microsoft Print to PDF" sebagai printer.
- Klik "Cetak."
- Pilih lokasi untuk menyimpan file PDF baru Anda.
Ingin menyimpan foto, spreadsheet, dokumen, email, atau halaman web sebagai file PDF di PC Windows 11 Anda? Jika demikian, yang diperlukan untuk melakukannya hanyalah beberapa klik. Berikut cara menggunakan opsi cetak-ke-PDF bawaan komputer Anda untuk mengubah file Anda menjadi format PDF.
Cara kerjanya adalah Anda menggunakan printer virtual "Microsoft Print to PDF" bawaan PC Anda untuk mencetak file Anda. Alih-alih mencetak file Anda secara fisik, printer virtual ini membuka prompt agar Anda dapat menyimpan file Anda untuk dicetak sebagai PDF. Ini berarti Anda dapat menggunakan aplikasi cetak apa pun seperti Chrome, Excel, atau Foto untuk mengonversi file Anda ke format PDF.
Cetak Gambar ke PDF
Cetak Spreadsheet Excel ke PDF
Cetak Dokumen Word ke PDF
Cetak Email Outlook ke PDF
Cetak Halaman Web ke PDF
Google Chrome
Mozilla Firefox
Microsoft Edge
Apa yang Harus Dilakukan jika Mencetak ke PDF Tidak Ada di Windows 11
Cetak Gambar ke PDF
Untuk mengubah gambar menjadi file PDF, gunakan aplikasi Foto bawaan Windows 11 dan printer virtual Microsoft Print to PDF. Anda juga dapat menggunakan penampil foto lainnya, asalkan mendukung pencetakan.
Untuk memulai, luncurkan File Explorer dan temukan file foto Anda. Klik kanan file ini, dan di menu yang terbuka, pilih Buka Dengan > Foto. Jika Foto adalah penampil gambar default di PC Anda, cukup klik dua kali file gambar untuk meluncurkannya dengan aplikasi.
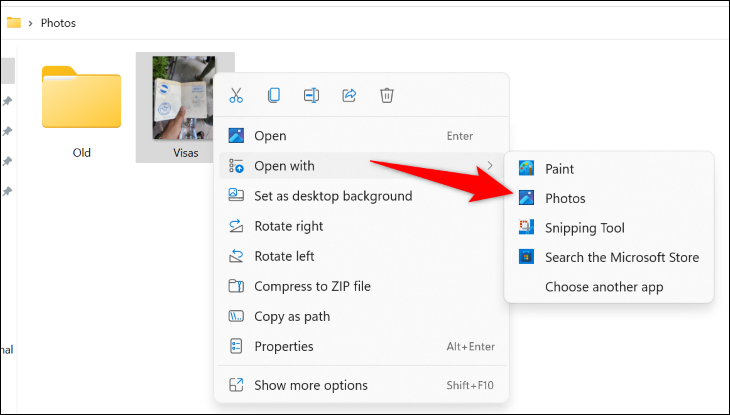
Saat foto Anda terbuka di Foto, di bagian atas aplikasi, klik tiga titik dan pilih "Cetak". Atau, tekan Ctrl+P.
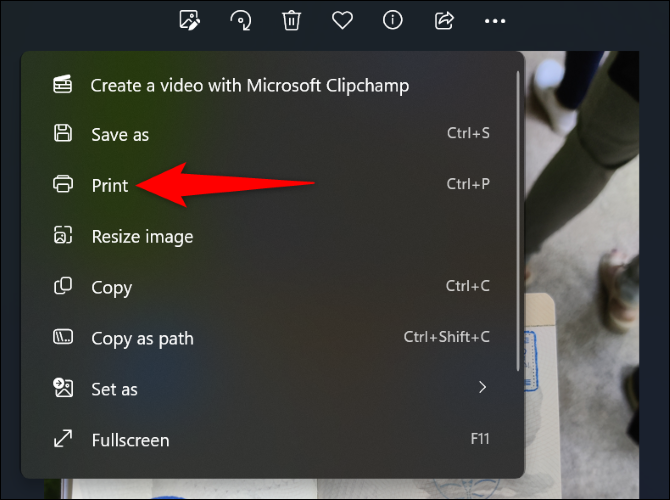
Pada jendela "Cetak", klik menu tarik-turun "Printer" dan pilih "Microsoft Print to PDF." Secara opsional, konfigurasikan opsi cetak lainnya, lalu pilih "Cetak".
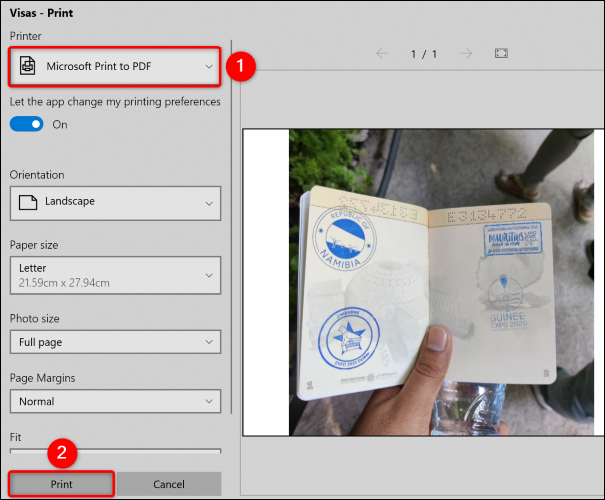
Jendela "Simpan Hasil Cetak Sebagai" akan terbuka. Di sini, pilih folder untuk menyimpan hasil PDF Anda, masukkan nama untuk PDF Anda di bidang "Nama File", dan pilih "Simpan".
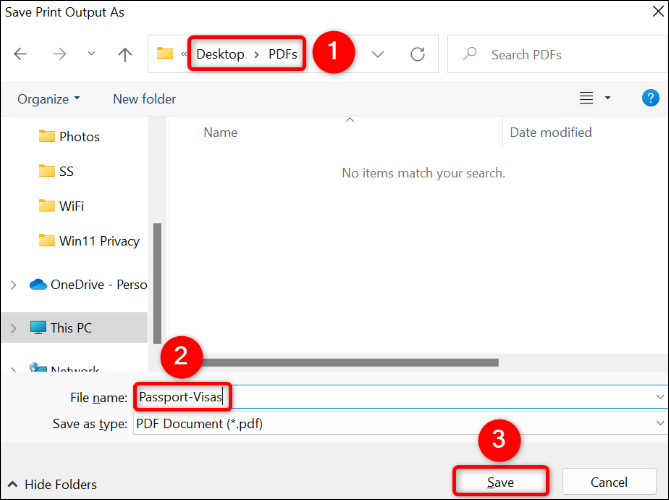
Dan itu saja. Versi PDF foto Anda sekarang tersedia di folder pilihan Anda.
TERKAIT: Cara Mengonversi JPG ke PDF di Windows 10
Cetak Spreadsheet Excel ke PDF
Untuk mengubah spreadsheet Excel menjadi file PDF, gunakan aplikasi Excel dan printer PDF virtual bawaan PC Anda.
Untuk memulai, buka spreadsheet Anda dengan aplikasi Excel. Kemudian, buka layar cetak dengan menekan Ctrl+P atau memilih File > Cetak.
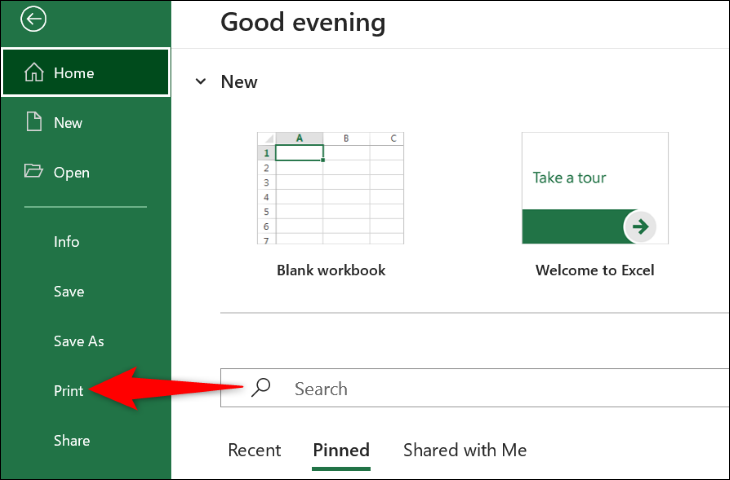
Pilih menu tarik-turun "Printer" dan pilih "Microsoft Print to PDF." Secara opsional, sesuaikan opsi cetak lainnya. Kemudian, klik "Cetak."
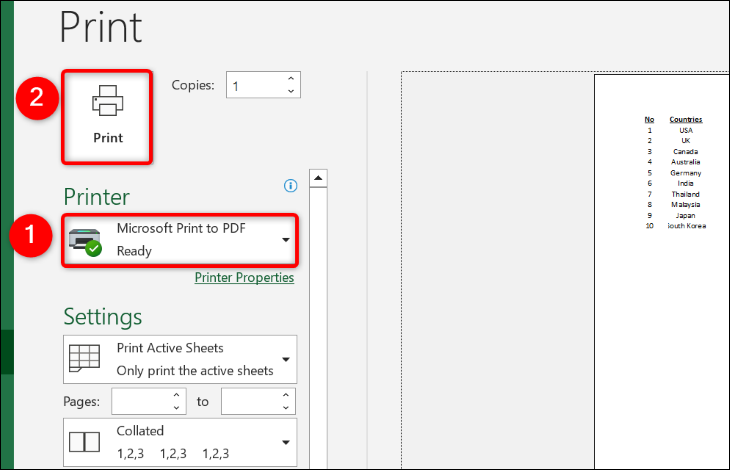
Anda akan melihat jendela "Simpan Hasil Cetak Sebagai". Di sini, pilih lokasi untuk file PDF Anda, masukkan nama untuk file Anda di bidang "Nama File", dan pilih "Simpan".
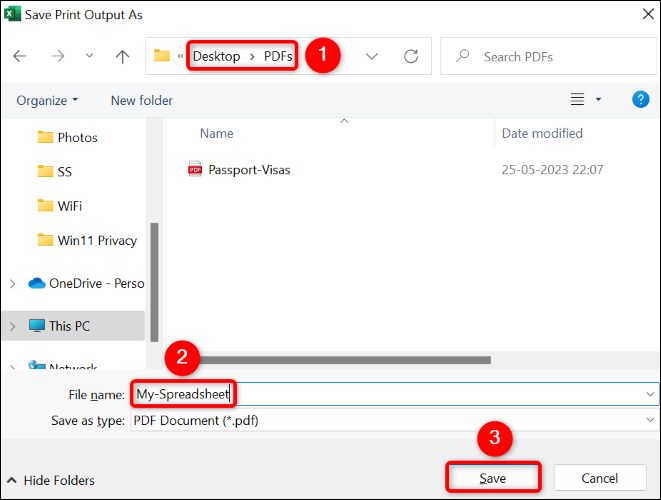
Versi PDF spreadsheet Excel Anda kini tersedia di folder pilihan Anda. Anda sudah siap.
TERKAIT: Cara Menyimpan Lembar Excel sebagai PDF
Cetak Dokumen Word ke PDF
Menyimpan file DOC atau DOCX sebagai PDF semudah memilih beberapa opsi di aplikasi. Untuk melakukannya, buka dokumen Anda terlebih dahulu dengan aplikasi Word.
Kemudian, buka bagian cetak dengan menekan Ctrl+P atau arahkan ke File > Cetak.
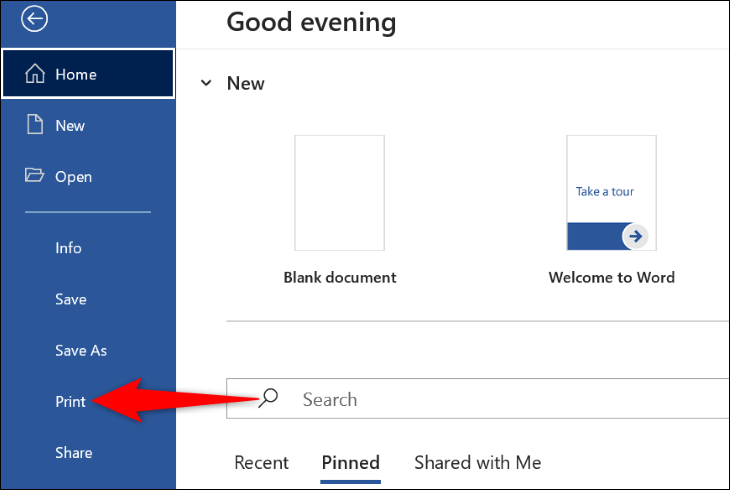
Klik menu tarik-turun "Printer" dan pilih "Microsoft Print to PDF." Jika Anda mau, konfigurasikan opsi cetak lainnya. Kemudian, klik "Cetak."
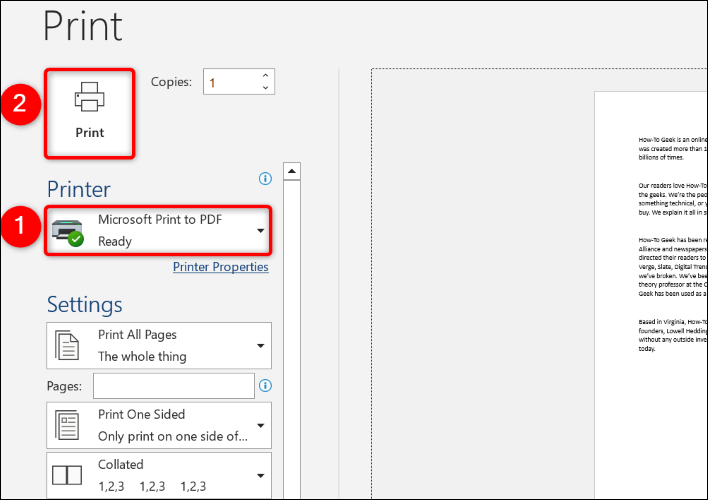
Jendela "Simpan Hasil Cetak Sebagai" akan terbuka. Di sini, pilih folder untuk menyimpan versi PDF file Word Anda, ketikkan nama untuk PDF Anda di bidang "Nama File", dan pilih "Simpan."
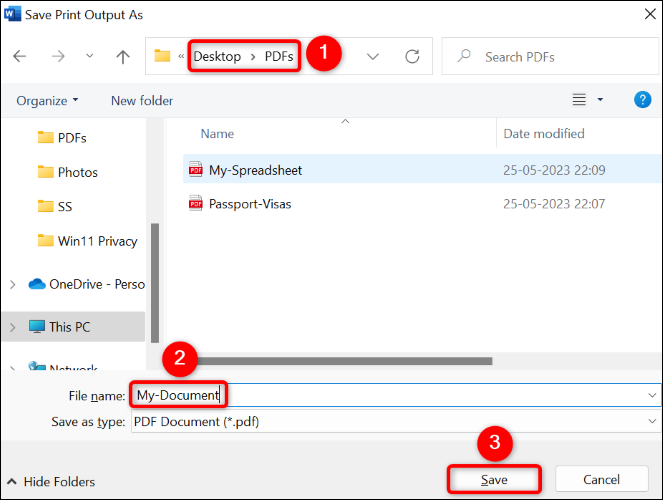
Salinan PDF dokumen Word Anda sekarang disimpan di folder pilihan Anda.
TERKAIT: Cara Mengonversi Dokumen Microsoft Word ke PDF
Cetak Email Outlook ke PDF
Anda dapat menggunakan fitur cetak-ke-PDF Windows 11 untuk mengunduh email Outlook Anda juga. Dengan fitur ini, Anda dapat membuat salinan PDF offline dari email penting Anda di aplikasi Outlook.
Untuk melakukannya untuk email Anda, buka Outlook dan akses email yang ingin Anda simpan sebagai PDF. Kemudian, tekan Ctrl+P atau pilih File > Cetak.
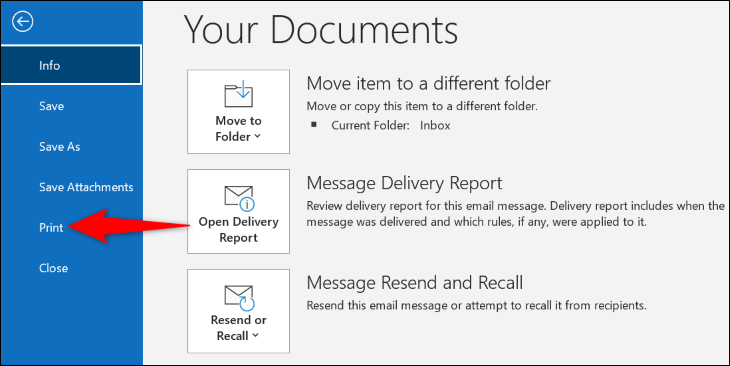

Pilih menu tarik-turun "Printer" dan pilih "Microsoft Print to PDF." Sesuaikan opsi cetak lainnya dengan mengklik "Opsi Cetak" jika Anda mau.
Kemudian, pilih "Cetak".
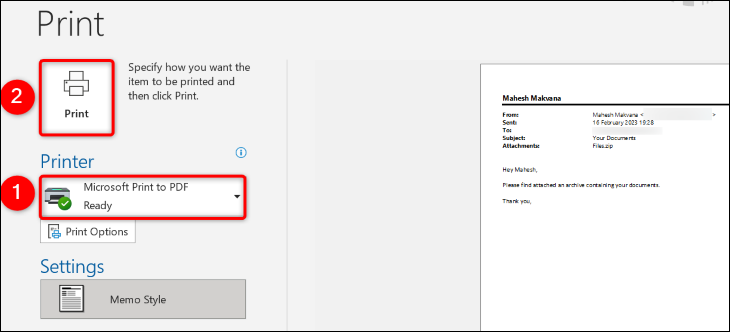
Jendela "Simpan Hasil Cetak Sebagai" akan diluncurkan. Di jendela ini, navigasikan ke folder tempat Anda ingin menyimpan PDF, masukkan nama file Anda di bidang "Nama File", dan klik "Simpan".
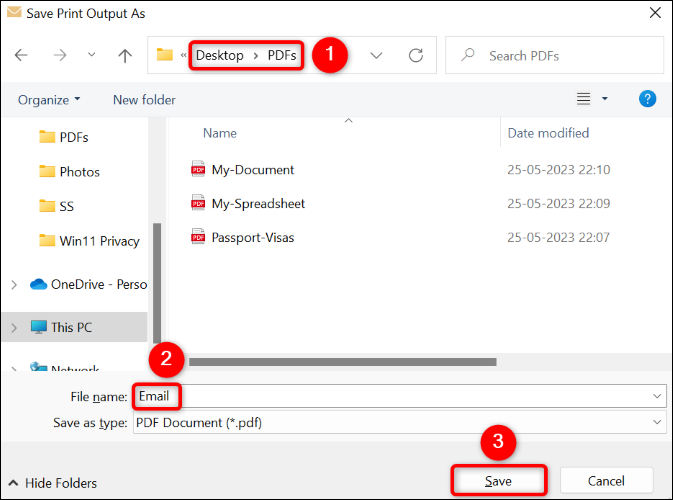
Salinan PDF email Anda sekarang disimpan di folder pilihan Anda.
TERKAIT: Cara Mengunduh Email Dari Microsoft Outlook
Cetak Halaman Web ke PDF
Sama seperti file lokal PC Anda, Anda juga dapat mencetak halaman web favorit Anda ke PDF. Ini memungkinkan Anda untuk menyimpan konten online favorit Anda sebagai file lokal di komputer Anda.
Untuk melakukannya, ikuti petunjuk khusus untuk browser web Anda di bawah ini:
Google Chrome
Di Chrome, buka halaman web favorit Anda. Kemudian, tekan Ctrl+P atau pilih tiga titik di pojok kanan atas dan pilih "Cetak".
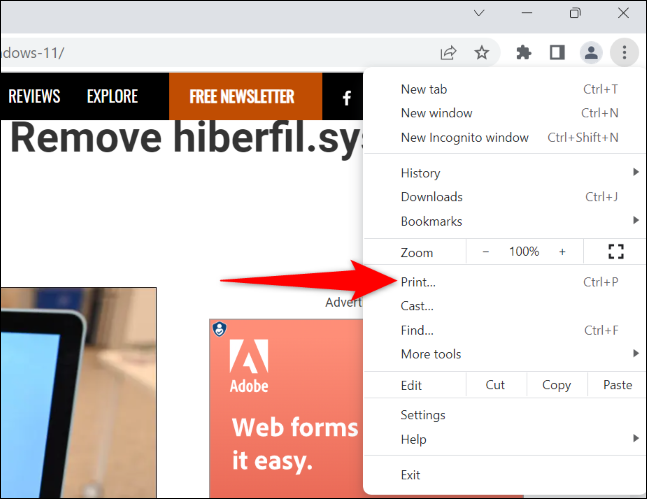
Di jendela "Cetak", klik "Tujuan" dan pilih "Microsoft Print to PDF." Secara opsional, sesuaikan opsi cetak lainnya. Kemudian, pilih "Cetak".
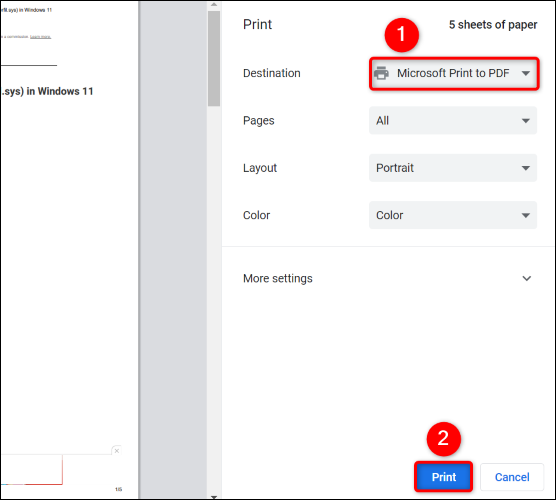
Di jendela "Simpan Hasil Cetak Sebagai", pilih folder untuk menyimpan PDF halaman web Anda, masukkan nama file ini di bidang "Nama File", dan pilih "Simpan".
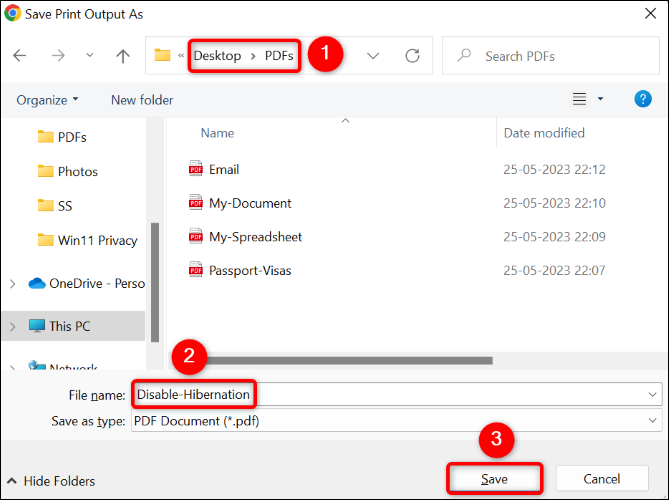
Anda telah berhasil menyimpan salinan PDF halaman web favorit Anda di komputer.
Mozilla Firefox
Jika Anda pengguna Firefox, buka halaman web Anda di browser terlebih dahulu. Kemudian, tekan Ctrl+P atau navigasikan ke menu hamburger (tiga garis horizontal) dan pilih "Cetak".
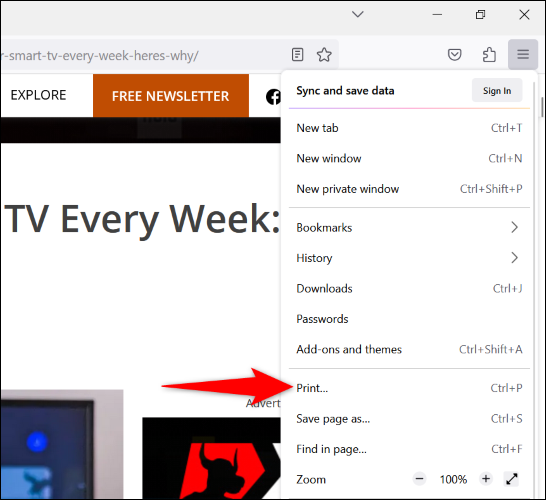
Pada layar "Print", klik menu drop-down "Printer" dan pilih "Microsoft Print to PDF." Konfigurasikan opsi cetak lain jika Anda mau. Kemudian, pilih "Cetak".
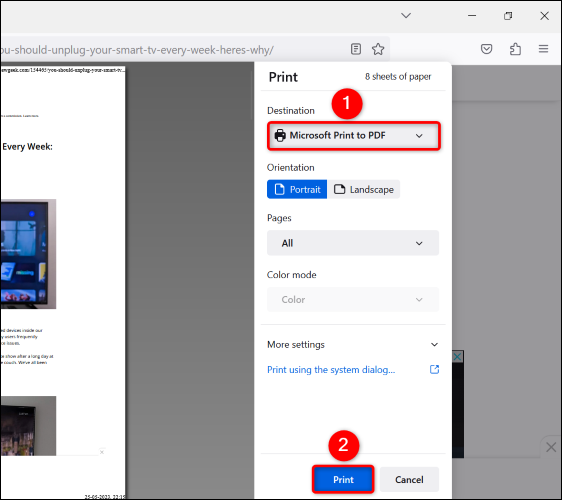
Pada jendela "Simpan Hasil Cetak Sebagai" yang terbuka, pilih folder untuk menyimpan PDF Anda, masukkan nama PDF Anda di bidang "Nama File", dan klik "Simpan".
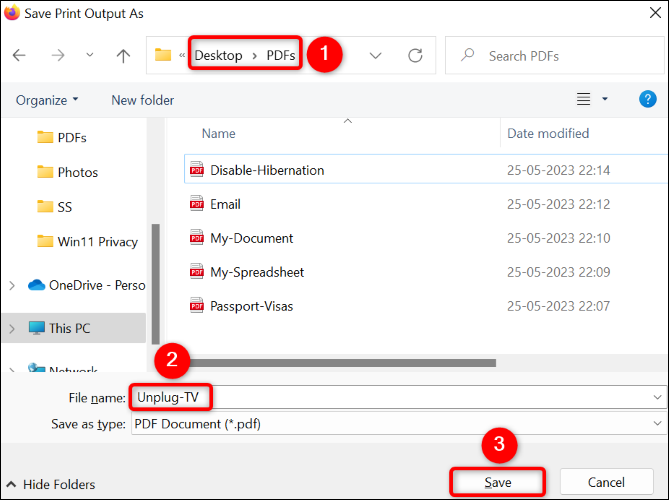
Dan Anda telah berhasil mengubah halaman web Anda menjadi file PDF di PC Anda.
Microsoft Edge
Untuk membuat salinan PDF dari halaman web dengan Edge, pertama-tama luncurkan browser web ini di PC Anda dan akses halaman web favorit Anda. Saat halaman dimuat, di pojok kanan atas Edge, klik tiga titik dan pilih "Cetak". Atau, tekan Ctrl+P.
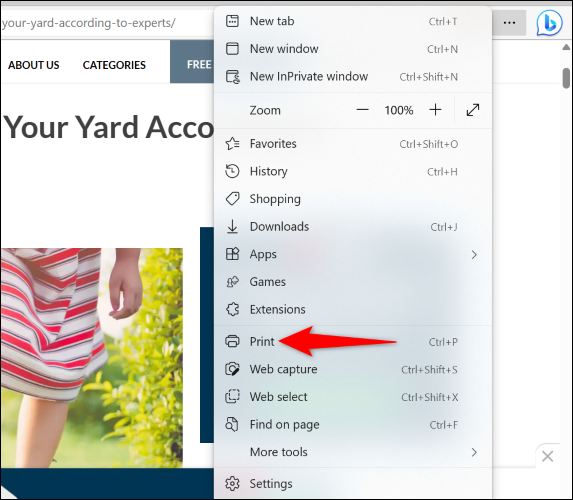
Anda akan melihat jendela "Cetak". Di sini, klik menu drop-down "Printer" dan pilih "Microsoft Print to PDF." Setel opsi cetak lain jika Anda mau, lalu klik "Cetak".
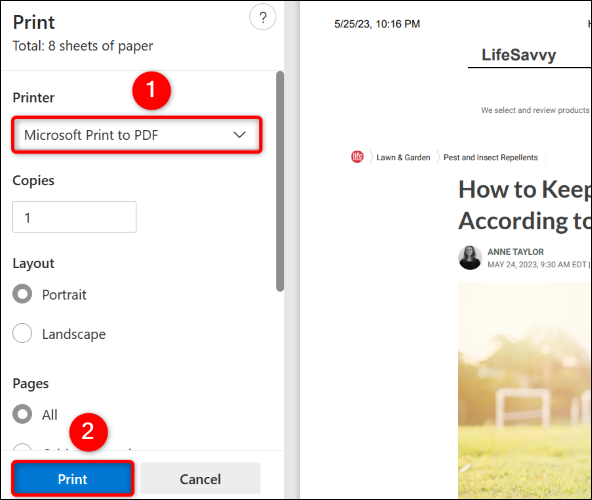
Pada jendela "Simpan Hasil Cetak Sebagai", pilih lokasi untuk menyimpan PDF Anda, masukkan nama file di kolom "Nama File", dan pilih "Simpan".
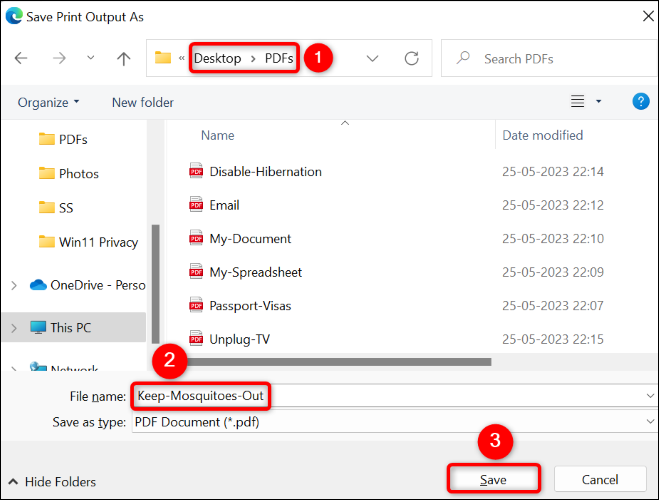
Dan Anda selesai.
Apa yang Harus Dilakukan jika Mencetak ke PDF Tidak Ada di Windows 11
Jika Anda tidak melihat printer virtual Microsoft Print to PDF di aplikasi Anda, fitur tersebut mungkin dinonaktifkan di PC Windows 11 Anda. Dalam hal ini, aktifkan fiturnya, dan Anda akan dapat menyimpan file Anda sebagai PDF di semua aplikasi Anda yang mendukung pencetakan.
Untuk mengaktifkan fitur ini, buka kotak dialog "Jalankan" PC Anda menggunakan Windows+R. Di kotak ini, ketik perintah berikut dan tekan Enter:
Fitur pilihan
Anda akan melihat jendela "Fitur Windows". Di sini, aktifkan opsi "Microsoft Print to PDF" dan klik "OK."
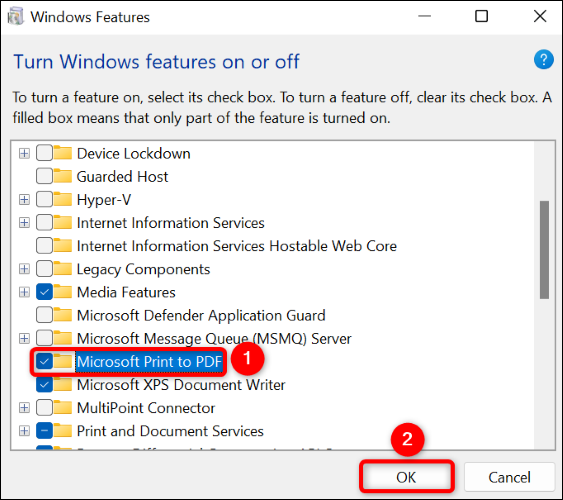
Tunggu sementara Windows menambahkan fitur ke sistem Anda. Setelah selesai, keluar dari jendela yang terbuka dengan mengklik "Tutup".
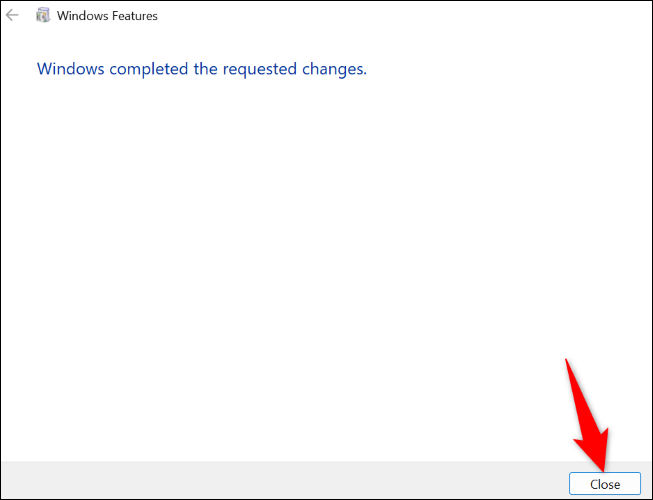
Fitur ini sekarang diaktifkan, dan Anda akan melihat printer virtual Microsoft Print to PDF di semua aplikasi pencetakan Anda.
Dan begitulah cara Anda menyimpan file dalam format PDF yang diterima secara universal hanya dengan menggunakan alat bawaan di PC Windows 11 Anda. Jika Anda perlu mengunggah atau membagikan PDF, pelajari cara mengunggah file ke Google Drive atau cara melampirkan seluruh folder ke email.
TERKAIT: 10 Fitur Windows 11 Baru yang Harus Anda Gunakan
