如何在 Windows 11 上打印为 PDF
已发表: 2023-07-06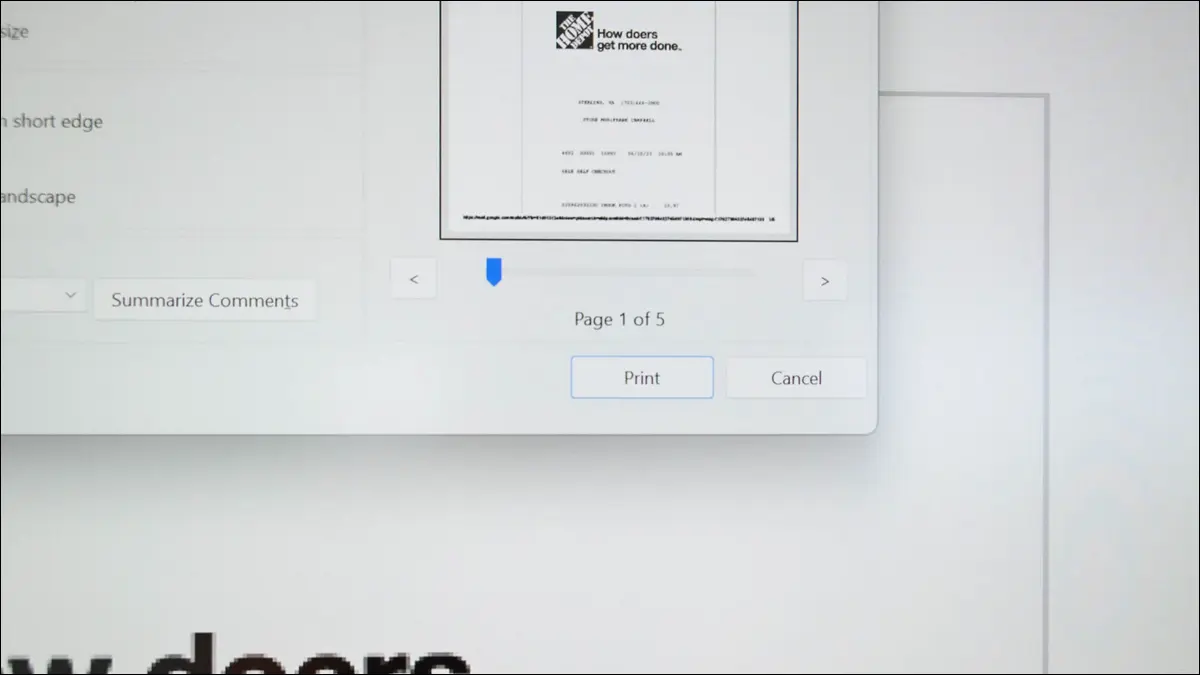
- 按 Ctrl+P 键盘快捷键打开应用程序的打印菜单。
- 选择“Microsoft Print to PDF”作为打印机。
- 单击“打印”。
- 选择保存新 PDF 文件的位置。
想要在 Windows 11 电脑上将照片、电子表格、文档、电子邮件或网页另存为 PDF 文件吗? 如果是这样,只需点击几下即可。 以下是如何使用计算机内置的打印到 PDF 选项将文件转换为 PDF 格式。
其工作原理是,您使用 PC 的内置“Microsoft Print to PDF”虚拟打印机来打印文件。 该虚拟打印机不会实际打印文件,而是会打开提示,让您将要打印的文件保存为 PDF。 这意味着您可以使用任何支持打印的应用程序(例如 Chrome、Excel 或 Photos)将文件转换为 PDF 格式。
将图像打印为 PDF
将 Excel 电子表格打印为 PDF
将 Word 文档打印为 PDF
将 Outlook 电子邮件打印为 PDF
将网页打印为 PDF
谷歌浏览器
火狐浏览器
微软边缘
如果 Windows 11 中缺少打印为 PDF 该怎么办
将图像打印为 PDF
要将图片转换为 PDF 文件,请使用 Windows 11 的内置照片应用程序和 Microsoft Print to PDF 虚拟打印机。 您也可以使用其他照片查看器,只要它支持打印即可。
首先,启动文件资源管理器并找到您的照片文件。 右键单击该文件,然后在打开的菜单中选择“打开方式”>“照片”。 如果“照片”是您 PC 上的默认图像查看器,只需双击图片文件即可通过应用程序启动它。
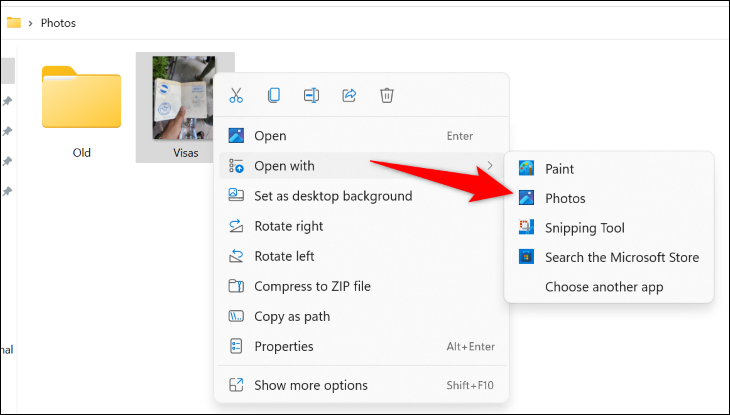
当您的照片在应用程序顶部的“照片”中打开时,单击三个点并选择“打印”。 或者,按 Ctrl+P。
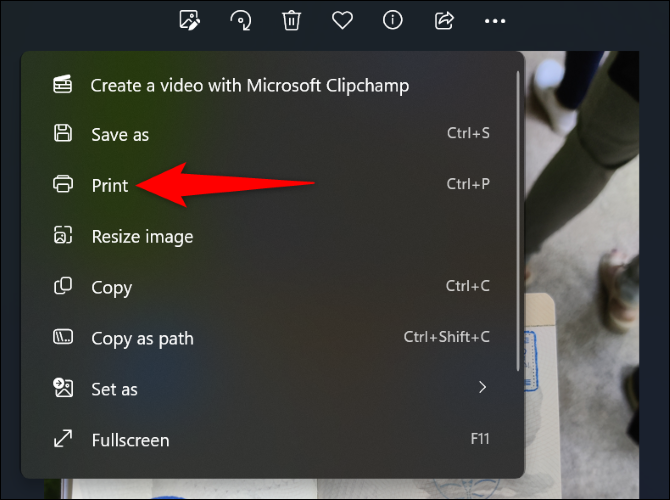
在“打印”窗口中,单击“打印机”下拉菜单,然后选择“Microsoft 打印到 PDF”。 (可选)配置其他打印选项,然后选择“打印”。
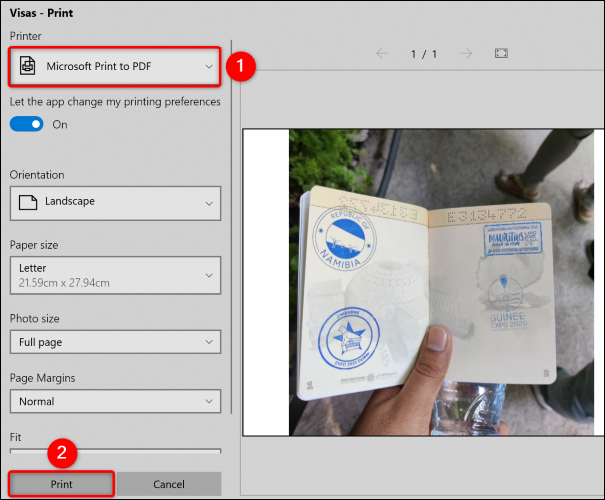
将打开“将打印输出另存为”窗口。 在这里,选择保存生成的 PDF 的文件夹,在“文件名”字段中输入 PDF 的名称,然后选择“保存”。
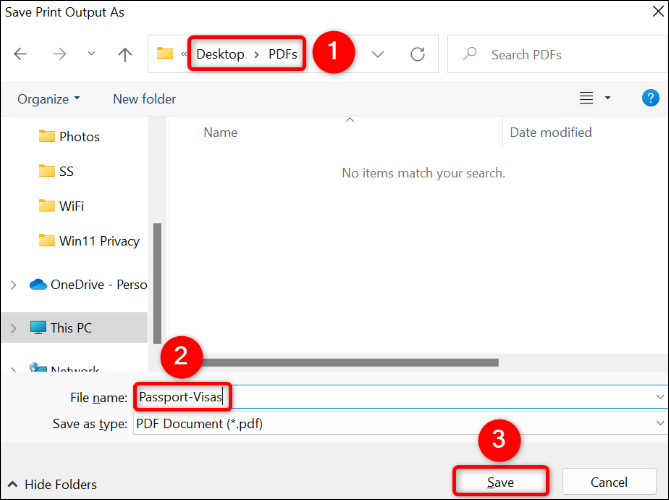
就是这样。 您照片的 PDF 版本现在可以在您选择的文件夹中找到。
相关:如何在 Windows 10 上将 JPG 转换为 PDF
将 Excel 电子表格打印为 PDF
要将 Excel 电子表格转换为 PDF 文件,请使用 Excel 应用程序和电脑的内置虚拟 PDF 打印机。
首先,使用 Excel 应用程序打开电子表格。 然后,按 Ctrl+P 或选择“文件”>“打印”打开打印屏幕。
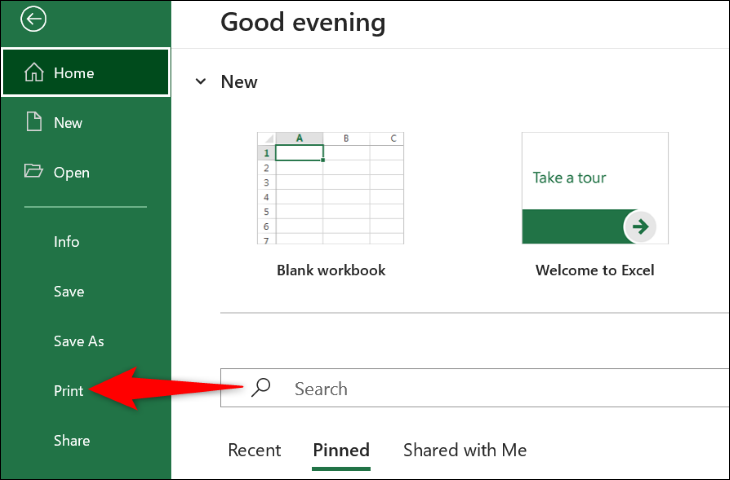
选择“打印机”下拉菜单,然后选择“Microsoft 打印到 PDF”。 (可选)调整其他打印选项。 然后,单击“打印”。
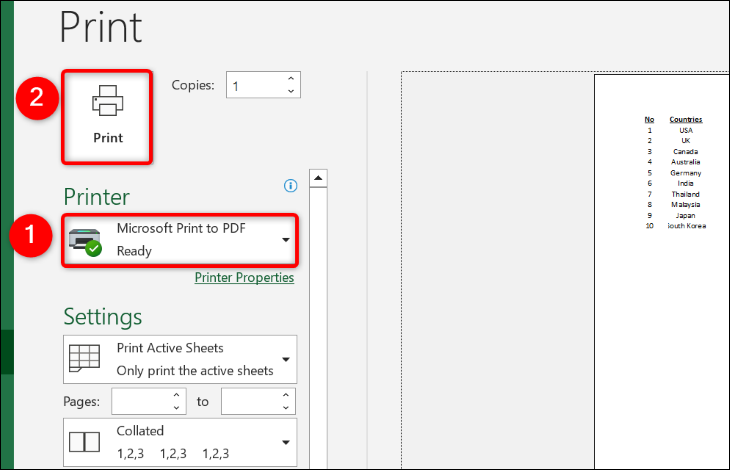
您将看到“将打印输出另存为”窗口。 在这里,选择 PDF 文件的位置,在“文件名”字段中输入文件的名称,然后选择“保存”。
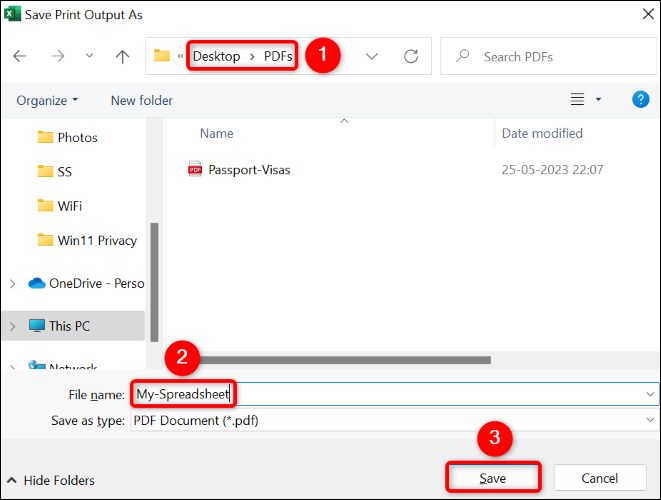
您的 Excel 电子表格的 PDF 版本现已在您选择的文件夹中可用。 你已经准备好了。
相关:如何将 Excel 工作表另存为 PDF
将 Word 文档打印为 PDF
将 DOC 或 DOCX 文件另存为 PDF 就像在应用程序中选择几个选项一样简单。 为此,首先使用 Word 应用程序打开文档。
然后,按 Ctrl+P 或导航到“文件”>“打印”打开打印部分。
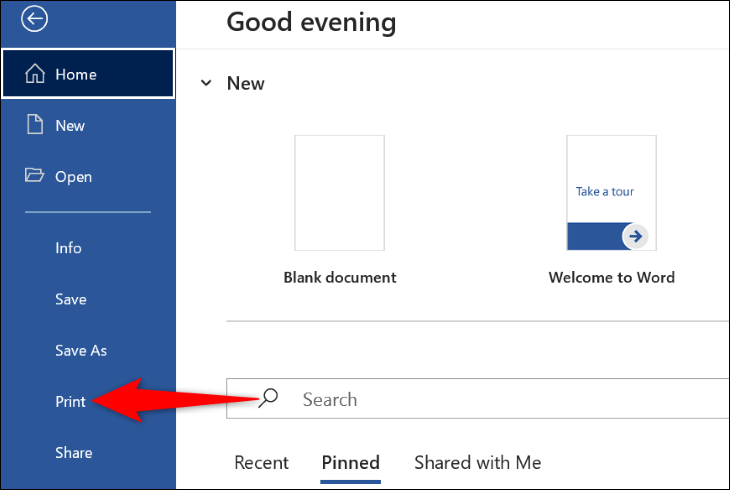
单击“打印机”下拉菜单,然后选择“Microsoft 打印到 PDF”。 如果您愿意,可以配置其他打印选项。 然后,单击“打印”。
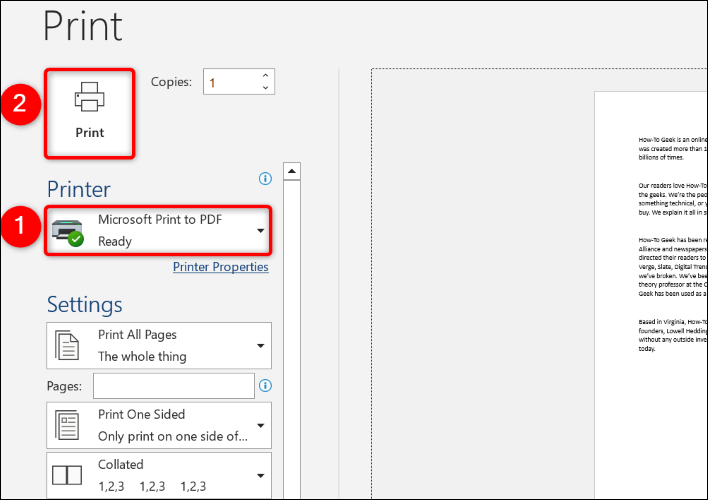
将打开“将打印输出另存为”窗口。 在这里,选择一个文件夹来保存 Word 文件的 PDF 版本,在“文件名”字段中输入 PDF 的名称,然后选择“保存”。
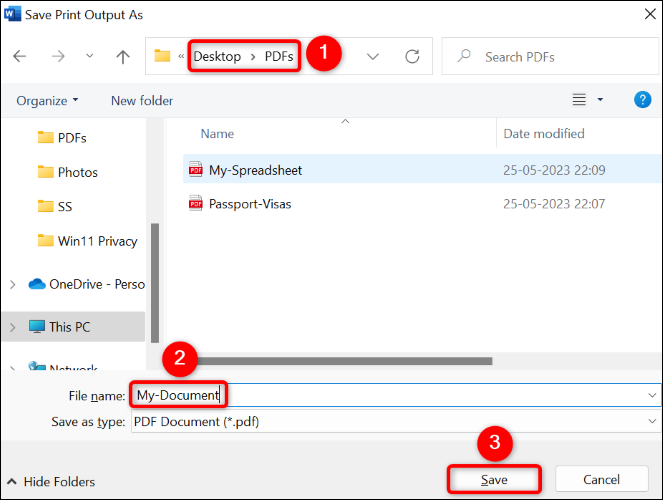
您的 Word 文档的 PDF 副本现已保存在您选择的文件夹中。
相关:如何将 Microsoft Word 文档转换为 PDF
将 Outlook 电子邮件打印为 PDF
您还可以使用 Windows 11 的打印到 PDF 功能来下载 Outlook 电子邮件。 通过此功能,您可以在 Outlook 应用程序中制作重要电子邮件的离线 PDF 副本。
要对电子邮件执行此操作,请打开 Outlook 并访问要另存为 PDF 的电子邮件。 然后,按 Ctrl+P 或选择“文件”>“打印”。

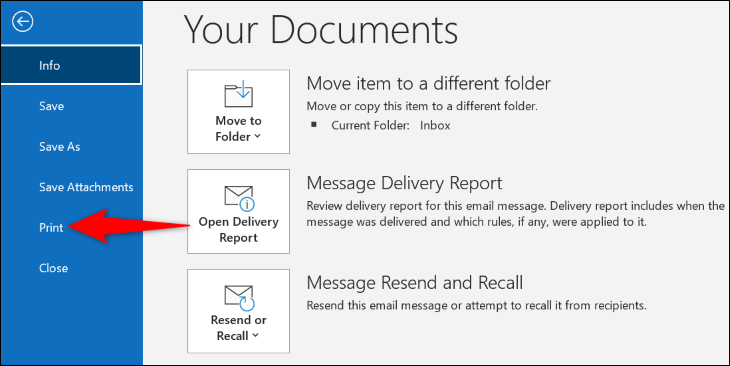
选择“打印机”下拉菜单,然后选择“Microsoft 打印到 PDF”。 如果需要,可以单击“打印选项”自定义其他打印选项。
然后,选择“打印”。
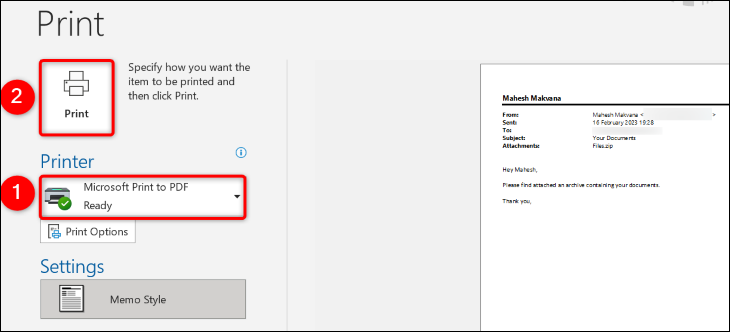
将启动“将打印输出另存为”窗口。 在此窗口中,导航到要保存 PDF 的文件夹,在“文件名”字段中输入文件名,然后单击“保存”。
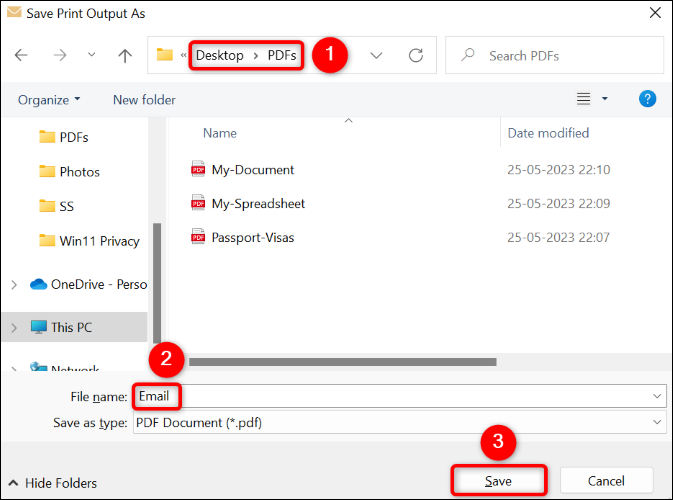
您电子邮件的 PDF 副本现已保存在您选择的文件夹中。
相关:如何从 Microsoft Outlook 下载电子邮件
将网页打印为 PDF
就像您 PC 的本地文件一样,您也可以将您喜爱的网页打印为 PDF。 这使您可以将您喜爱的在线内容保存为计算机上的本地文件。
为此,请按照以下特定于您的网络浏览器的说明进行操作:
谷歌浏览器
在 Chrome 中,打开您最喜欢的网页。 然后,按 Ctrl+P 或选择右上角的三个点并选择“打印”。
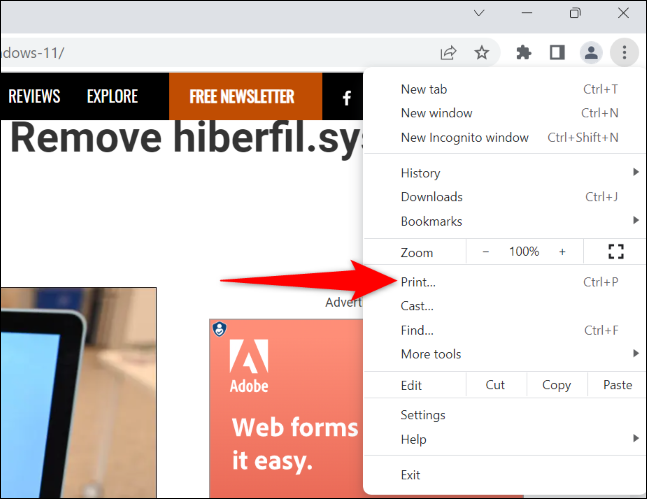
在“打印”窗口中,单击“目标”并选择“Microsoft 打印到 PDF”。 或者,自定义其他打印选项。 然后,选择“打印”。
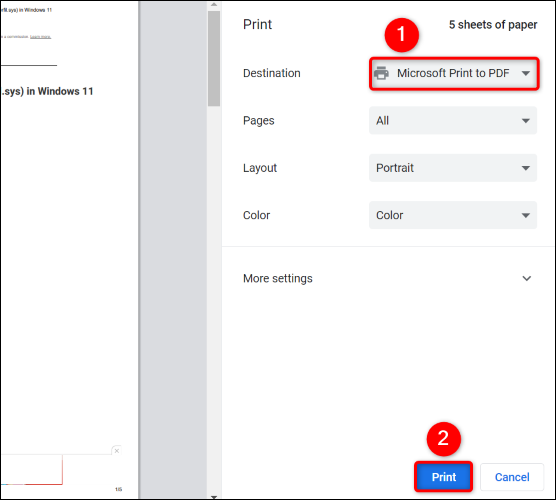
在“将打印输出另存为”窗口中,选择用于保存网页 PDF 的文件夹,在“文件名”字段中输入该文件的名称,然后选择“保存”。
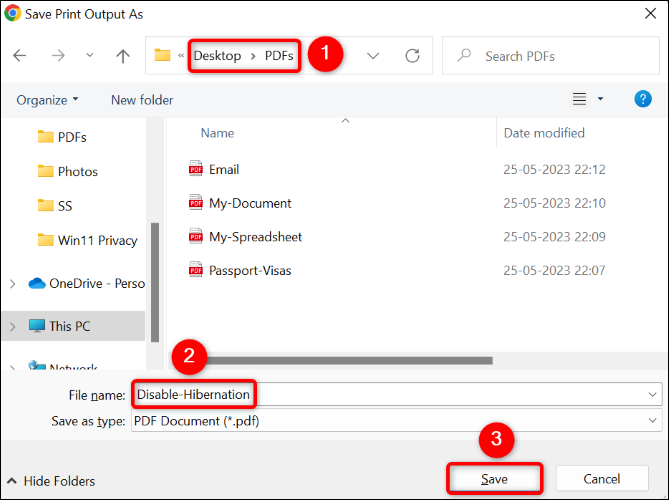
您已成功在计算机上保存了您喜爱的网页的 PDF 副本。
火狐浏览器
如果您是 Firefox 用户,请首先在浏览器中打开您的网页。 然后,按 Ctrl+P 或导航至汉堡菜单(三条水平线)并选择“打印”。
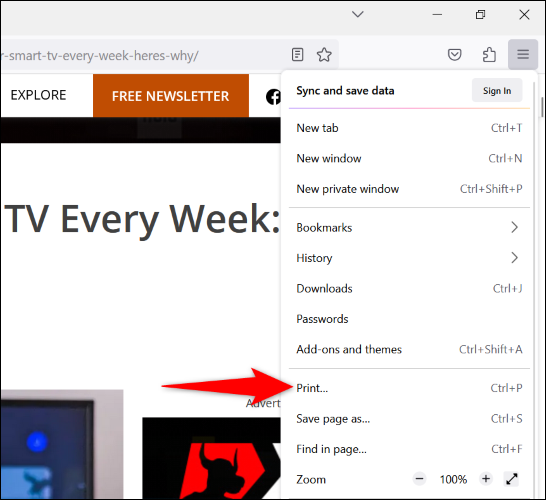
在“打印”屏幕上,单击“打印机”下拉菜单,然后选择“Microsoft 打印到 PDF”。 如果您愿意,可以配置其他打印选项。 然后,选择“打印”。
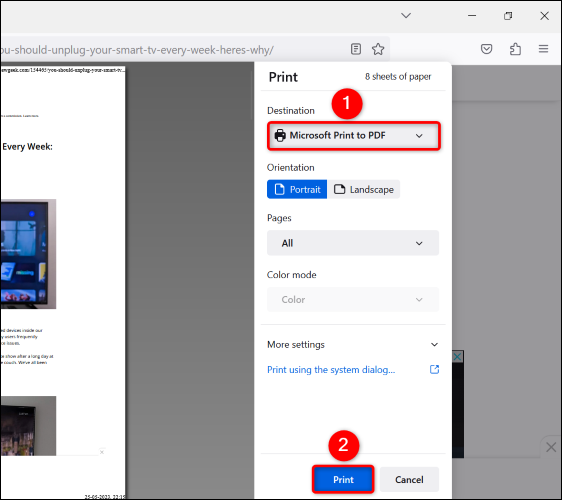
在打开的“打印输出另存为”窗口中,选择用于保存 PDF 的文件夹,在“文件名”字段中输入 PDF 的名称,然后单击“保存”。
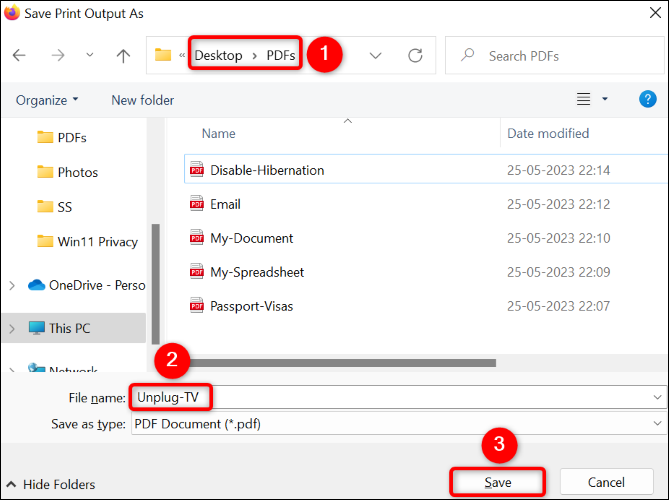
您已成功将网页转换为 PC 上的 PDF 文件。
微软边缘
要使用 Edge 制作网页的 PDF 副本,请首先在您的 PC 上启动此 Web 浏览器并访问您喜爱的网页。 页面加载后,在 Edge 的右上角单击三个点并选择“打印”。 或者,按 Ctrl+P。
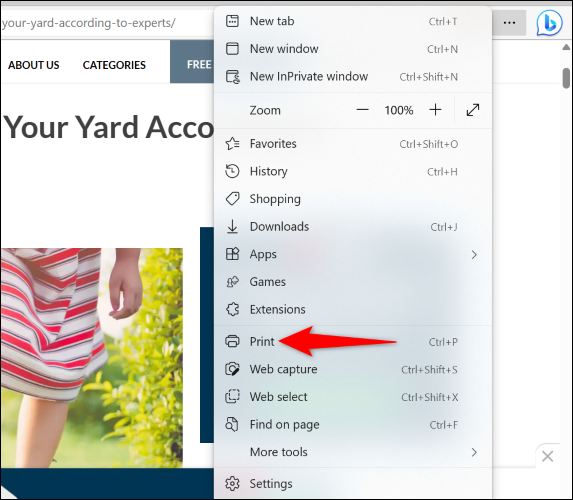
您将看到一个“打印”窗口。 在这里,单击“打印机”下拉菜单并选择“Microsoft Print to PDF”。 如果需要,设置其他打印选项,然后单击“打印”。
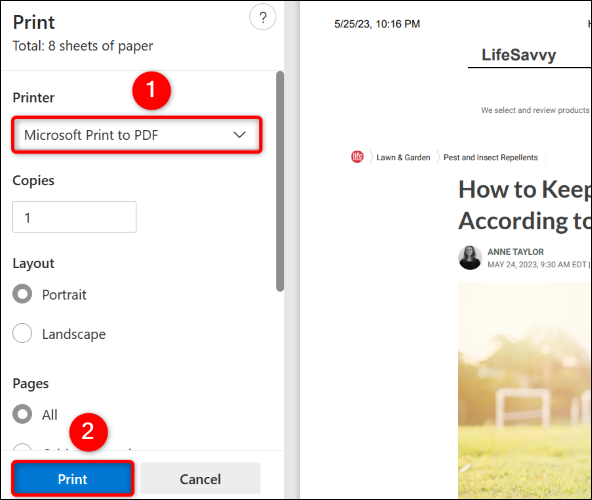
在“打印输出另存为”窗口中,选择保存 PDF 的位置,在“文件名”字段中输入文件名,然后选择“保存”。
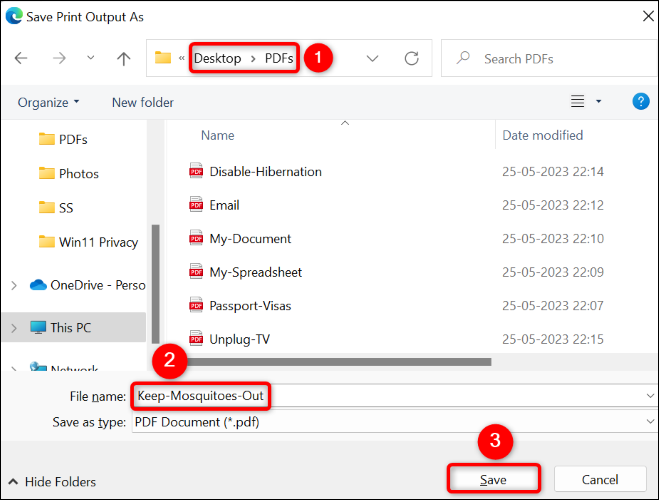
你就完成了。
如果 Windows 11 中缺少打印为 PDF 该怎么办
如果您在应用程序中没有看到 Microsoft Print to PDF 虚拟打印机,则该功能可能在您的 Windows 11 电脑上被禁用。 在这种情况下,打开该功能,您将能够在所有支持打印的应用程序中将文件另存为 PDF。
要激活该功能,请使用 Windows+R 打开 PC 的“运行”对话框。 在此框中,键入以下命令并按 Enter:
可选功能
您将看到一个“Windows 功能”窗口。 在这里,启用“Microsoft Print to PDF”选项,然后单击“确定”。
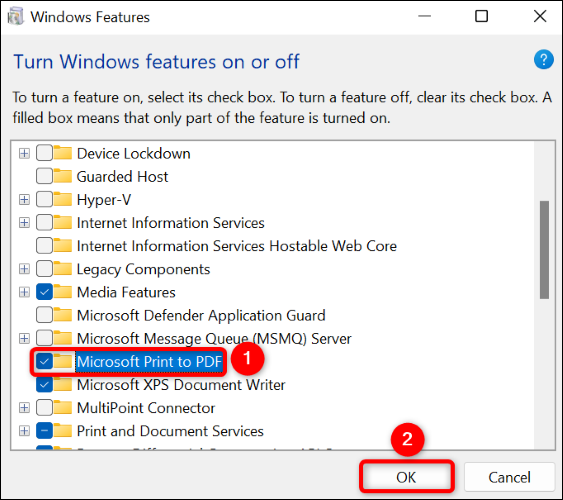
等待 Windows 将该功能添加到您的系统。 完成后,单击“关闭”退出打开的窗口。
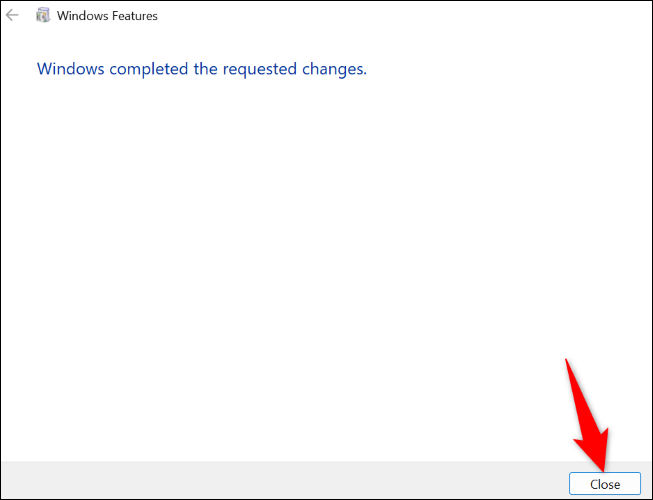
该功能现已启用,您将在所有打印应用程序中看到 Microsoft Print to PDF 虚拟打印机。
这就是您如何仅使用 Windows 11 PC 上的内置工具以普遍接受的 PDF 格式保存文件。 如果您需要上传或共享 PDF,请了解如何将文件上传到 Google 云端硬盘或如何将整个文件夹附加到电子邮件中。
相关:您应该使用的 10 个 Windows 11 新功能
