Gelangweilt von Ihren Apple Watch Faces? Hier erfahren Sie, wie Sie sie ändern und anpassen können
Veröffentlicht: 2022-01-29Wenn Sie nicht verrückt nach dem aktuellen Zifferblatt auf Ihrer Apple Watch sind, können Sie ganz einfach zu einem wechseln, das Sie bevorzugen. Außerdem können viele der integrierten Zifferblätter des Geräts auch angepasst werden, um ihnen eine andere Farbe oder einen anderen Stil zu geben, und sie mit spezifischen Funktionen, die als Komplikationen bezeichnet werden, ausstatten.
Jede neue Version von Apples watchOS führt neue Gesichter ein. Im Jahr 2021 fügte watchOS 8 World Time und Portraits für alle unterstützten Uhren hinzu, während die Apple Watch Series 7 auch neue Contour- und Modular Duo-Zifferblätter erhielt. Sie können mit diesen Zifferblättern und denen aus früheren Updates arbeiten, damit sich die Uhr persönlicher anfühlt. So wechseln Sie von einem Zifferblatt zum anderen und passen es an, um jedem Zifferblatt eine persönliche Note zu verleihen.
watchOS aktualisieren
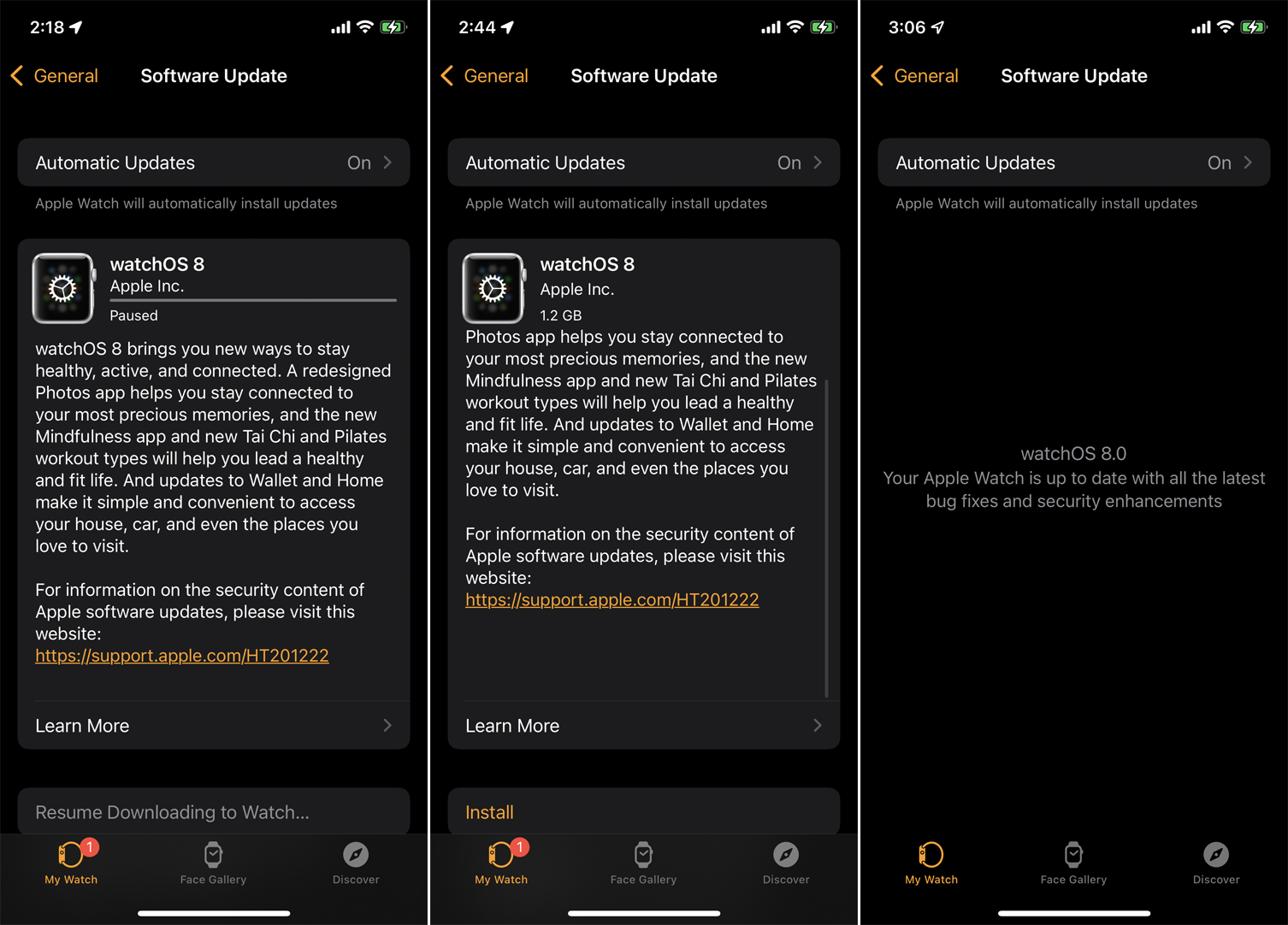
Sie können Ihre Zifferblätter mit jeder Version von watchOS austauschen und anpassen, aber Sie benötigen watchOS 8 oder höher (und iOS 15 oder höher auf Ihrem iPhone), um die neuesten Ergänzungen nutzen zu können. Um sicherzustellen, dass Sie die neueste watchOS-Version haben, öffnen Sie die Watch-App auf Ihrem iPhone und tippen Sie auf Allgemein > Software-Update . Wenn die App sagt, dass Ihre Software auf dem neuesten Stand ist, können Sie loslegen. Wenn nicht, lädt Ihr Telefon das neueste Update herunter und wendet es auf Ihre Uhr an.
Zifferblätter wechseln
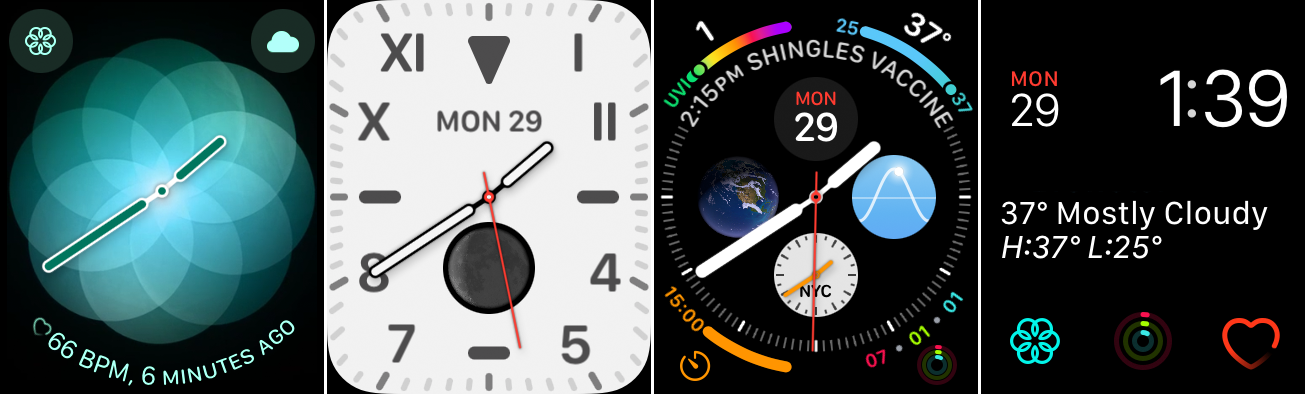
Um Ihr Zifferblatt zu ändern, wischen Sie auf Ihrem aktuellen Zifferblatt nach links oder rechts. Sie werden alle Zifferblätter durchlaufen, die Sie bereits hinzugefügt haben. Stoppen Sie, wenn Sie ein Gesicht sehen, das Sie zeigen möchten.
Je nachdem, wo Sie sich befinden und was Sie tun, möchten Sie möglicherweise im Laufe des Tages die Gesichter wechseln. Zum Beispiel möchten Sie vielleicht das kalifornische Zifferblatt tragen, wenn Sie arbeiten, zur Infograph-Uhr springen, um die Temperatur und andere Informationen zu sehen, wenn Sie im Freien sind, und dann am Ende des Tages zum modularen Zifferblatt wechseln Überprüfen Sie Ihre Herzfrequenz und greifen Sie auf die Breathe-App zu.
Fügen Sie neue Zifferblätter hinzu
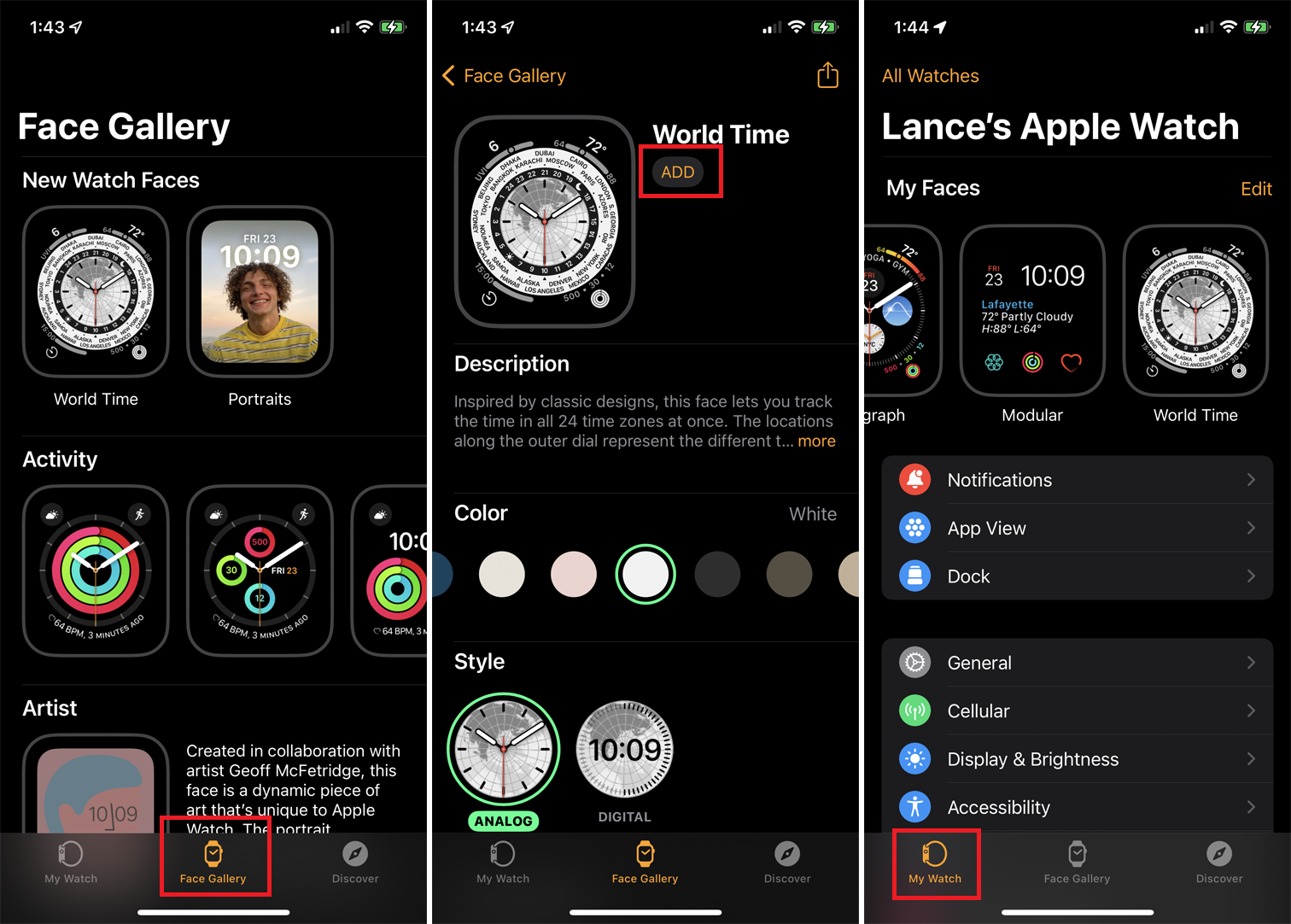
Wenn Sie watchOS 8 ausführen, aber die neuen Zifferblätter noch nicht hinzugefügt haben, erfahren Sie hier, wie Sie sie abrufen können. Tippen Sie in der Watch-App auf Ihrem iPhone auf das Symbol „ Face Gallery “ unten auf dem Bildschirm. Die obere Reihe zeigt die neuen Gesichter, einschließlich World Time und Portraits (und Contour und Modular Duo, wenn Sie die Serie 7 haben). Beachten Sie, dass Sie das Porträtgesicht erst hinzufügen können, wenn Sie ein oder mehrere Porträtfotos ausgewählt haben, um es zu erstellen.
Tippen Sie auf das Gesicht, das Sie installieren möchten, und tippen Sie auf die Schaltfläche Hinzufügen . Wenn Sie fertig sind, tippen Sie unten auf dem Bildschirm auf das Symbol Meine Uhr . Wischen Sie zum Ende der Liste der Zifferblätter und Sie sehen die neuen Zifferblätter, die Sie gerade hinzugefügt haben.
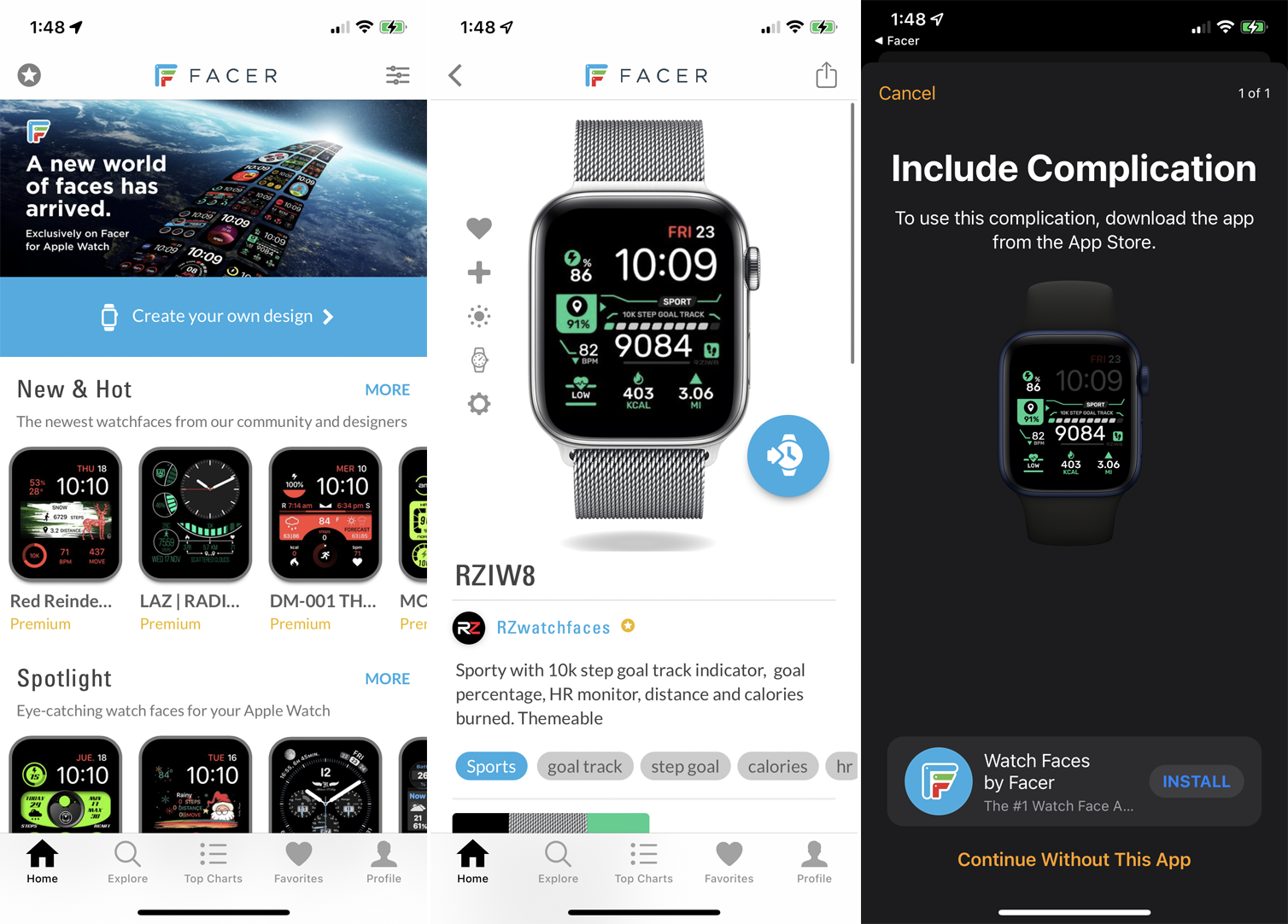
Beginnend mit watchOS 7 öffnete Apple die Watchface-Landschaft für Dritte, die ihre eigenen Zifferblätter erstellen und verkaufen können. Mehrere Apple Watch-Apps bieten Galerien mit verschiedenen Gesichtern, die Sie hinzufügen können. Die meisten davon erfordern eine einmalige Zahlung oder ein Abonnement, aber es gibt einige kostenlose.
Um diese auszuprobieren, öffnen Sie den App Store entweder auf Ihrem iPhone oder direkt auf Ihrer Uhr. Suchen Sie nach „Zifferblättern“ und laden Sie eine beliebige App herunter, die Sie interessiert. Sie können dann ein bestimmtes Gesicht auswählen und es Ihrer Uhr hinzufügen. Online-Communities wie Facer und Watchfacely sind aufgetaucht, in denen Menschen ihre eigenen angepassten Zifferblätter erstellen, hochladen und herunterladen können.
Zifferblätter organisieren
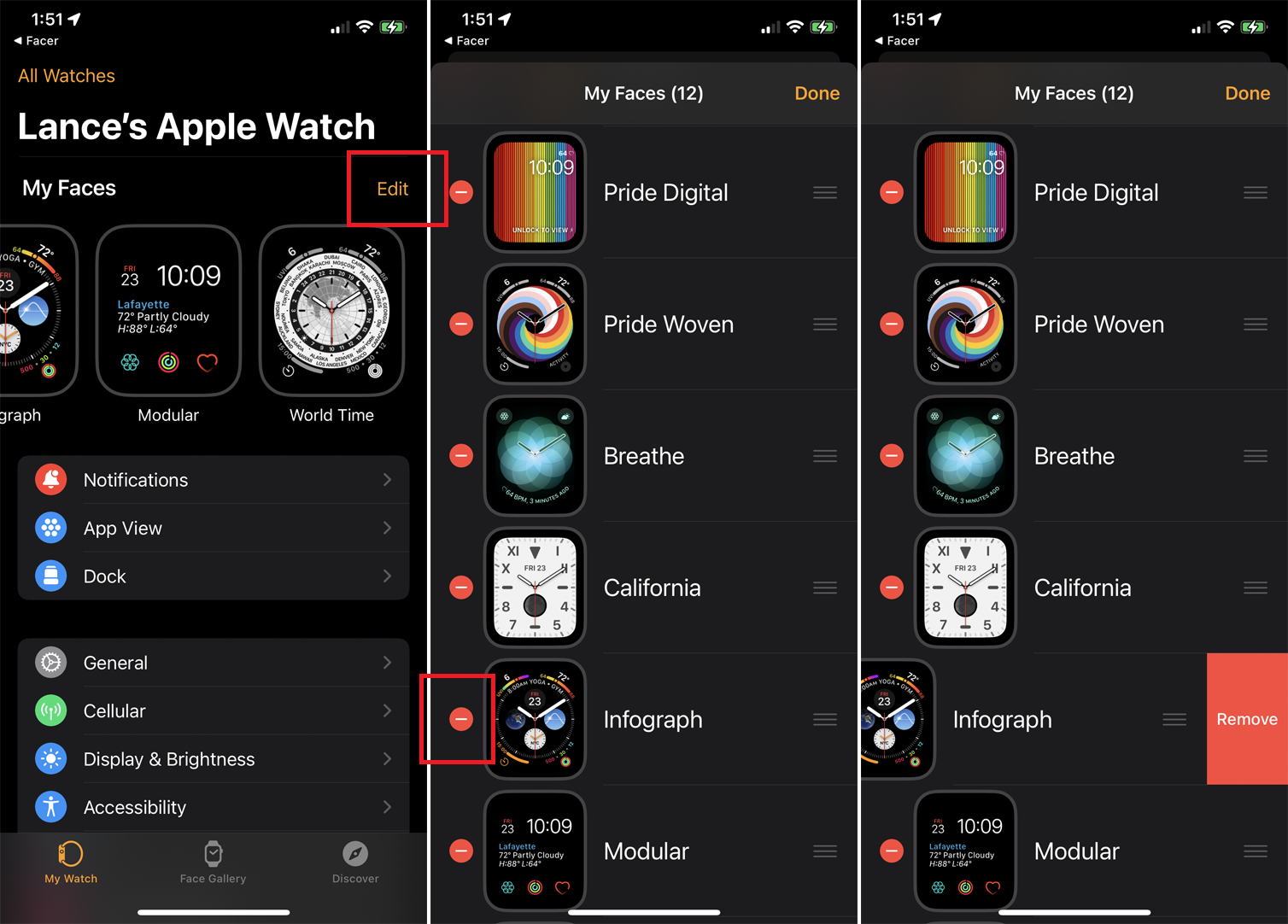
Möglicherweise müssen Sie alle Zifferblätter im Abschnitt „Meine Gesichter“ durchlaufen, um eines zu bearbeiten oder zu ändern, was zeitaufwändig sein kann, wenn Sie viele Zifferblätter hinzugefügt haben. Um den Vorgang zu beschleunigen, entfernen Sie alle unerwünschten Gesichter.
Tippen Sie im Abschnitt „Meine Uhr“ der iPhone Watch-App auf die Schaltfläche „ Bearbeiten “ neben „Meine Gesichter“. Suchen Sie ein Zifferblatt, das Sie entfernen möchten, tippen Sie auf das Minuszeichen ( - ) daneben und dann auf Entfernen .
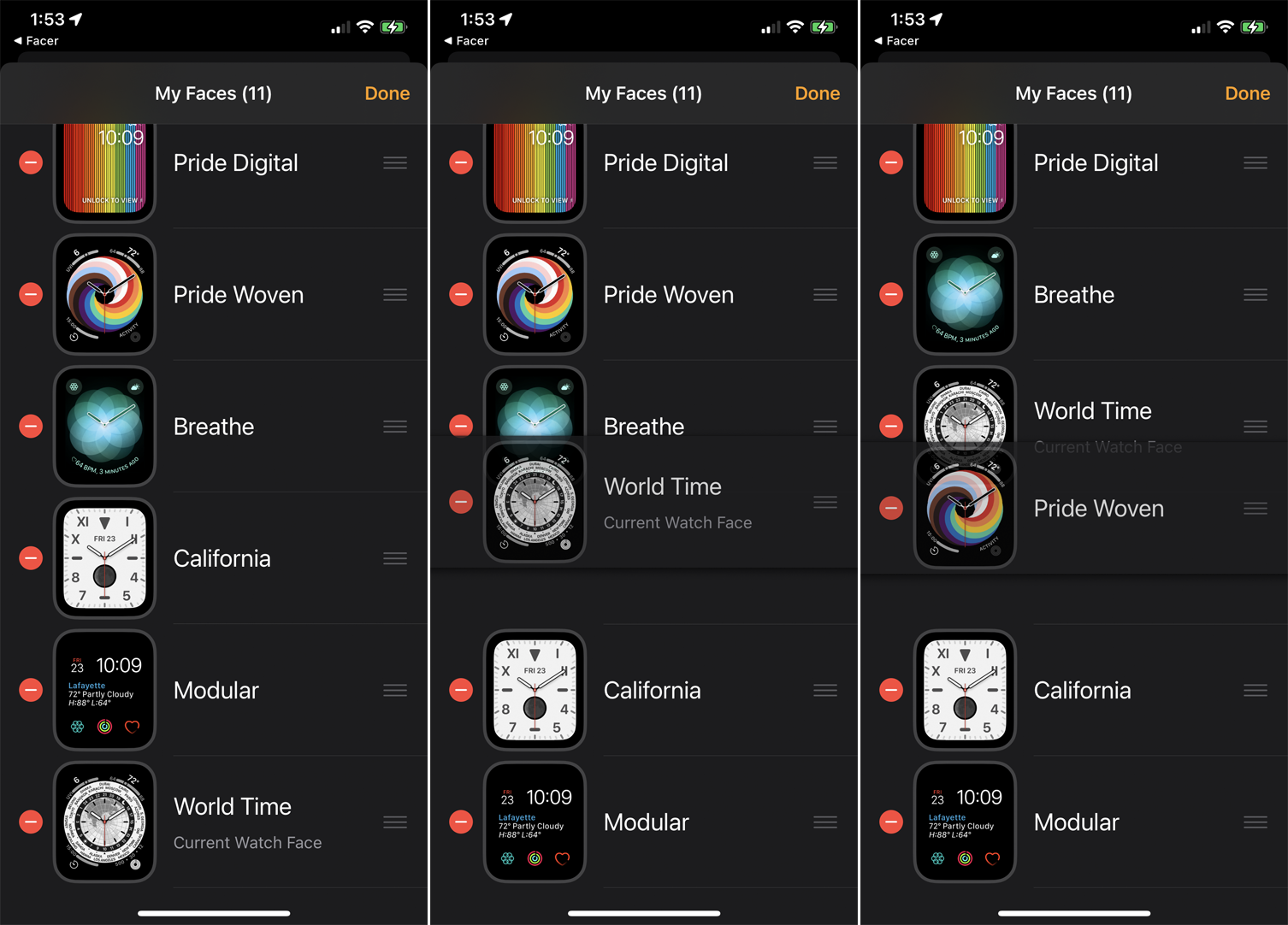
Sie können auch die Reihenfolge der Gesichter verschieben, um Ihre Favoriten leichter zugänglich zu machen. Halten Sie das Hamburger-Symbol neben einem Gesicht gedrückt, das Sie verschieben möchten, und ziehen Sie es dann in der Liste nach oben oder unten, um seine Position zu ändern. Tippen Sie auf Fertig , wenn Sie fertig sind, um die Änderungen zu speichern. Wenn Sie das nächste Mal zwischen verschiedenen Zifferblättern wischen, sehen Sie sie jetzt alle in der Reihenfolge, in der Sie sie sortiert haben.

Bearbeiten Sie Ihr Zifferblatt
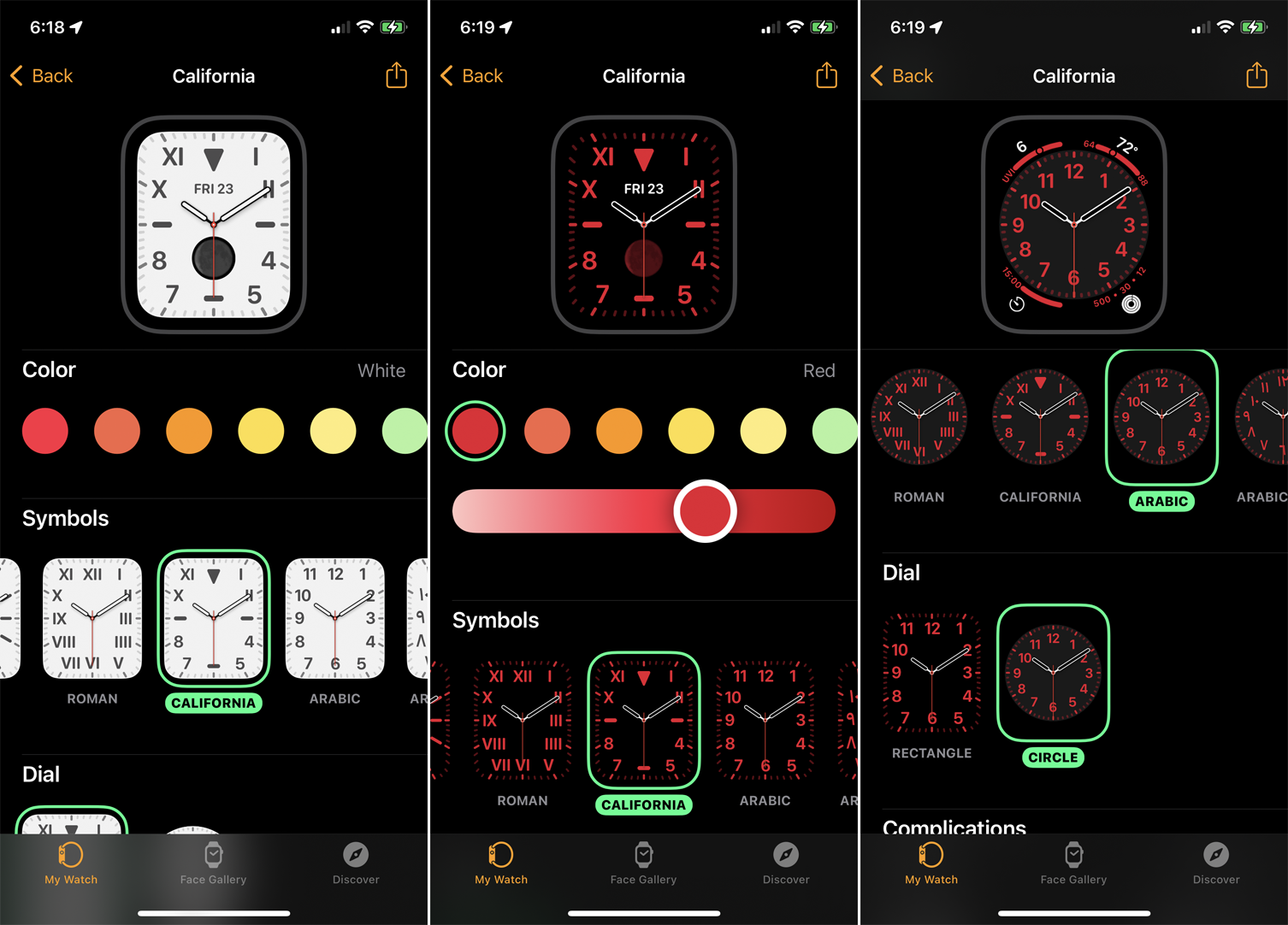
Vielleicht gefällt Ihnen das Layout eines bestimmten Zifferblatts, aber die Farbe oder der Stil sind Ihnen egal. Bei vielen Zifferblättern können Sie bestimmte Elemente anpassen, um eine Anpassung zu ermöglichen.
Wenn Sie ein Gesicht hinzufügen und gleichzeitig anpassen möchten, tippen Sie auf Gesichtergalerie , wählen Sie dann ein Zifferblatt aus, z. B. Kaleidoskop, und Sie können mehrere Details ändern, bevor Sie es hinzufügen. Wählen Sie eine Farbe und einen Stil aus, und jede Änderung wird in der Vorschauseite oben auf dem Bildschirm angezeigt.
Wenn Sie fertig sind, tippen Sie auf die Schaltfläche Hinzufügen . Gehen Sie dann zum Abschnitt „ Meine Uhr “ und wischen Sie nach rechts, um das neu hinzugefügte Zifferblatt mit der ausgewählten Farbe und dem ausgewählten Stil anzuzeigen. Sie können Zifferblätter auch optimieren, nachdem sie zu Ihrer Uhr hinzugefügt wurden. Wählen Sie im Bereich „Meine Uhr“ eines der Zifferblätter aus, um Änderungen daran vorzunehmen.
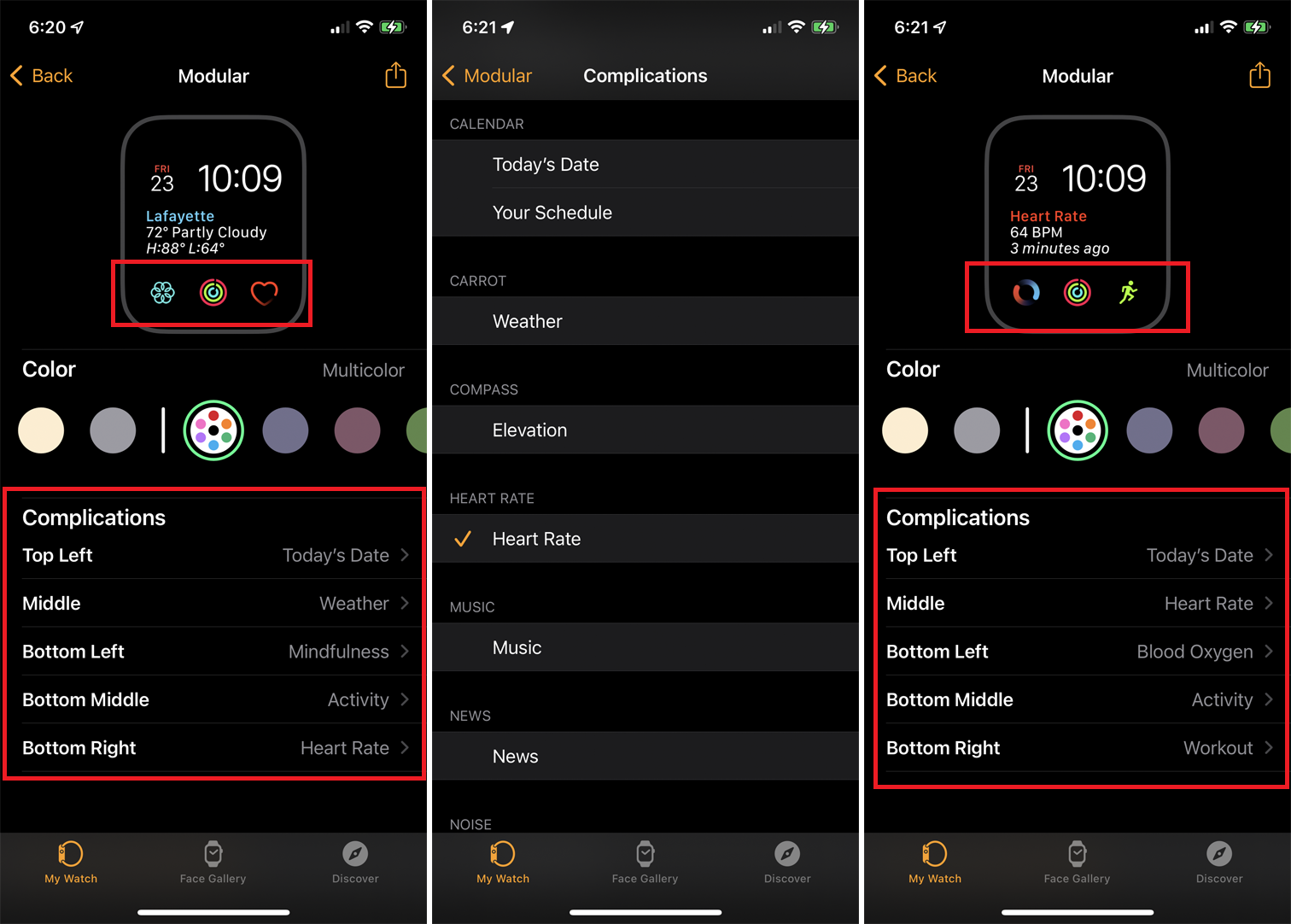
Komplikationen sind Elemente, die hinzugefügt oder geändert werden können, um ein Zifferblatt anzupassen. Bei vielen Gesichtern können Sie an verschiedenen Stellen des Bildschirms drei oder mehr Komplikationen hinzufügen. Das Ändern dieser Details ist praktisch, wenn Sie bestimmte Elemente benötigen, die Ihr bevorzugtes Zifferblatt sonst nicht bietet.
Sie können Komplikationen für Datum, Herzfrequenz, Musik, Podcasts, Erinnerungen, Wetter, Training und eine Vielzahl anderer Funktionen und Apps hinzufügen oder optimieren. Mit watchOS 7 und 8 können Sie sogar Anpassungen von Drittanbieter-Apps hinzufügen. Wenn Sie beispielsweise im Fitnessstudio sind und Zugriff auf die Komplikationen für Herzfrequenz und Training benötigen, können Sie diese bestimmten Gesichtern hinzufügen.
Tippen Sie in der Watch-App auf das Gesicht, das Sie anpassen möchten. Tippen Sie auf die Position der ersten Komplikation, die Sie ändern möchten, und wechseln Sie zu Herzfrequenz. Tippen Sie auf die zweite Komplikation und stellen Sie sie auf Training ein. Wenn Sie fertig sind, tippen Sie oben links auf den Link „ Meine Uhr “ und das Zifferblatt zeigt nun die von Ihnen ausgewählten Komplikationen an. Überprüfen Sie dieses Gesicht auf Ihrer Apple Watch und Sie werden sehen, dass die neuen Komplikationen erscheinen.
Erstellen Sie Zifferblätter mit Fotos
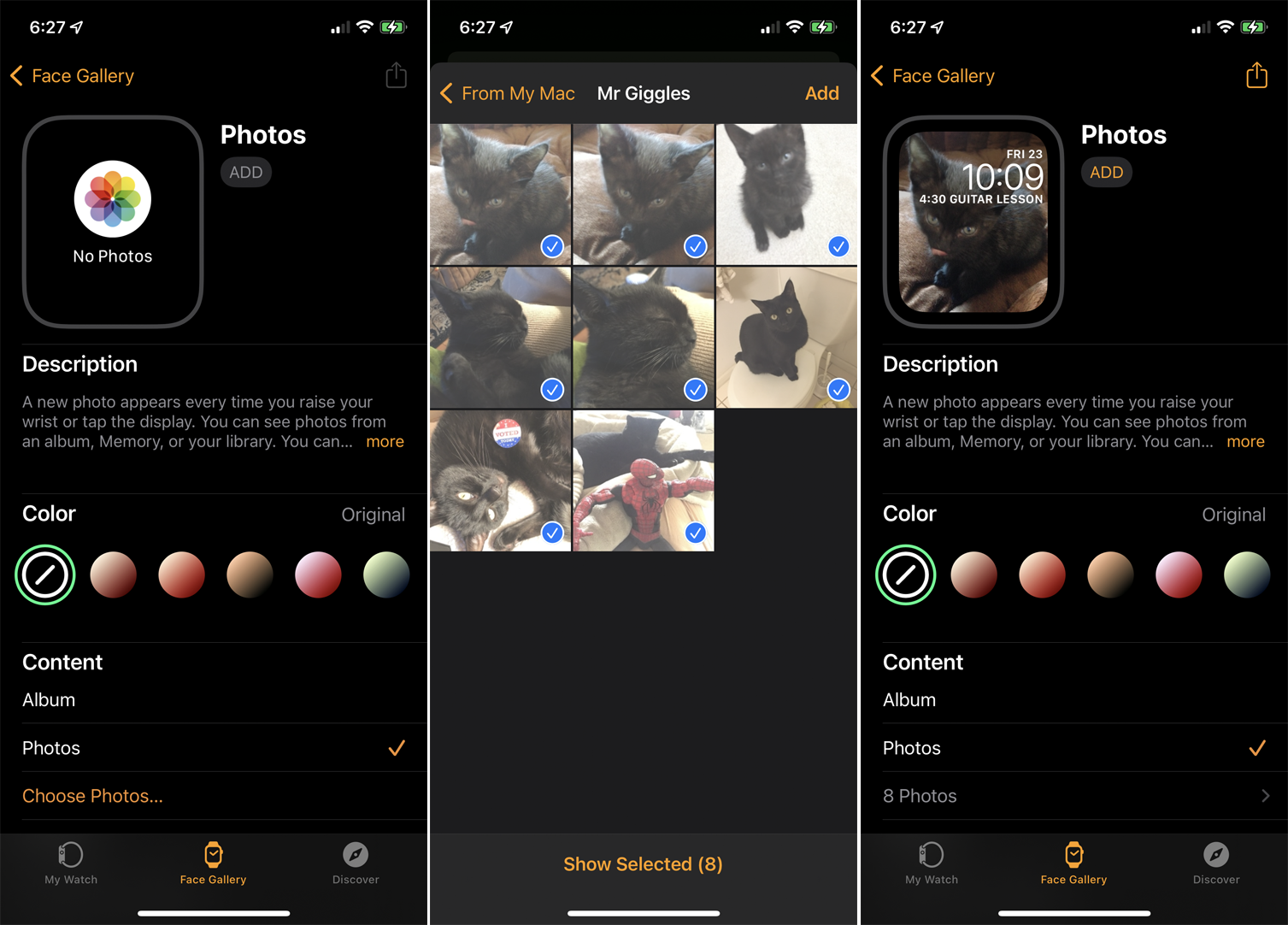
Sie können aus Ihren eigenen Fotos ein Zifferblatt erstellen. Wählen Sie ein ganzes Album mit Fotos aus, und jedes Mal, wenn Sie auf Ihre Uhr tippen, wird das nächste Foto in diesem Album angezeigt. Tippen Sie im Abschnitt Meine Uhr auf Fotos . Ihr Favoritenalbum ist die Standardeinstellung, aber Sie können dies ändern.
Mit der Option für synchronisiertes Album wird jedes Fotoalbum, das Sie bereits mit Ihrem iPhone synchronisieren, automatisch für das Zifferblatt verwendet. Mit der Option für Fotos können Sie die anzuzeigenden Fotos manuell auswählen. Die Option Dynamisch verwendet neue Fotos, die Sie aufnehmen, und solche aus den letzten Erinnerungen. Wählen Sie Ihre bevorzugte Option aus und passen Sie sie an.
Wischen Sie alternativ im Abschnitt Meine Uhr nach unten und tippen Sie auf Fotos . Von hier aus können Sie ein Fotoalbum erstellen, das mit Ihrer Uhr synchronisiert wird. Sie können entweder ein vorhandenes Album von Ihrem iPhone spiegeln oder ein benutzerdefiniertes Album für Ihre Uhr erstellen. Sie können auch die Anzahl der Fotos im Album auf 25, 100, 250 oder 500 begrenzen.
Erstellen Sie ein Portrait-Zifferblatt
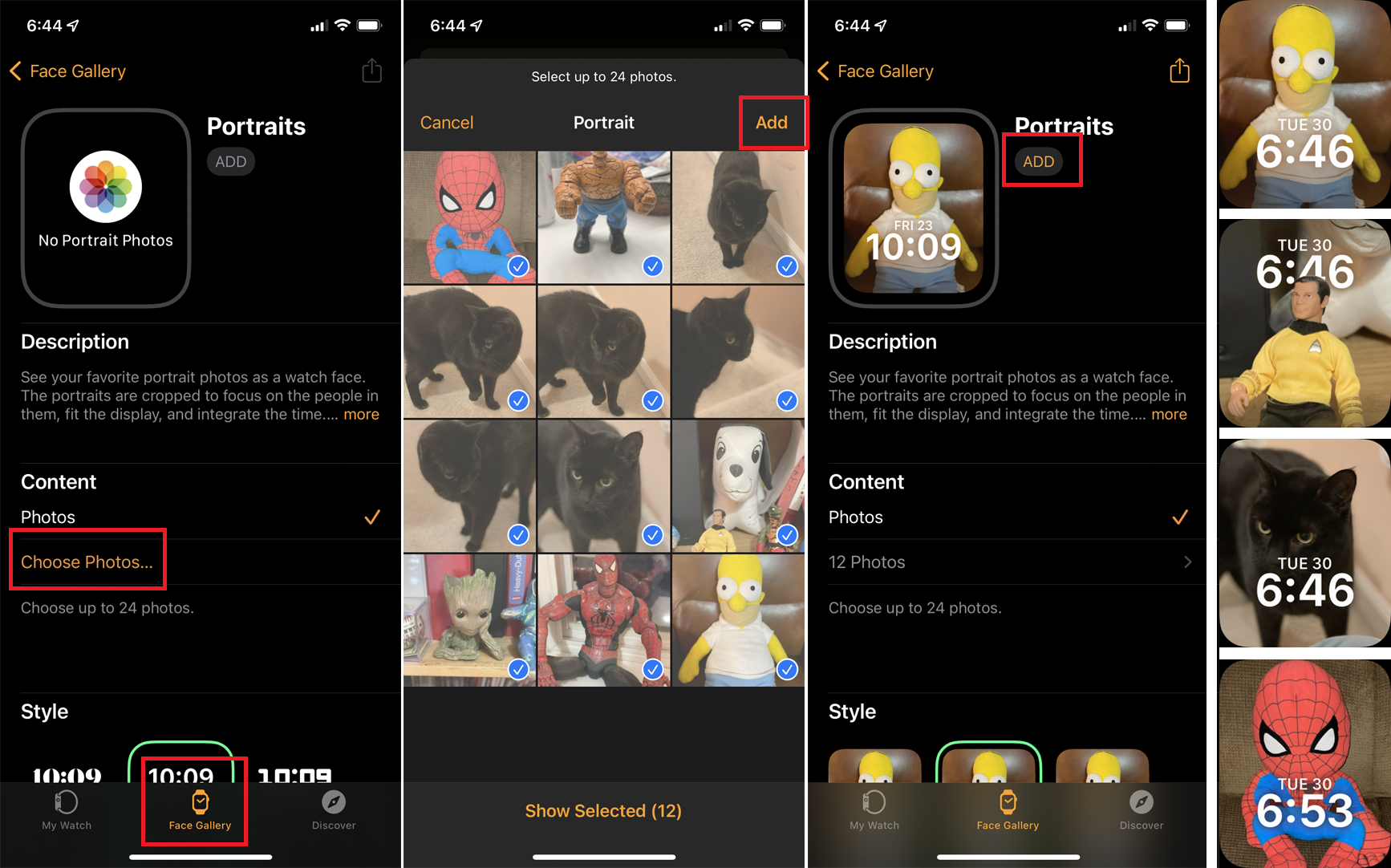
Wenn Sie watchOS 8 oder höher auf Ihrer Uhr ausführen und ein iPhone haben, das den Hochformatmodus in der Kamera-App unterstützt, können Sie Ihre Hochformatfotos in Zifferblätter mit 3D-Effekten umwandeln. Nachdem Sie einige Porträtfotos auf Ihrem Telefon aufgenommen haben, gehen Sie in der Watch-App zur Gesichtergalerie und tippen Sie auf das Zifferblatt Porträts . Tippen Sie auf Fotos auswählen , wählen Sie dann die Porträtfotos aus, die Sie hinzufügen möchten (bis zu 24), und tippen Sie auf Hinzufügen .
Tippen Sie auf dem Porträtbildschirm auf Hinzufügen , um das neue Zifferblatt hinzuzufügen. Wenn Sie nun das Gesicht auf Ihrer Uhr betrachten, sollten die Fotos den Vordergrund vom Hintergrund trennen und einen 3D-Effekt erzeugen, wenn Sie Ihren Arm bewegen. Wenn Sie die Digital Crown drehen, können Sie jedes Foto vergrößern und verkleinern.
Zifferblätter teilen
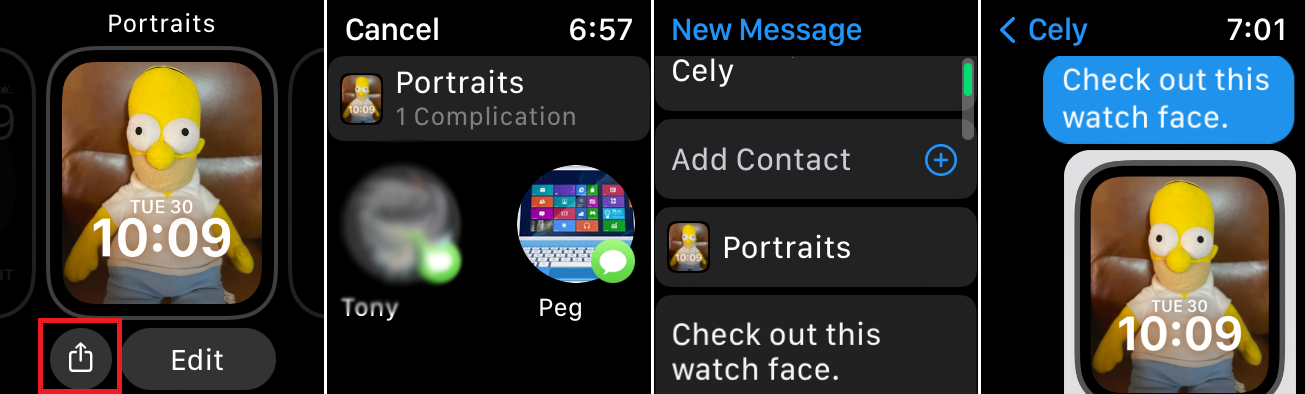
Sie können ein Zifferblatt direkt von Ihrer Uhr mit anderen teilen, sodass sie dieses Zifferblatt zu ihrer Uhr hinzufügen können. Drücken Sie einfach auf das Zifferblatt, das Sie teilen möchten, und tippen Sie dann auf das Teilen -Symbol. Wählen Sie den Kontakt aus, verfassen Sie Ihre Nachricht und tippen Sie dann auf Senden , um das Gesicht als Text zu senden.
