Znudzony twarzami Apple Watch? Oto jak je zmienić i dostosować
Opublikowany: 2022-01-29Jeśli nie przepadasz za obecną tarczą zegarka na zegarku Apple Watch, możesz łatwo przełączyć się na preferowaną. Ponadto wiele wbudowanych twarzy urządzenia można dostosować, aby nadać im inny kolor lub styl oraz wyposażyć je w określone funkcje zwane komplikacjami.
Każda nowa wersja systemu watchOS firmy Apple wprowadza nowe twarze. W 2021 roku watchOS 8 dodał czas światowy i portrety dla wszystkich obsługiwanych zegarków, podczas gdy Apple Watch Series 7 otrzymał również nowe twarze Contour i Modular Duo. Możesz pracować z tymi twarzami i tymi z poprzednich aktualizacji, aby zegarek był bardziej spersonalizowany. Oto, jak przełączać się z jednej tarczy zegarka na drugą i dostosowywać je, aby nadać każdej twarzy osobisty charakter.
Zaktualizuj watchOS
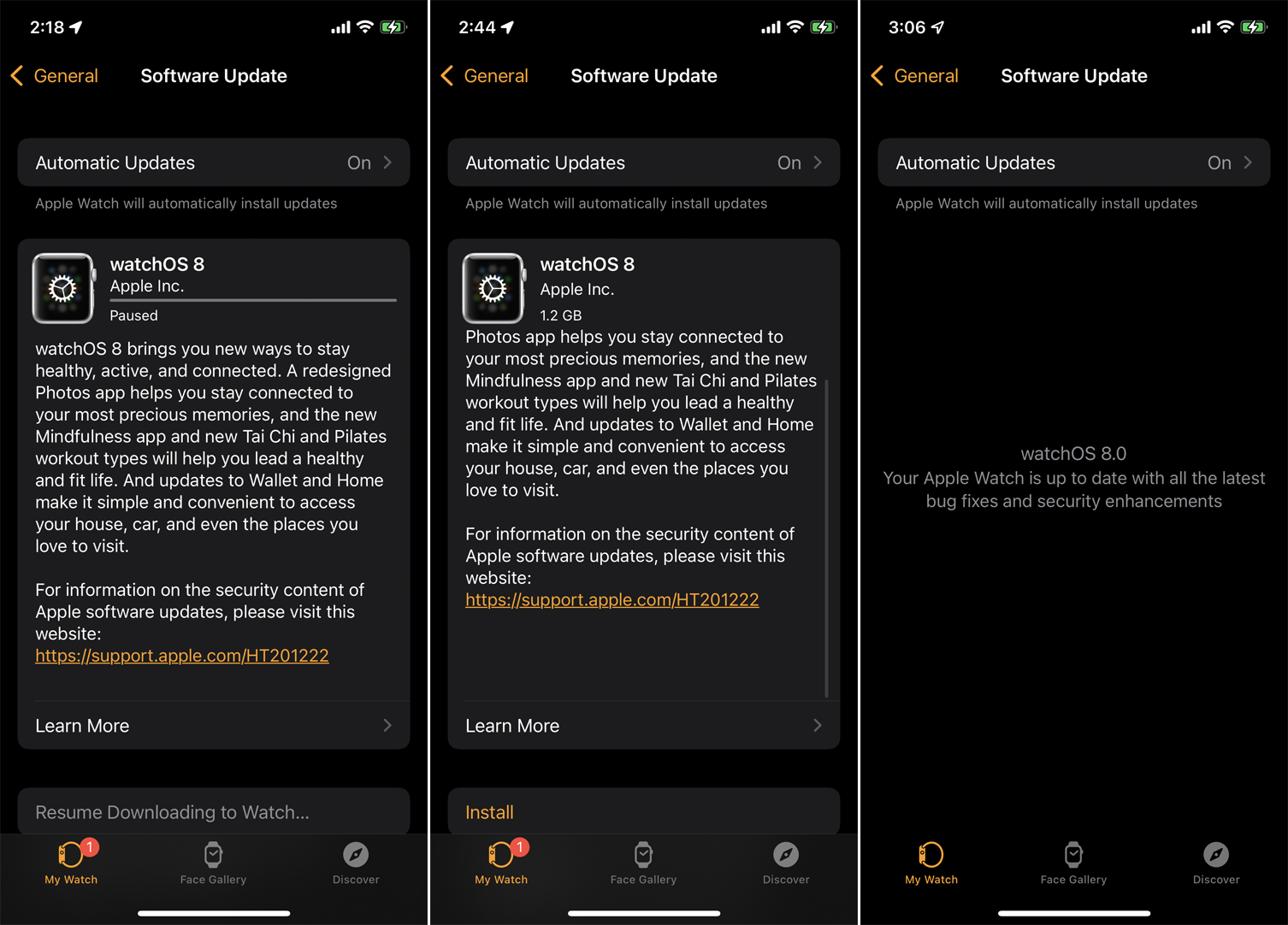
Możesz zmieniać i dostosowywać tarcze zegarka w dowolnej wersji watchOS, ale potrzebujesz watchOS 8 lub nowszego (oraz iOS 15 lub nowszego na iPhonie), aby korzystać z najnowszych dodatków. Aby upewnić się, że masz najnowszą wersję watchOS, otwórz aplikację Watch na iPhonie i stuknij Ogólne > Aktualizacja oprogramowania . Jeśli aplikacja mówi, że Twoje oprogramowanie jest aktualne, możesz zacząć. Jeśli nie, telefon pobierze i zastosuje najnowszą aktualizację do zegarka.
Przełącz tarcze zegarka
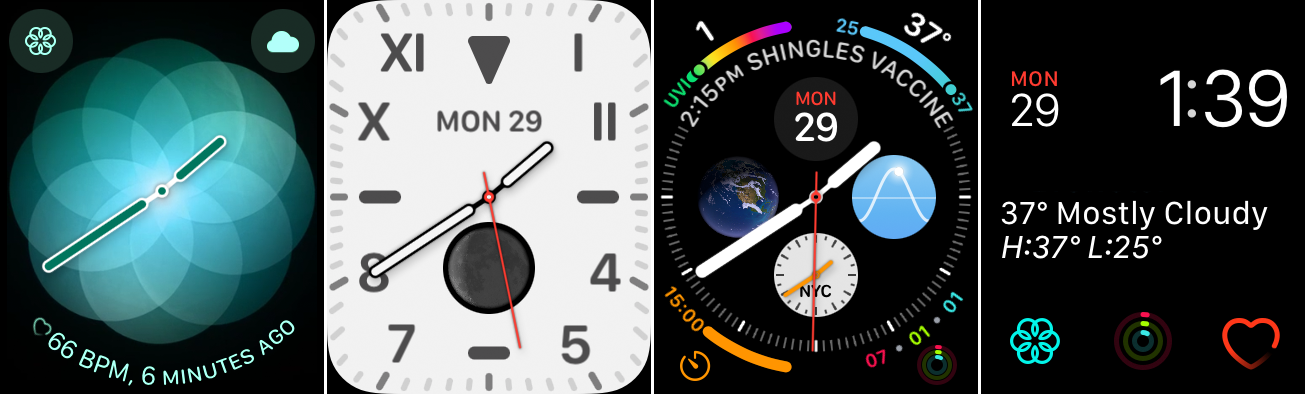
Aby zmienić tarczę zegarka, przesuń palcem w lewo lub w prawo na obecnej tarczy. Będziesz przechodzić przez wszystkie dodane tarcze zegarka. Zatrzymaj się, gdy zobaczysz twarz, którą chcesz uprawiać.
Możesz zmieniać twarze w ciągu dnia w zależności od tego, gdzie jesteś i co robisz. Na przykład możesz chcieć nosić tarczę zegarka California podczas pracy, przejść do zegarka Infograph, aby zobaczyć temperaturę i inne informacje, gdy jesteś na zewnątrz, a następnie przejść do tarczy Modular pod koniec dnia, aby sprawdź tętno i wejdź do aplikacji Oddychaj.
Dodaj nowe tarcze zegarka
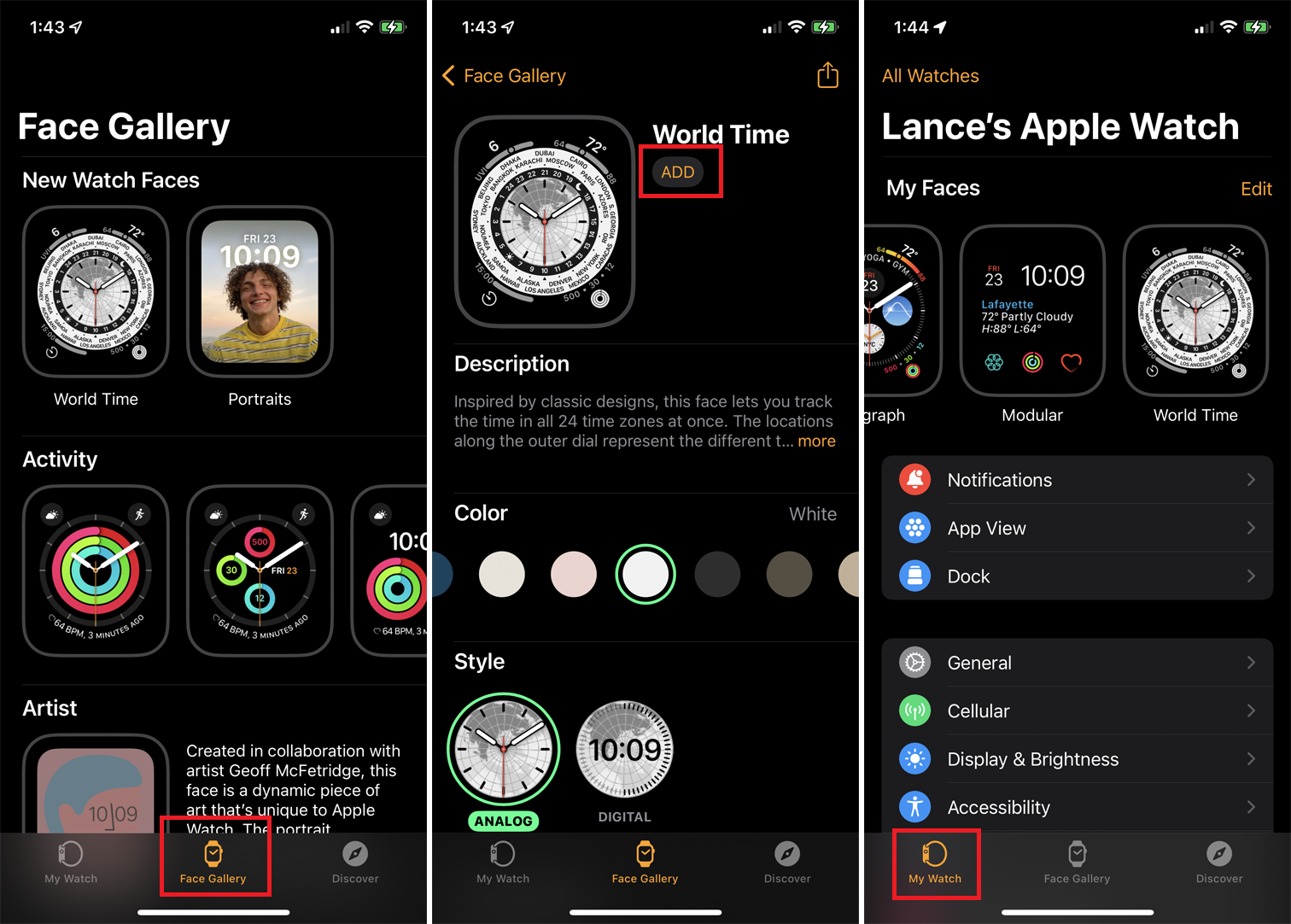
Jeśli używasz watchOS 8, ale nie dodałeś jeszcze nowych tarcz zegarka, oto jak je złapać. W aplikacji Watch na iPhonie stuknij ikonę Galeria twarzy u dołu ekranu. Górny rząd pokazuje nowe twarze, w tym czas na świecie i portrety (oraz Contour i Modular Duo, jeśli masz Serię 7). Pamiętaj, że nie możesz dodać twarzy portretowej, dopóki nie wybierzesz co najmniej jednego zdjęcia portretowego, aby ją utworzyć.
Stuknij twarz, którą chcesz zainstalować, i stuknij przycisk Dodaj . Gdy skończysz, stuknij ikonę Mój zegarek u dołu ekranu. Przesuń palcem do końca listy tarcz zegarka, a zobaczysz nowo dodane tarcze.
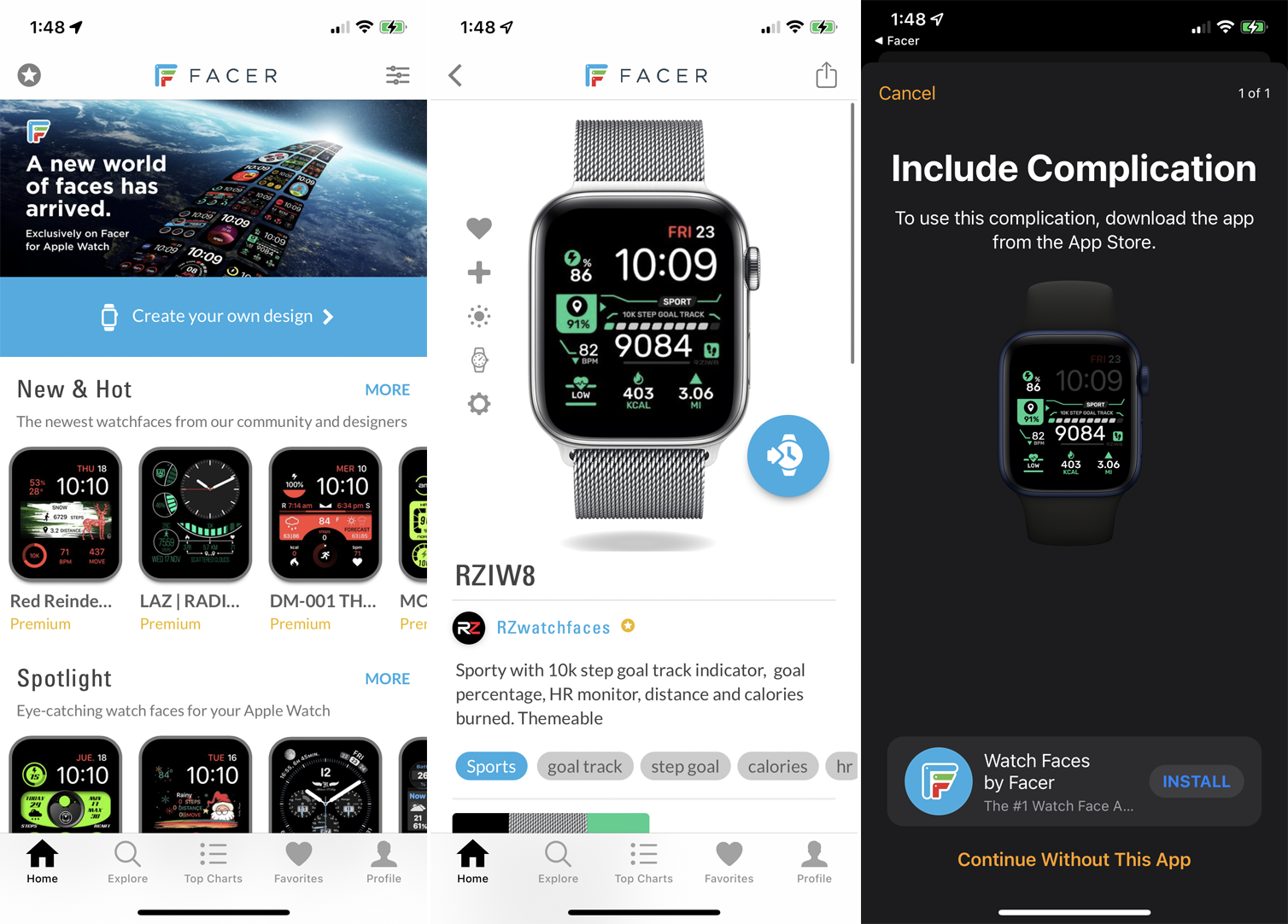
Począwszy od watchOS 7, Apple udostępnił krajobraz zegarka stronom trzecim, które mogą tworzyć i sprzedawać własne twarze. Kilka aplikacji Apple Watch oferuje galerie różnych twarzy, które możesz dodać. Większość z nich wymaga jednorazowej płatności lub subskrypcji, ale jest kilka bezpłatnych.
Aby to sprawdzić, otwórz App Store na iPhonie lub bezpośrednio na zegarku. Wyszukaj „tarcze zegarka” i pobierz dowolną aplikację, która Cię interesuje. Następnie możesz wybrać konkretną twarz i dodać ją do zegarka. Pojawiły się społeczności internetowe, takie jak Facer i Watchfacely, w których ludzie mogą tworzyć, przesyłać i pobierać własne spersonalizowane tarcze zegarka.
Uporządkuj tarcze zegarka
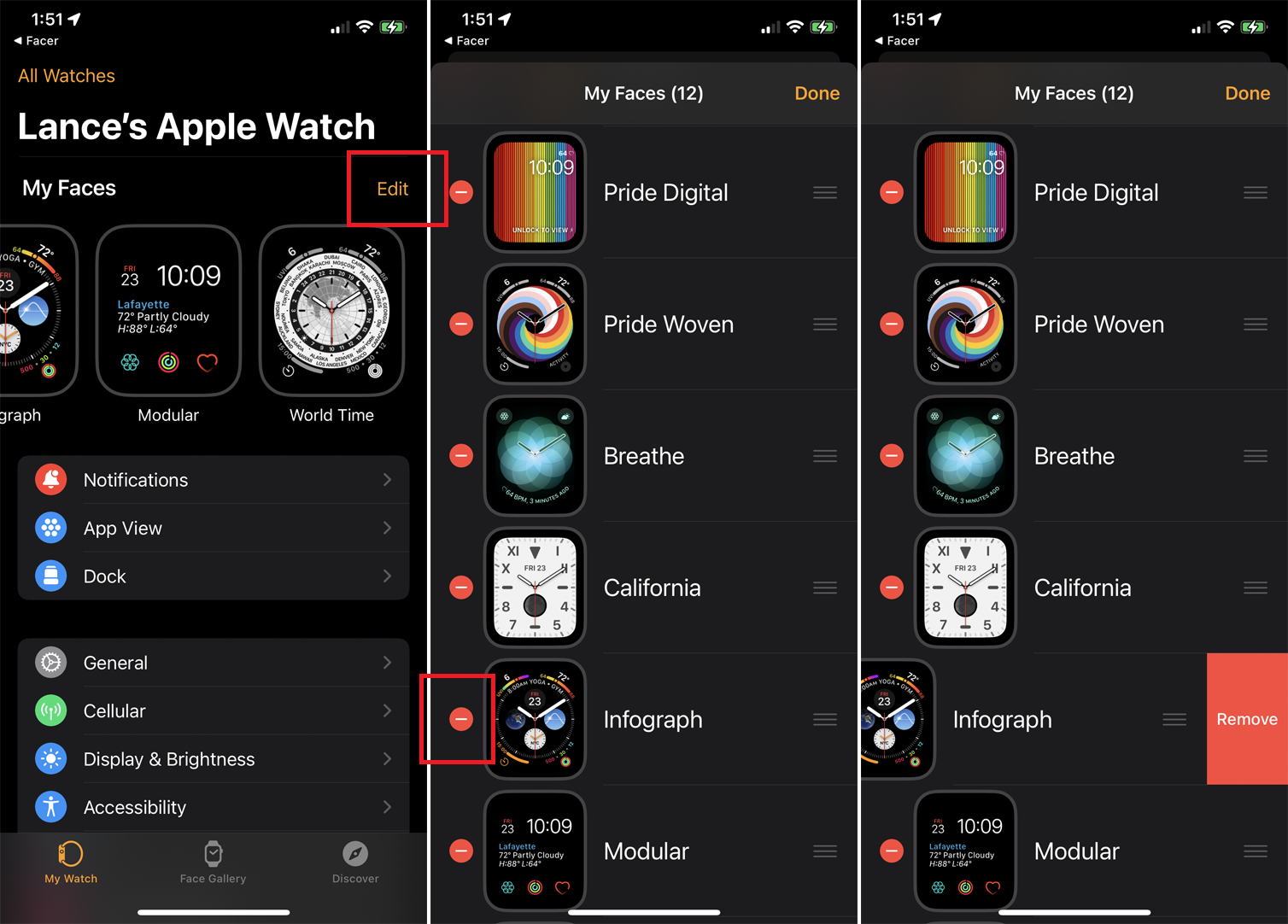
Być może będziesz musiał przechodzić przez wszystkie tarcze zegarka w sekcji Moje twarze, aby edytować lub zmienić jedną, co może być czasochłonne, jeśli dodałeś wiele twarzy. Aby przyspieszyć ten proces, usuń wszystkie twarze, których nie chcesz.
W sekcji Mój zegarek w aplikacji iPhone Watch stuknij przycisk Edytuj obok Moje twarze. Znajdź tarczę zegarka, którą chcesz usunąć, dotknij znaku minus ( - ) obok niej i dotknij Usuń .
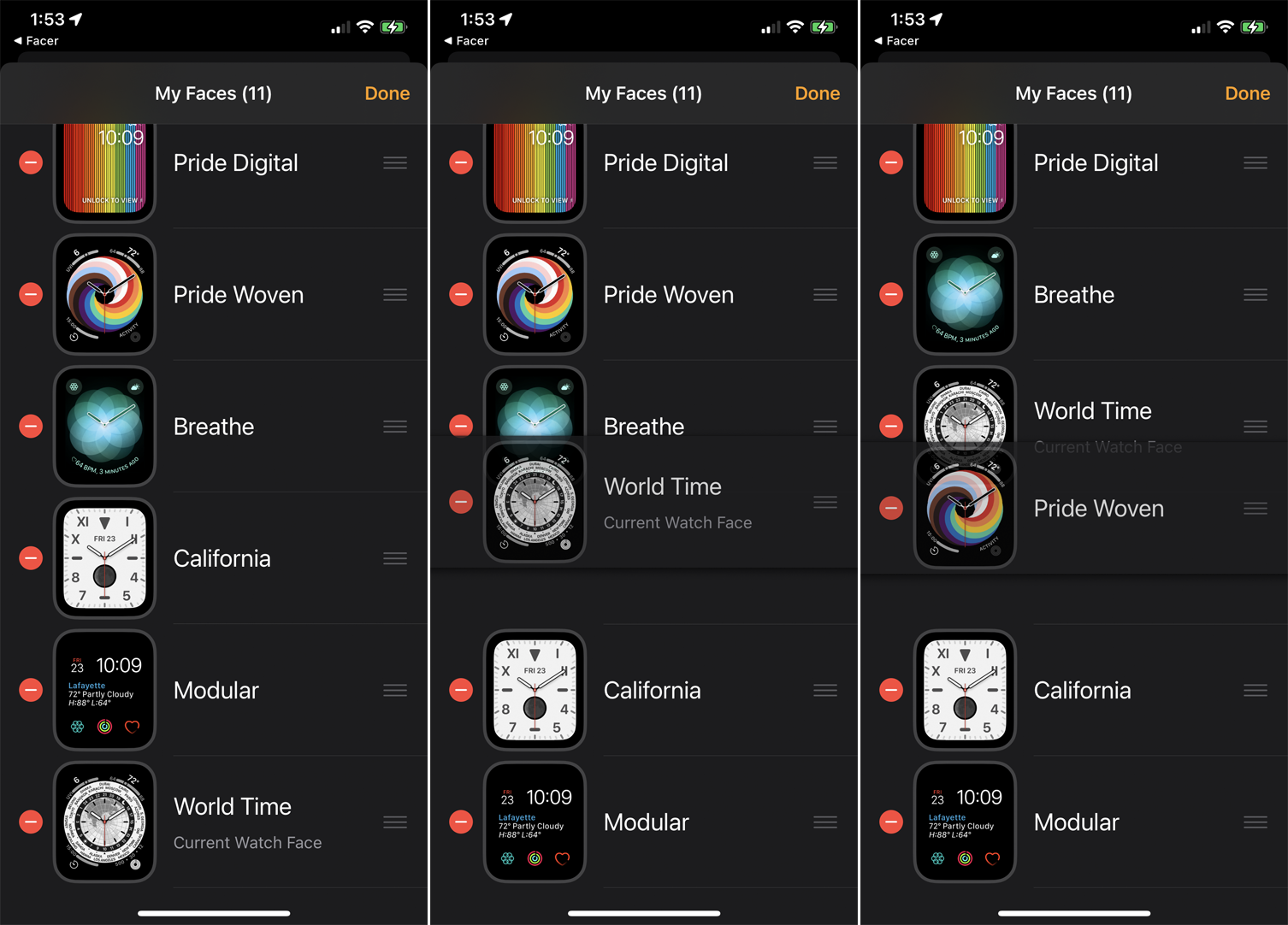
Możesz także zmienić kolejność twarzy, aby Twoje ulubione były bardziej dostępne. Przytrzymaj ikonę hamburgera obok twarzy, którą chcesz przenieść, a następnie przeciągnij ją w górę lub w dół na liście, aby zmienić jej lokalizację. Po zakończeniu dotknij Gotowe , aby zapisać zmiany. Następnym razem, gdy przesuniesz palcem między różnymi tarczami zegarka, zobaczysz je wszystkie w kolejności, w jakiej je posortowałeś.

Edytuj tarczę zegarka
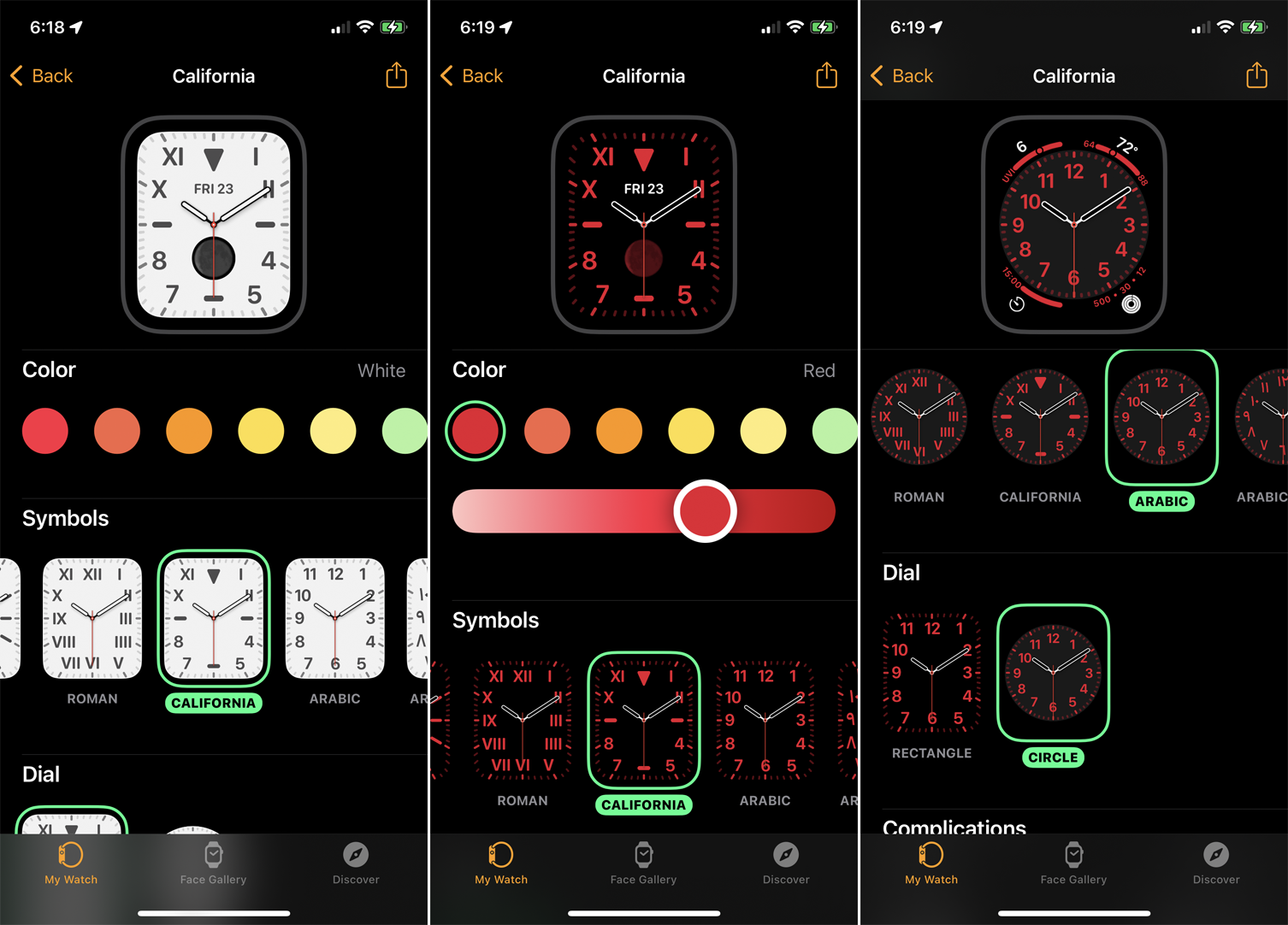
Może podoba Ci się układ określonej tarczy zegarka, ale nie przejmujesz się kolorem ani stylem. Wiele tarcz zegarka pozwala dostosować niektóre elementy, aby umożliwić dostosowanie.
Jeśli chcesz jednocześnie dodać i dostosować twarz, stuknij opcję Galeria twarzy , a następnie wybierz tarczę zegarka, taką jak Kalejdoskop, a przed dodaniem będziesz mieć możliwość zmiany kilku szczegółów. Wybierz kolor i styl, a każda zmiana zostanie odzwierciedlona na podglądzie u góry ekranu.
Gdy skończysz, stuknij przycisk Dodaj . Następnie przejdź do sekcji Mój zegarek i przesuń palcem w prawo, aby zobaczyć dodaną nową tarczę w wybranym kolorze i stylu. Możesz także dostosować tarcze zegarka po dodaniu ich do zegarka. W sekcji Mój zegarek wybierz jedną z twarzy, aby wprowadzić w niej zmiany.
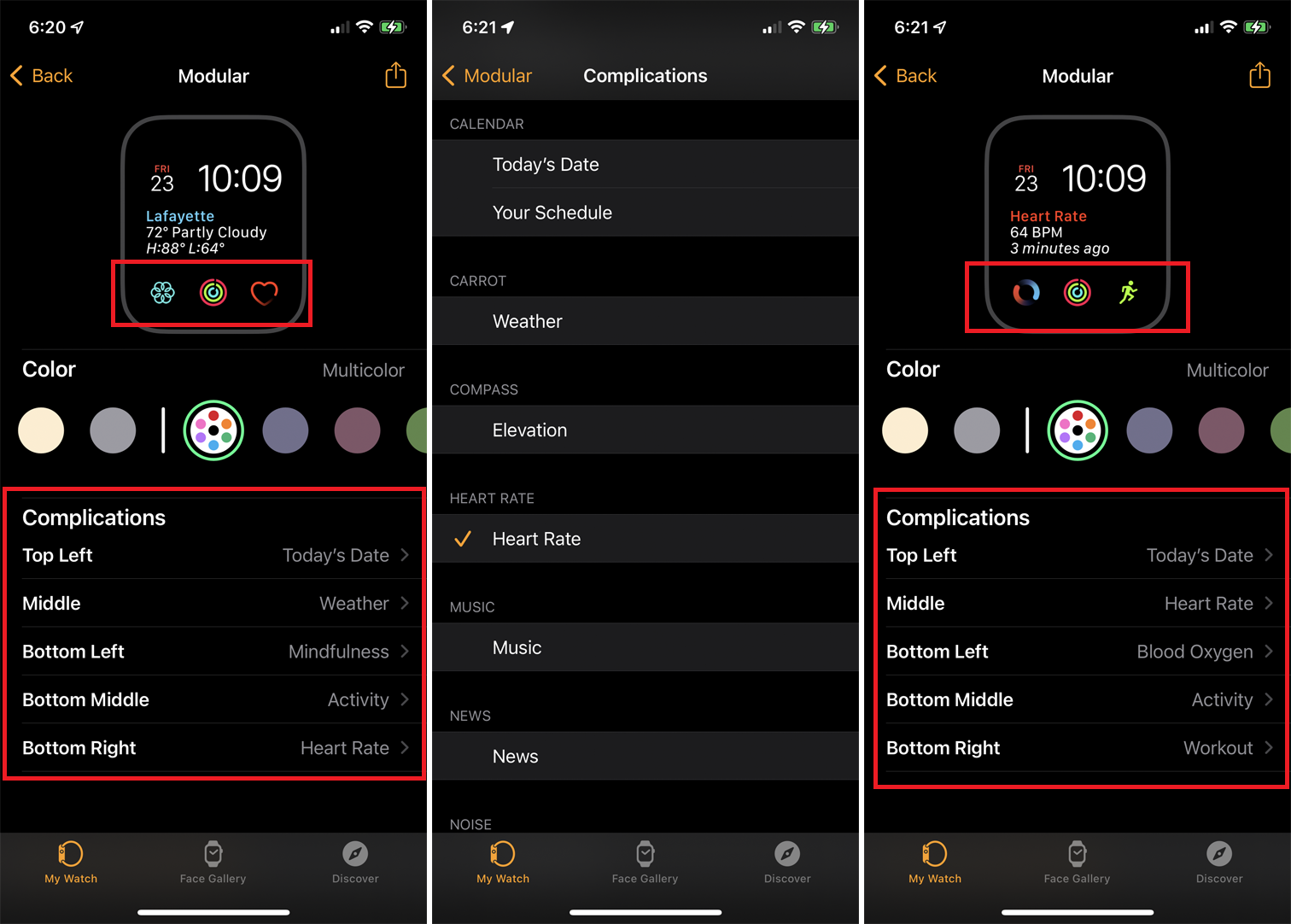
Komplikacje to elementy, które można dodać lub zmodyfikować, aby dostosować tarczę zegarka. Wiele twarzy pozwala dodać trzy lub więcej komplikacji w różnych miejscach ekranu. Zmiana tych szczegółów przydaje się, gdy potrzebujesz pewnych elementów, których nie oferuje Twoja ulubiona tarcza zegarka.
Możesz dodawać lub dostosowywać komplikacje dotyczące daty, tętna, muzyki, podcastów, przypomnień, pogody, treningu oraz wielu innych funkcji i aplikacji. W systemie watchOS 7 i 8 możesz nawet dodawać dostosowania z aplikacji innych firm. Jeśli na przykład jesteś na siłowni i potrzebujesz dostępu do komplikacji dotyczących tętna i treningu, możesz dodać je do określonych twarzy.
W aplikacji Zegarek stuknij twarz, którą chcesz dostosować. Stuknij lokalizację pierwszej komplikacji, którą chcesz zmienić i przełącz ją na tętno. Stuknij drugą komplikację i ustaw ją na Trening. Po zakończeniu dotknij linku Mój zegarek w lewym górnym rogu, a tarcza zegarka wyświetli teraz wybrane komplikacje. Sprawdź tę twarz na swoim Apple Watch, a zobaczysz nowe komplikacje.
Twórz tarcze zegarka ze zdjęciami
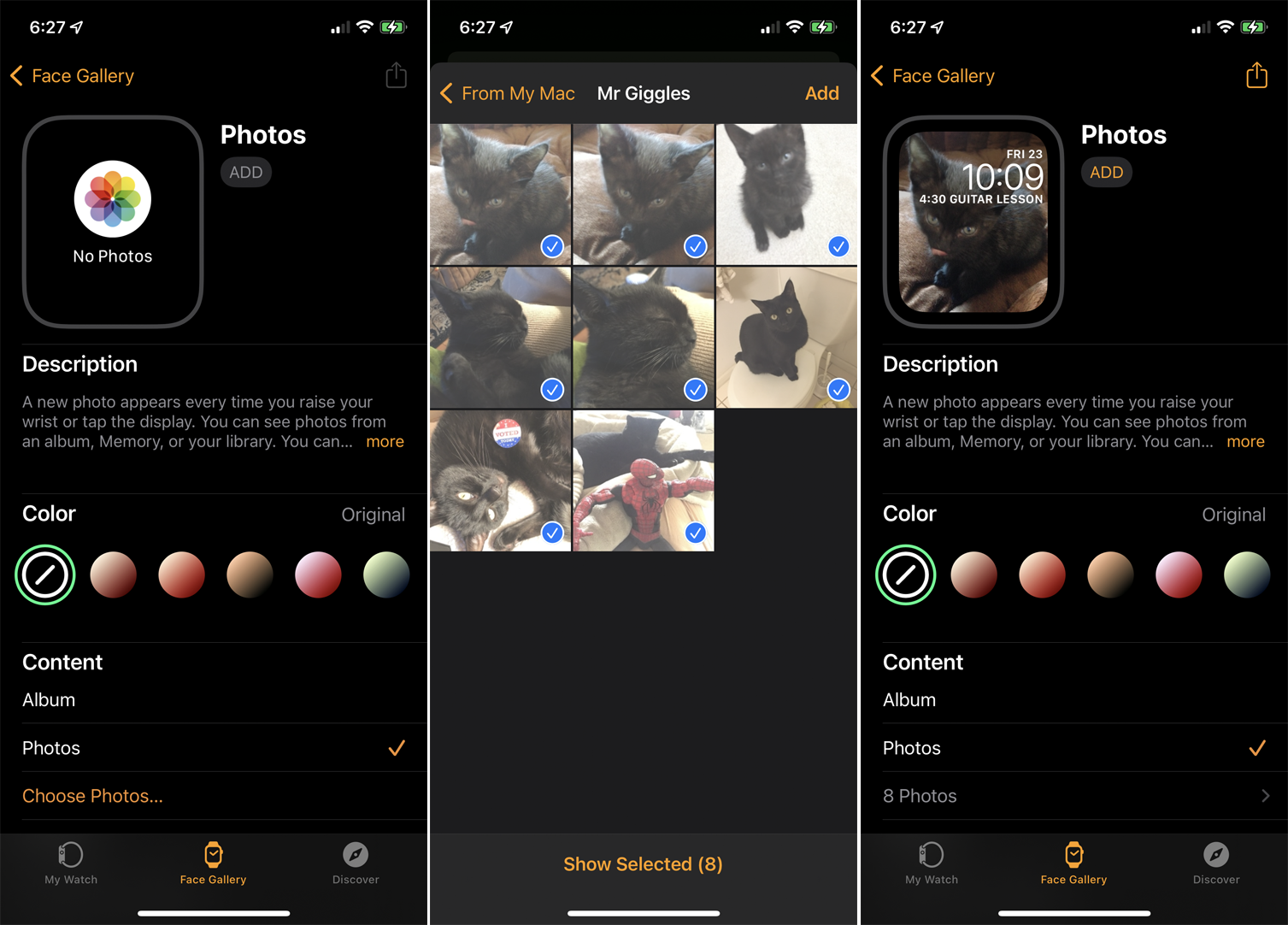
Możesz utworzyć tarczę zegarka z własnych zdjęć. Wybierz cały album zdjęć, a za każdym dotknięciem zegarka pojawi się następne zdjęcie w tym albumie. W sekcji Mój zegarek dotknij Zdjęcia . Twój album Ulubione jest domyślny, ale możesz to zmienić.
Dzięki opcji Synchronizowany album , każdy album zdjęć, który już synchronizujesz z iPhonem, zostanie automatycznie użyty jako tarcza zegarka. Opcja Zdjęcia pozwala ręcznie wybrać zdjęcia do wyświetlenia. Opcja Dynamiczna wykorzystuje nowe zdjęcia, które robisz, oraz te z ostatnich wspomnień. Wybierz i dostosuj preferowaną opcję.
Alternatywnie przesuń palcem w dół sekcję Mój zegarek i dotknij Zdjęcia . W tym miejscu możesz utworzyć album ze zdjęciami, który zsynchronizuje się z zegarkiem. Możesz wykonać kopię lustrzaną istniejącego albumu z iPhone'a lub utworzyć niestandardowy album na zegarek. Możesz także ustawić limit liczby zdjęć w albumie na 25, 100, 250 lub 500.
Utwórz portretową tarczę zegarka
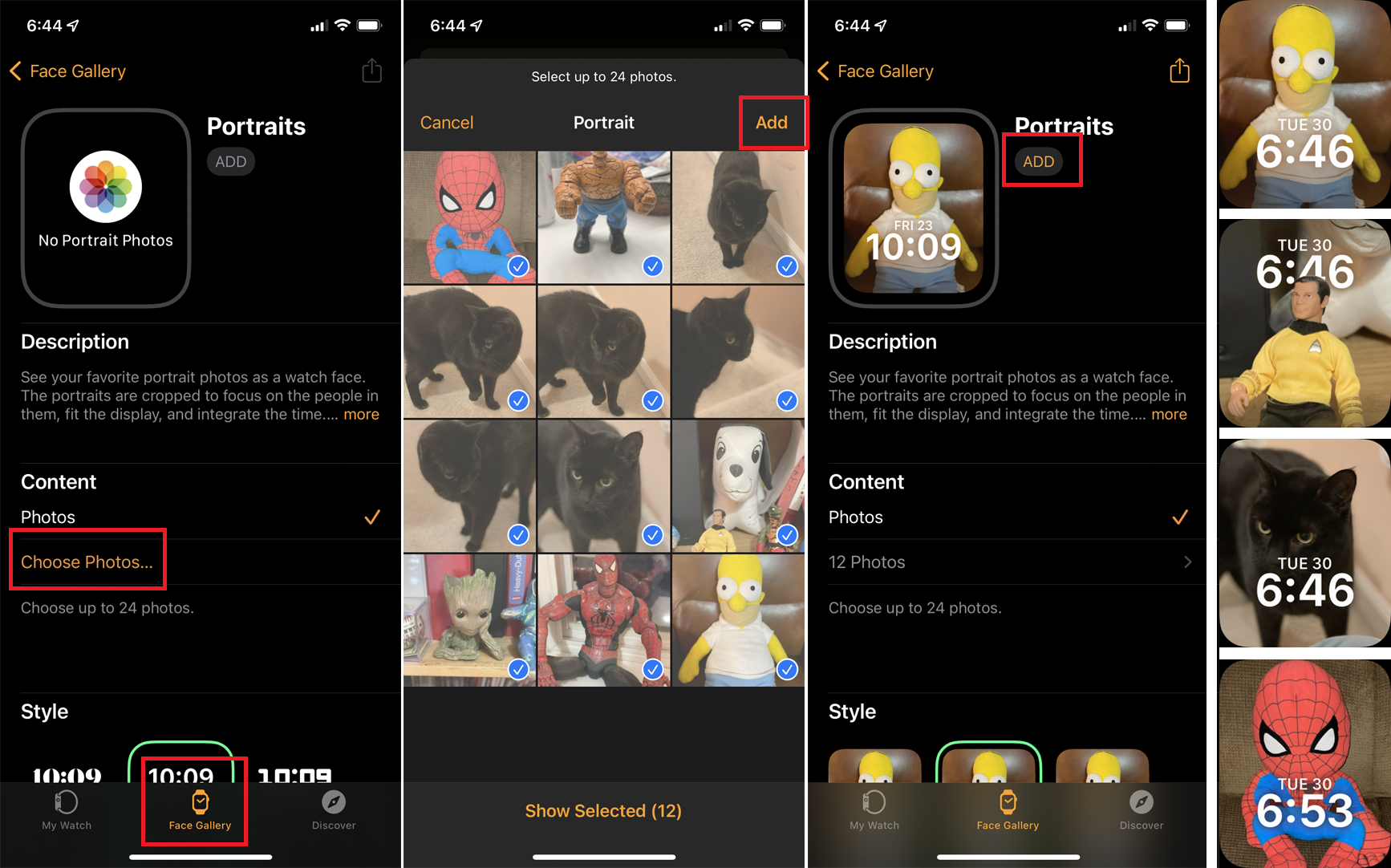
Jeśli korzystasz z systemu watchOS 8 lub nowszego na zegarku i masz iPhone'a obsługującego tryb portretowy w aplikacji Aparat, możesz zamienić zdjęcia w trybie portretowym w tarcze zegarka z efektami 3D. Po zrobieniu kilku zdjęć portretowych telefonem przejdź do Galerii twarzy w aplikacji Zegarek i dotknij tarczy zegarka Portrety . Stuknij w Wybierz zdjęcia , a następnie wybierz zdjęcia portretowe, które chcesz dodać (maksymalnie 24), i stuknij w Dodaj .
Na ekranie Portrety dotknij Dodaj , aby dodać nową tarczę zegarka. Teraz, gdy patrzysz na twarz na zegarku, zdjęcia powinny oddzielać pierwszy plan od tła i dawać efekt 3D podczas poruszania ramieniem. Po obróceniu Digital Crown możesz powiększać i pomniejszać każde zdjęcie.
Udostępnij tarcze zegarka
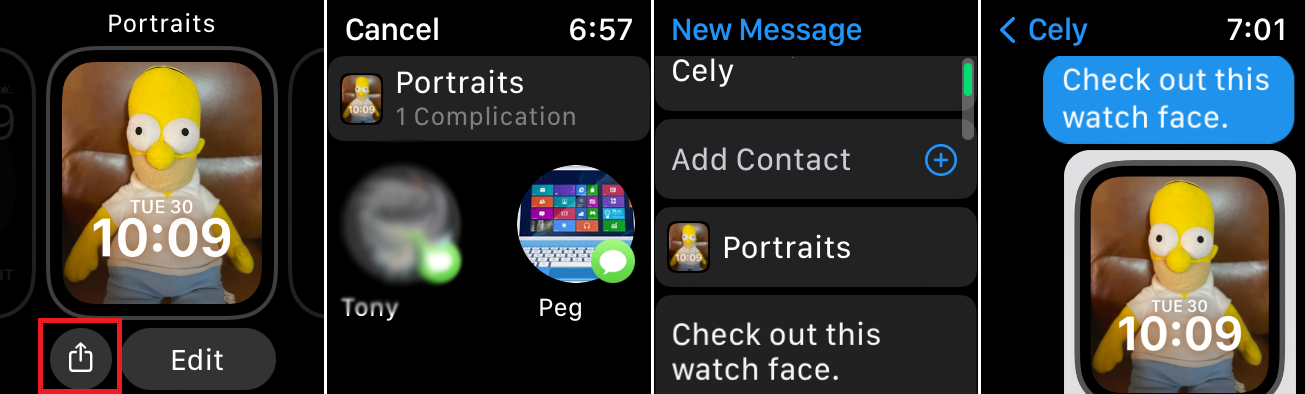
Możesz udostępnić tarczę zegarka innym osobom bezpośrednio z zegarka, co pozwoli im dodać tę tarczę do swojego zegarka. Po prostu naciśnij tarczę zegarka, którą chcesz udostępnić, a następnie stuknij ikonę Udostępnij . Wybierz kontakt, zredaguj wiadomość, a następnie dotknij Wyślij , aby wysłać twarz jako tekst.
