厭倦了您的 Apple Watch 錶盤? 這是更改和自定義它們的方法
已發表: 2022-01-29如果您對 Apple Watch 上當前的錶盤不感興趣,您可以輕鬆切換到您喜歡的錶盤。 此外,該設備的許多內置面孔也可以進行定制,以賦予它們不同的顏色或風格,並為它們配備稱為複雜功能的特定功能。
Apple watchOS 的每個新版本都會引入新面孔。 2021 年,watchOS 8 為所有支持的手錶添加了世界時間和肖像,而 Apple Watch Series 7 還獲得了新的 Contour 和 Modular Duo 面孔。 您可以使用這些面孔和以前更新的面孔,讓手錶感覺更加個性化。 以下是如何從一個錶盤切換到另一個錶盤並對其進行調整以使每張臉都具有個人風格。
更新 watchOS
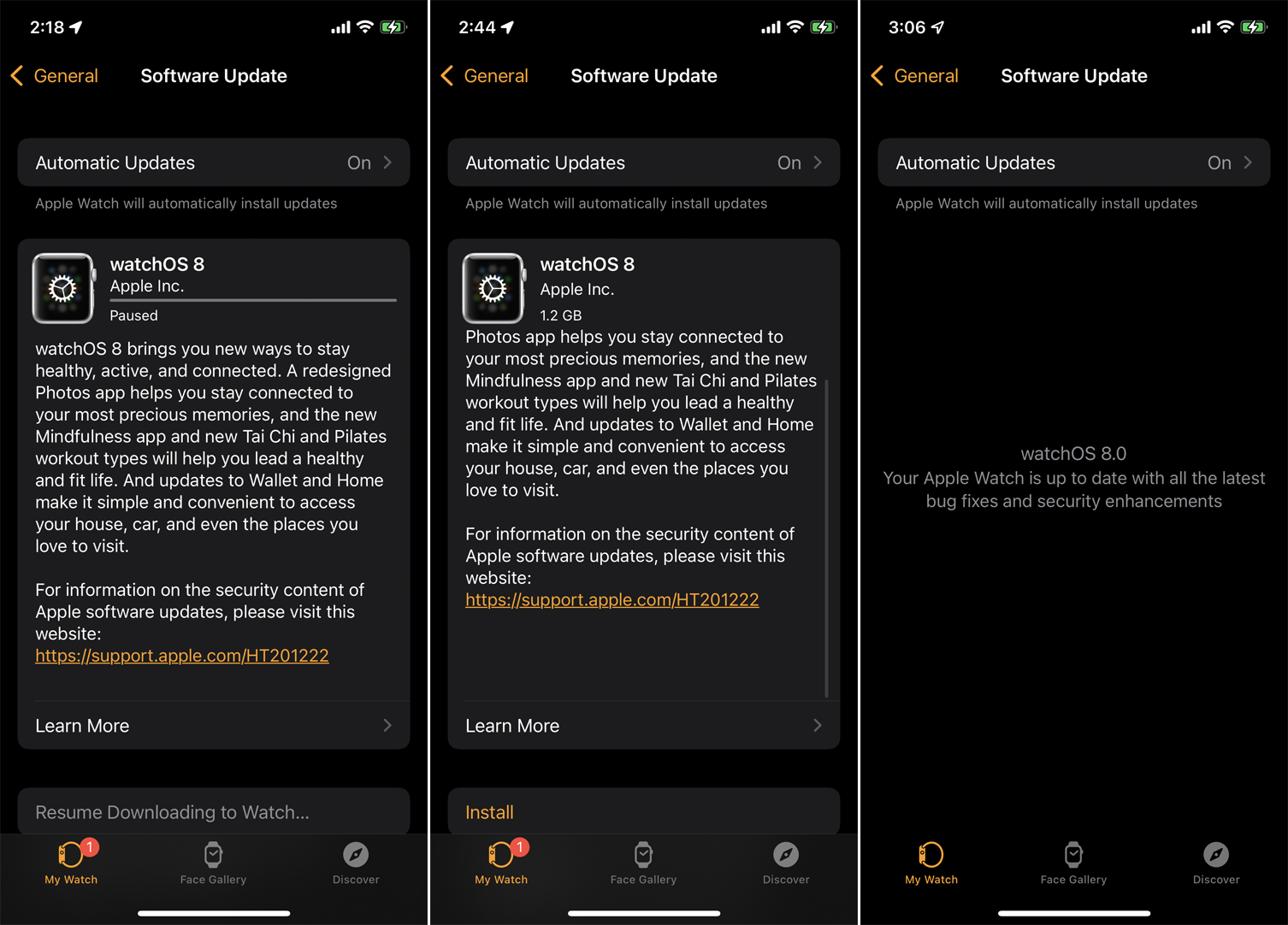
您可以使用任何版本的 watchOS 更改和自定義錶盤,但您需要 watchOS 8 或更高版本(以及 iPhone 上的 iOS 15 或更高版本)才能利用最新添加的功能。 為確保您擁有最新的 watchOS 版本,請在 iPhone 上打開 Watch 應用,然後輕點“通用”>“軟件更新” 。 如果應用程序顯示您的軟件是最新的,那麼您就可以開始使用了。 如果沒有,您的手機將下載最新更新並將其應用到您的手錶。
切換錶盤
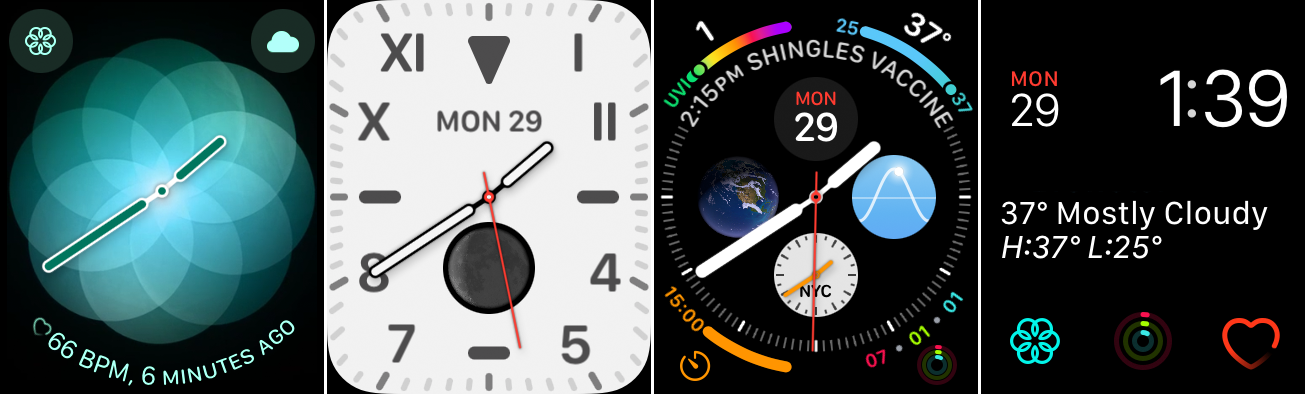
要更改您的錶盤,請在您當前的臉上向左或向右滑動。 您將循環瀏覽已添加的所有錶盤。 當你看到一張你想運動的臉時停下來。
您可能希望根據您所在的位置和正在做的事情全天更換面孔。 例如,您可能喜歡在工作時使用 California 錶盤,在戶外時跳到 Infograph 手錶以查看溫度和其他信息,然後在一天結束時轉到 Modular 錶盤檢查您的心率並訪問 Breathe 應用程序。
添加新錶盤
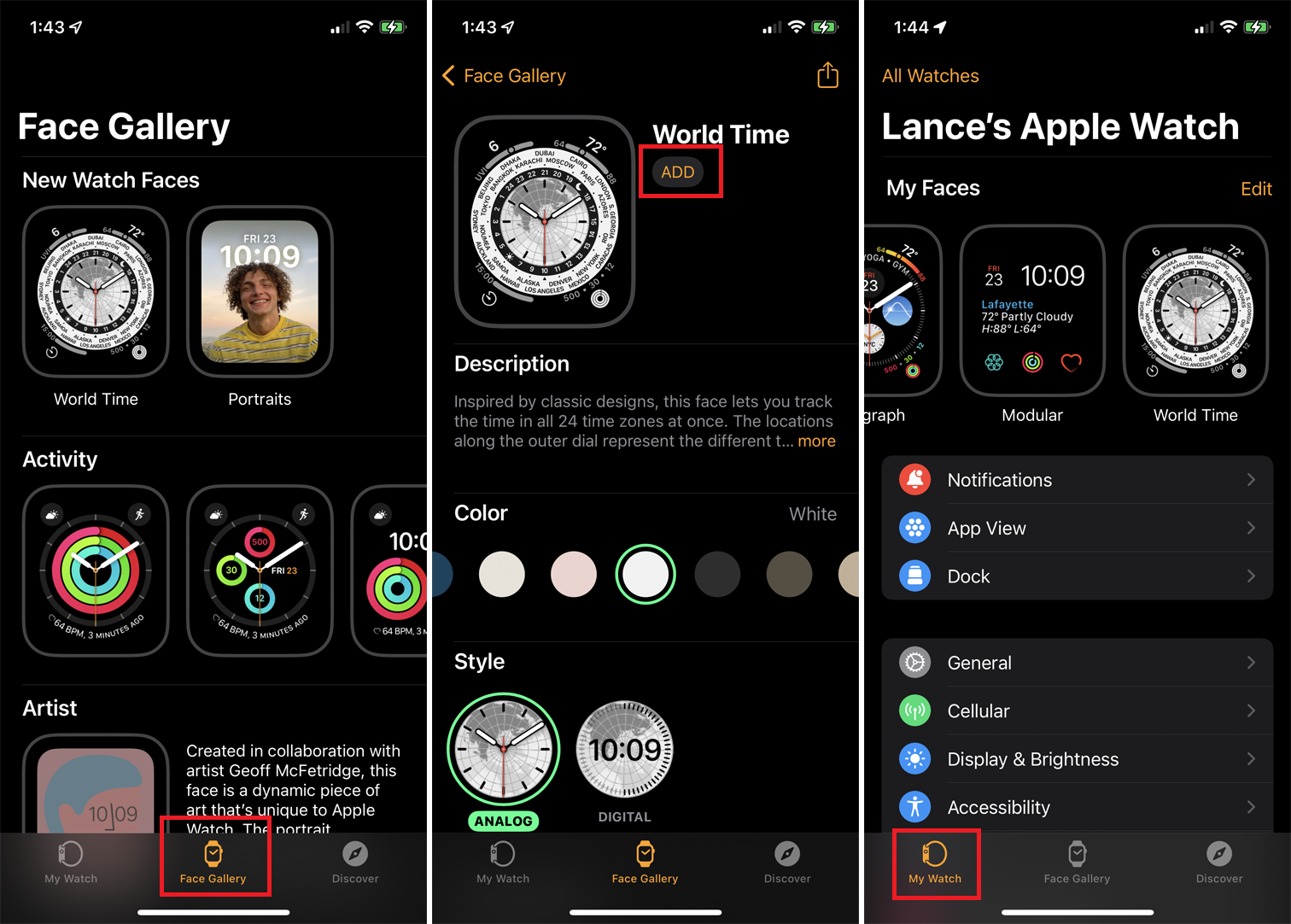
如果您正在運行 watchOS 8,但尚未添加新的錶盤,請按照以下步驟進行操作。 在 iPhone 上的 Watch 應用中,點擊屏幕底部的人臉圖庫圖標。 頂行顯示了新面孔,包括世界時間和肖像(如果有 Series 7,還有 Contour 和 Modular Duo)。 請注意,在您選擇一張或多張人像照片進行創建之前,您無法添加人像臉。
點擊您要安裝的面孔,然後點擊添加按鈕。 完成後,點擊屏幕底部的我的手錶圖標。 滑動到錶盤列表的末尾,您將看到剛剛添加的新面孔。
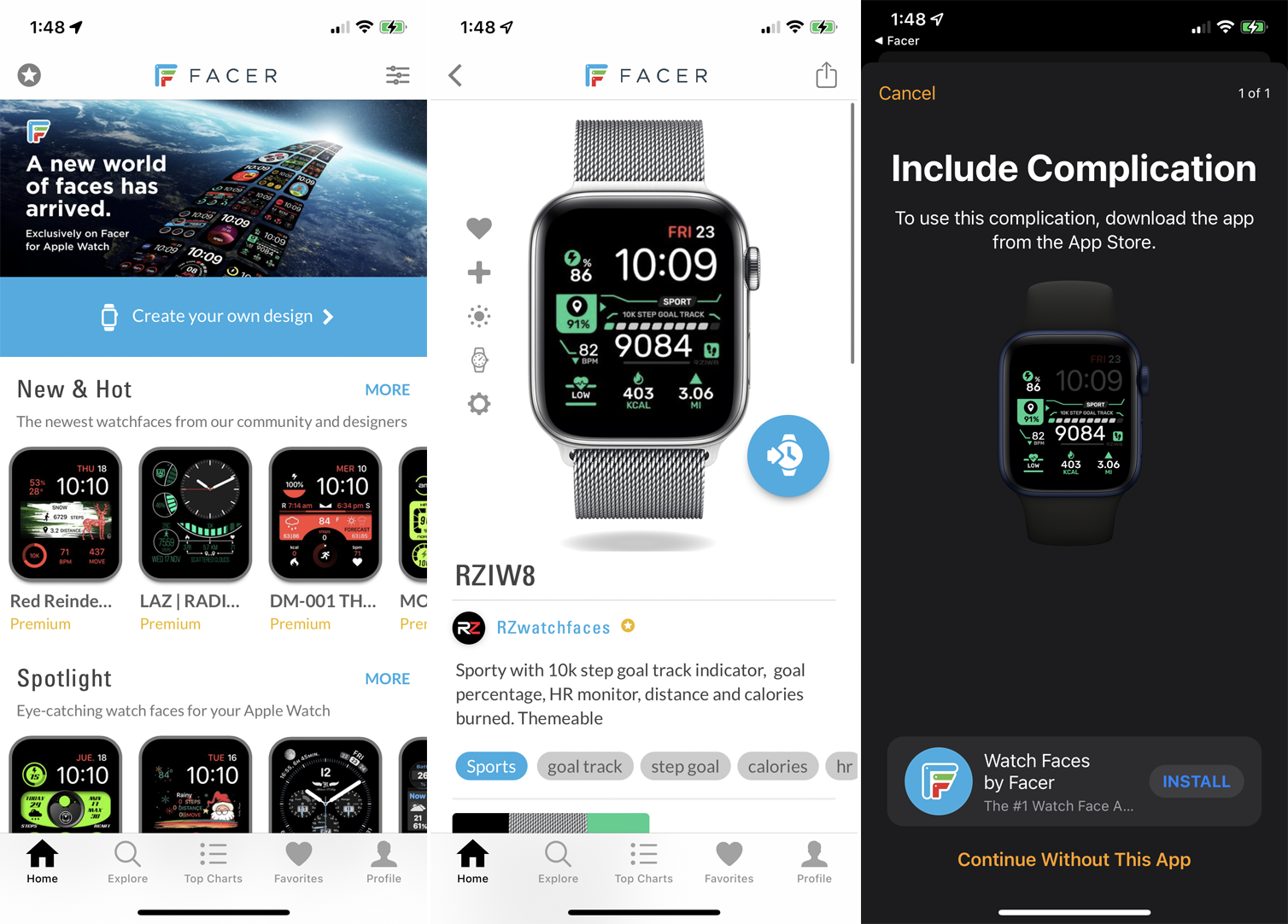
從 watchOS 7 開始,Apple 向可以創建和銷售自己的面孔的第三方開放了錶盤領域。 多個 Apple Watch 應用程序提供了您可以添加的不同面孔的畫廊。 其中大多數需要一次性付款或訂閱,但也有一些免費的。
要查看這些內容,請在 iPhone 上或直接在手錶上打開 App Store。 搜索“錶盤”並下載您感興趣的任何應用程序。 然後,您可以選擇一個特定的面孔並將其添加到您的手錶中。 Facer 和 Watchfacely 等在線社區已經出現,人們可以在其中創建、上傳和下載自己定制的錶盤。
整理錶盤
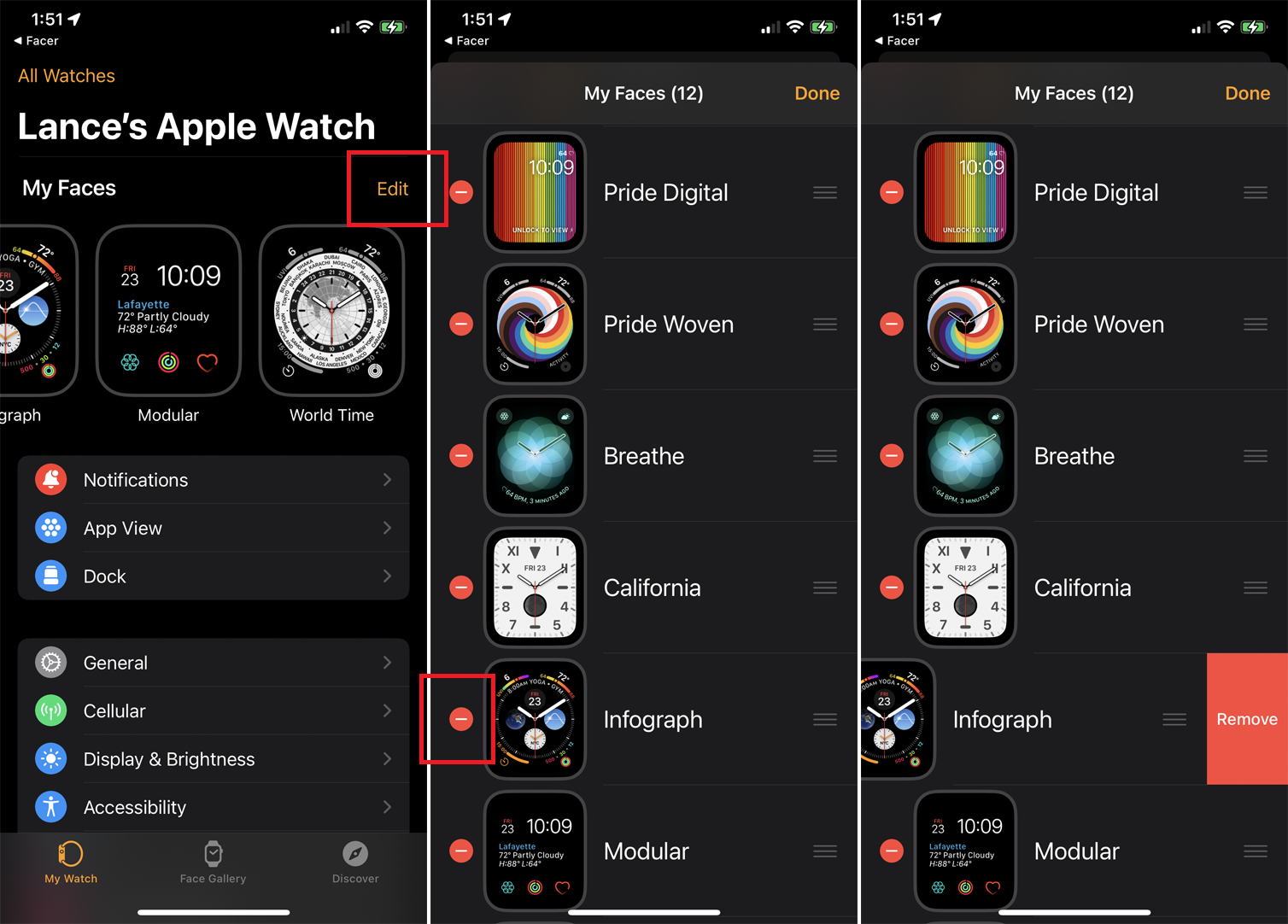
您可能需要循環瀏覽“我的面孔”部分中的所有錶盤來編輯或更改一個,如果您添加了很多面孔,這可能會很耗時。 要加快此過程,請刪除您不想要的任何面孔。
在 iPhone Watch 應用程序的“我的手錶”部分下,點擊“我的面孔”旁邊的“編輯”按鈕。 找到您要移除的錶盤,點擊旁邊的減號 ( - ),然後點擊移除。
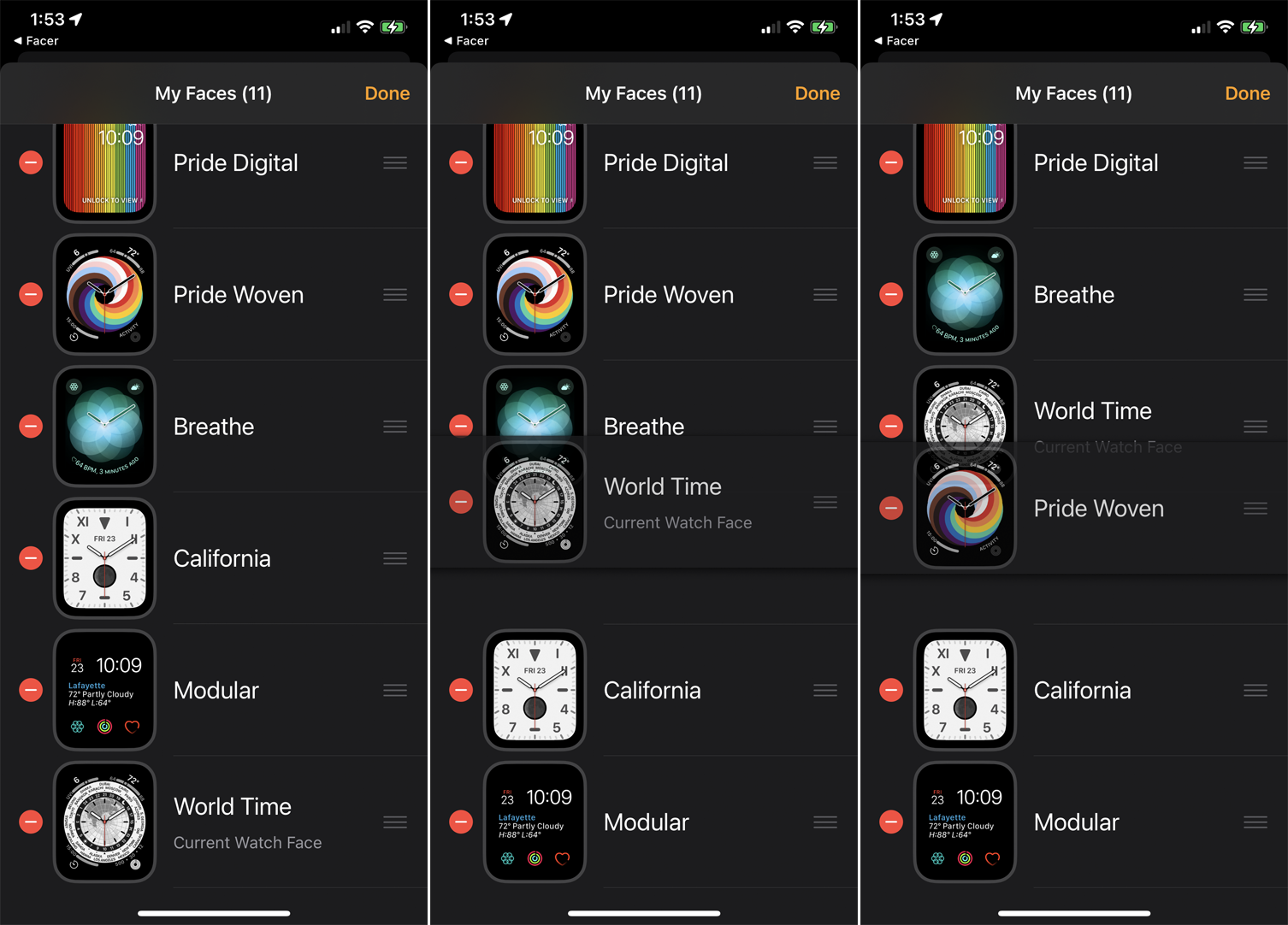
您還可以移動面孔的順序以使您的收藏夾更易於訪問。 按住要移動的面孔旁邊的漢堡圖標,然後在列表中向上或向下拖動以更改其位置。 完成後點擊完成以保存更改。 下次您在不同的錶盤之間滑動時,您現在將按照您對它們進行排序的順序看到它們。

編輯您的錶盤
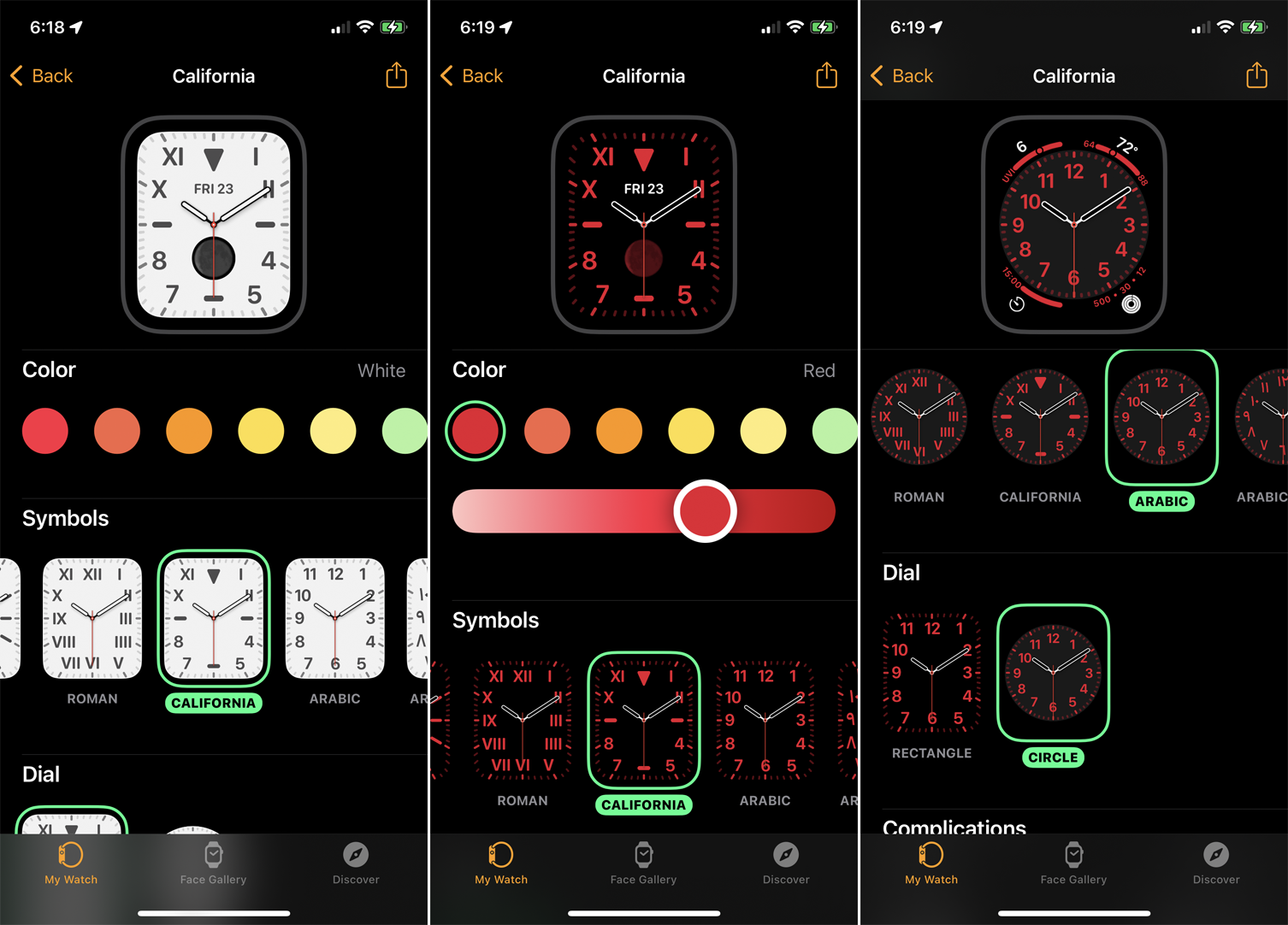
也許您喜歡某個錶盤的佈局,但不關心顏色或樣式。 許多錶盤可讓您調整某些元素以進行自定義。
如果您想同時添加和調整面部,請點擊面部圖庫,然後選擇一個錶盤,例如 Kaleidoscope,您可以在添加之前更改多個細節。 選擇一種顏色和样式,每次更改都會反映在屏幕頂部的預覽面中。
完成後,點擊添加按鈕。 然後轉到“我的手錶”部分並向右滑動以查看您添加的新面孔以及您選擇的顏色和样式。 您還可以在將錶盤添加到手錶後對其進行調整。 在“我的手錶”部分,選擇其中一張面孔進行更改。
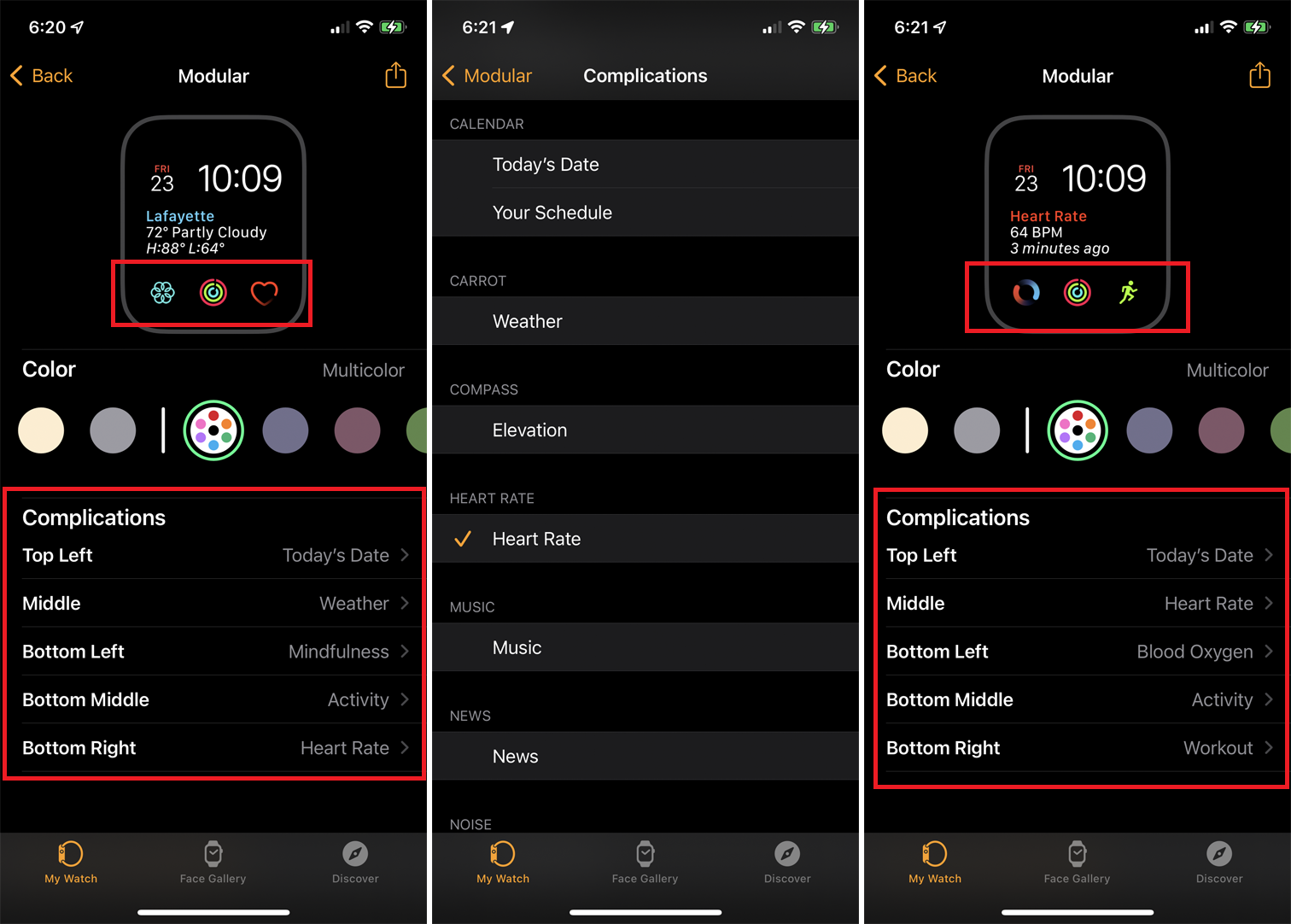
複雜功能是可以添加或修改以自定義錶盤的元素。 許多面孔可讓您在屏幕的各個位置添加三個或更多複雜功能。 當您需要您最喜歡的錶盤未提供的某些元素時,更改這些細節會派上用場。
您可以添加或調整日期、心率、音樂、播客、提醒、天氣、鍛煉以及各種其他功能和應用程序的複雜性。 使用 watchOS 7 和 8,您甚至可以添加來自第三方應用的自定義設置。 例如,如果您在健身房,並且需要了解心率和鍛煉的並發症,您可以將它們添加到某些面孔。
在 Watch 應用中,點按您要調整的面孔。 點擊您要更改的第一個並發症的位置並將其切換到心率。 點擊第二個並發症並將其設置為鍛煉。 完成後,點擊左上角的“我的手錶”鏈接,錶盤現在將顯示您選擇的複雜功能。 檢查 Apple Watch 上的那張臉,你會看到出現了新的並發症。
用照片創建錶盤
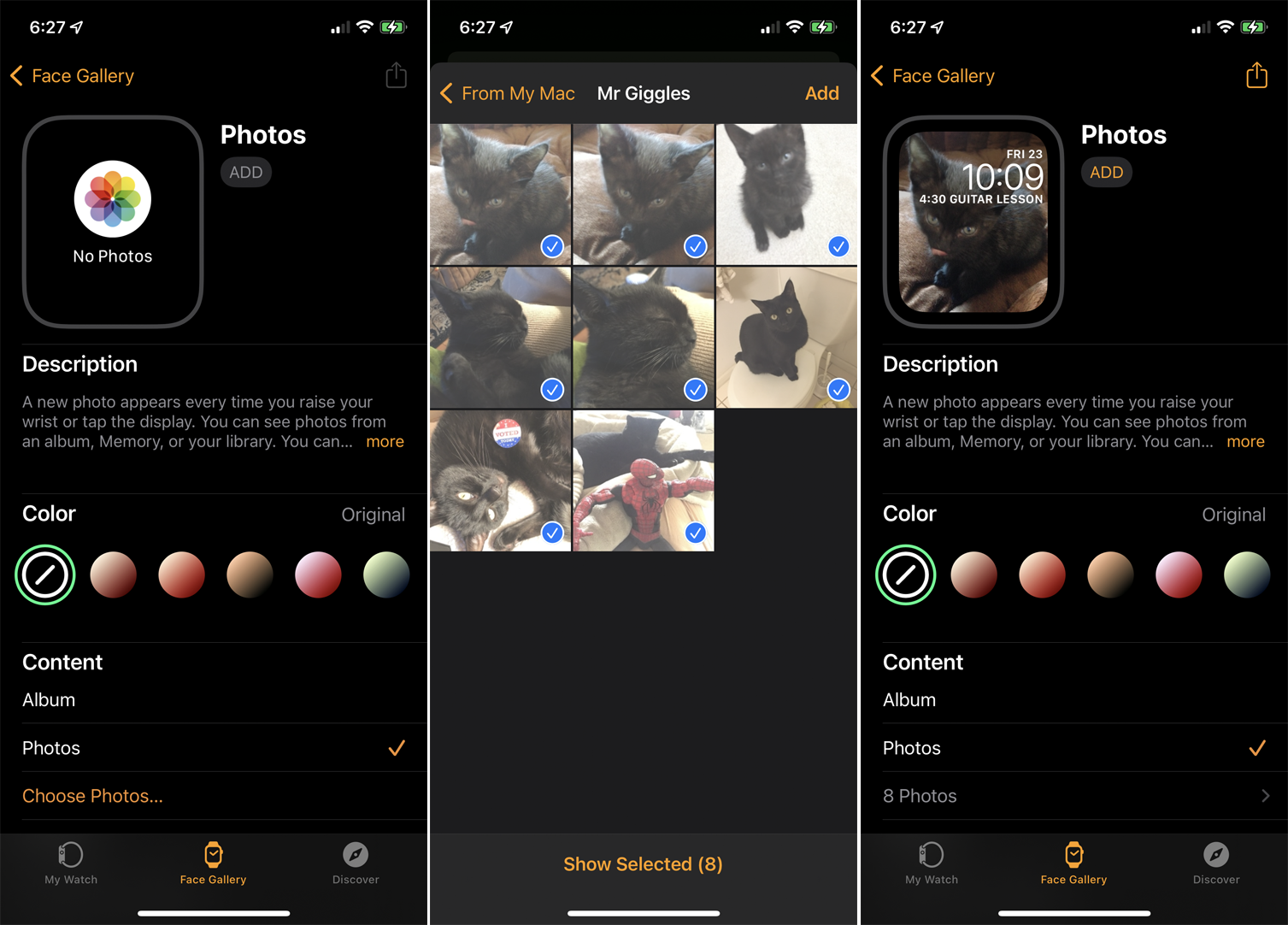
您可以使用自己的照片創建錶盤。 選擇整個相冊,每次點擊手錶時,都會出現該相冊中的下一張照片。 在我的手錶部分,點擊照片。 您的收藏夾專輯是默認的,但您可以更改它。
通過Synced Album選項,您已經與 iPhone 同步的任何相冊都將自動用於錶盤。 照片選項可讓您手動選擇要顯示的照片。 動態選項使用您拍攝的新照片和最近記憶中的照片。 選擇並自定義您的首選選項。
或者,向下滑動我的手錶部分並點擊照片。 從這裡,您可以創建一個與手錶同步的相冊。 您可以從 iPhone 鏡像現有相冊,也可以為手錶創建自定義相冊。 您還可以將相冊中的照片數量限制為 25、100、250 或 500。
創建縱向錶盤
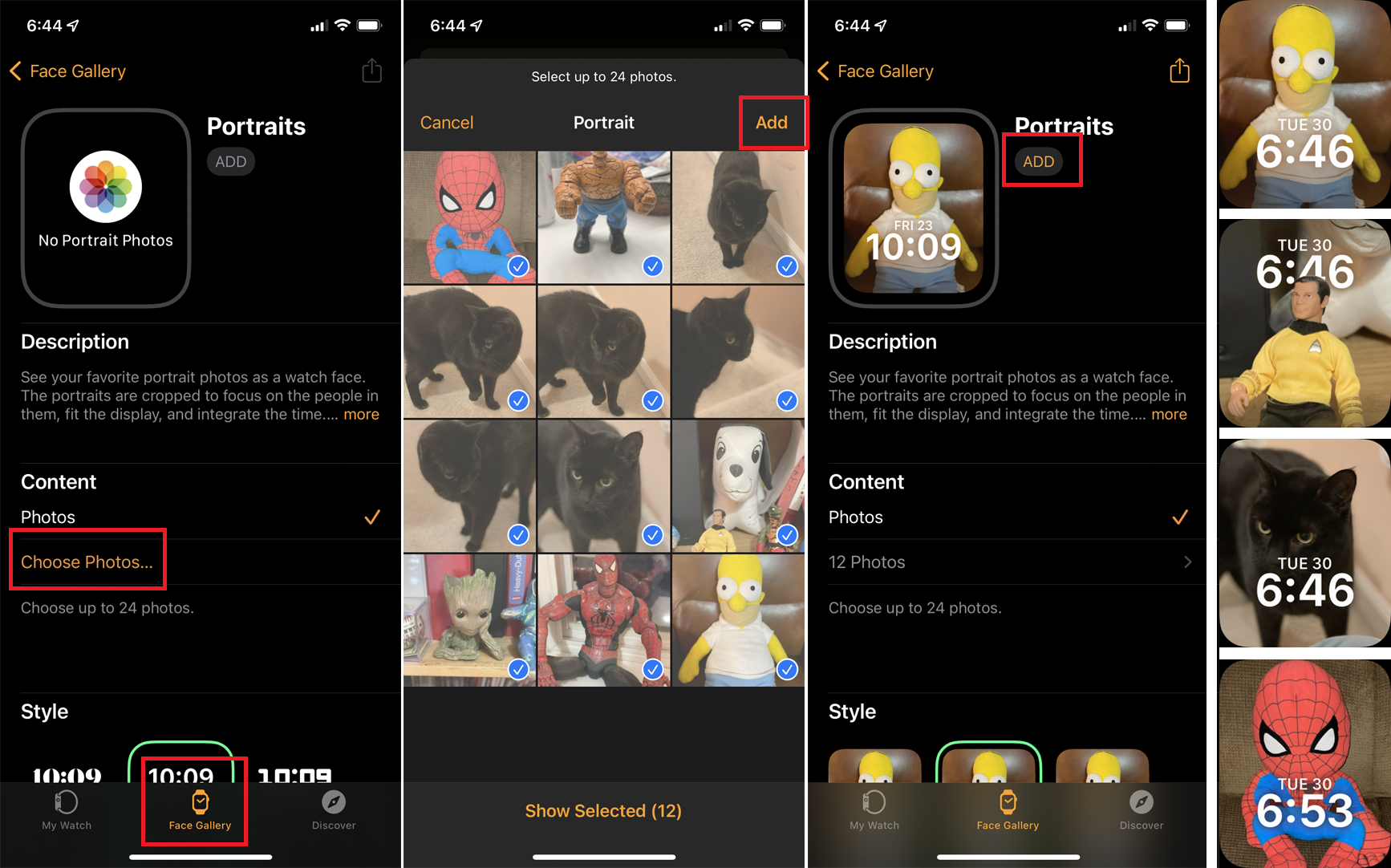
如果您在手錶上運行 watchOS 8 或更高版本,並且 iPhone 支持相機應用程序中的人像模式,您可以將人像模式的照片轉換為具有 3D 效果的錶盤。 在手機上拍攝一些人像照片後,前往 Watch 應用程序中的人臉圖庫,然後點擊人像錶盤。 點擊選擇照片,然後選擇您要添加的肖像照片(最多 24 張),然後點擊添加。
在肖像屏幕上,點擊添加以添加新的錶盤。 現在,當您在手錶上查看臉部時,照片應將前景與背景分開,並在您移動手臂時產生 3D 效果。 如果轉動數碼表冠,您可以放大和縮小每張照片。
分享錶盤
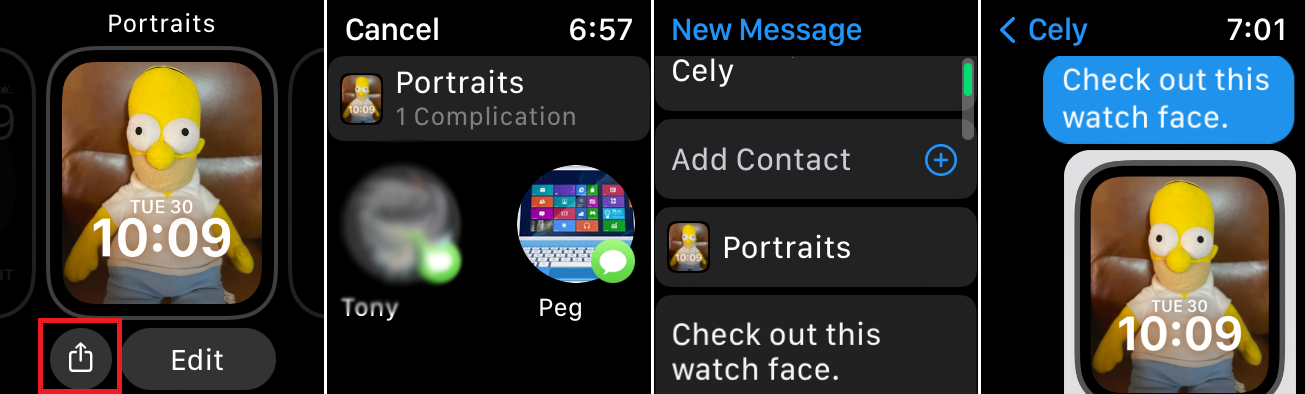
您可以直接從您的手錶與其他人共享錶盤,讓他們可以將該錶盤添加到他們的手錶中。 只需按下您要分享的錶盤,然後點擊分享圖標。 選擇聯繫人,撰寫信息,然後點擊發送以文本形式發送人臉。
