¿Estás aburrido de las carátulas de tu Apple Watch? Aquí se explica cómo cambiarlos y personalizarlos
Publicado: 2022-01-29Si no está loco por la esfera del reloj actual en su Apple Watch, puede cambiar fácilmente a la que prefiera. Además, muchas de las caras integradas del dispositivo también se pueden personalizar para darles un color o estilo diferente y equiparlas con características específicas llamadas complicaciones.
Cada nueva versión de watchOS de Apple presenta nuevas caras. En 2021, watchOS 8 agregó World Time y Portraits para todos los relojes compatibles, mientras que Apple Watch Series 7 también obtuvo nuevas caras Contour y Modular Duo. Puede trabajar con estas caras y las de actualizaciones anteriores para que el reloj se sienta más personalizado. Aquí se explica cómo cambiar de una esfera del reloj a otra y modificarlas para darle a cada esfera un toque personal.
Actualizar watchOS
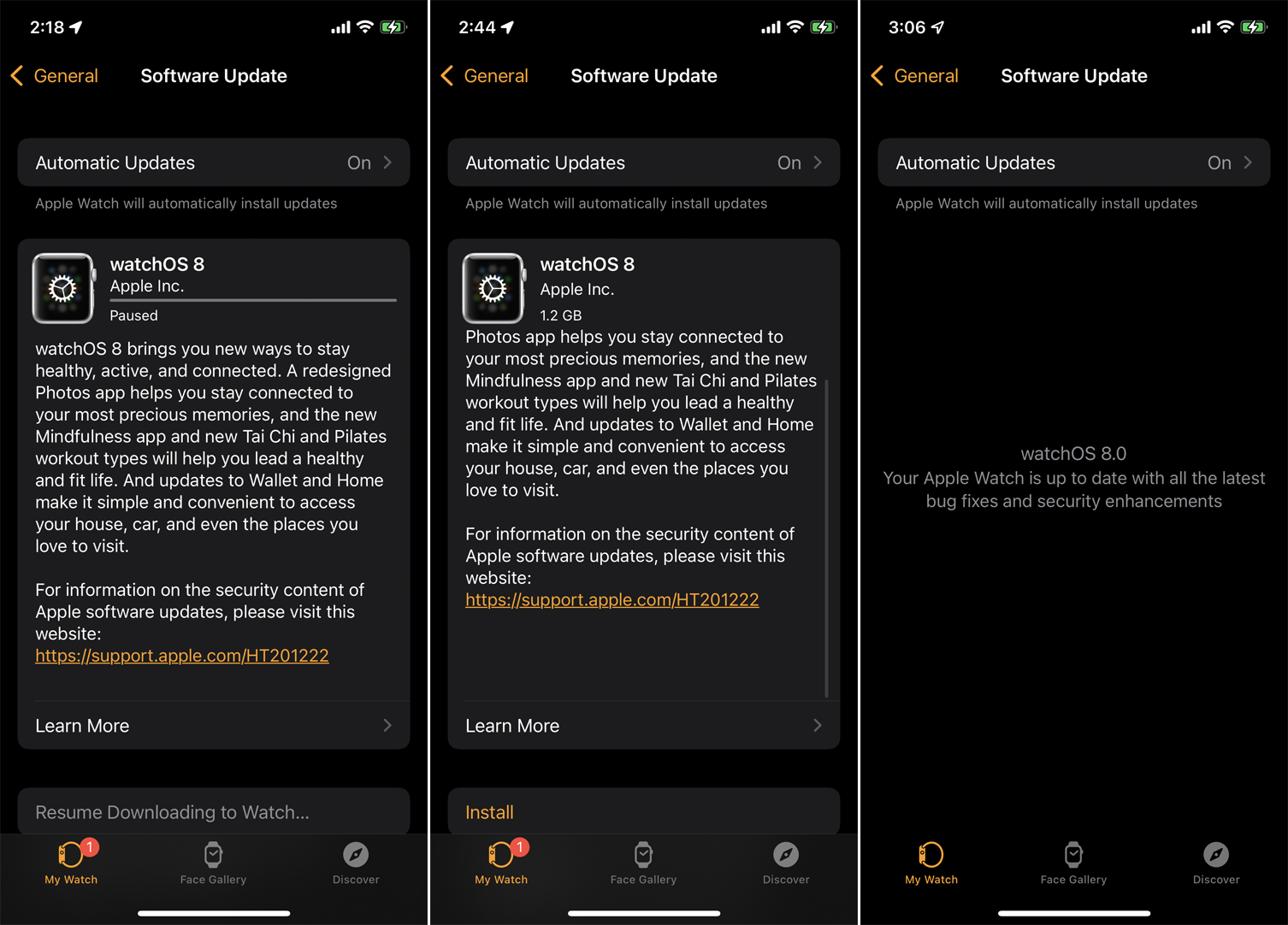
Puede cambiar y personalizar las carátulas de su reloj con cualquier versión de watchOS, pero necesita watchOS 8 o superior (e iOS 15 o superior en su iPhone) para aprovechar las últimas incorporaciones. Para asegurarse de tener la última versión de watchOS, abra la aplicación Watch en su iPhone y toque General > Actualización de software . Si la aplicación dice que su software está actualizado, está listo para comenzar. De lo contrario, su teléfono descargará y aplicará la última actualización a su reloj.
Cambiar esferas de reloj
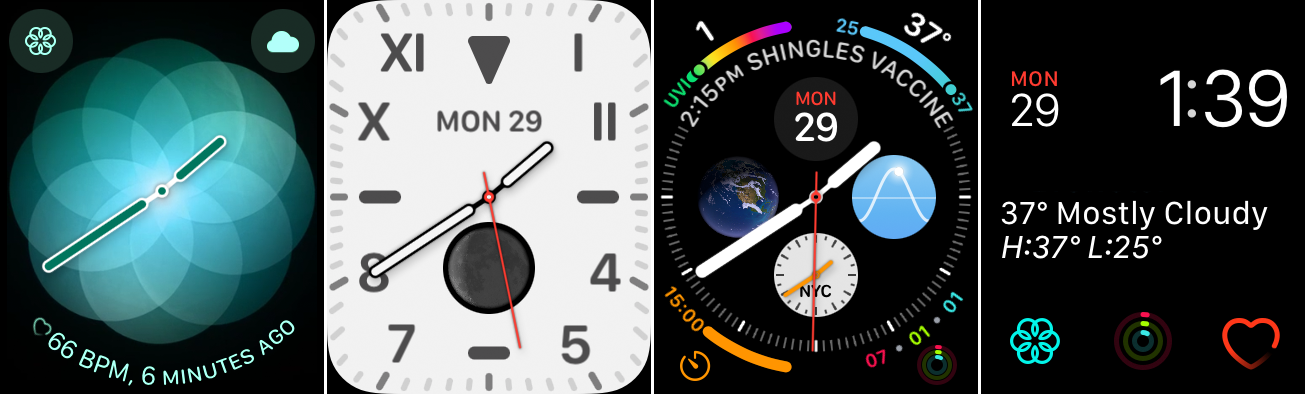
Para cambiar la esfera de su reloj, deslícese hacia la izquierda o hacia la derecha en su esfera actual. Recorrerá todas las esferas de reloj que ya ha agregado. Detente cuando veas una cara que quieras lucir.
Es posible que desee cambiar las caras a lo largo del día en función de dónde se encuentre y qué esté haciendo. Por ejemplo, puede que le guste lucir la esfera del reloj California cuando esté trabajando, saltar al reloj Infograph para ver la temperatura y otra información cuando esté al aire libre, y luego pasar a la esfera Modular al final del día para comprueba tu frecuencia cardíaca y accede a la aplicación Breathe.
Agregar nuevas caras de reloj
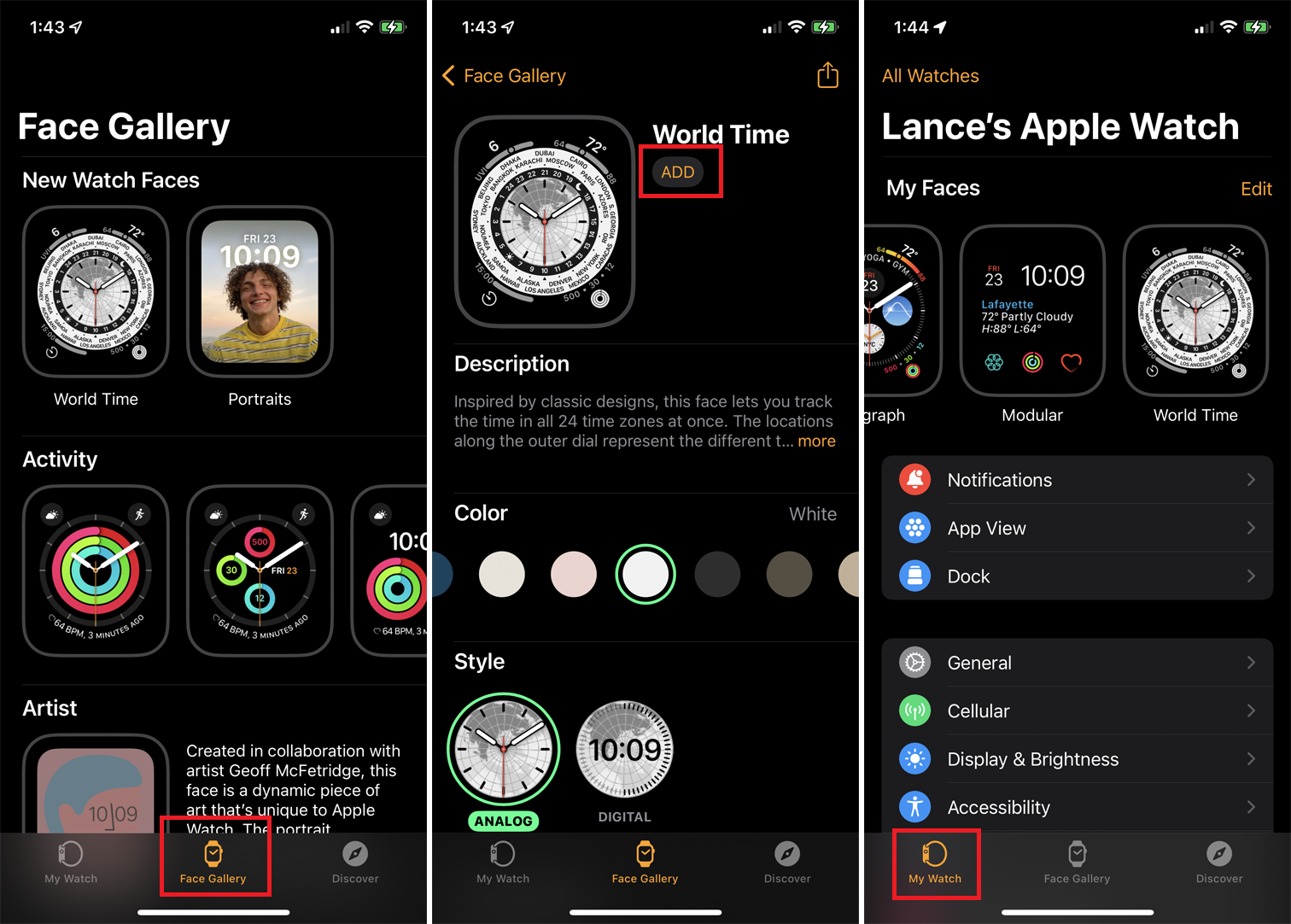
Si está ejecutando watchOS 8 pero aún no ha agregado las nuevas esferas del reloj, aquí le mostramos cómo engancharlas. En la aplicación Watch de tu iPhone, toca el icono Galería de rostros en la parte inferior de la pantalla. La fila superior muestra las caras nuevas, incluidos World Time y Portraits (y Contour y Modular Duo si tiene la Serie 7). Tenga en cuenta que no puede agregar la cara de Retrato hasta que seleccione una o más fotos de Retrato para crearla.
Toque la cara que desea instalar y toque el botón Agregar . Cuando haya terminado, toque el icono Mi reloj en la parte inferior de la pantalla. Deslízate hasta el final de la lista de esferas de reloj y verás las nuevas esferas que acabas de agregar.
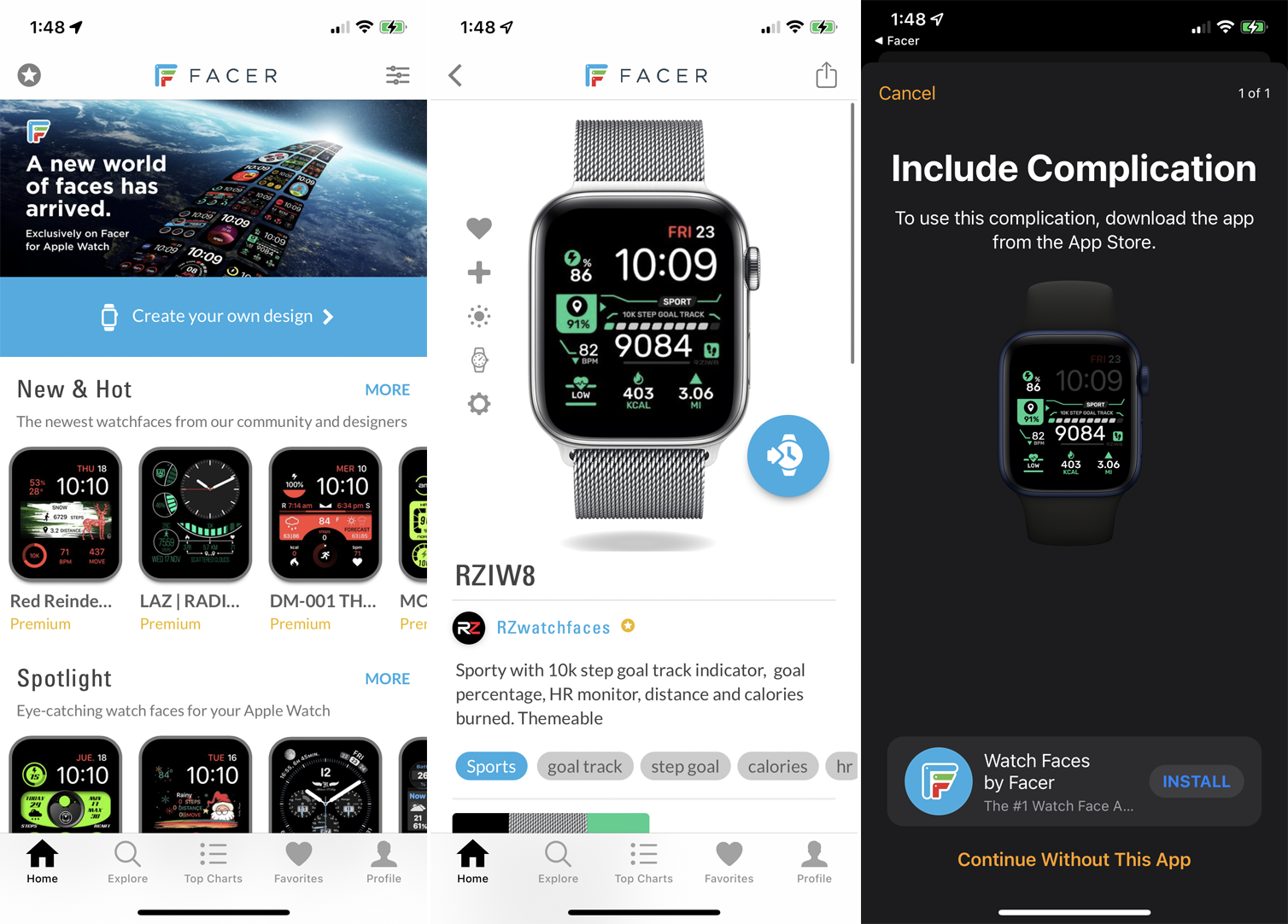
A partir de watchOS 7, Apple abrió el panorama de las esferas del reloj a terceros que pueden crear y vender sus propias esferas. Varias aplicaciones de Apple Watch ofrecen galerías de diferentes caras que puedes agregar. La mayoría de estos requieren un pago único o una suscripción, pero hay algunos gratuitos.
Para verificarlos, abra la App Store en su iPhone o directamente en su reloj. Busque "caras de reloj" y descargue cualquier aplicación que le interese. Luego puede seleccionar una esfera específica y agregarla a su reloj. Han surgido comunidades en línea, como Facer y Watchfacely, donde las personas pueden crear, cargar y descargar sus propias carátulas de reloj personalizadas.
Organizar esferas de reloj
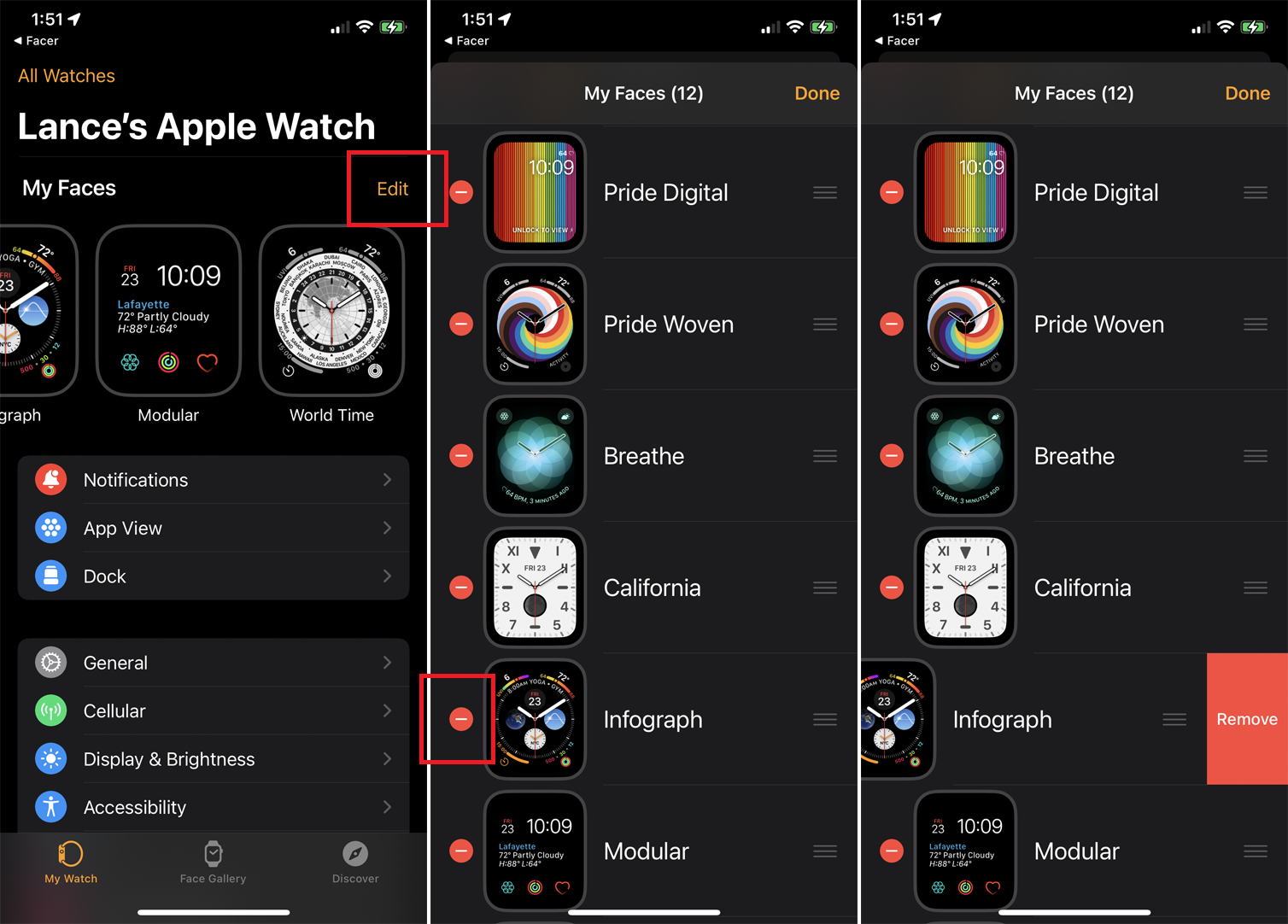
Es posible que deba recorrer todas las esferas del reloj en la sección Mis caras para editar o cambiar una, lo que puede llevar mucho tiempo si ha agregado muchas caras. Para acelerar el proceso, elimina las caras que no quieras.
En la sección Mi reloj de la aplicación iPhone Watch, toque el botón Editar junto a Mis caras. Encuentre una esfera de reloj que desee eliminar, toque el signo menos ( - ) junto a él y toque Eliminar .
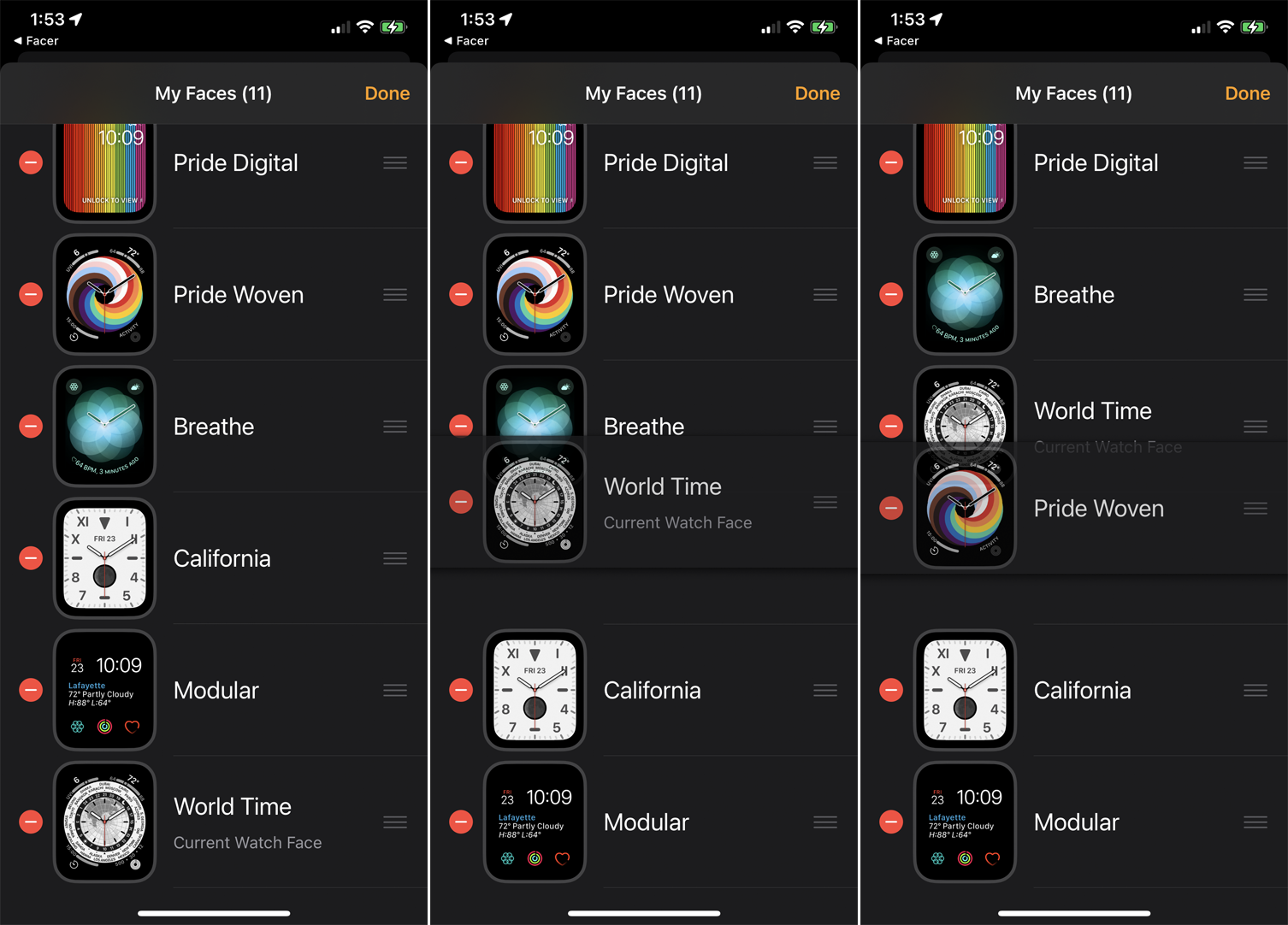
También puedes mover el orden de las caras para que tus favoritos sean más accesibles. Mantenga presionado el ícono de la hamburguesa junto a la cara que desea mover, luego arrástrelo hacia arriba o hacia abajo en la lista para cambiar su ubicación. Toca Listo cuando hayas terminado para guardar los cambios. La próxima vez que deslices entre diferentes carátulas de reloj, ahora las verás todas en el orden en que las ordenaste.

Edita la esfera de tu reloj
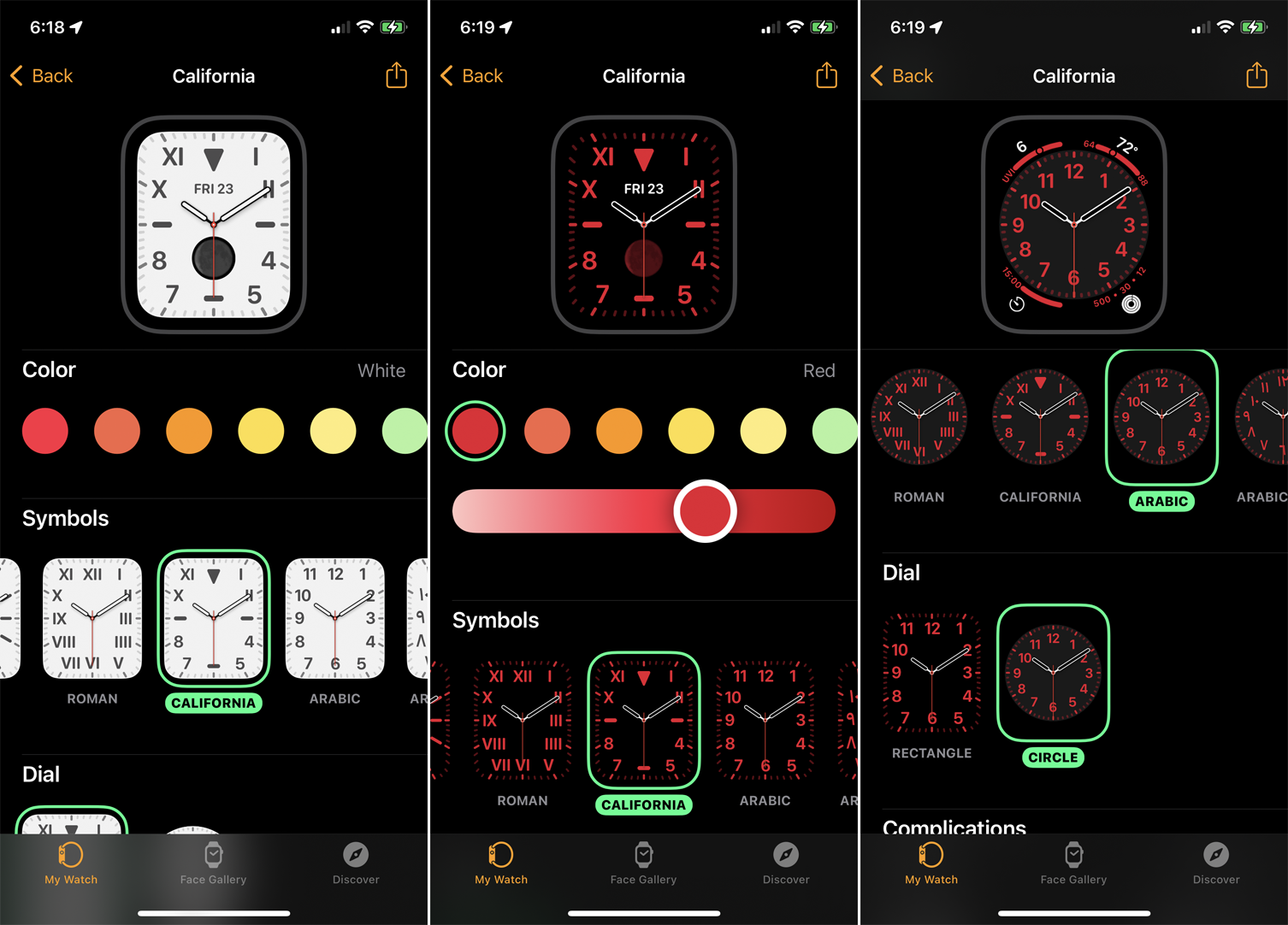
Tal vez le guste el diseño de una determinada esfera del reloj, pero no le importe el color o el estilo. Muchas carátulas de reloj te permiten ajustar ciertos elementos para permitir la personalización.
Si desea agregar y modificar una cara al mismo tiempo, toque Galería de caras , luego seleccione una carátula del reloj, como Caleidoscopio, y podrá cambiar varios detalles antes de agregarla. Elija un color y estilo, y cada cambio se reflejará en la cara de vista previa en la parte superior de la pantalla.
Cuando haya terminado, toque el botón Agregar . Luego vaya a la sección Mi reloj y deslícese hacia la derecha para ver la nueva esfera que agregó con el color y el estilo que eligió. También puede ajustar las carátulas del reloj después de que se hayan agregado a su reloj. En la sección Mi reloj, seleccione una de las esferas para realizar cambios en ella.
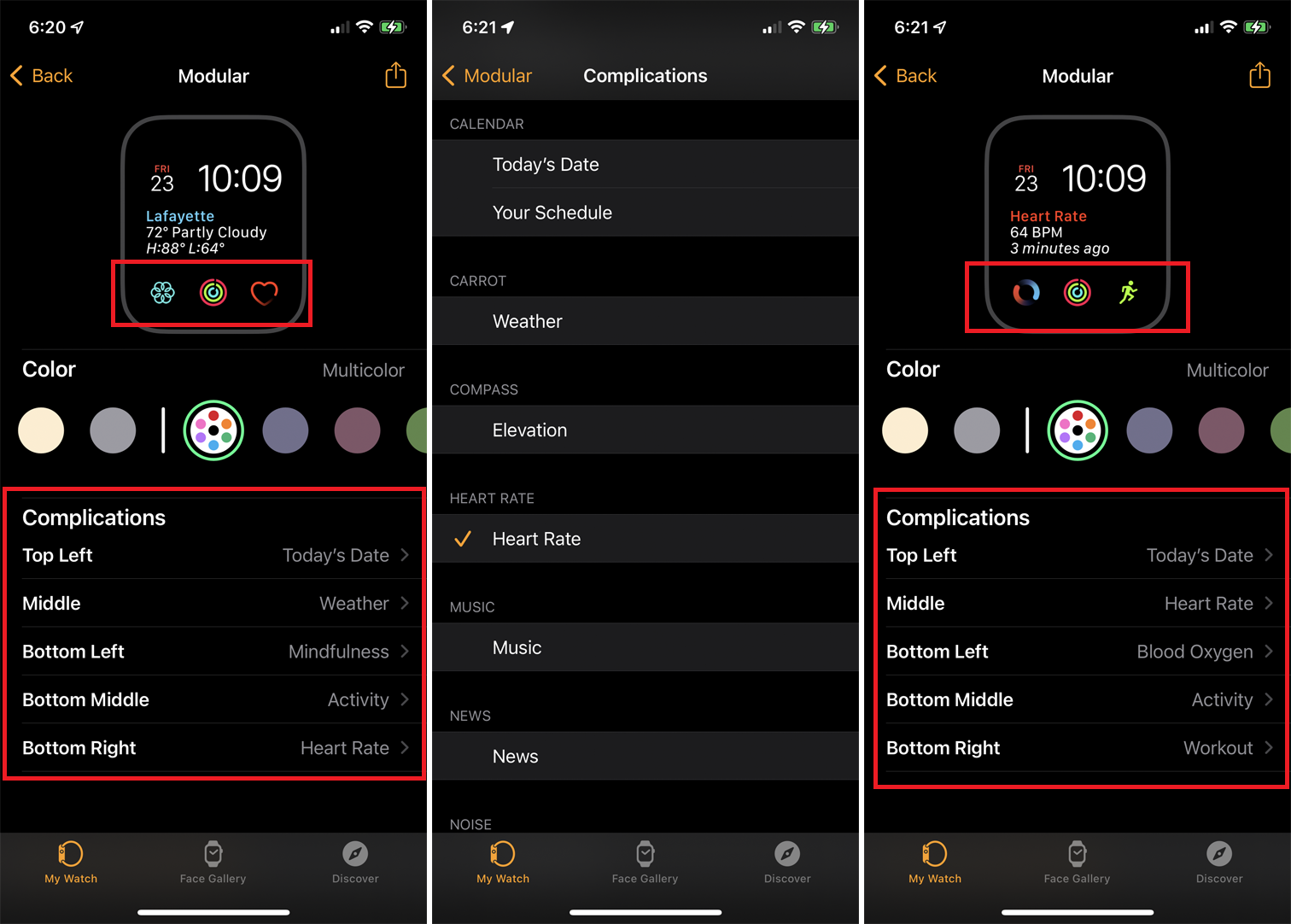
Las complicaciones son elementos que se pueden agregar o modificar para personalizar la esfera de un reloj. Muchas caras le permiten agregar tres o más complicaciones en varios puntos de la pantalla. Cambiar estos detalles es útil cuando necesita ciertos elementos que su esfera de reloj favorita no ofrece de otra manera.
Puede agregar o modificar complicaciones para la fecha, la frecuencia cardíaca, la música, los podcasts, los recordatorios, el clima, el entrenamiento y una variedad de otras funciones y aplicaciones. Con watchOS 7 y 8, incluso puede agregar personalizaciones de aplicaciones de terceros. Si está en el gimnasio, por ejemplo, y necesita acceso a las complicaciones para la frecuencia cardíaca y el entrenamiento, puede agregarlas a ciertas caras.
En la aplicación Watch, toque la cara que desea modificar. Toque la ubicación de la primera complicación que desea cambiar y cámbiela a Frecuencia cardíaca. Toque la segunda complicación y configúrela en Entrenamiento. Cuando haya terminado, toque el enlace Mi reloj en la parte superior izquierda y la esfera del reloj ahora mostrará las complicaciones que eligió. Revisa esa carátula en tu Apple Watch y verás aparecer las nuevas complicaciones.
Crea esferas de reloj con fotos
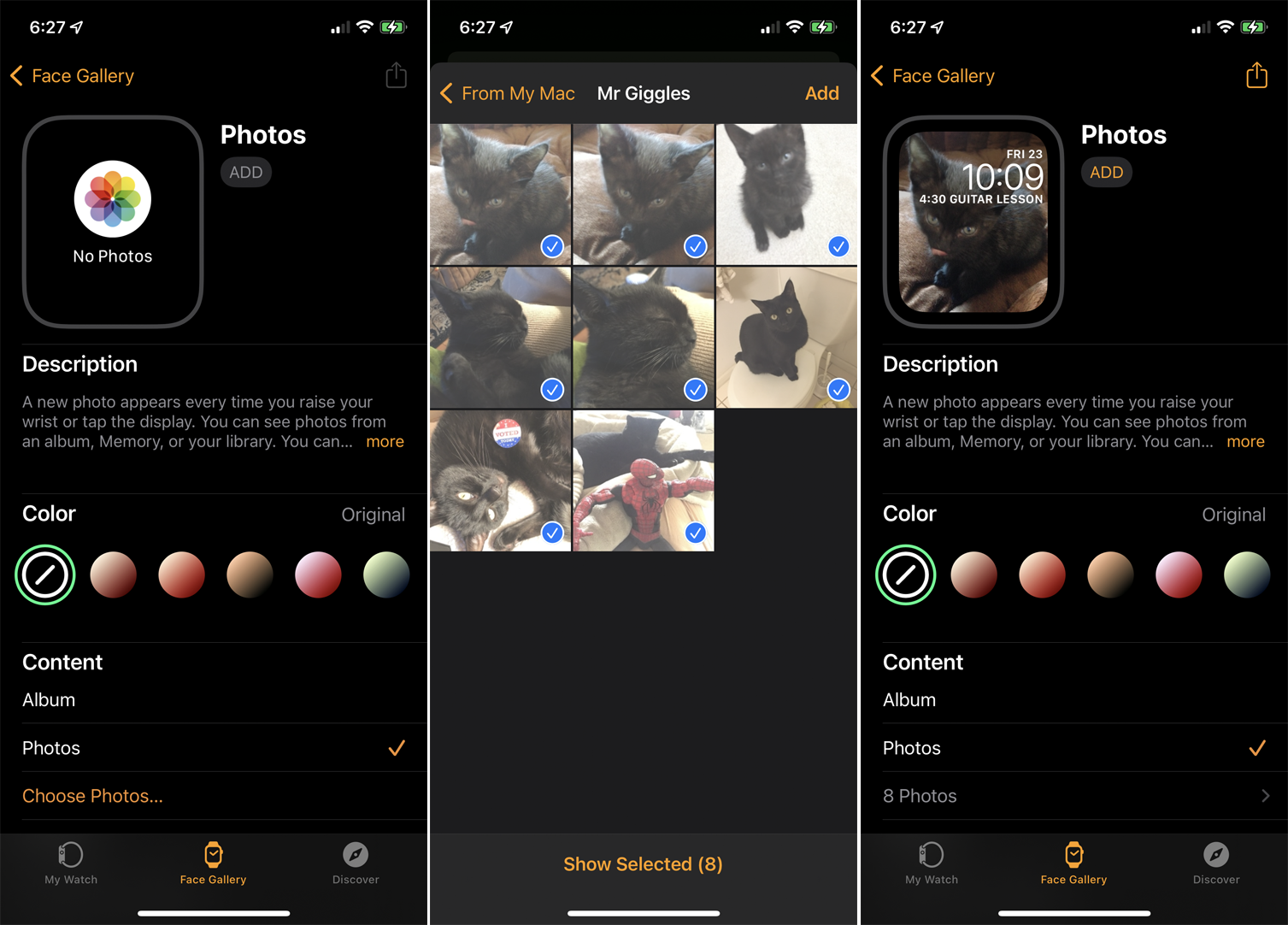
Puedes crear una esfera de reloj a partir de tus propias fotos. Seleccione un álbum completo de fotos y, cada vez que pulse en su reloj, aparecerá la siguiente foto de ese álbum. En la sección Mi reloj , toque Fotos . Tu álbum de Favoritos es el predeterminado, pero puedes cambiarlo.
Con la opción de Álbum sincronizado , cualquier álbum de fotos que ya estés sincronizando con tu iPhone se usará automáticamente para la esfera del reloj. La opción para Fotos le permite seleccionar manualmente fotos para mostrar. La opción Dinámica utiliza las fotos nuevas que tomas y las de recuerdos recientes. Seleccione y personalice su opción preferida.
Como alternativa, deslice hacia abajo la sección Mi reloj y toque Fotos . Desde aquí, puede crear un álbum de fotos que se sincroniza con su reloj. Puede duplicar un álbum existente desde su iPhone o crear un álbum personalizado para su reloj. También puede establecer un límite para la cantidad de fotos en el álbum en 25, 100, 250 o 500.
Crear una esfera de reloj con retrato
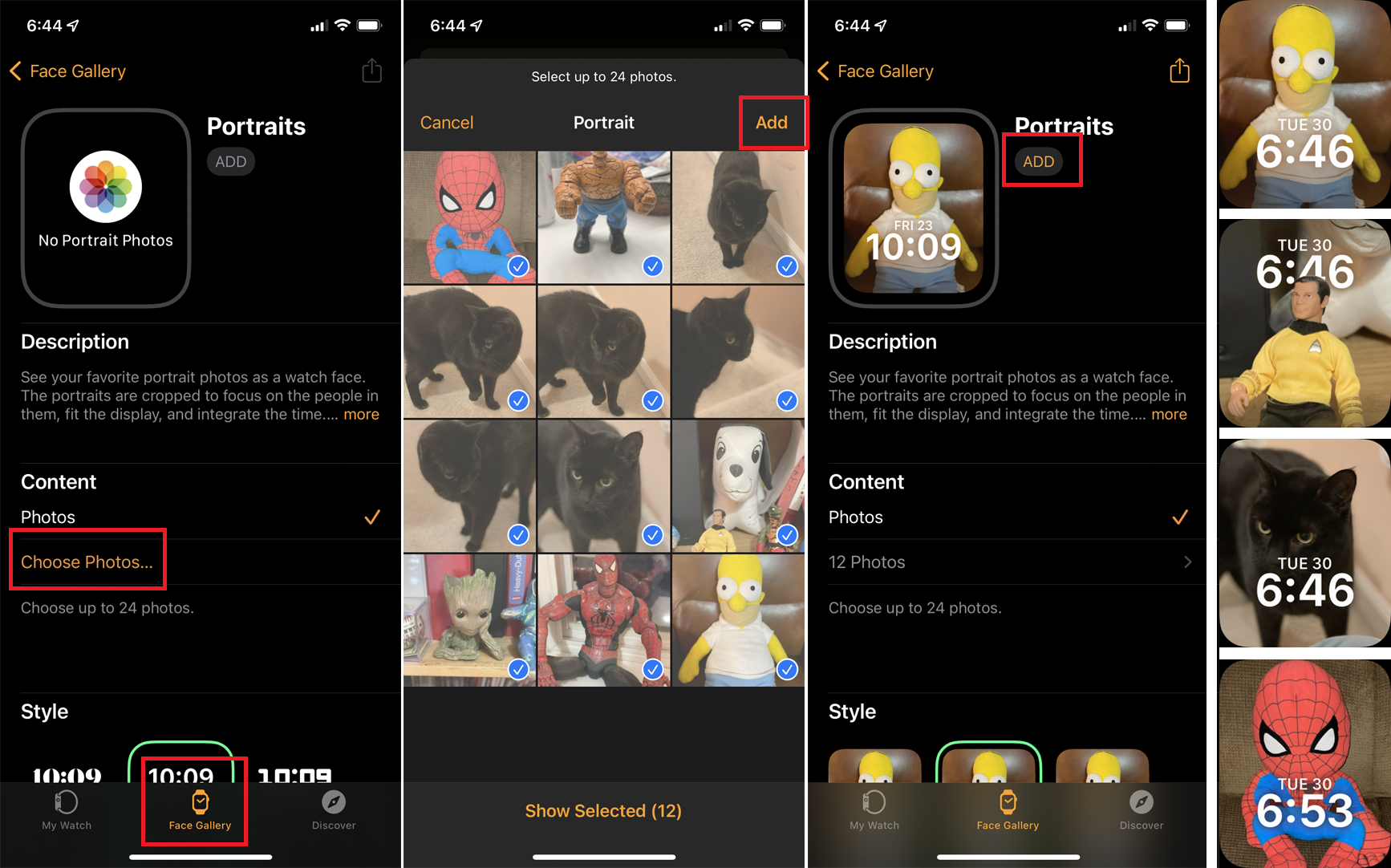
Si está ejecutando watchOS 8 o superior en su reloj y tiene un iPhone que admite el modo Retrato en la aplicación Cámara, puede convertir sus fotos del modo Retrato en carátulas de reloj con efectos 3D. Después de tomar algunas fotos de retratos en su teléfono, vaya a la Galería de rostros en la aplicación Watch y toque la esfera del reloj Retratos . Toca Elegir fotos , luego selecciona las fotos de retrato que deseas agregar (hasta 24) y toca Agregar .
En la pantalla Retratos, toque Agregar para agregar la nueva esfera del reloj. Ahora, cuando vea la esfera en su reloj, las fotos deberían separar el primer plano del fondo y dar un efecto 3D cuando mueva el brazo. Si gira la corona digital, puede acercar y alejar cada foto.
Compartir pantallas de reloj
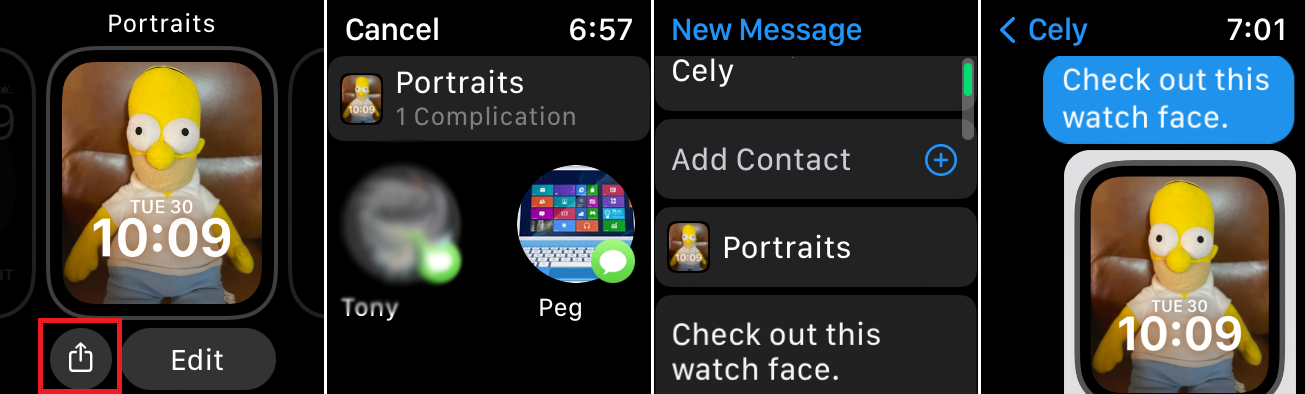
Puede compartir una esfera de reloj con otras personas directamente desde su reloj, permitiéndoles agregar esa esfera a su reloj. Simplemente presione hacia abajo en la esfera del reloj que desea compartir y luego toque el ícono Compartir . Seleccione el contacto, redacte su mensaje y luego toque Enviar para enviar la cara como un texto.
