So erstellen Sie GIFs auf dem iPhone
Veröffentlicht: 2023-07-13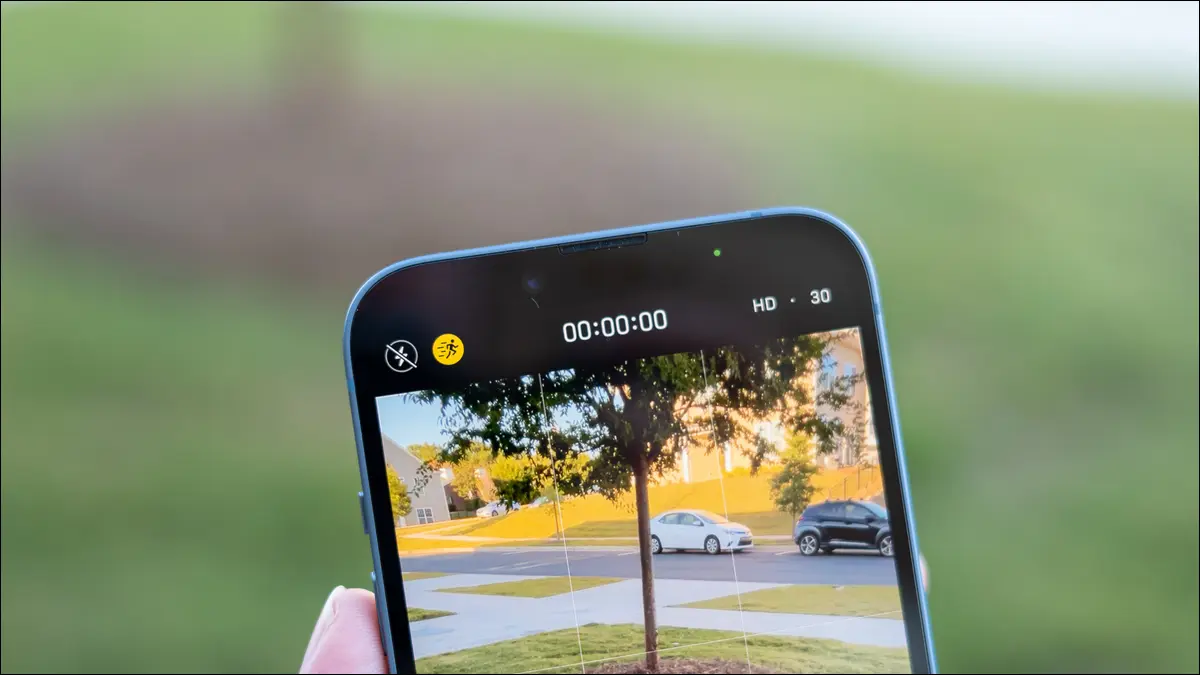
Animierte GIFs in Endlosschleife wurden in den Anfängen des Internets populär, als langsame Verbindungsgeschwindigkeiten das Streamen von Videos unerschwinglich machten. Das Format ist nie wirklich verschwunden, daher ist es praktisch zu wissen, wie man GIFs direkt auf Ihrem iPhone erstellt.
Teilen Sie Live-Fotos als GIFs
Live-Fotos sind Standbilder, die jedes Mal, wenn Sie auf den Auslöser drücken, eine kleine Bewegung in einer kleinen Videodatei festhalten. Sie können Ihre Sammlung von Live-Fotos durchsehen, indem Sie „Fotos“ starten und dann zu „Alben“ > „Live-Fotos“ gehen.
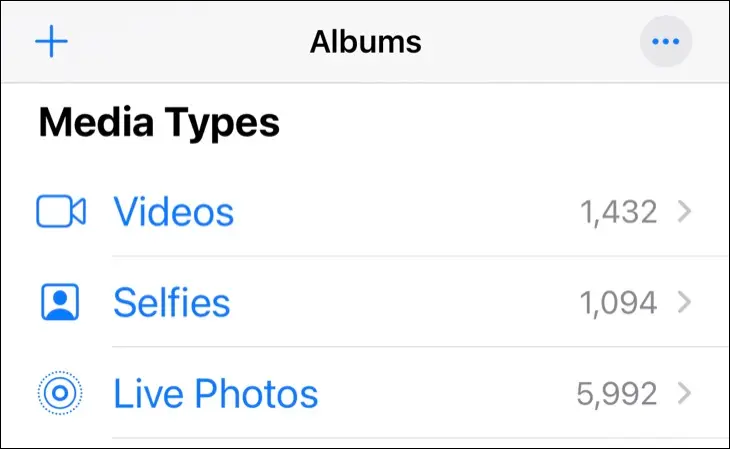
Um sicherzustellen, dass Sie beim Aufnehmen eines Bildes auch ein Live-Foto aufnehmen, suchen Sie nach dem Live-Fotos-Symbol über oder neben dem Sucher. Es sieht aus wie drei Kreise. Wenn Sie in der Mitte eine Linie sehen, bedeutet das, dass die Funktion deaktiviert ist. Tippen Sie darauf, um es einzuschalten.
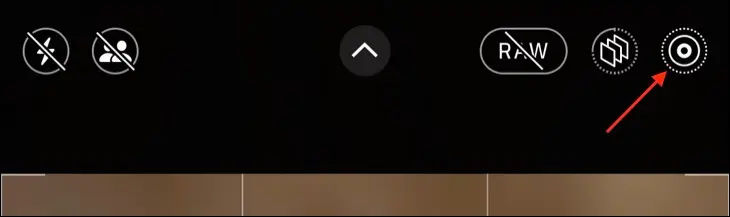
Live-Fotos werden automatisch in GIFs umgewandelt, je nachdem, wo Sie sie teilen. Als Erstes müssen Sie in der Fotos-App ein Live-Foto suchen. Öffnen Sie es und Sie sollten in der oberen linken Ecke des Bildes eine „Live“-Schaltfläche mit einem Dropdown-Pfeil sehen.
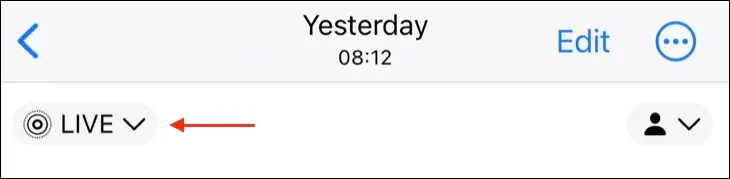
Tippen Sie auf den Pfeil und wählen Sie „Loop“ oder „Bounce“ aus dem angezeigten Menü. Loop versucht, Ihr Live-Foto nahtlos zu wiederholen, mit unterschiedlichem Erfolg. „Loop“ eignet sich am besten für sich wiederholende Bewegungen, die gut ineinander übergehen und aus einer relativ statischen Perspektive aufgenommen werden. Bounce spielt einfach das gesamte Live-Foto ab und kehrt es dann um.
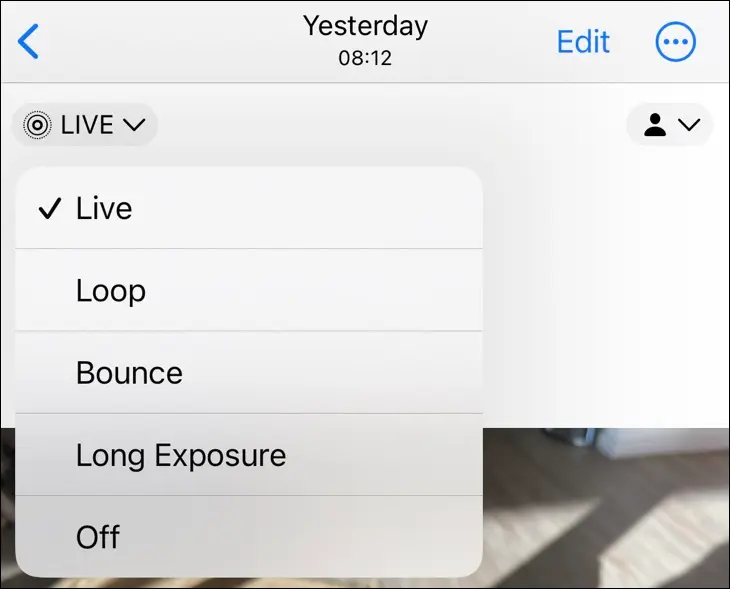
Wählen Sie einen aus und sehen Sie sich den Effekt in der Vorschau an. Wenn Sie zum Teilen bereit sind, klicken Sie auf die Schaltfläche „Teilen“ (die wie ein Kästchen mit einem nach oben zeigenden Pfeil aussieht). Wählen Sie nun eine Ziel-App wie WhatsApp aus und Ihr Live-Foto sollte als GIF gesendet werden. In einigen Apps wird die Schleife als Video gesendet. In diesem Fall möchten Sie möglicherweise stattdessen Verknüpfungen verwenden.
Verwandeln Sie Live-Fotos oder -Videos mit Verknüpfungen in GIFs
Wenn Ihr Live-Foto nicht als GIF geteilt wird, können Sie Ihr iPhone zwingen, stattdessen mithilfe der Shortcuts-App ein GIF zu erstellen. Auch für Videos eignet sich diese Technik hervorragend. Bei Live-Fotos sollten Sie die obigen Anweisungen befolgen, um die Animation zu „schleifen“ oder zu „springen“, bevor Sie beginnen.
Bei Videos sollten Sie Ihren Clip auf die richtige Größe zuschneiden, bevor Sie versuchen, ihn in ein GIF zu konvertieren. Suchen Sie dazu das Video in Ihrer Foto-App und tippen Sie dann oben rechts auf dem Bildschirm auf „Bearbeiten“. Sie können nun die Start- und Stopppunkte auf der angezeigten Video-Timeline erfassen, um Ihren Clip auf die richtige Größe zuzuschneiden, und ihn dann mit der Schaltfläche „Wiedergabe“ in der Vorschau anzeigen. Klicken Sie zum Speichern auf „Fertig“.
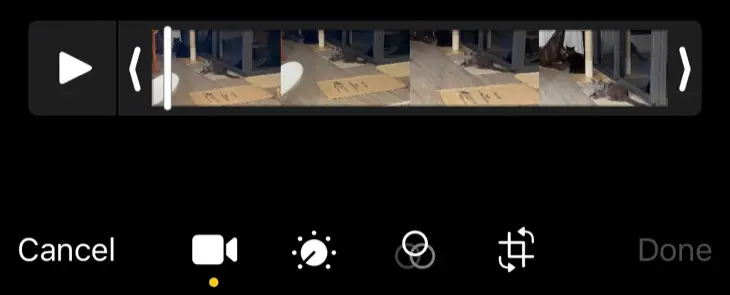
Wenn Ihr Live-Foto oder -Video einsatzbereit ist, ist es an der Zeit, eine Verknüpfung zu erstellen, die es als GIF exportiert und in Ihrer Fotos-App speichert. Starten Sie dazu die Shortcuts-App auf Ihrem iPhone oder laden Sie sie erneut aus dem App Store herunter, wenn Sie sie zuvor gelöscht haben. Shortcuts ist eine App, mit der Sie zeitsparende Arbeitsabläufe erstellen können und die vielseitig einsetzbar ist.
Hinweis: Wenn Sie diese Verknüpfung lieber einfach herunterladen möchten, finden Sie am Ende dieses Abschnitts einen Link. Wenn Sie wissen, wie die Verknüpfung aufgebaut ist und welche Optionen Ihnen zur Verfügung stehen, können Sie sie künftig bearbeiten und selbst erstellen.
Öffnen Sie Verknüpfungen und klicken Sie auf das Pluszeichen „+“ in der oberen rechten Ecke des Bildschirms, um einen neuen Workflow zu erstellen.
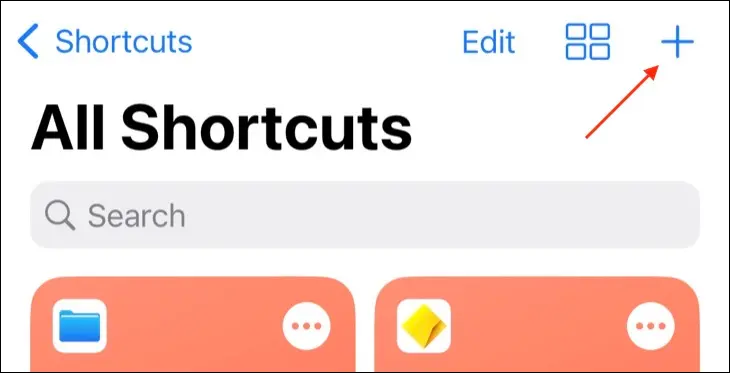
Tippen Sie auf die Schaltfläche „Aktion hinzufügen“, um eine Liste mit Kategorien anzuzeigen.
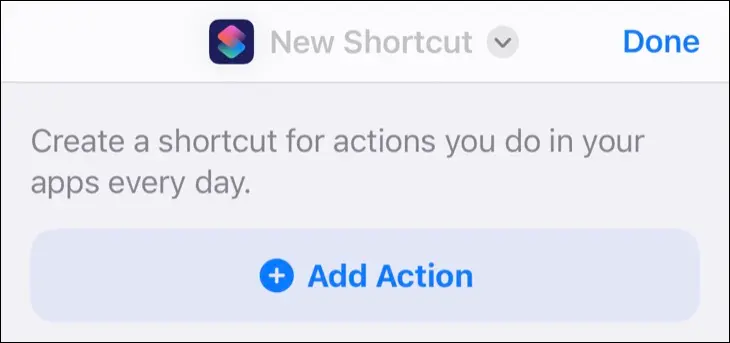
Suchen Sie nach „GIF“ und wählen Sie „GIF erstellen“ aus den angezeigten Ergebnissen.
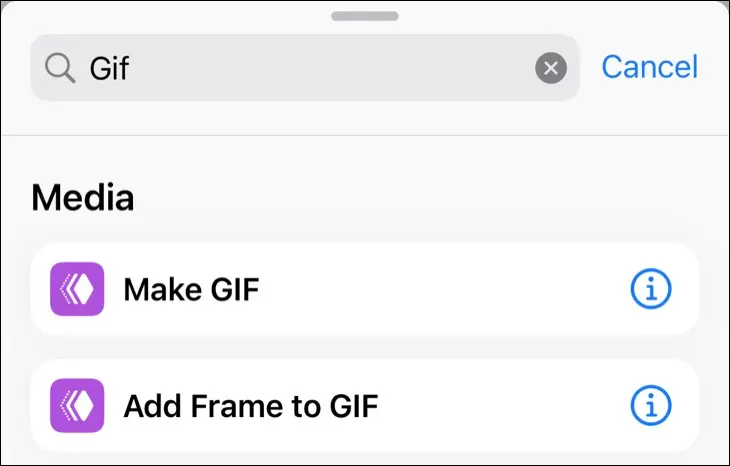

Die Aktion wird Ihrem Workflow hinzugefügt. Tippen Sie anschließend auf die angezeigte Schaltfläche „Inhalt“ und wählen Sie „Verknüpfungseingabe“ aus der Liste. Wir tun dies, damit die Verknüpfung bei jedem Auslösen auf das von Ihnen geöffnete Video oder Live-Foto zielt.
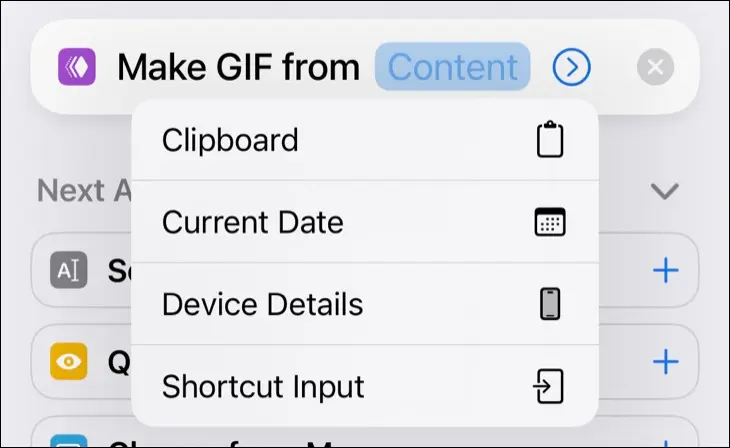
Tippen Sie auf den Pfeil, der innerhalb der Aktion erscheint, um einige Optionen anzuzeigen, darunter die Zeitmessung unter „Sekunden pro Foto“ und einen Schalter „Automatische Größe“. Beachten Sie, dass das Deaktivieren der automatischen Größenanpassung dazu führt, dass Ihre GIFs riesig werden. Sie können diese Einstellungen später jederzeit bearbeiten, wenn Sie mit den Ergebnissen unzufrieden sind.
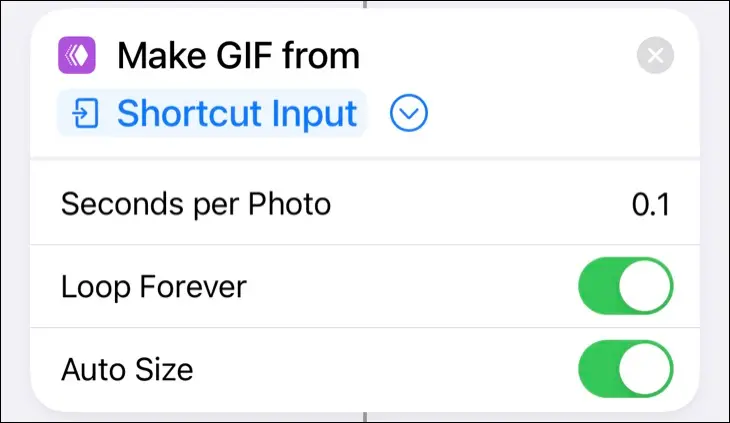
Über der von Ihnen hinzugefügten Aktion „GIF erstellen“ wird eine neue Aktion angezeigt. Auf diese Weise können Sie die Verknüpfung einschränken, um Medienkategorien festzulegen und festzulegen, wo sie im Betriebssystem angezeigt werden.
Um für Ordnung zu sorgen, tippen Sie auf die Variable „Bilder und XX Mehr“. Deaktivieren Sie alle Kategorien, die Sie nicht möchten. Wir haben es auf Bilder, Medien und Dateien beschränkt.
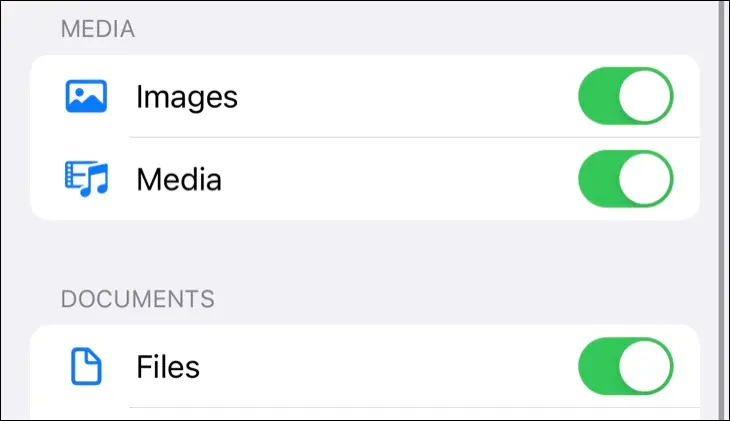
Tippen Sie nun auf die Variable „Nowhere“ und stellen Sie sicher, dass „In Share Sheet anzeigen“ aktiviert ist. Auf diese Weise können Sie die Verknüpfung über die Option „Teilen“ auslösen, die beim Anzeigen von Medien angezeigt wird.
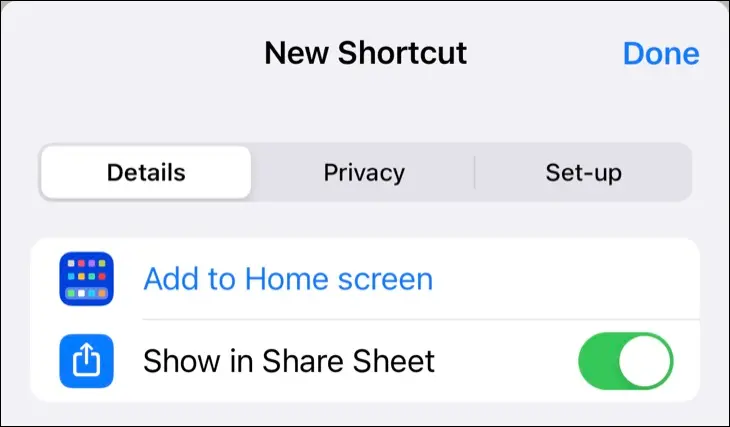
Verwenden Sie abschließend das Suchfeld am unteren Bildschirmrand, um nach „Quick Look“ zu suchen und am Ende Ihres Workflows eine Quick Look-Aktion hinzuzufügen. Dadurch wird eine Vorschau des gerade erstellten GIF angezeigt und das Teilen oder Speichern der Ausgabe wird erleichtert.
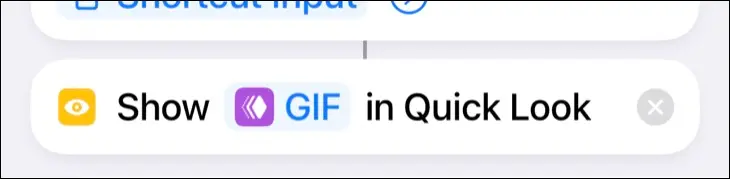
Sie müssen Ihrer neuen Verknüpfung nur noch einen Namen und ein Symbol oben auf dem Bildschirm geben. Klicken Sie auf „Fertig“ und speichern Sie Ihre Verknüpfung. Es wird in der Shortcuts-App neben Ihren anderen Arbeitsabläufen angezeigt.
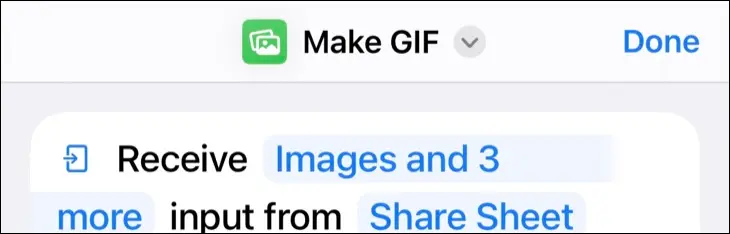
Um Ihre neue Verknüpfung zu verwenden, suchen Sie ein Live-Foto oder -Video und klicken Sie auf die Schaltfläche „Teilen“. Wählen Sie aus der angezeigten Aktionsliste „GIF erstellen“ oder den Namen aus, den Sie Ihrer Verknüpfung gegeben haben. Warten Sie eine Sekunde und Ihr iPhone konvertiert Ihre Medien in das GIF-Format. Anschließend sehen Sie eine Vorschau des GIF.
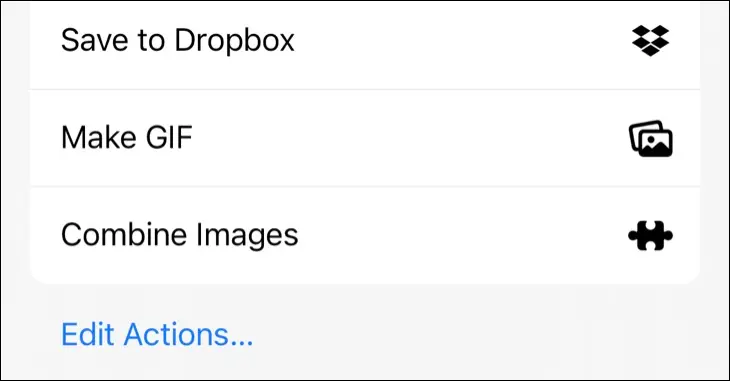
Verwenden Sie die Schaltfläche „Teilen“ in der unteren linken Ecke zum Speichern, Teilen, AirDrop und mehr. Wenn Sie auf „Fertig“ klicken, wird Ihr GIF verworfen.
Tim Brookes / How-To-Geek
Das obige GIF wurde aus einem Live-Foto mit „Loop“ und aktivierter „Auto Size“ erstellt. Wir haben einen „Sekunden pro Foto“-Wert von 0,1 Sekunden verwendet, um eine etwas schnellere Bewegung zu erzielen. Laden Sie diese Verknüpfung herunter und fügen Sie sie Ihrer Shortcuts-App hinzu.
Erfassen Sie GIFs mit Ihrer Kamera mit GIPHY
Wenn alles andere fehlschlägt, kommen Apps von Drittanbietern zur Rettung. GIPHY für iPhone ist nicht nur eine Sammlung von Memes, sondern eine vollwertige GIF-Kamera und ein Konverter. Mit der App können Sie GIFs mit Ihrer iPhone-Kamera aufnehmen, vorhandene Videos und Live-Fotos konvertieren und dabei Filter, Aufkleber und Effekte hinzufügen. Die App hat eine ziemlich selbsterklärende Oberfläche und die meisten Funktionen erscheinen unter der Schaltfläche „Erstellen“.
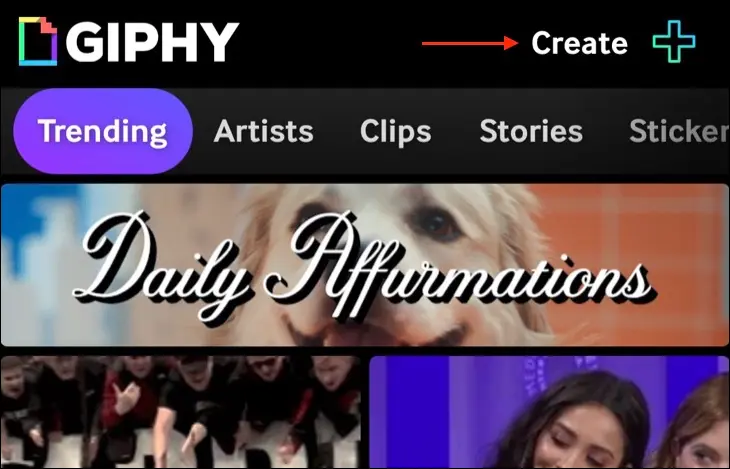
Mit GIPHY können Sie Videos und GIFs speichern, und Sie müssen Ihre Dateien auch nicht ins Internet hochladen. Das Beste ist, dass es keine Wasserzeichen gibt, mit denen man sich herumschlagen muss. Es ist eine gute Wahl, wenn Sie mit integrierten Apps wie Fotos und Verknüpfungen nicht zurechtkommen.
GIFs, die weitergeben
Animierte GIFs sind für viele ein Synonym für das frühe Internet. Durch den Einsatz einer unglaublichen Komprimierung und einer Handvoll Frames könnten Sie ein hübsches „im Aufbau befindliches“ Bild auf Ihrer GeoCities-Seite platzieren oder in der Seitenleiste einer Website aus einem Meer von Affiliate-Sites hervorstechen.
Trotz der relativ schlechten Qualität, der stotternden Animation und dem starken Einsatz von Dithering ist das GIF immer noch lebendig und gut. Wenn Sie von GIFs genauso begeistert sind wie wir, erfahren Sie mehr über eines der beliebtesten Formate im Internet.
