Cum să faci GIF-uri pe iPhone
Publicat: 2023-07-13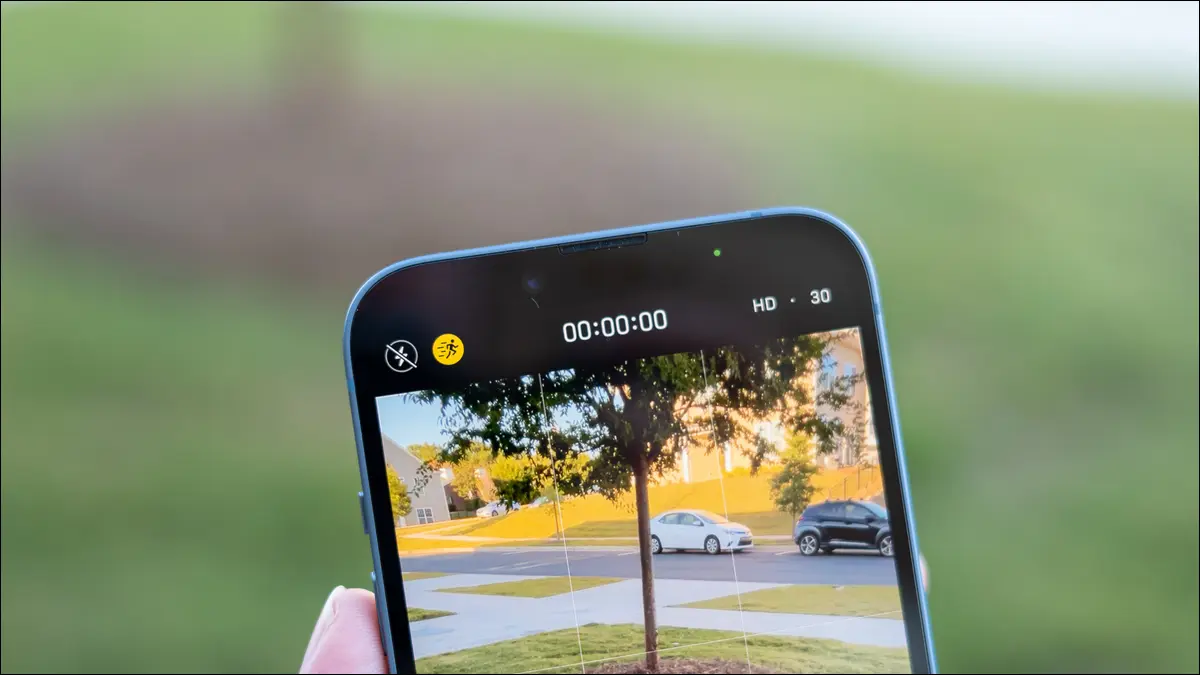
Buclele GIF-urilor animate au devenit populare în primele zile ale internetului, când vitezele reduse ale conexiunii făceau streamingul video prohibitiv. Formatul nu a dispărut niciodată, așa că este util să știți cum să produceți GIF-uri chiar pe iPhone.
Partajați fotografii live ca GIF-uri
Fotografiile live sunt imagini statice care captează o cantitate mică de mișcare într-un fișier video mic de fiecare dată când apăsați declanșatorul. Îți poți parcurge colecția de fotografii live lansând Fotografii și apoi mergând la Albume > Fotografii live.
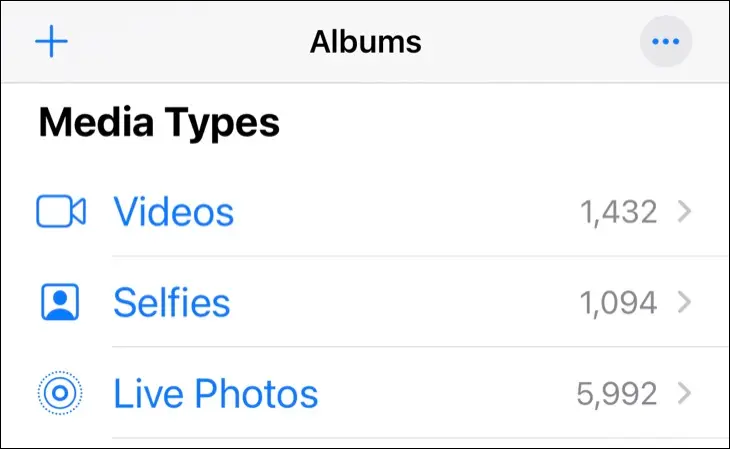
Pentru a vă asigura că faceți o fotografie Live atunci când faceți o fotografie, căutați pictograma Live Photos deasupra sau în partea laterală a vizorului. Arată ca trei cercuri. Dacă vedeți o linie prin mijlocul acesteia, înseamnă că funcția este dezactivată. Atingeți-l pentru a-l porni.
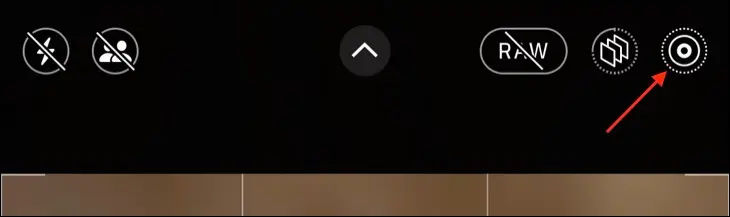
Fotografiile live vor fi convertite automat în GIF-uri, în funcție de locul în care le distribuiți. Primul lucru pe care trebuie să-l faceți este să găsiți o fotografie live în aplicația Fotografii. Deschideți-l și ar trebui să vedeți un buton „Live” care apare în colțul din stânga sus al imaginii cu o săgeată drop-down.
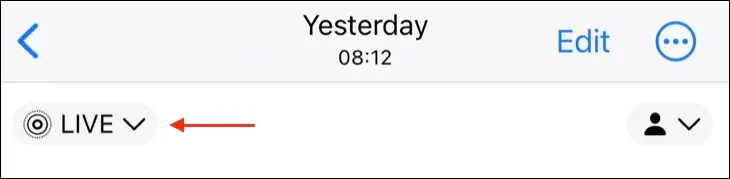
Atingeți săgeata și alegeți „Loop” sau „Bounce” din meniul care apare. Loop va încerca să-ți circule fără probleme fotografia live, cu diferite grade de succes. Bucla funcționează cel mai bine pentru mișcările repetitive care se amestecă bine, fotografiate dintr-o perspectivă relativ statică. Bounce pur și simplu redă, apoi inversează întreaga fotografie live.
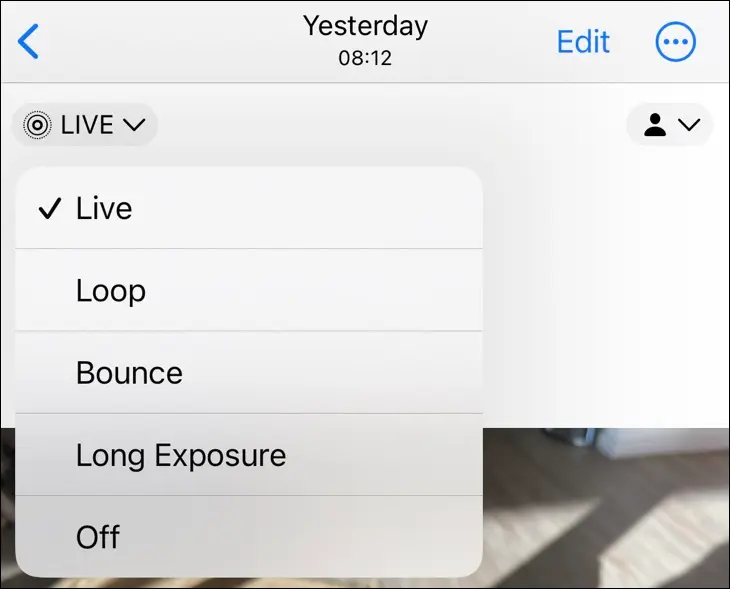
Alegeți unul și previzualizați efectul, apoi, când sunteți gata să partajați, apăsați butonul „Partajare” (care arată ca o casetă cu o săgeată îndreptată în sus). Acum alegeți o aplicație de destinație, cum ar fi WhatsApp, iar Live Photo ar trebui să fie trimisă ca GIF. În unele aplicații, bucla va fi trimisă ca videoclip, caz în care s-ar putea să doriți să utilizați Comenzi rapide.
Transformați fotografii sau videoclipuri live în GIF-uri cu comenzi rapide
Dacă Live Photo nu este partajată ca GIF, puteți forța iPhone-ul să creeze un GIF folosind aplicația Comenzi rapide. Această tehnică este ideală și pentru videoclipuri. Pentru Live Photos, ar trebui să urmați instrucțiunile de mai sus pentru a „Buclă” sau „Bounce” animația înainte de a începe.
Pentru videoclipuri, ar trebui să tăiați clipul la dimensiune înainte de a încerca să îl convertiți într-un GIF. Pentru a face acest lucru, găsiți videoclipul în aplicația Fotografii, apoi atingeți „Editați” în colțul din dreapta sus al ecranului. Acum puteți să luați punctele de pornire și oprire de pe cronologia video care pare să vă tăiați clipul la dimensiune, apoi să îl previzualizați cu butonul „Redare”. Apăsați pe „Terminat” pentru a salva.
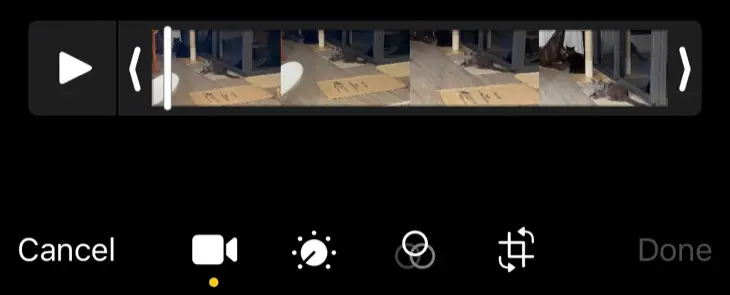
Cu Live Photo sau videoclipul gata de funcționare, este timpul să creați o comandă rapidă care să-l exporte în GIF și să îl salveze în aplicația Fotografii. Pentru a face acest lucru, lansați aplicația Comenzi rapide pe iPhone sau re-descărcați-o din App Store dacă ați șters-o anterior. Shortcuts este o aplicație care vă permite să creați fluxuri de lucru care economisesc timp și are tot felul de utilizări.
Notă: dacă preferați să descărcați această comandă rapidă, există un link la sfârșitul acestei secțiuni. Înțelegerea modului în care este construită comanda rapidă și a opțiunilor pe care le aveți la dispoziție este utilă pentru editare și crearea proprie în viitor.
Deschideți Comenzi rapide și apăsați pictograma „+” plus din colțul din dreapta sus al ecranului pentru a crea un nou flux de lucru.
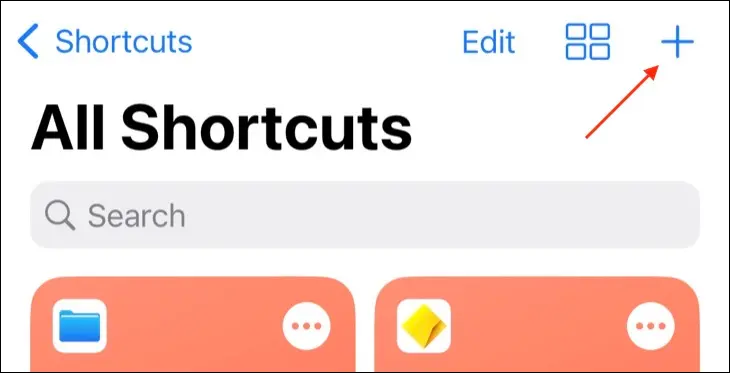
Atingeți butonul „Adăugați acțiune” pentru a dezvălui o listă de categorii.
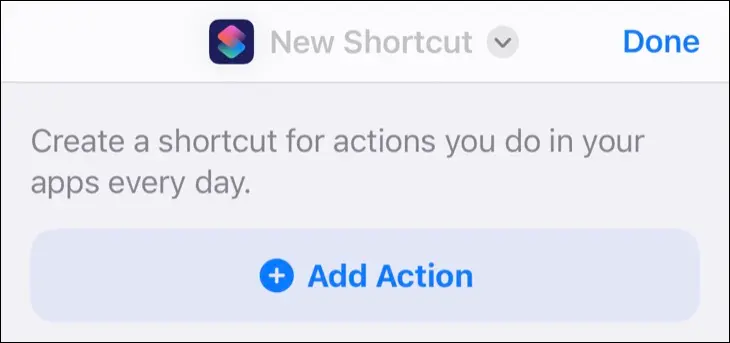
Căutați „GIF” și alegeți „Make GIF” din rezultatele care apar.
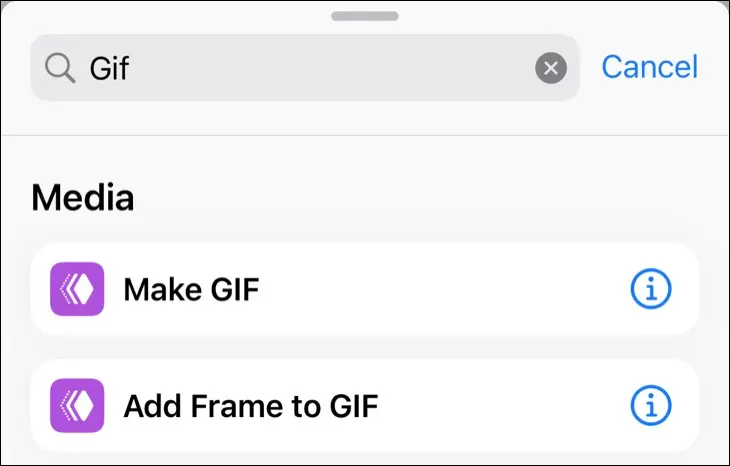

Acțiunea va fi adăugată fluxului dvs. de lucru. Apoi, apăsați pe butonul „Conținut” care apare și alegeți „Intrare comandă rapidă” din listă. Facem acest lucru pentru ca comanda rapidă să vizeze videoclipul sau Live Photo pe care le-ați deschis ori de câte ori este declanșată.
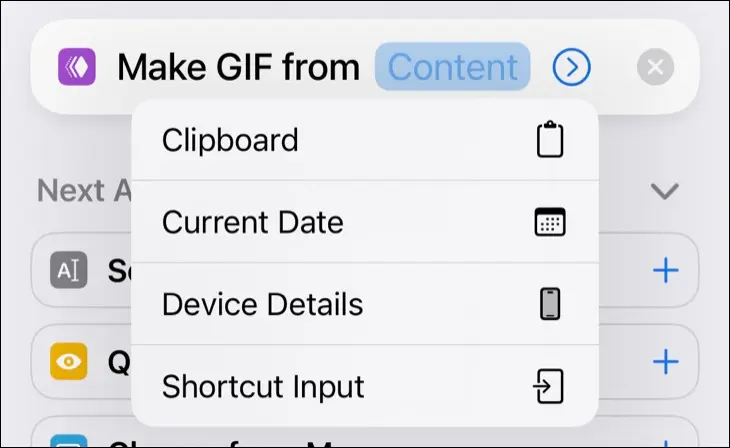
Atingeți săgeata care apare în cadrul acțiunii pentru a dezvălui câteva opțiuni, inclusiv sincronizarea sub „Secunde pe fotografie” și o comutare „Dimensiune automată”. Rețineți că dezactivarea dimensionării automate va face ca GIF-urile dvs. să fie masive. Puteți edita oricând aceste setări mai târziu dacă nu sunteți mulțumit de rezultate.
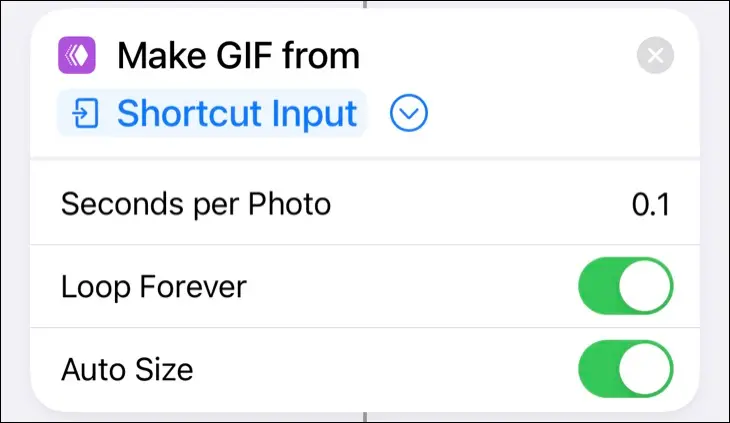
O nouă acțiune va apărea deasupra acțiunii „Creați GIF” pe care ați adăugat-o. Acest lucru vă permite să limitați comanda rapidă pentru a seta categorii de media și a dicta locul în care apare în sistemul de operare.
Pentru a menține lucrurile ordonate, atingeți variabila „Imagini și XX Mai multe”. Dezactivați orice categorii pe care nu le doriți. L-am limitat la imagini, media și fișiere.
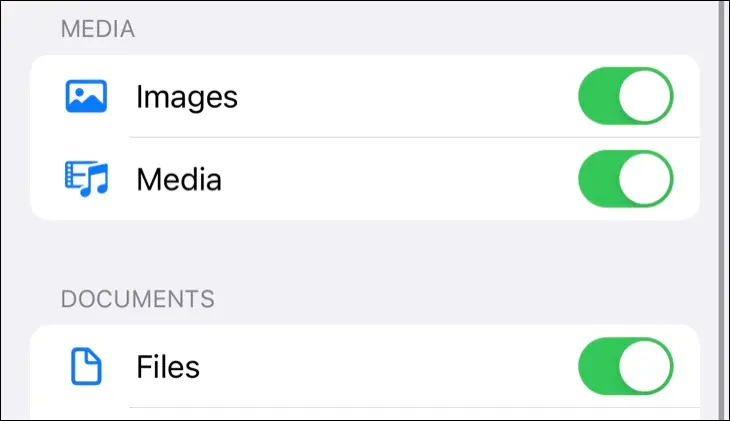
Acum atingeți variabila „Nicăieri” și asigurați-vă că „Afișați în foaia de distribuire” este activat. Acest lucru vă va permite să declanșați comanda rapidă din opțiunea „Partajare” pe care o vedeți când vizualizați conținut media.
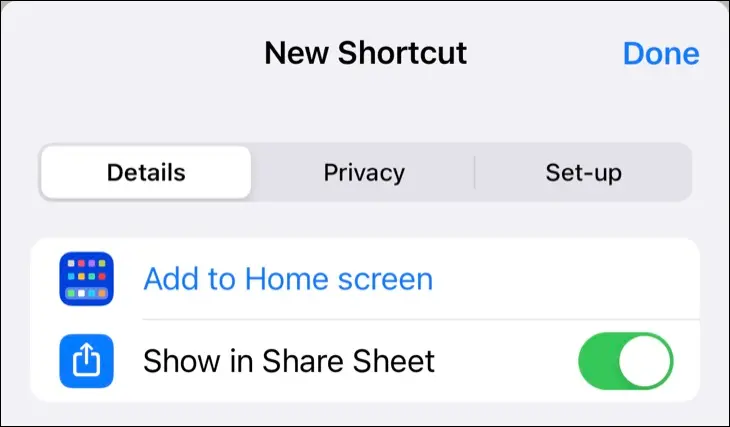
În cele din urmă, utilizați caseta de căutare din partea de jos a ecranului pentru a căuta „privire rapidă” și adăugați o acțiune de căutare rapidă la sfârșitul fluxului de lucru. Aceasta va previzualiza GIF-ul pe care tocmai l-ați creat și va facilita partajarea sau salvarea rezultatului.
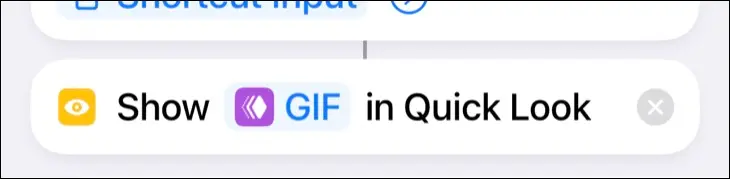
Tot ce rămâne de făcut este să dai noii comenzi rapide un nume și o pictogramă în partea de sus a ecranului. Apăsați „Terminat” și salvați comanda rapidă. Va apărea în aplicația Comenzi rapide alături de celelalte fluxuri de lucru.
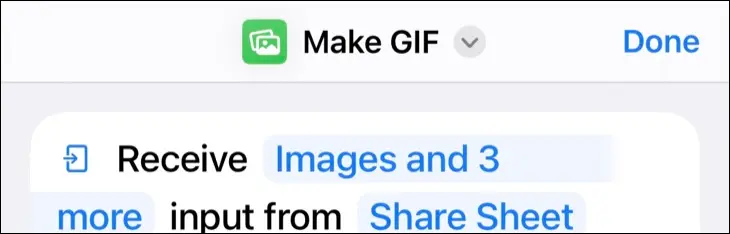
Pentru a utiliza noua comandă rapidă, găsiți o fotografie sau un videoclip live și apăsați butonul „Partajare”. Din lista de acțiuni care apare, alegeți „Creați GIF” sau orice nume pe care l-ați dat comenzii rapide. Așteptați o secundă și iPhone-ul dvs. va converti media în format GIF. Veți vedea apoi o previzualizare a GIF-ului.
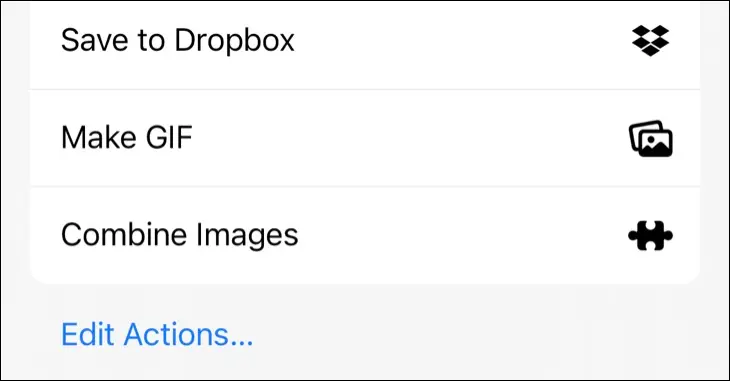
Folosiți butonul „Partajare” din colțul din stânga jos pentru a salva, partaja, AirDrop și multe altele. Când apăsați pe „Terminat”, GIF-ul dvs. va fi eliminat.
Tim Brookes / How-To Geek
GIF-ul de mai sus a fost creat dintr-o fotografie live folosind „Buclă” cu „Dimensiune automată” activată. Am folosit o valoare „Secunde pe fotografie” de 0,1 secunde pentru a obține o mișcare puțin mai rapidă. Descărcați această comandă rapidă și adăugați-o la aplicația Comenzi rapide.
Capturați GIF-uri cu camera dvs. folosind GIPHY
Când toate celelalte nu reușesc, aplicațiile terță parte vin în ajutor. GIPHY pentru iPhone nu este doar un depozit de meme, ci o cameră și un convertor GIF complet. Puteți folosi aplicația pentru a înregistra GIF-uri folosind camera iPhone și pentru a converti videoclipuri existente și fotografii live în timp ce adăugați filtre, autocolante și efecte. Aplicația are o interfață destul de explicită, iar majoritatea funcțiilor apar sub butonul „Creează”.
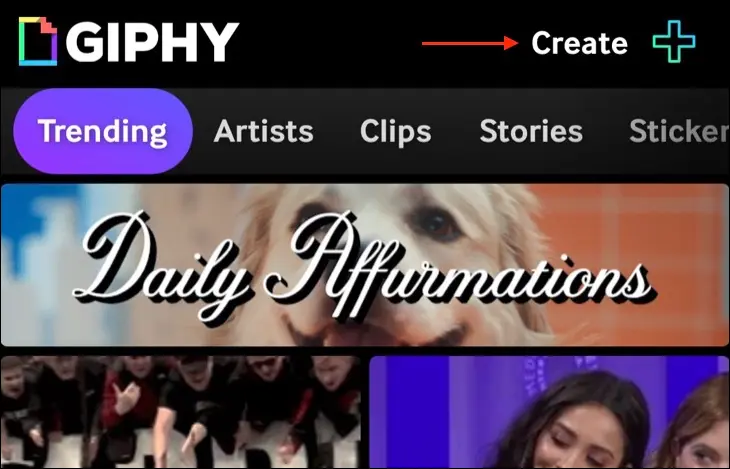
GIPHY vă permite să salvați videoclipuri și GIF-uri și nici nu este nevoie să vă încărcați fișierele pe internet. Cel mai bine, nu există filigrane cu care să se lupte. Este o alegere solidă dacă nu te descurci cu aplicații încorporate precum Fotografii și Comenzi rapide.
GIF-uri care continuă să ofere
GIF-urile animate sunt sinonime cu internetul timpuriu pentru mulți. Folosind o cantitate neplăcută de compresie și o mână de cadre, ați putea să puneți o imagine destul de „în construcție” pe pagina dvs. GeoCities sau să vă evidențiați printre o mulțime de site-uri afiliate în bara laterală a unui site web.
În ciuda calității sale relativ slabe, a animației bâlbâitoare și a utilizării intense a ditheringului, GIF-ul este încă viu. Dacă sunteți la fel de fermecat de GIF-uri ca și noi, aflați mai multe despre unul dintre cele mai iubite formate de pe web.
