Cara Membuat GIF di iPhone
Diterbitkan: 2023-07-13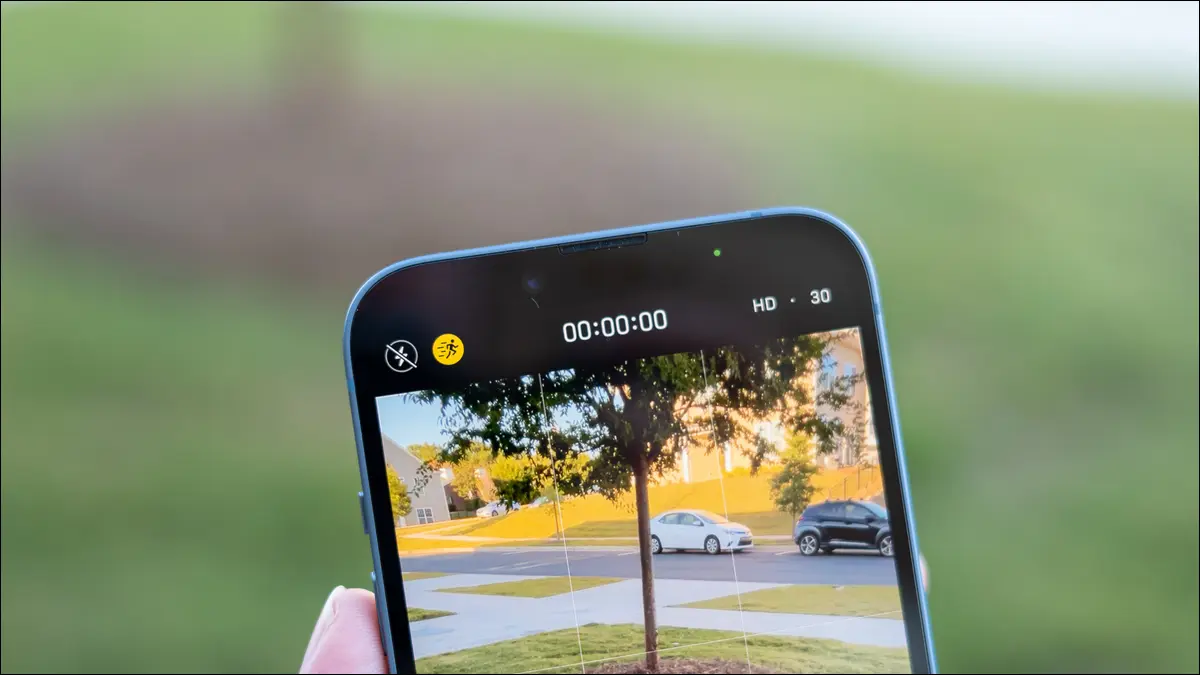
GIF animasi berulang menjadi populer pada masa-masa awal internet ketika kecepatan koneksi yang lambat membuat streaming video menjadi penghalang. Formatnya tidak pernah benar-benar hilang, jadi sangat berguna untuk mengetahui cara membuat GIF langsung di iPhone Anda.
Bagikan Foto Langsung sebagai GIF
Foto Langsung adalah gambar diam yang menangkap sejumlah kecil gerakan dalam file video kecil setiap kali Anda menekan tombol rana. Anda dapat membaca dengan teliti koleksi Foto Langsung dengan meluncurkan Foto lalu menuju ke Album > Foto Langsung.
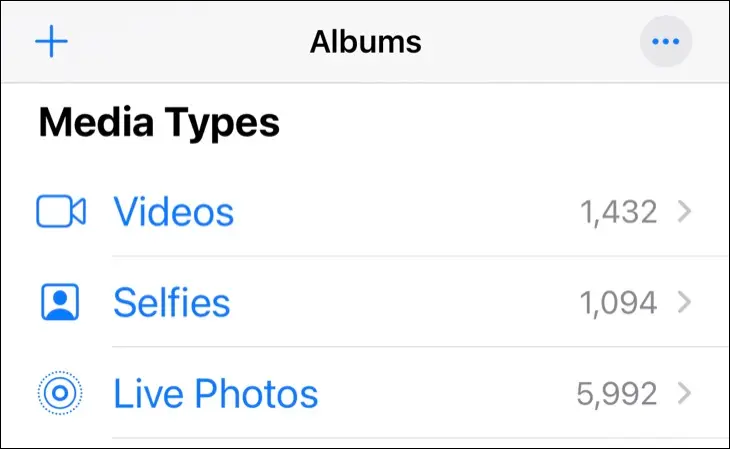
Untuk memastikan Anda mengambil Live Photo saat mengambil gambar, cari ikon Live Photos di atas atau di samping jendela bidik. Sepertinya tiga lingkaran. Jika Anda melihat garis di tengahnya, itu artinya fitur tersebut tidak aktif. Ketuk untuk menyalakannya.
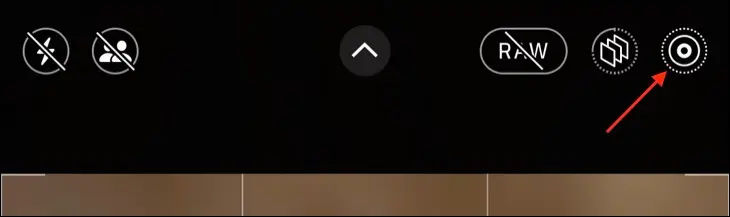
Live Photos akan diubah menjadi GIF secara otomatis, tergantung di mana Anda membagikannya. Hal pertama yang perlu Anda lakukan adalah mencari Live Photo di dalam aplikasi Foto. Buka dan Anda akan melihat tombol "Live" muncul di sudut kiri atas gambar dengan panah drop-down.
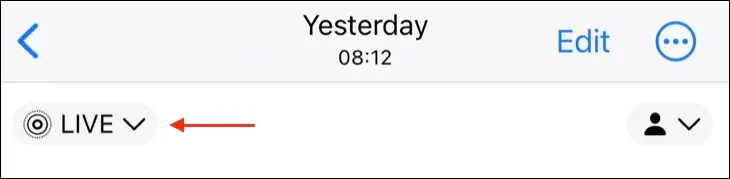
Ketuk panah dan pilih "Loop" atau "Bounce" dari menu yang muncul. Loop akan mencoba memutar Live Photo Anda dengan mulus, dengan berbagai tingkat keberhasilan. Loop bekerja paling baik untuk gerakan berulang yang berbaur dengan baik, diambil dari perspektif yang relatif statis. Bounce hanya memainkan lalu membalikkan seluruh Live Photo.
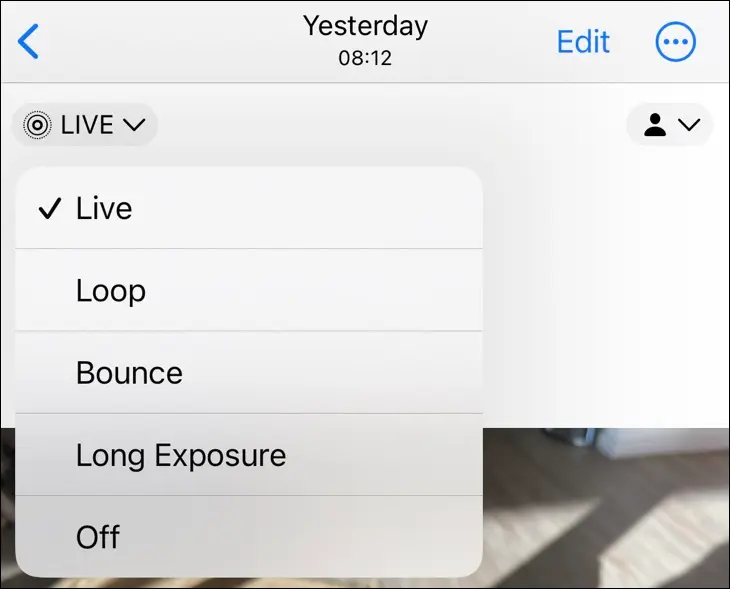
Pilih satu dan pratinjau efeknya, lalu saat Anda siap untuk berbagi, tekan tombol "Bagikan" (yang terlihat seperti kotak dengan panah mengarah ke atas). Sekarang pilih aplikasi tujuan, seperti WhatsApp, dan Live Photo Anda akan dikirim sebagai GIF. Di beberapa aplikasi, loop akan dikirim sebagai video, dalam hal ini Anda mungkin ingin menggunakan Pintasan.
Ubah Foto atau Video Langsung menjadi GIF dengan Pintasan
Jika Live Photo Anda tidak dibagikan sebagai GIF, Anda dapat memaksa iPhone untuk membuat GIF menggunakan aplikasi Pintasan. Teknik ini juga ideal untuk video. Untuk Live Photos, Anda harus mengikuti petunjuk di atas untuk "Memutar" atau "Memantulkan" animasi sebelum memulai.
Untuk video, Anda harus memangkas klip Anda ke ukuran sebelum mencoba mengonversinya menjadi GIF. Untuk melakukan ini, temukan video di aplikasi Foto Anda lalu ketuk "Edit" di pojok kanan atas layar. Sekarang Anda dapat mengambil titik mulai dan berhenti pada garis waktu video yang muncul untuk memangkas klip Anda sesuai ukuran, lalu mempratinjaunya dengan tombol "Putar". Tekan "Selesai" untuk menyimpan.
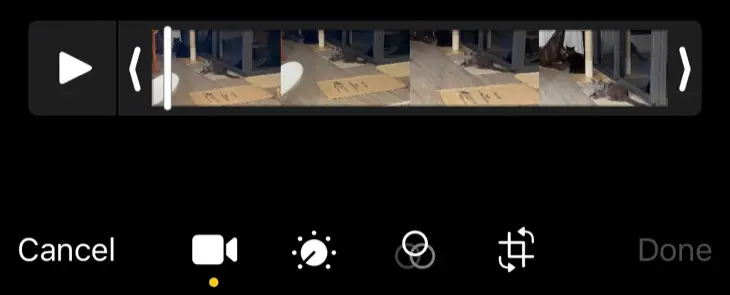
Dengan Live Photo atau video Anda siap digunakan, saatnya membuat pintasan yang akan mengekspornya ke GIF dan menyimpannya ke aplikasi Foto Anda. Untuk melakukan ini, luncurkan aplikasi Pintasan di iPhone Anda atau unduh ulang dari App Store jika sebelumnya Anda telah menghapusnya. Pintasan adalah aplikasi yang memungkinkan Anda membuat alur kerja hemat waktu, dan aplikasi ini memiliki banyak kegunaan.
Catatan: Jika Anda lebih suka mengunduh Pintasan ini, ada tautan di akhir bagian ini. Memahami bagaimana pintasan dibuat dan opsi apa yang Anda miliki berguna untuk mengedit dan membuatnya sendiri di masa mendatang.
Buka Pintasan dan tekan ikon “+” plus di pojok kanan atas layar untuk membuat alur kerja baru.
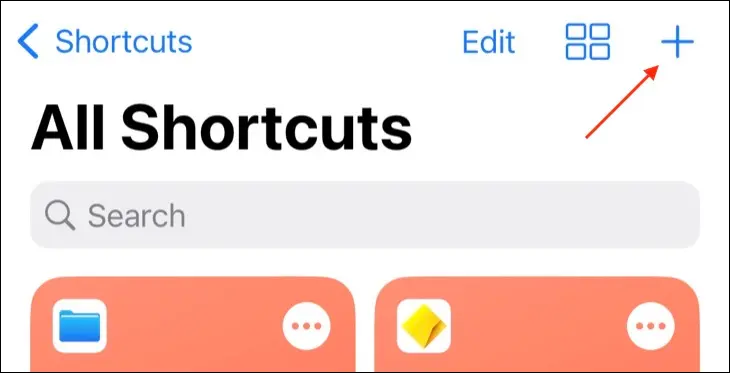
Ketuk tombol "Tambah Tindakan" untuk membuka daftar kategori.
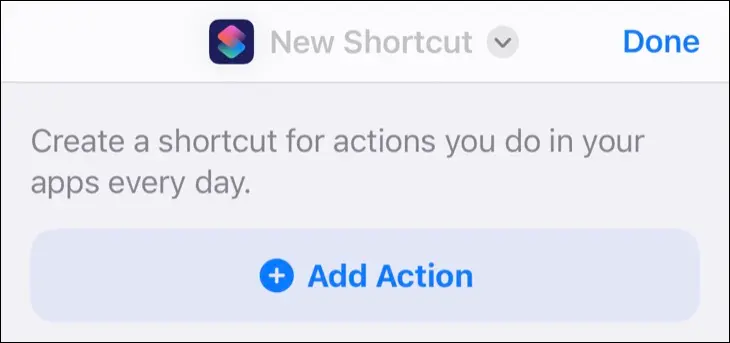
Cari "GIF" dan pilih "Buat GIF" dari hasil yang muncul.
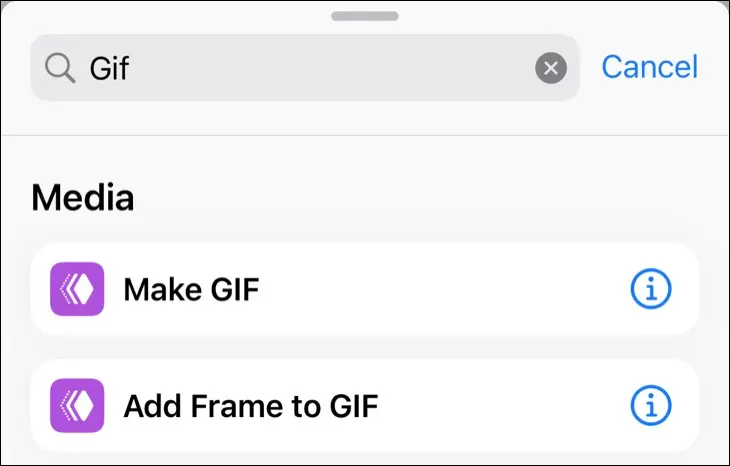
Tindakan akan ditambahkan ke alur kerja Anda. Selanjutnya, ketuk tombol "Konten" yang muncul dan pilih "Input Pintasan" dari daftar. Kami melakukan ini agar pintasan menargetkan video atau Foto Langsung yang Anda buka setiap kali dipicu.

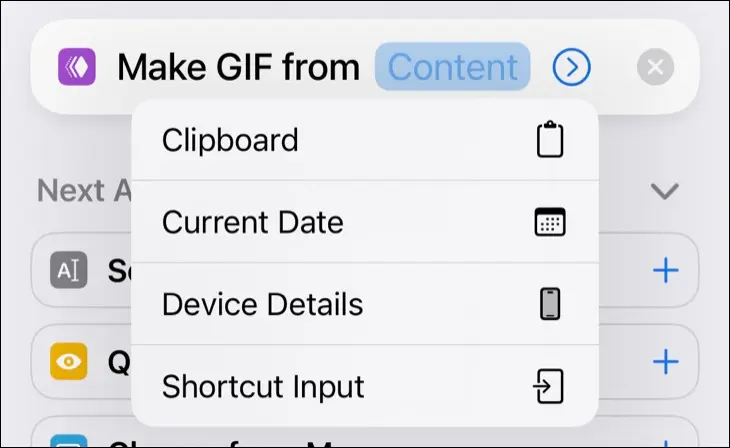
Ketuk panah yang muncul di dalam tindakan untuk mengungkapkan beberapa opsi, termasuk pengaturan waktu di bawah "Detik per Foto" dan sakelar "Ukuran Otomatis". Ketahuilah bahwa mematikan ukuran otomatis akan menyebabkan GIF Anda menjadi besar. Anda selalu dapat mengedit pengaturan ini nanti jika Anda tidak puas dengan hasilnya.
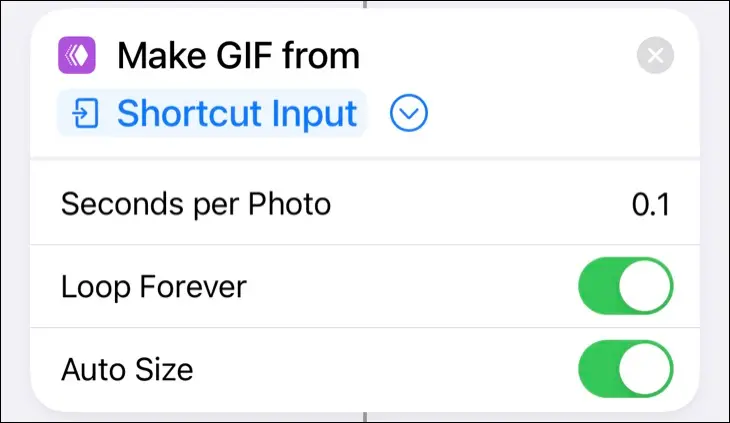
Tindakan baru akan muncul di atas tindakan "Buat GIF" yang Anda tambahkan. Ini memungkinkan Anda membatasi pintasan untuk mengatur kategori media dan menentukan di mana ia muncul di seluruh sistem operasi.
Agar semuanya rapi, ketuk variabel "Gambar dan XX Lainnya". Nonaktifkan kategori apa pun yang tidak Anda inginkan. Kami membatasinya pada Gambar, Media, dan File.
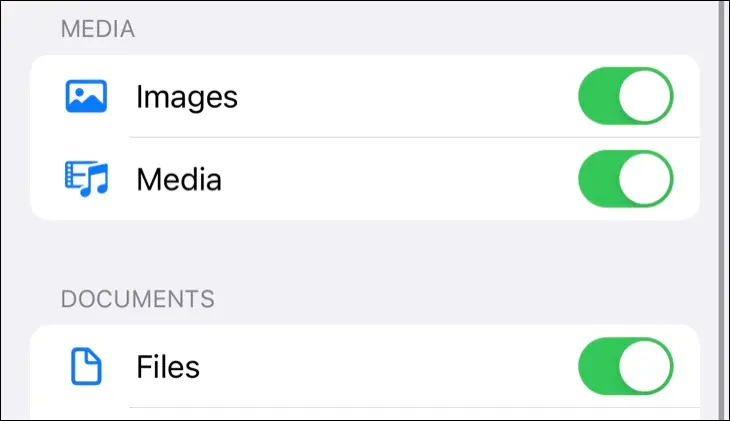
Sekarang ketuk variabel "Nowhere" dan pastikan "Show in Share Sheet" diaktifkan. Ini akan memungkinkan Anda untuk memicu pintasan dari opsi "Bagikan" yang Anda lihat saat melihat media.
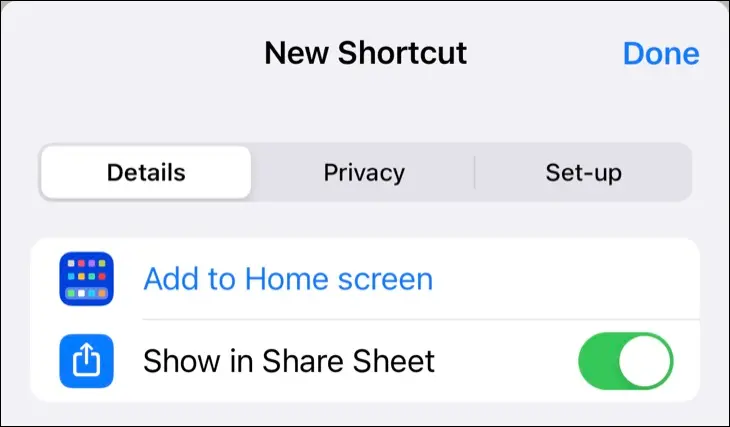
Terakhir, gunakan kotak pencarian di bagian bawah layar untuk mencari “quick look” dan tambahkan tindakan Quick Look di akhir alur kerja Anda. Ini akan mempratinjau GIF yang baru saja Anda buat dan memudahkan untuk membagikan atau menyimpan hasilnya.
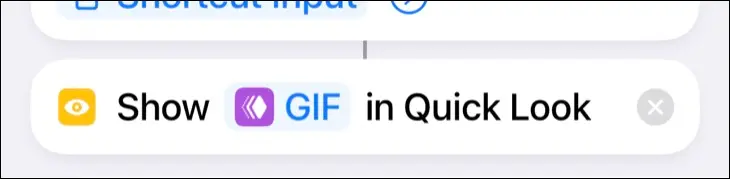
Yang perlu dilakukan hanyalah memberi nama dan ikon pintasan baru Anda di bagian atas layar. Tekan "Selesai" dan simpan pintasan Anda. Itu akan muncul di aplikasi Pintasan di samping alur kerja Anda yang lain.
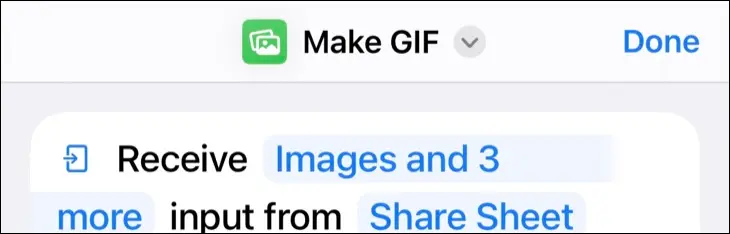
Untuk menggunakan pintasan baru Anda, temukan Live Photo atau video dan tekan tombol "Bagikan". Dari daftar tindakan yang muncul, pilih "Buat GIF" atau nama apa pun yang Anda berikan pintasan. Tunggu sebentar dan iPhone Anda akan mengubah media Anda menjadi format GIF. Anda kemudian akan melihat pratinjau GIF.
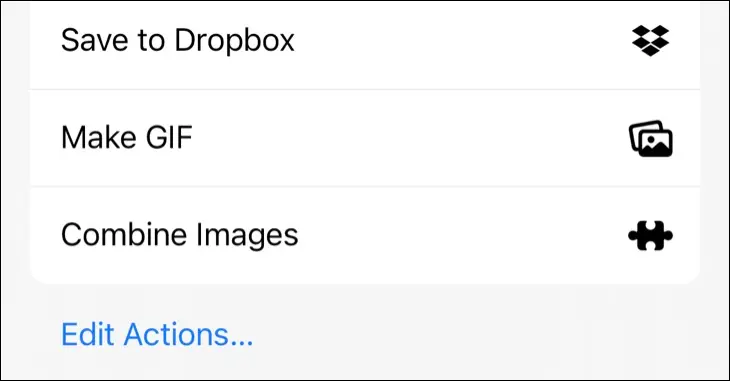
Gunakan tombol "Bagikan" di pojok kiri bawah untuk menyimpan, berbagi, AirDrop, dan lainnya. Saat Anda menekan "Selesai", GIF Anda akan dibuang.
Tim Brookes / How-To Geek
GIF di atas dibuat dari Foto Langsung menggunakan "Loop" dengan "Ukuran Otomatis" diaktifkan. Kami menggunakan nilai "Detik per Foto" sebesar 0,1 detik untuk mendapatkan gerakan yang sedikit lebih cepat. Unduh pintasan ini dan tambahkan ke aplikasi Pintasan Anda.
Abadikan GIF dengan Kamera Anda menggunakan GIPHY
Ketika semuanya gagal, aplikasi pihak ketiga datang untuk menyelamatkan. GIPHY untuk iPhone bukan hanya gudang meme tetapi kamera dan konverter GIF yang lengkap. Anda dapat menggunakan aplikasi untuk memotret GIF menggunakan kamera iPhone Anda dan mengonversi video dan Live Photos yang ada sambil menambahkan filter, stiker, dan efek. Aplikasi ini memiliki antarmuka yang cukup jelas, dan sebagian besar fungsi muncul di bawah tombol "Buat".
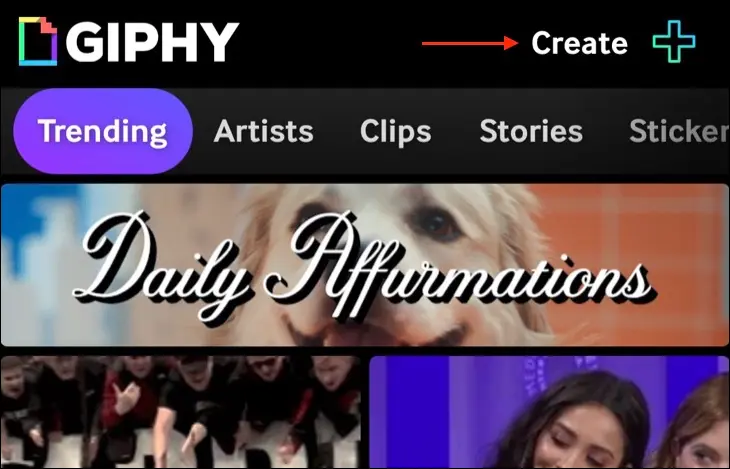
GIPHY memungkinkan Anda menyimpan video dan GIF, dan juga tidak perlu mengunggah file Anda ke internet. Yang terbaik dari semuanya, tidak ada tanda air yang harus dihadapi. Ini adalah pilihan yang solid jika Anda tidak menggunakan aplikasi bawaan seperti Foto dan Pintasan.
GIF yang Terus Memberi
GIF animasi identik dengan internet awal bagi banyak orang. Dengan menggunakan jumlah kompresi yang luar biasa dan beberapa bingkai, Anda dapat memasang gambar "sedang dibangun" yang cantik di halaman GeoCities Anda, atau menonjol di antara lautan situs afiliasi di sidebar situs web.
Meskipun kualitasnya relatif buruk, animasi yang gagap, dan penggunaan dithering yang berat, GIF masih hidup dan sehat. Jika Anda terpesona oleh GIF seperti kami, pelajari lebih lanjut tentang salah satu format web yang paling disukai.
