如何修復損壞的硬盤並修復我的存儲磁盤?
已發表: 2022-02-24短字節:有很多方法可以使用 Windows PC 修復損壞的硬盤驅動器。 您可以使用內置的基於 Wind ows CMD 的工具來修復遇到問題的硬盤,就像在閃存驅動器的情況下所做的那樣。 將硬盤修復工作提升到一個新的水平包括第三方數據擦除軟件,如 DBAN、CCleaner 等。
當談到“腐敗”這個詞時,它主要與筆式驅動器、SD 卡和一些特殊類別的人類有關。 您甚至可以修復損壞的筆式驅動器或 SD 卡。 還有另一種稱為硬盤驅動器的存儲設備,它更堅固,並且不像閃存驅動器那樣經常遇到問題。 但是硬盤驅動器不會永遠存在,它們往往會損壞,我們必須找到修復損壞的硬盤驅動器的方法。 您可以自行嘗試一些解決方法並使用本指南,而不是聯繫某些硬盤恢復服務。
現在,您的硬盤可能會以兩種方式損壞:問題可能出現在可以修復的軟件級別。 但是,如果硬件出現故障,您可能無法使其恢復正常並恢復損壞的硬盤驅動器。 擺脫這種情況的唯一可能方法是在硬盤驅動器永遠休眠之前恢復數據。
如何修復/修復 Windows 10 中損壞的硬盤驅動器?
如果您嘗試修復的硬盤驅動器包含您的重要數據,那麼您應該使用數據恢復軟件來提取照片、音樂、視頻和其他文件,以免它們永遠消失。 以下是您可以使用的一些出色的數據恢復工具。
現在,為了修復壞掉的硬盤驅動器,我們應該從基礎開始,因為我們必須首先確保硬盤驅動器是否損壞。
問題可能只是螺絲鬆動,我們修理了整輛自行車。 這裡有一些方法可以幫助您修復損壞的硬盤。
檢查電源以修復損壞的硬盤
如果您使用的是外部硬盤驅動器,則存儲介質可能會從 USB 端口本身獲取電力。 在硬盤修復過程中嘗試拔下硬盤並重新連接。 您也可以嘗試計算機上的另一個 USB 端口,可能您正在使用的 USB 端口無法正常工作。 確保沒有禁用您的 USB 端口。
某些外置硬盤驅動器帶有單獨的電源,因此,請檢查其是否正常工作。 在內部硬盤驅動器的情況下檢查電源可能會有點困難。 但是,如果您的 PC 正在檢測內部驅動器,則電源幾乎不可能出現問題。
如果您的 PC 無法檢測到硬盤,請在另一台 PC 上嘗試硬盤驅動器
可能只有您的 PC 無法讀取硬盤驅動器,您需要相應地修復硬盤驅動器。 將存儲媒體連接到另一台 PC,看到它在另一台 PC 上運行,您可能會感到如釋重負。
如果它有效,那麼您的計算機上安裝的設備驅動程序可能存在一些需要修復的問題。 您可以通過訪問此電腦(右鍵單擊)> 管理 > 設備管理器來重新安裝硬盤驅動器的驅動程序。 右鍵單擊硬盤驅動器的名稱,然後單擊卸載。 現在,重新啟動計算機並連接硬盤。 在大多數情況下,驅動程序將自動開始安裝。
您還可以考慮更改分配給存儲介質的驅動器號以恢復損壞的硬盤驅動器。 轉到這台電腦(右鍵單擊)> 管理 > 磁盤管理。 右鍵單擊您的硬盤驅動器,然後單擊更改驅動器號和路徑...。
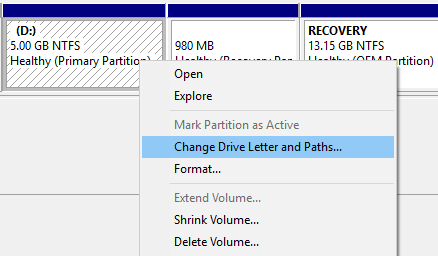
現在,單擊驅動器號,然後單擊更改。 選擇新的驅動器號,然後單擊確定。 它會顯示其他程序可能無法運行的警告,單擊Yes 。 僅當您更改已安裝應用程序的內部驅動器(主要是 Windows 驅動器)的盤符時,才會出現問題。
檢查您的硬盤驅動器是否有錯誤
Windows 具有用於硬盤恢復的內置機制,您可以使用該機制檢查存儲介質、內部或外部 HDD 是否存在錯誤。 在各種情況下,當您將驅動器連接到機器時,Windows 會自動要求您進行驅動器掃描。 如果沒有發生,您可以訪問此 PC > 驅動器(右鍵單擊)> 屬性 > 工具選項卡。 單擊檢查。
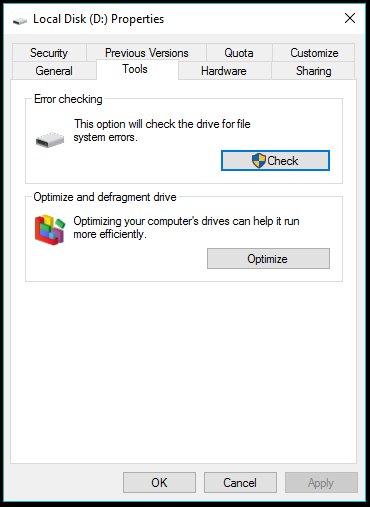
我們在台式機和筆記本電腦上使用的硬盤具有內置的硬件監控技術,稱為 SMART 現在,Windows 沒有任何應用程序可以顯示 SMART 收集的數據,但您可以使用 WMIC(Windows Management Instrumentation 命令)檢查整體狀態-line) 在 CMD 中嘗試修復損壞的硬盤。
- 以管理員模式打開 CMD。
- 輸入wmic並按回車鍵。
- 鍵入磁盤驅動器獲取狀態並按 Enter。
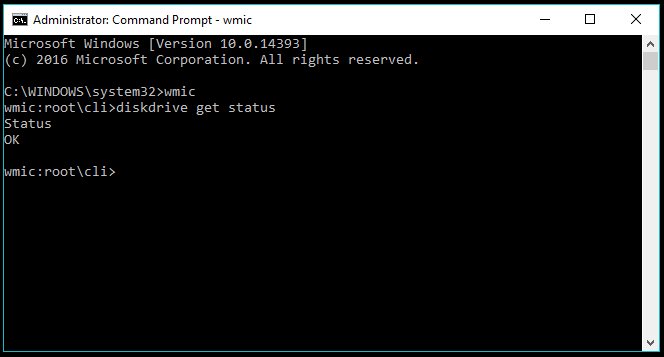
它將顯示您的硬盤驅動器的 SMART 狀態為 OK,這意味著一切正常。 但如果不行,那麼你應該擔心你的硬盤在未來會死掉。 當您連接多個硬盤驅動器時,事情會變得混亂,它不顯示名稱,因此,您將看到每個連接的硬盤驅動器都顯示“Ok”。
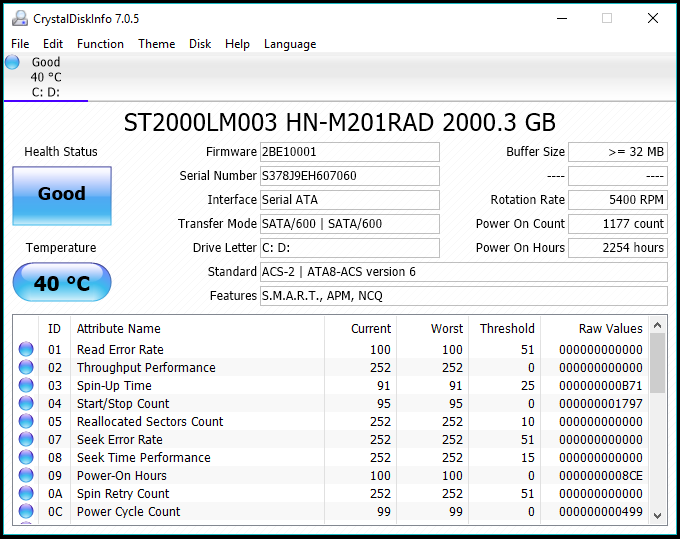
或者,您可以使用名為 CrystalDiskInfo 的實用程序獲取 SMART 詳細信息。 它可以顯示與單個硬盤驅動器屬性相關的數字,以及它的整體健康狀況、溫度、啟動計數、活動總小時數等。
如何使用內置的 Windows CMD 工具和其他選項修復損壞的硬盤?
我們用於修復損壞的閃存驅動器和 SD 卡的檢查磁盤實用程序也適用於旋轉硬盤驅動器和 SSD。 它可以在已連接硬盤驅動器的屬性中訪問。 對於硬盤驅動器恢復,您還可以通過命令行使用 Check Disk 或 chkdsk。
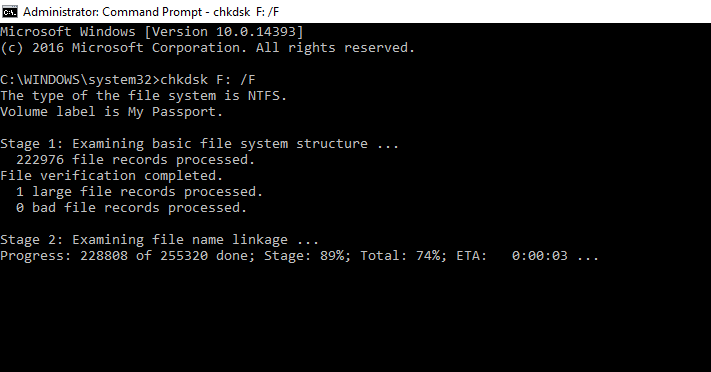
- 要啟動損壞的硬盤修復過程,請在管理員模式下打開命令提示符(右鍵單擊開始按鈕並單擊命令提示符(管理員))。
- 鍵入以下命令以啟動內部或外部驅動器的錯誤檢查和修復過程:
chkdsk C: /F
其中 C 是驅動器號。
您可以在命令中添加更多選項,以使掃描過程更加嚴格。
chkdsk C: /F /X /R
在哪裡
/X 如果需要,它會在掃描前強制卸載卷。
/R 定位壞扇區並恢復可讀數據。 - 按 Enter。 如果系統要求您重新啟動(在內部驅動器的情況下),請按 Y。
- 等到檢查磁盤實用程序修復您的硬盤驅動器錯誤。
Chkdsk 可能不是一個萬無一失的解決方案,但它在許多情況下都有效,並且可以幫助您修復外部或內部 HDD 而無需格式化。 如果失敗,那麼您可以考慮通過訪問 Windows 資源管理器來格式化您的驅動器。
快速格式會起作用,但如果您願意,可以選擇完整格式選項。 只需取消選中快速格式化複選框。 請注意,這將花費比正常時間更多的時間,如果硬盤大小為 1TB,則甚至需要數小時。
使用 CMD 格式化外部硬盤驅動器
您可以使用 Windows 中的命令提示符訪問 Diskpart 工具來格式化無法正常工作的外部硬盤驅動器。 清理硬盤驅動器的過程類似於格式化閃存驅動器和 SD 卡。
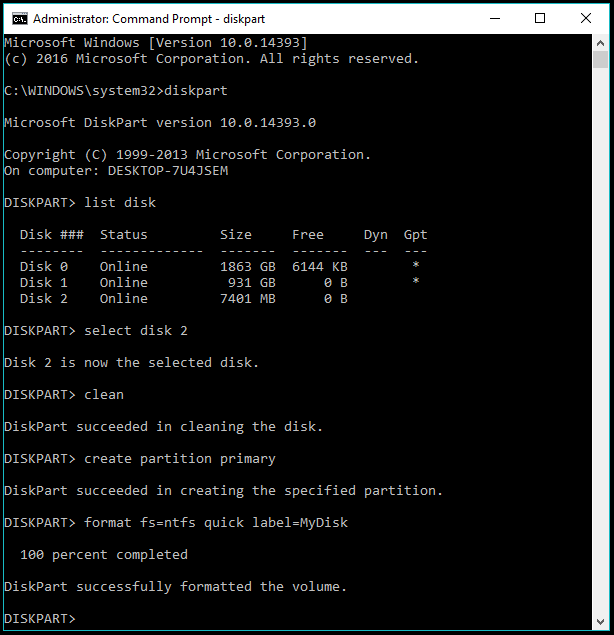
- 在管理員模式下打開 CMD。
- 鍵入diskpart並按 Enter。
- 鍵入list disk以顯示連接到系統的所有存儲介質。
- 輸入選擇磁盤 X ,其中 X 是您要格式化的磁盤的編號。
- 鍵入clean並按 enter 以擦除驅動器上的所有數據。
- 現在,您必須在驅動器上創建一個新分區。 鍵入以下內容並按回車鍵:
創建分區主 - 現在使用以下命令格式化新創建的分區:
格式 fs=ntfs
系統根據指定的文件系統格式化分區需要一些時間。
您也可以使用 fat32 代替 ntfs,但建議使用後者來修復更大容量的硬盤。
此外,如果要執行快速格式化而不是完整格式化,請在命令中添加快速屬性。
快速格式化 fs=ntfs
您可以在同一命令中添加標籤屬性為分區添加名稱:
格式 fs=ntfs 快速標籤=MyDrive - 格式化過程完成後,為驅動器分配一個字母:
分配字母=G
使用exit命令退出 diskpart 實用程序,使用另一個 exit 退出 CMD。
另請閱讀:如何將 RAM 用作硬盤? 如何創建 RAMDisk?
使用磁盤管理格式化內部卷
現在,您嘗試格式化的損壞硬盤是一個內部邏輯卷,那麼 Diskpart 工具可以輕鬆幫助您。 請按照以下步驟格式化內部驅動器:
- 右鍵單擊我的電腦/這台電腦。 單擊管理。
- 單擊左側窗格中的磁盤管理。
- 現在,右鍵單擊要擦除的本地捲。
- 點擊格式。
- 在彈出的窗口中,命名磁盤,選擇文件系統(主要是 NTFS)。 將分配大小保持為默認值。
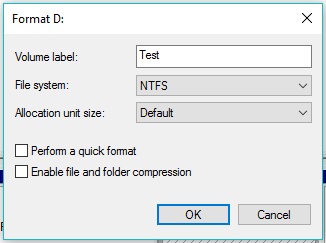
- 勾選“執行快速格式化”複選框以加快格式化過程。 取消勾選它的捲有問題。
- 單擊確定,在您的計算機上格式化鎖定磁盤需要一段時間。
使用 CMD 格式化損壞的內部卷
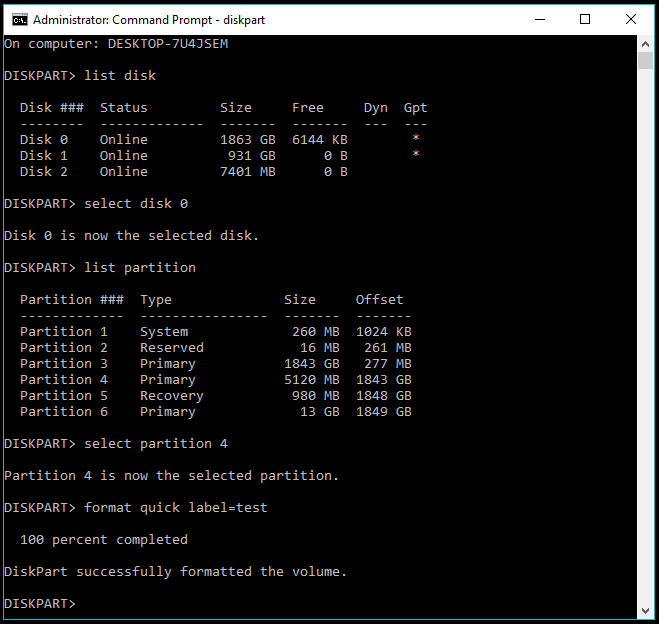
- 使用 CMD 打開提升的命令提示符(管理員模式)損壞的硬盤修復。
- 鍵入diskpart命令並按 Enter。
- 鍵入列表磁盤,然後按 Enter。
- 選擇分區所在的磁盤,即您的內部硬盤:
選擇磁盤 X
其中 X 是磁盤的編號。 - 顯示可用分區列表:
列表分區 - 選擇要格式化的分區:
選擇分區 X - 選擇分區後,將其格式化:
格式
然後按 Enter
您還可以為名稱和快速屬性添加標籤以進行快速格式化。
格式快速標籤=測試
格式化過程需要時間,具體取決於您選擇的是快速格式還是完整格式以及內部卷或本地磁盤的大小。

使用磁盤擦除軟件修復損壞的硬盤驅動器
現在,如果內置的 Windows 工具無法幫助您,那麼第三方磁盤擦除工具是您修復硬盤驅動器過程中的唯一救援。 磁盤擦除軟件旨在將您的驅動器沖洗到無法找到數據痕蹟的程度。 根據 DOD、NIST 等各種組織發布的標準,它們的工作方式與常規快速格式化過程不同。
您可以使用各種數據銷毀軟件來擦除損壞的硬盤驅動器並嘗試對其進行修復。 如果您可以啟動到 Windows 操作系統,那麼富 GUI 的磁盤擦除軟件將更易於使用。
流行的免費 PC 優化工具知道 CCleaner 具有內置的磁盤擦除功能,可用於完全擦除硬盤驅動器。 使用CCleaner刪除數據時,您可以選擇計算機上的任何本地捲或連接到計算機的任何外部驅動器。
Bleachbit是另一種免費的開源磁盤擦除軟件,可用於 Windows、Linux 和 MacOS。
如果您在製作可啟動 USB 和走很長的路時沒有任何問題,您還可以使用名為CBL Data Shredder的免費驅動器橡皮擦工具。
著名的數據擦除軟件之一是名為 Darik's Boot and Nuke (DBAN) 的開源項目。 它以 ISO 的形式出現,因此,即使您無法訪問計算機上的操作系統,它也可以工作。
如果您要修復的硬盤驅動器包含您的重要數據,那麼您應該使用數據恢復軟件在數據永遠消失之前提取數據。 以下是您可以在此硬盤修復過程中使用的一些出色的數據恢復軟件。
如何使用 DBAN 擦除硬盤?
請注意,您只能使用鍵盤來控制 DBAN 並繼續進行磁盤擦除過程。
- 使用此鏈接(直接下載)下載 DBAN ISO。
- 使用這些可啟動媒體創建器之一創建可啟動 USB 或 DVD。
- 現在,重新啟動您的機器並使用您創建的媒體啟動。 不同的機器有不同的選項來訪問引導選擇菜單。 例如,它是惠普的 F9 和戴爾的 F12。
- 在引導設備選擇菜單中,選擇可引導的 USB 驅動器來啟動 DBAN。
- DBAN 的第一個屏幕顯示了您可以使用此數據銷毀軟件執行的所有可用選項。
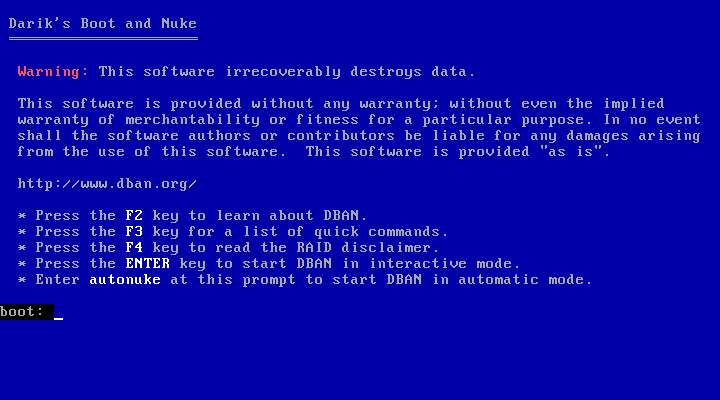 我建議您仔細閱讀所有文本,因為您最終可能會擦除連接到系統的其他驅動器。
我建議您仔細閱讀所有文本,因為您最終可能會擦除連接到系統的其他驅動器。
按 F2將顯示有關 DBAN 的信息。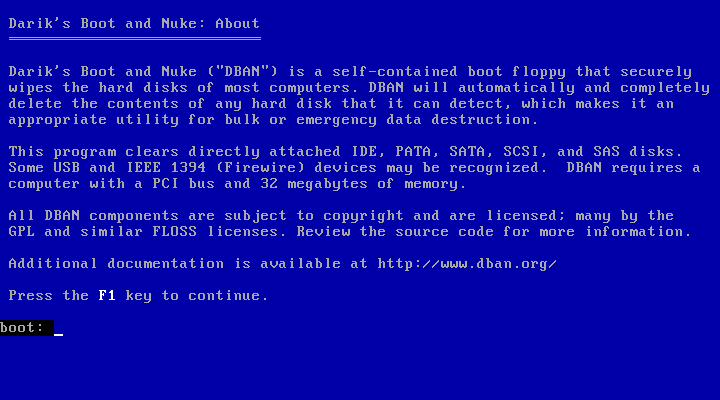 按 F3將瀏覽命令列表。 每個命令根據特定標準啟動磁盤擦除過程。
按 F3將瀏覽命令列表。 每個命令根據特定標準啟動磁盤擦除過程。 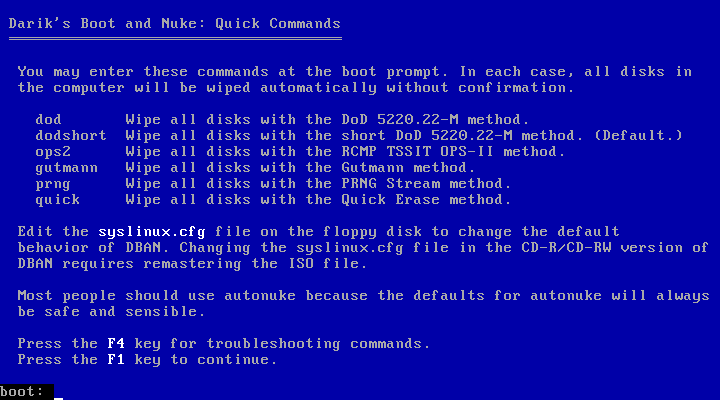 請注意,運行該命令一次將立即銷毀所有連接驅動器上的數據。 而且你將無法取回它。
請注意,運行該命令一次將立即銷毀所有連接驅動器上的數據。 而且你將無法取回它。
因此,如果您嘗試擦除內部驅動器,請確保刪除所有連接的存儲。 對於外部驅動器,請勿使用此選項,因為它也會破壞內部驅動器上的數據。
按 F4顯示有關將 DBAN 與 RAID 磁盤一起使用的信息。 可能對普通用戶沒有多大用處。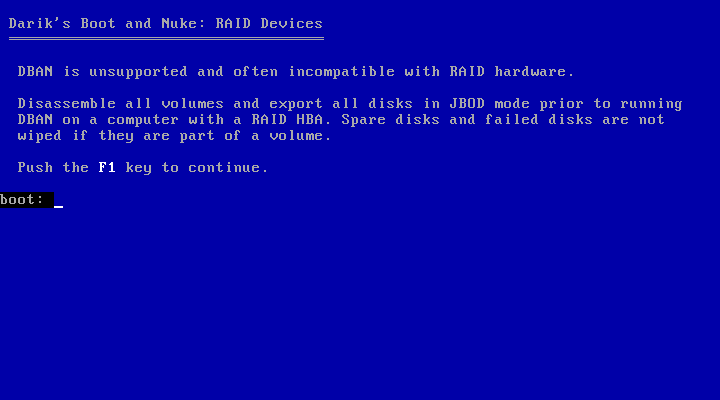 此外,還有一個默認使用 DOD 標準的autonuke選項。 在屏幕上的命令行中鍵入 autonuke,然後按 Enter。 使用此選項將啟動硬盤驅動器的擦除過程,無需任何確認。
此外,還有一個默認使用 DOD 標準的autonuke選項。 在屏幕上的命令行中鍵入 autonuke,然後按 Enter。 使用此選項將啟動硬盤驅動器的擦除過程,無需任何確認。
如何在硬盤修復過程中使用 DBAN 中的交互模式?
您可以按 Enter 以交互模式啟動 DBAN 。 此模式允許您選擇要擦除的所需磁盤、數據銷毀標準等。
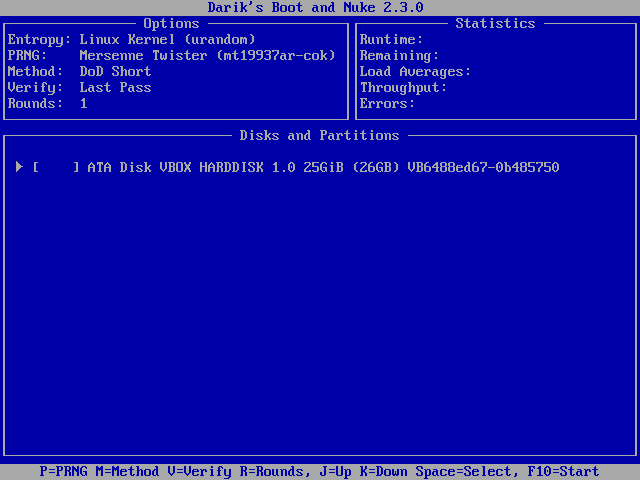
屏幕底部顯示您在交互模式中使用的控件。 按 P從可用選項中選擇偽隨機數生成器 (PRNG)。
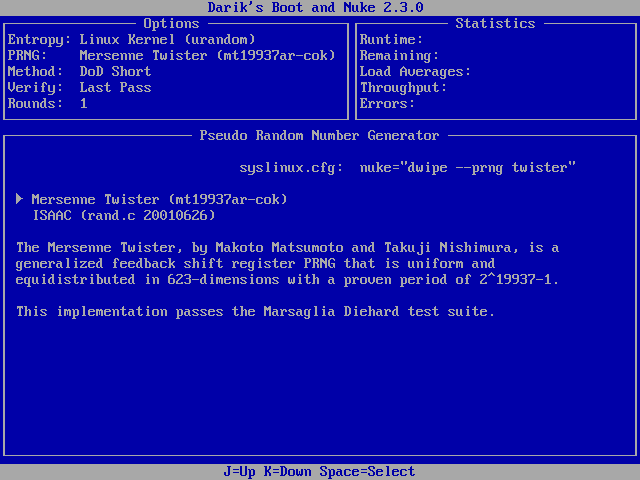
顧名思義,PRNG 用於生成隨機數序列,在擦除驅動器時使用。 使用向上和向下箭頭突出顯示一個選項,然後按空格鍵進行選擇。
按 M選擇該過程的擦除。
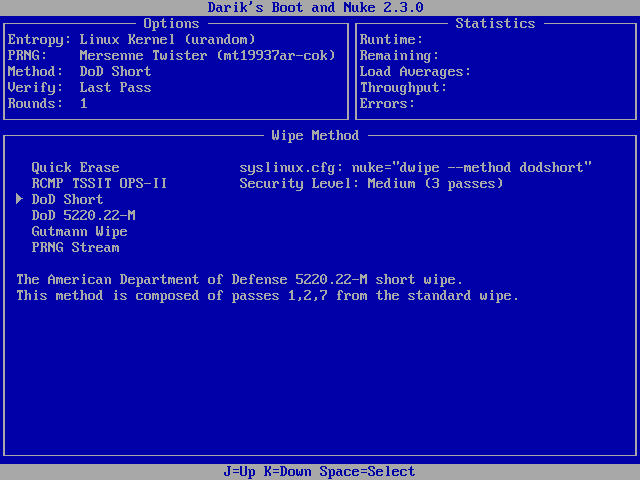
它列出了與上面 F3 選項中提到的相同的方法。 默認的 DoD Short 在大多數情況下都可以使用。 但是如果前者不起作用,你會選擇另一個。 這也以相同的方式工作,突出顯示的箭頭和選擇的空間。
按 V允許您選擇 DBAN 應該執行驗證的時間和次數。 選擇 Last Pass 選項會更好,因為每次通過後的驗證都需要更多時間。
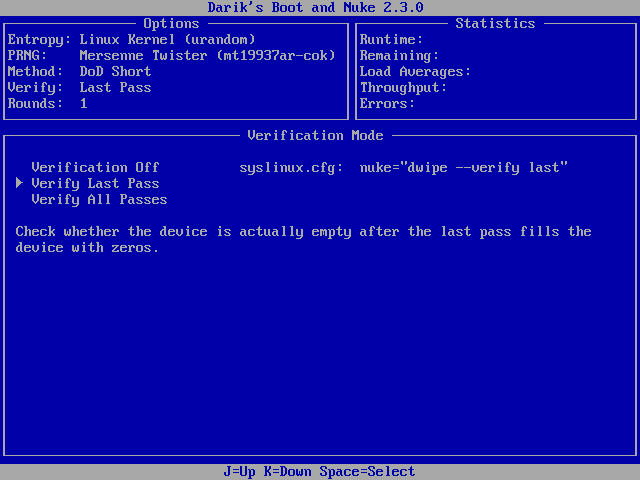
按 R選擇擦拭方法應運行的輪數。 通常,一輪就可以完成這項工作。 鍵入所需的數字並按 Enter 鍵保存並返回交互模式的主屏幕。
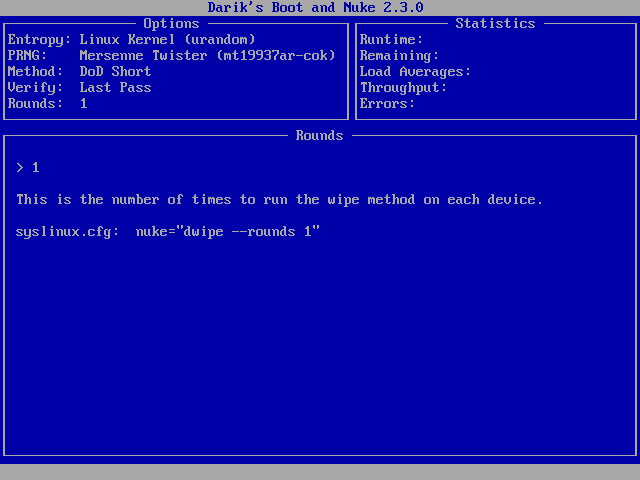
您可以使用箭頭突出顯示所需的驅動器,然後按空格鍵將其選中。 現在,按 F10開始磁盤擦除過程。
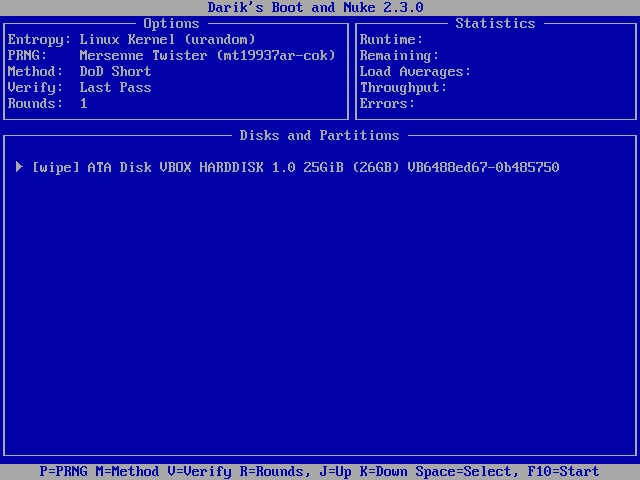
確保您選擇了正確的磁盤,因為在此之後沒有回頭路。 該過程可能需要數小時才能完成。 之後,如果它是內部硬盤驅動器,您可以重新安裝 Windows。
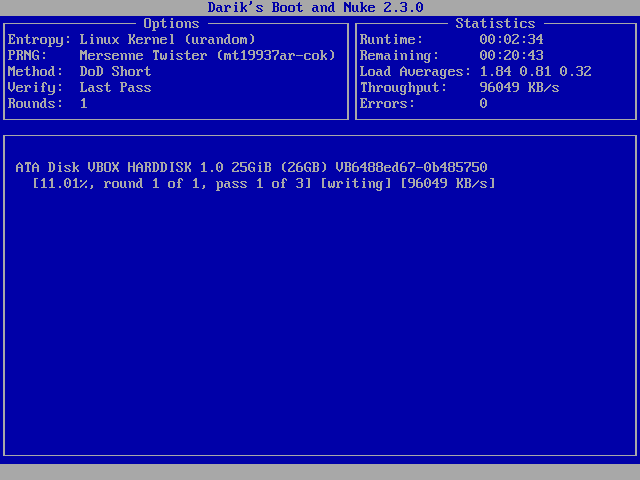
因此,這是有關如何修復或修復損壞的硬盤驅動器的指南。 您可以使用它們來恢復您的外部驅動器或任何內部邏輯卷。
結論:修復損壞的硬盤
雖然有多種方法可以修復損壞的硬盤,但很難預料會有重大變化。 您可以通過使用 diskpart 來使用 CMD,或者依靠 DBAN 來修復損壞的硬盤。 這是一個漫長的過程,但您可以嘗試修復損壞的硬盤驅動器。
如果您覺得這對您有所幫助或您有任何建議,請放棄您的想法和反饋。 同時,您可以查看我們的指南,通過禁用快速啟動來節省 Windows 10 上的磁盤空間。
經常問的問題
這是一個很長的鏡頭,但可以修復損壞的硬盤驅動器。
您的硬盤驅動器可能由於物理損壞或壞扇區而損壞。
是的,格式化通常可以修復損壞的硬盤。
