Bagaimana Cara Memperbaiki Hard Drive yang Rusak Dan Memperbaiki Disk Penyimpanan Saya?
Diterbitkan: 2022-02-24Short Bytes: Ada banyak cara untuk memperbaiki hard drive yang rusak menggunakan PC Windows. Anda dapat menggunakan alat berbasis CMD Wind ows bawaan untuk memperbaiki hard disk yang mengalami masalah seperti yang terjadi pada flash drive. Membawa pekerjaan memperbaiki hard drive ke tingkat berikutnya termasuk perangkat lunak penghapusan data pihak ketiga seperti DBAN, CCleaner, dll.
Ketika datang ke kata korup, itu sebagian besar terkait dengan pen drive, Kartu SD, dan beberapa kategori khusus manusia. Anda bahkan dapat memperbaiki pen drive atau kartu SD yang rusak. Ada jenis perangkat penyimpanan lain yang disebut hard drive yang lebih kokoh, dan tidak mengalami masalah sesering flash drive. Tetapi hard drive tidak bertahan selamanya, mereka cenderung rusak, dan kita harus menemukan cara untuk memperbaiki hard drive yang rusak. Alih-alih menghubungi beberapa layanan pemulihan hard drive, Anda dapat mencoba beberapa solusi sendiri dan menggunakan panduan ini.
Sekarang, HDD Anda mungkin rusak dalam dua cara: masalahnya mungkin terjadi pada tingkat perangkat lunak yang dapat diperbaiki. Tetapi jika perangkat keras yang salah, Anda mungkin tidak dapat mengembalikannya ke normal dan memulihkan hard drive yang rusak. Satu-satunya jalan keluar yang mungkin dari situasi ini adalah memulihkan data sebelum hard drive tidur selamanya.
Bagaimana cara memperbaiki / memperbaiki hard drive yang rusak di Windows 10?
Jika hard drive yang Anda coba perbaiki berisi data penting Anda, maka Anda harus menggunakan perangkat lunak pemulihan data untuk mengekstrak foto, musik, video, dan file lainnya sebelum hilang selamanya. Berikut adalah beberapa alat pemulihan data hebat yang dapat Anda gunakan.
Sekarang, untuk memperbaiki hard disk drive yang rusak, kita harus mulai dengan dasar-dasarnya karena kita harus memastikan bahwa hard drive rusak atau tidak.
Mungkin masalahnya hanyalah sekrup yang longgar, dan kami memperbaiki seluruh sepeda. Berikut adalah beberapa cara yang mungkin dapat membantu Anda memperbaiki hard drive yang rusak.
Periksa catu daya untuk memperbaiki hard drive yang rusak
Jika Anda menggunakan hard drive eksternal, kemungkinan media penyimpanan mengambil daya dari port USB itu sendiri. Coba cabut hard drive dan sambungkan lagi dalam proses perbaikan hard drive. Anda juga dapat mencoba port USB lain di komputer Anda, mungkin yang Anda gunakan tidak berfungsi dengan benar. Pastikan belum menonaktifkan port USB Anda.
Beberapa hard drive eksternal dilengkapi dengan catu daya terpisah, jadi, lakukan pemeriksaan apakah yang sama berfungsi dengan benar. Memeriksa catu daya dalam kasus hard drive internal mungkin sedikit lebih sulit. Namun, jika PC Anda mendeteksi drive internal, hampir tidak ada kemungkinan ada yang salah dengan daya.
Coba harddisk di PC lain, jika PC Anda tidak bisa mendeteksinya
Mungkin saja hanya PC Anda yang tidak dapat membaca hard drive dan Anda perlu memperbaiki hard drive yang sesuai. Hubungkan media penyimpanan ke PC lain, mungkin Anda merasa lega dengan melihatnya berfungsi di PC lain.
Jika berhasil, maka mungkin ada beberapa masalah dengan driver perangkat yang diinstal di komputer Anda yang perlu diperbaiki. Anda dapat menginstal ulang driver hard drive Anda dengan mengunjungi PC ini (klik kanan) > Kelola > Pengelola Perangkat. Klik kanan pada nama hard drive Anda dan klik Uninstall. Sekarang, restart komputer dan sambungkan hard drive. Driver akan mulai menginstal secara otomatis dalam banyak kasus.
Anda juga dapat mempertimbangkan untuk mengubah huruf drive yang ditetapkan ke media penyimpanan untuk memulihkan hard drive yang rusak. Buka PC ini (klik kanan) > Kelola > Manajemen Disk. Klik kanan hard drive Anda dan klik Change Drive Letter and Paths… .
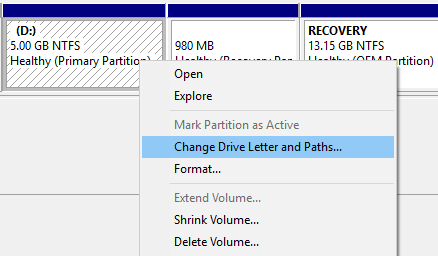
Sekarang, klik pada huruf drive dan klik Ubah . Pilih huruf drive baru dan klik Ok . Ini akan menunjukkan peringatan bahwa program lain mungkin tidak berfungsi, klik Ya . Masalah hanya akan terjadi jika Anda mengubah huruf drive internal tempat Anda menginstal aplikasi, sebagian besar drive Windows.
Periksa hard drive Anda untuk kesalahan
Windows memiliki mekanisme bawaan untuk pemulihan hard disk yang dapat digunakan untuk memeriksa kesalahan pada media penyimpanan, HDD internal atau eksternal. Dalam berbagai kasus, Windows akan secara otomatis meminta Anda untuk memindai drive saat Anda menghubungkan drive ke mesin. Jika tidak, Anda dapat mengunjungi This PC > Drive (klik kanan) > Properties > tab Tools . Klik Periksa .
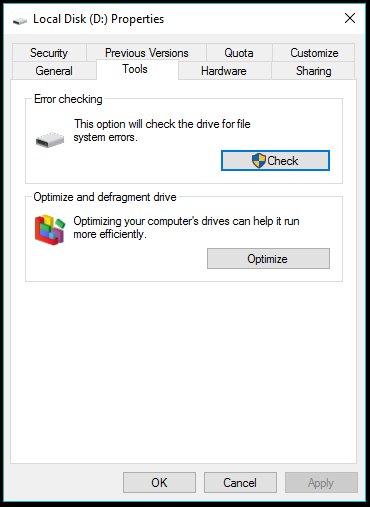
Hard drive yang kami gunakan di desktop dan laptop kami memiliki teknologi pemantauan perangkat keras bawaan yang disebut SMART Sekarang, Windows tidak memiliki aplikasi apa pun untuk menampilkan data yang dikumpulkan oleh SMART tetapi Anda dapat memeriksa status keseluruhan menggunakan WMIC (Perintah Instrumentasi Manajemen Windows -line) di CMD dan coba perbaiki hard disk yang rusak.
- Buka CMD dalam mode admin.
- Ketik wmic dan tekan enter.
- ketik diskdrive dapatkan status dan tekan Enter.
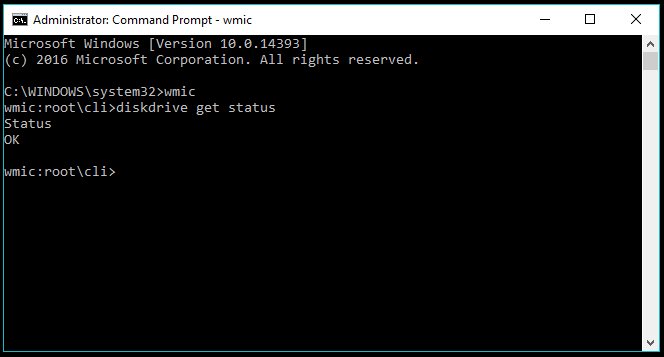
Ini akan menunjukkan status SMART dari hard drive Anda sebagai OK, ini berarti semuanya baik-baik saja. Tapi jika tidak Ok maka Anda harus khawatir tentang hard drive Anda sekarat di masa mendatang. Hal-hal menjadi membingungkan ketika Anda memiliki beberapa hard drive yang terhubung, itu tidak menampilkan nama, jadi, Anda akan melihat 'Ok' untuk setiap hard drive yang terhubung.
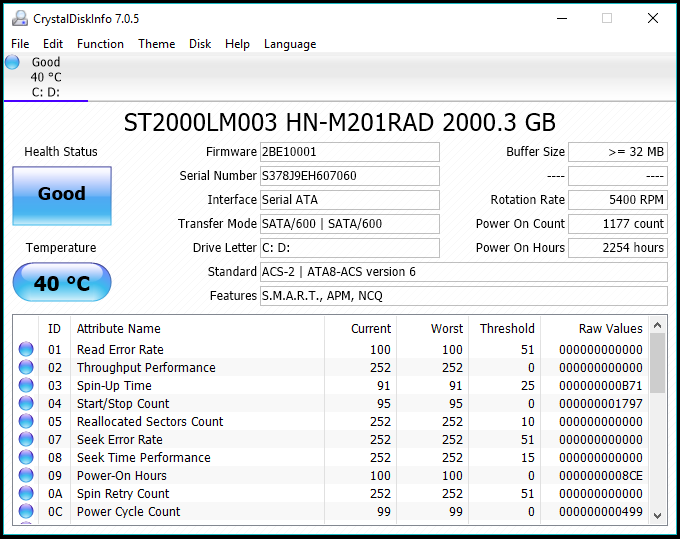
Atau, Anda dapat mengambil detail SMART menggunakan utilitas yang dikenal sebagai CrystalDiskInfo. Ini dapat menunjukkan kepada Anda angka-angka yang terkait dengan atribut hard drive individu, serta, kesehatannya secara keseluruhan, suhu, jumlah hitungan mulai, jumlah total jam aktif, dll.
Bagaimana cara memperbaiki hard drive yang rusak menggunakan alat CMD Windows bawaan dan opsi lainnya?
Utilitas Periksa Disk yang kami gunakan untuk memperbaiki flash drive yang rusak dan kartu SD juga berfungsi untuk memutar hard drive dan SSD. Itu dapat diakses di Properties dari hard drive yang terhubung. Untuk pemulihan hard drive, Anda juga menggunakan Check Disk atau chkdsk menggunakan baris perintah.
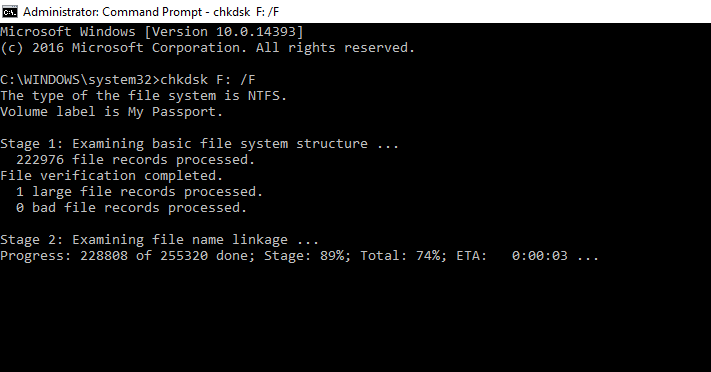
- Untuk memulai proses perbaikan hard disk yang rusak, buka Command Prompt dalam mode Admin (Klik kanan tombol Start dan klik Command Prompt (Admin)).
- Ketik perintah berikut untuk memulai proses pemeriksaan dan perbaikan kesalahan untuk drive internal atau eksternal Anda:
chkdsk C: /F
di mana C adalah huruf drive.
Anda dapat menambahkan lebih banyak opsi ke perintah untuk membuat proses pemindaian lebih ketat.
chkdsk C: /F /X /R
di mana
/X Jika diperlukan, itu memaksa volume untuk turun sebelum pemindaian.
/R Menemukan bad sector dan memulihkan data yang dapat dibaca. - Tekan enter. Tekan Y jika sistem meminta Anda untuk memulai ulang (untuk drive internal).
- Tunggu hingga utilitas Periksa Disk memperbaiki hard drive Anda untuk kesalahan.
Chkdsk mungkin bukan solusi yang sangat mudah tetapi berfungsi dalam banyak kasus dan mungkin membantu Anda memperbaiki HDD eksternal atau internal Anda tanpa memformat. Jika gagal, maka Anda dapat mempertimbangkan opsi untuk memformat drive Anda dengan mengunjungi Windows Explorer.
Format cepat akan berfungsi tetapi jika Anda mau, Anda dapat memilih opsi format penuh. Cukup hapus centang pada kotak centang Format Cepat. Harap dicatat bahwa ini akan memakan waktu lebih lama dari biasanya, bahkan berjam-jam jika hard drive berukuran 1TB.
Format hard drive eksternal menggunakan CMD
Anda dapat mengakses alat Diskpart menggunakan command prompt di Windows untuk memformat hard drive eksternal yang tidak berfungsi dengan benar. Proses untuk membersihkan hard drive mirip dengan cara Anda memformat flash drive dan kartu SD.
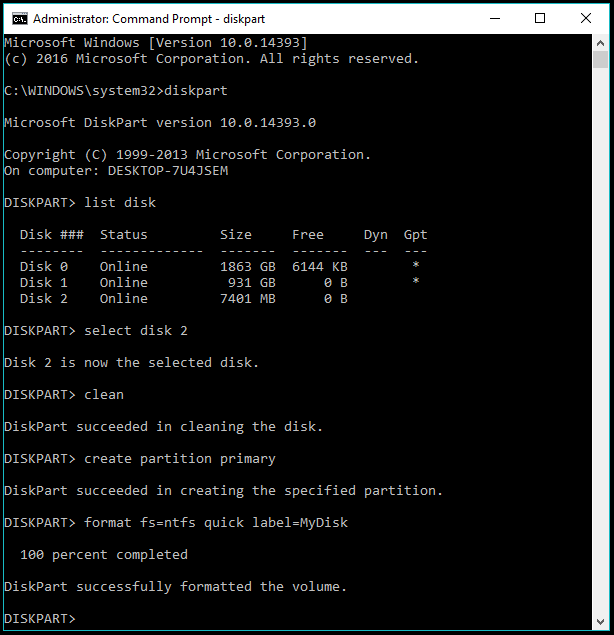
- Buka CMD dalam Mode Admin.
- Ketik diskpart dan tekan Enter.
- Ketik daftar disk untuk menampilkan semua media penyimpanan yang terhubung ke sistem Anda.
- Masukkan pilih disk X di mana X adalah jumlah disk yang ingin Anda format.
- Ketik clean dan tekan enter untuk menghapus semua data pada drive.
- Sekarang, Anda harus membuat partisi baru di drive. Ketik berikut ini dan tekan enter:
buat partisi primer - Sekarang format partisi yang baru dibuat menggunakan perintah berikut:
format fs=ntfs
Ini akan memakan waktu untuk sistem untuk memformat partisi sesuai dengan sistem file yang ditentukan.
Anda juga dapat menggunakan FAT32 sebagai pengganti ntfs tetapi yang terakhir direkomendasikan untuk perbaikan hard drive dengan kapasitas yang lebih besar.
Juga, jika Anda ingin melakukan format cepat alih-alih format penuh, tambahkan atribut cepat ke perintah.
format fs=ntfs cepat
Anda dapat menambahkan nama ke partisi sebelum menambahkan atribut label dalam perintah yang sama:
format fs=ntfs label cepat=MyDrive - Setelah proses format selesai, tetapkan huruf ke drive:
tetapkan huruf=G
Gunakan perintah exit untuk keluar dari utilitas diskpart dan exit lain untuk keluar dari CMD.
Baca Juga: Bagaimana Cara Menggunakan RAM Sebagai Hardisk? Bagaimana Cara Membuat RAMDisk?
Format volume internal menggunakan Manajemen Disk
Sekarang, hard drive rusak yang Anda coba format adalah volume logis internal, maka alat Diskpart dapat dengan mudah membantu Anda. Ikuti langkah-langkah ini untuk memformat drive internal:
- Klik kanan Komputer Saya/PC Ini. Klik Kelola .
- Klik Manajemen Disk di panel kiri.
- Sekarang, klik kanan volume lokal yang ingin Anda hapus.
- Klik Format .
- Di jendela yang muncul, beri nama disk, pilih sistem file (kebanyakan NTFS). Pertahankan ukuran alokasi ke default.
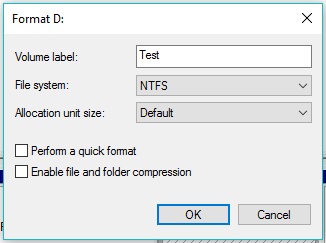
- Centang kotak 'Lakukan format cepat' untuk mempercepat proses format. Hapus centang pada volume yang bermasalah.
- Klik Ok , dan akan memakan waktu cukup lama untuk memformat disk kunci di komputer Anda.
Format volume internal yang rusak menggunakan CMD
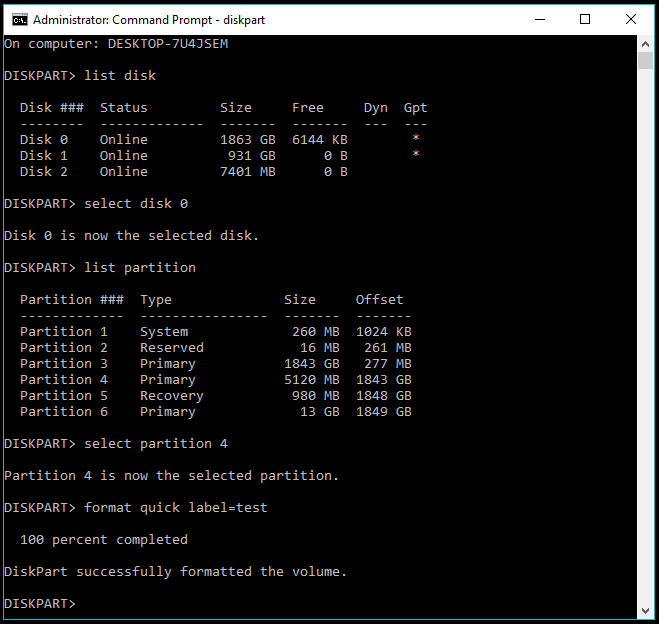
- Buka Command Prompt yang ditinggikan (mode Admin) perbaikan hard drive yang rusak menggunakan CMD.
- Ketik perintah diskpart dan tekan Enter.
- Ketik daftar disk dan tekan Enter.
- Pilih disk tempat partisi itu ada yaitu hard drive internal Anda:
pilih disk X
di mana X adalah jumlah disk. - Menampilkan daftar partisi yang tersedia:
daftar partisi - Pilih partisi yang akan diformat:
pilih partisi X - Setelah partisi dipilih, formatlah:
format
dan tekan Enter
Anda juga dapat menambahkan label untuk nama dan atribut cepat untuk melakukan format cepat.
format label cepat = tes
Proses format membutuhkan waktu tergantung pada apakah Anda telah memilih format cepat atau format penuh dan ukuran volume internal atau disk lokal Anda.

Perbaiki hard drive yang rusak menggunakan perangkat lunak penghapusan disk
Sekarang, jika alat Windows bawaan tidak dapat membantu Anda, maka alat penghapus disk pihak ketiga adalah satu-satunya penyelamat Anda dalam proses untuk memperbaiki hard drive. Perangkat lunak penghapus disk dirancang untuk membilas drive Anda hingga tidak ada jejak data Anda yang dapat ditemukan. Mereka bekerja secara berbeda dari proses format cepat biasa, menurut standar yang dirilis oleh berbagai organisasi seperti DOD, NIST, dll.
Ada berbagai perangkat lunak penghancur data yang dapat Anda gunakan untuk menghapus hard drive yang rusak dan mencoba memperbaikinya. Jika Anda dapat mem-boot ke OS Windows Anda, maka perangkat lunak penghapus disk yang kaya GUI akan lebih mudah digunakan.
Alat pengoptimalan PC gratis yang populer dikenal sebagai CCleaner memiliki penghapusan disk bawaan yang dapat digunakan untuk menghapus hard drive sepenuhnya. Saat menghapus data menggunakan CCleaner , Anda dapat memilih volume lokal apa pun di komputer Anda atau drive eksternal apa pun yang terhubung ke komputer Anda.
Bleachbit adalah perangkat lunak penghapus disk sumber terbuka dan gratis lainnya yang tersedia untuk Windows, Linux, dan MacOS.
Anda juga dapat menggunakan alat penghapus drive gratis yang disebut CBL Data Shredder jika Anda tidak memiliki masalah dengan membuat USB yang dapat di-boot dan menempuh perjalanan panjang.
Salah satu perangkat lunak penghapus data yang terkenal adalah proyek open source bernama Darik's Boot and Nuke (DBAN). Itu datang dalam bentuk ISO, jadi, itu bahkan berfungsi jika Anda tidak dapat mengakses sistem operasi di komputer Anda.
Jika hard drive yang Anda coba perbaiki berisi data penting Anda, maka Anda harus menggunakan perangkat lunak pemulihan data untuk mengekstrak data sebelum hilang selamanya. Berikut adalah beberapa perangkat lunak pemulihan data hebat yang dapat Anda gunakan dalam proses perbaikan hard disk ini.
Bagaimana cara menggunakan DBAN untuk menghapus hard drive Anda?
Harap dicatat bahwa Anda hanya dapat menggunakan keyboard untuk mengontrol DBAN dan melanjutkan proses penghapusan disk.
- Unduh DBAN ISO menggunakan tautan ini (unduh langsung).
- Buat USB atau DVD yang dapat di-boot menggunakan salah satu pembuat media yang dapat di-boot ini.
- Sekarang, restart mesin Anda dan boot menggunakan media yang telah Anda buat. Mesin yang berbeda memiliki opsi yang berbeda untuk mengakses menu pemilihan boot. Misalnya, F9 di HP dan F12 di Dell.
- Di menu pemilihan perangkat boot, pilih drive USB yang dapat di-boot untuk memulai DBAN.
- Layar pertama DBAN menunjukkan semua opsi yang tersedia yang dapat Anda lakukan menggunakan perangkat lunak pemusnah data ini.
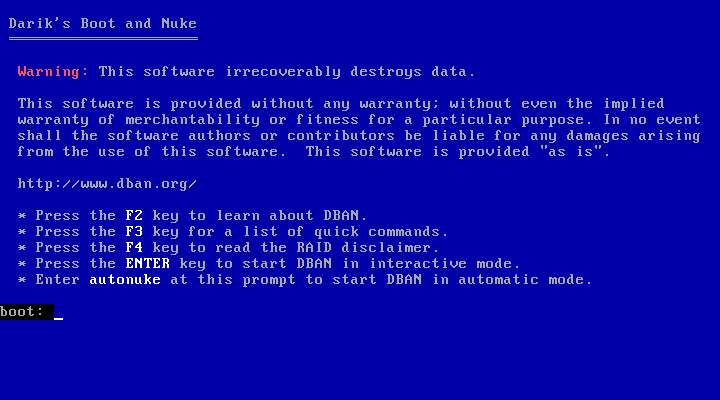 Saya sarankan Anda membaca semua teks dengan hati-hati karena Anda mungkin akan menghapus drive lain yang terhubung ke sistem.
Saya sarankan Anda membaca semua teks dengan hati-hati karena Anda mungkin akan menghapus drive lain yang terhubung ke sistem.
Menekan F2 akan menampilkan informasi tentang DBAN.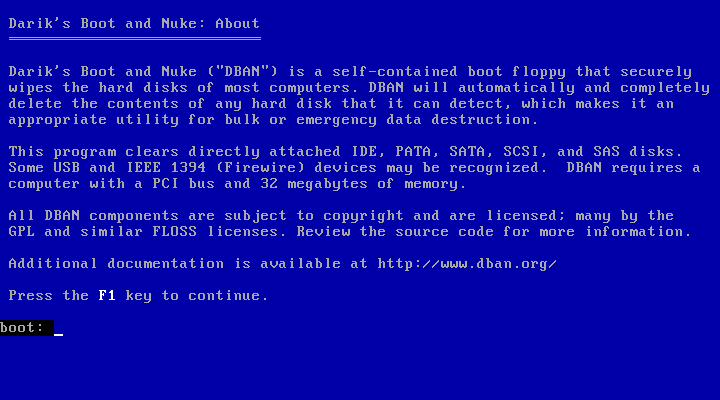 Menekan F3 akan menjelajahi daftar perintah. Setiap perintah memulai proses penghapusan disk menurut standar tertentu.
Menekan F3 akan menjelajahi daftar perintah. Setiap perintah memulai proses penghapusan disk menurut standar tertentu. 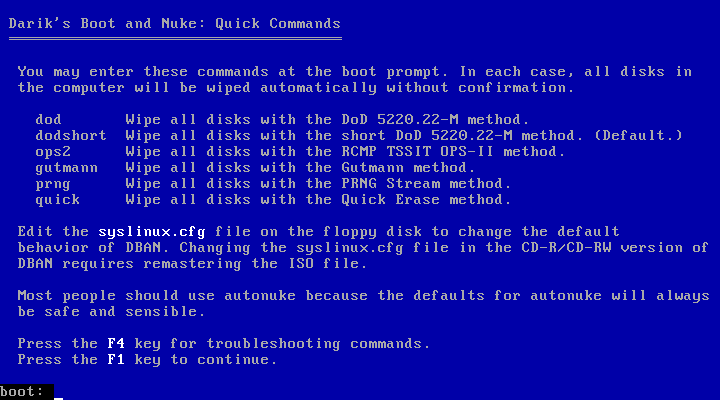 Harap dicatat, menjalankan perintah sekali akan menghancurkan data pada semua drive yang terhubung sekaligus. Dan Anda tidak akan bisa mendapatkannya kembali.
Harap dicatat, menjalankan perintah sekali akan menghancurkan data pada semua drive yang terhubung sekaligus. Dan Anda tidak akan bisa mendapatkannya kembali.
Jadi, jika Anda mencoba menghapus drive internal, pastikan Anda menghapus semua penyimpanan yang terhubung. Dalam kasus drive eksternal, jangan gunakan opsi ini karena akan menghancurkan data di drive internal Anda juga.
Menekan F4 menampilkan informasi tentang penggunaan DBAN dengan disk RAID. Mungkin, itu tidak akan banyak berguna bagi pengguna biasa.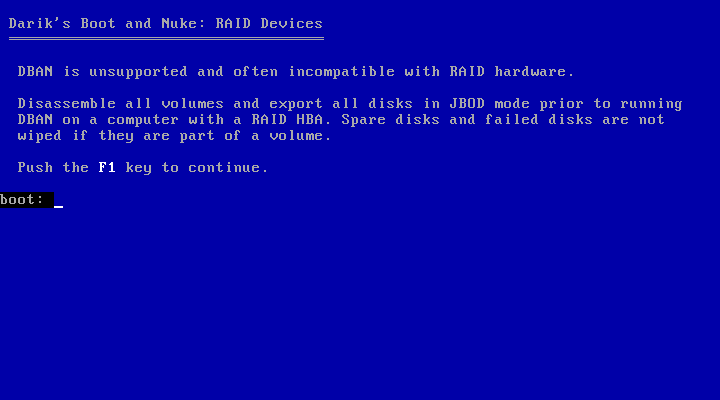 Juga, ada opsi autonuke yang menggunakan standar DOD sebagai default. Ketik autonuke di baris perintah di layar dan tekan Enter. Menggunakan opsi ini akan memulai proses penghapusan hard drive tanpa konfirmasi apa pun.
Juga, ada opsi autonuke yang menggunakan standar DOD sebagai default. Ketik autonuke di baris perintah di layar dan tekan Enter. Menggunakan opsi ini akan memulai proses penghapusan hard drive tanpa konfirmasi apa pun.
Bagaimana cara menggunakan Mode Interaktif di DBAN dalam proses perbaikan hard drive?
Anda dapat menekan Enter untuk memulai DBAN dalam mode interaktif . Mode ini memungkinkan Anda untuk memilih disk yang diinginkan yang akan dihapus, standar penghancuran data, dll.
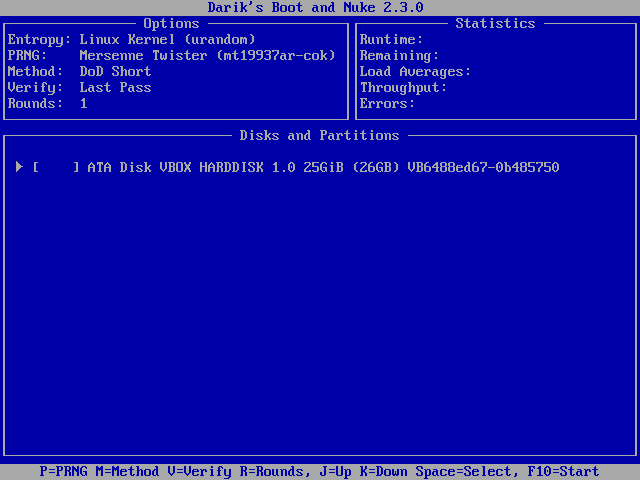
Bagian bawah layar menunjukkan kontrol yang Anda gunakan dalam mode interaktif. Tekan P untuk memilih Pseudo Random Number Generator (PRNG) dari opsi yang tersedia.
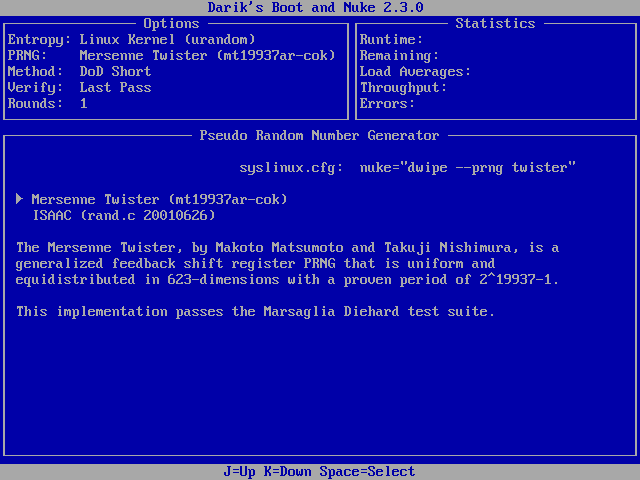
Seperti namanya, PRNG digunakan untuk menghasilkan urutan nomor acak yang digunakan saat menghapus drive. Gunakan panah Atas dan Bawah untuk menyorot opsi dan tekan Spasi untuk memilih.
Tekan M untuk memilih penghapusan untuk proses tersebut.
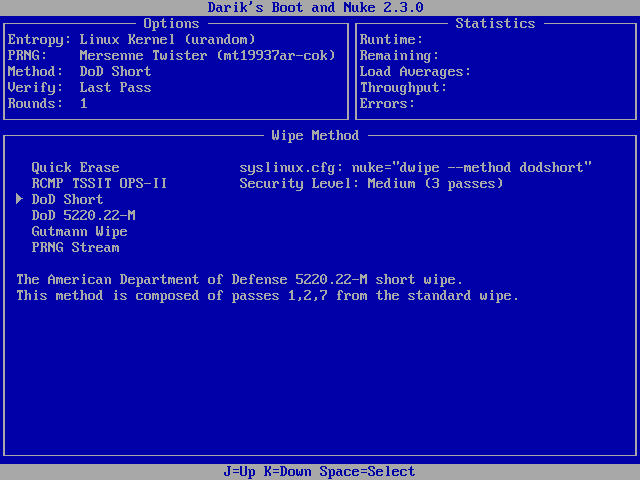
Ini mencantumkan metode yang sama seperti yang disebutkan dalam opsi F3 di atas. DoD Short default akan berfungsi dalam banyak kasus. Tetapi Anda memilih yang lain jika yang pertama tidak berhasil. Ini juga bekerja dengan cara yang sama, panah untuk menyorot dan Spasi untuk seleksi.
Menekan V memungkinkan Anda untuk memilih kapan dan berapa kali DBAN harus melakukan verifikasi. Memilih opsi Last Pass akan lebih baik karena verifikasi setelah setiap pass akan memakan waktu lebih lama.
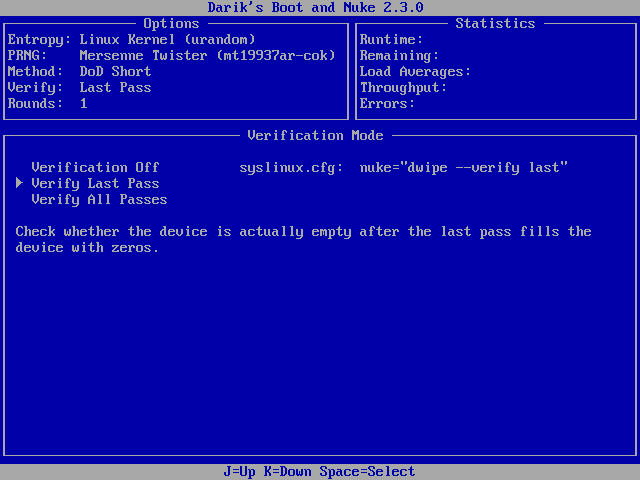
Tekan R untuk memilih jumlah putaran yang harus dilakukan metode penghapusan. Biasanya, satu putaran akan berhasil. Ketik nomor yang diinginkan dan tekan Enter untuk menyimpan dan kembali ke layar utama mode interaktif.
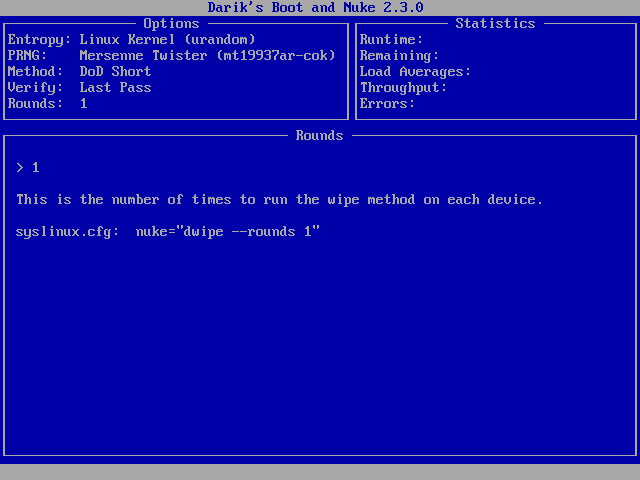
Anda dapat menyorot drive yang diinginkan menggunakan panah dan tekan Spasi untuk memilihnya. Sekarang, tekan F10 memulai proses penghapusan disk.
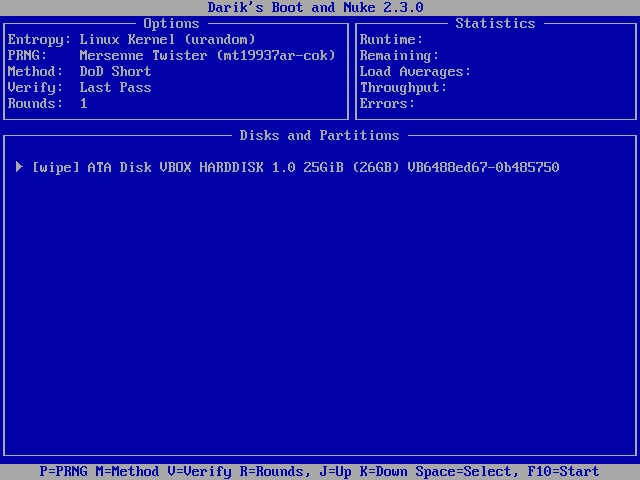
Pastikan Anda telah memilih disk yang benar karena tidak ada jalan untuk kembali melewati titik ini. Mungkin perlu waktu berjam-jam untuk menyelesaikan prosesnya. Setelah itu, Anda dapat menginstal ulang Windows jika itu adalah hard drive internal.
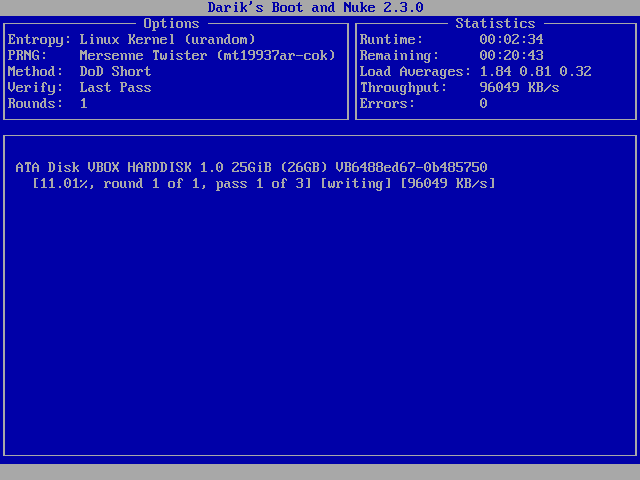
Nah itulah tadi panduan cara memperbaiki atau memperbaiki hardisk yang rusak. Anda dapat menggunakan ini untuk menghidupkan kembali drive eksternal Anda atau volume logis internal apa pun.
Kesimpulan: Perbaiki hard drive yang rusak
Meskipun ada beberapa metode untuk memperbaiki hard drive yang rusak, sulit untuk mengharapkan perubahan besar. Anda dapat menggunakan CMD dengan memanfaatkan diskpart, atau mengandalkan DBAN untuk memperbaiki hard drive yang rusak. Ini tembakan panjang, tetapi Anda dapat mencoba memperbaiki hard drive yang rusak.
Jika Anda merasa ini bermanfaat atau Anda memiliki saran untuk dibuat, berikan pemikiran dan umpan balik Anda. Sementara itu, Anda dapat memeriksa panduan kami untuk menghemat ruang disk di Windows 10 dengan menonaktifkan Fast Startup.
Pertanyaan yang Sering Diajukan
Ini tembakan panjang, tetapi mungkin untuk memperbaiki hard drive yang rusak.
Hard drive Anda mungkin rusak karena kerusakan fisik atau bad sector.
Ya, memformat biasanya dapat memperbaiki hard drive yang rusak.
