Jak naprawić uszkodzony dysk twardy i naprawić dysk pamięci?
Opublikowany: 2022-02-24Krótkie bajty: Istnieje wiele sposobów naprawy uszkodzonego dysku twardego za pomocą komputera z systemem Windows. Możesz użyć wbudowanych narzędzi opartych na systemie Windows CMD, aby naprawić dysk twardy, który napotkał problemy, tak jak ma to miejsce w przypadku dysków flash. Przeniesienie prac związanych z naprawą dysku twardego na wyższy poziom obejmuje oprogramowanie do usuwania danych innych firm, takie jak DBAN, CCleaner itp.
Jeśli chodzi o słowo „zepsuty”, kojarzy się ono głównie z pendrive'ami, kartami SD i jakąś specjalną kategorią ludzi. Możesz nawet naprawić uszkodzone pendrive'y lub karty SD. Istnieje inny rodzaj urządzeń pamięci masowej, zwany dyskiem twardym, który jest bardziej wytrzymały i nie powoduje problemów tak często, jak dyski flash. Ale dyski twarde nie są wieczne, zwykle ulegają uszkodzeniu, a my musimy znaleźć sposoby na naprawę uszkodzonych dysków twardych. Zamiast kontaktować się z usługą odzyskiwania dysku twardego, możesz samodzielnie wypróbować kilka obejść i skorzystać z tego przewodnika.
Teraz twój dysk twardy może ulec uszkodzeniu na dwa sposoby: problem może wystąpić na poziomie oprogramowania, który można naprawić. Ale jeśli sprzęt jest wadliwy, możesz nie być w stanie przywrócić go do normy i przywrócić uszkodzony dysk twardy. Jedynym możliwym wyjściem z tej sytuacji jest odzyskanie danych przed wiecznym uśpieniem dysku twardego.
Jak naprawić/naprawić uszkodzony dysk twardy w systemie Windows 10?
Jeśli dysk twardy, który próbujesz naprawić, zawiera ważne dane, powinieneś użyć oprogramowania do odzyskiwania danych, aby wyodrębnić zdjęcia, muzykę, filmy i inne pliki, zanim znikną na zawsze. Oto kilka świetnych narzędzi do odzyskiwania danych, których możesz użyć.
Teraz, aby naprawić uszkodzony dysk twardy, powinniśmy zacząć od podstaw, ponieważ najpierw musimy upewnić się, że dysk twardy jest uszkodzony.
Możliwe, że problemem była tylko luźna śruba i naprawiliśmy cały rower. Oto kilka sposobów, które mogą pomóc w naprawie uszkodzonego dysku twardego.
Sprawdź zasilacz, aby naprawić uszkodzony dysk twardy
Jeśli używasz zewnętrznego dysku twardego, możliwe, że nośnik pamięci pobiera energię z samego portu USB. Spróbuj odłączyć dysk twardy i podłączyć go ponownie w trakcie naprawy dysku twardego. Możesz też wypróbować inny port USB na swoim komputerze, być może ten, którego używasz, nie działa prawidłowo. Upewnij się, że porty USB nie zostały wyłączone.
Niektóre zewnętrzne dyski twarde są dostarczane z osobnym zasilaczem, więc sprawdź, czy działa poprawnie. Sprawdzenie zasilania w przypadku wewnętrznego dysku twardego może być nieco trudniejsze. Jeśli jednak Twój komputer wykrywa dysk wewnętrzny, prawie nie ma szans, że coś jest nie tak z zasilaniem.
Wypróbuj dysk twardy na innym komputerze, jeśli Twój komputer nie może go wykryć
Możliwe, że tylko Twój komputer nie może odczytać dysku twardego i musisz odpowiednio naprawić dysk twardy. Podłącz nośnik pamięci do innego komputera, może poczujesz ulgę, widząc, jak działa na innym komputerze.
Jeśli to działa, może to oznaczać problem ze sterownikami urządzeń zainstalowanymi na komputerze, który wymaga naprawy. Możesz ponownie zainstalować sterowniki dysku twardego, przechodząc do opcji Ten komputer (kliknij prawym przyciskiem myszy) > Zarządzaj > Menedżer urządzeń. Kliknij prawym przyciskiem myszy nazwę swojego dysku twardego i kliknij Odinstaluj. Teraz uruchom ponownie komputer i podłącz dysk twardy. W większości przypadków sterowniki rozpoczną się automatycznie.
Możesz również rozważyć zmianę litery dysku przypisanej do nośnika pamięci, aby przywrócić uszkodzony dysk twardy. Przejdź do tego komputera (kliknij prawym przyciskiem myszy)> Zarządzaj> Zarządzanie dyskami. Kliknij prawym przyciskiem myszy dysk twardy i kliknij Zmień literę dysku i ścieżki… .
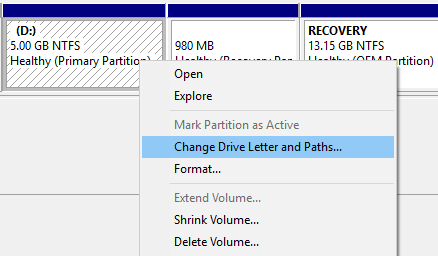
Teraz kliknij literę dysku i kliknij Zmień . Wybierz nową literę dysku i kliknij OK . Wyświetli się ostrzeżenie, że inne programy mogą nie działać, kliknij Tak . Problemy pojawią się tylko wtedy, gdy zmienisz literę dysku wewnętrznego, na którym zainstalowałeś aplikacje, głównie dysku Windows.
Sprawdź swój dysk twardy pod kątem błędów
System Windows ma wbudowany mechanizm odzyskiwania dysku twardego, za pomocą którego można sprawdzić nośnik pamięci, wewnętrzny lub zewnętrzny dysk twardy, pod kątem błędów. W różnych przypadkach system Windows automatycznie poprosi o skanowanie dysku po podłączeniu dysku do komputera. Jeśli tak się nie stanie, możesz odwiedzić Ten komputer > Dysk (kliknij prawym przyciskiem myszy) > Właściwości > karta Narzędzia . Kliknij Sprawdź .
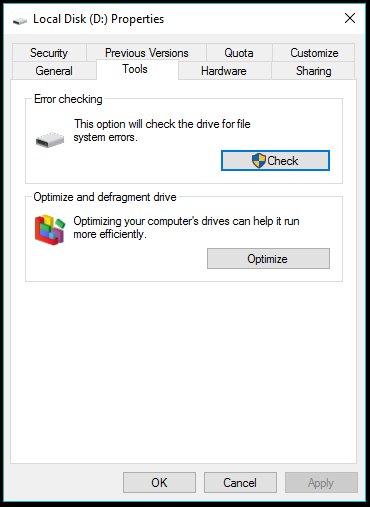
Dysk twardy, którego używamy w naszych komputerach stacjonarnych i laptopach, ma wbudowaną technologię monitorowania sprzętu o nazwie SMART Teraz system Windows nie ma żadnej aplikacji do wyświetlania danych zebranych przez SMART, ale możesz sprawdzić ogólny stan za pomocą WMIC (Polecenie Instrumentacji Zarządzania Windows -line) w CMD i spróbuj swoich sił w naprawie uszkodzonego dysku twardego.
- Otwórz CMD w trybie administratora.
- Wpisz wmic i naciśnij enter.
- wpisz diskdrive get status i naciśnij Enter.
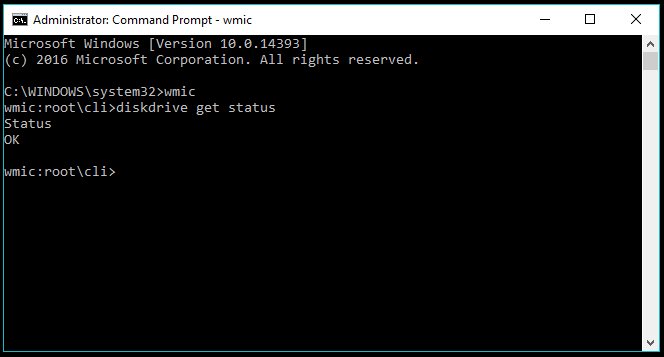
Pokaże stan SMART dysku twardego jako OK, co oznacza, że wszystko jest w porządku. Ale jeśli nie jest w porządku, powinieneś się martwić, że twój dysk twardy umrze w nadchodzącej przyszłości. Sprawy stają się zagmatwane, gdy masz podłączonych wiele dysków twardych, nie wyświetla się nazwa, więc zobaczysz „OK” dla każdego podłączonego dysku twardego.
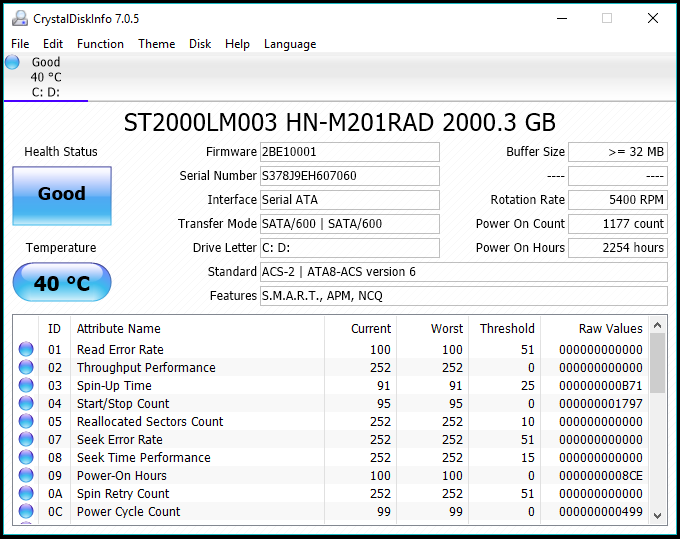
Alternatywnie możesz pobrać dane SMART za pomocą narzędzia znanego jako CrystalDiskInfo. Może pokazywać liczby związane z poszczególnymi atrybutami dysku twardego, a także ogólną kondycję, temperaturę, liczbę zliczeń startów, całkowitą liczbę godzin aktywności itp.
Jak naprawić uszkodzony dysk twardy za pomocą wbudowanych narzędzi Windows CMD i innych opcji?
Narzędzie Check Disk, którego używamy do naprawy uszkodzonych dysków flash i kart SD, działa również w przypadku obracania dysków twardych i dysków SSD. Dostęp do niego można uzyskać we właściwościach podłączonego dysku twardego. Do odzyskiwania dysku twardego można również użyć polecenia Sprawdź dysk lub chkdsk za pomocą wiersza poleceń.
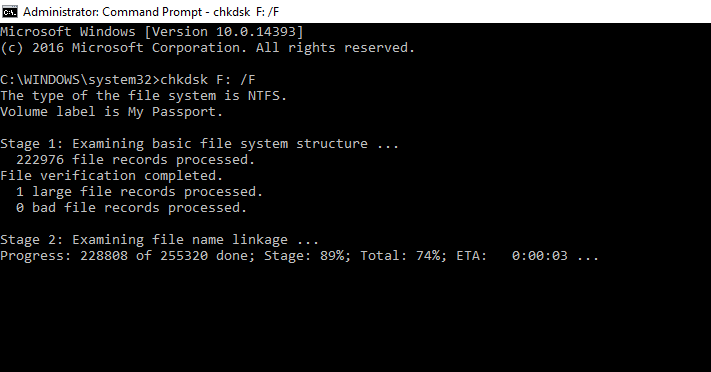
- Aby rozpocząć proces naprawy uszkodzonego dysku twardego, otwórz Wiersz polecenia w trybie administratora (kliknij prawym przyciskiem myszy przycisk Start i kliknij Wiersz polecenia (administrator)).
- Wpisz następujące polecenie, aby rozpocząć proces sprawdzania i naprawiania błędów na dysku wewnętrznym lub zewnętrznym:
chkdsk C: /F
gdzie C jest literą dysku.
Możesz dodać więcej opcji do polecenia, aby proces skanowania był bardziej rygorystyczny.
chkdsk C: /F /X /R
gdzie
/X W razie potrzeby wymusza odinstalowanie woluminu przed skanowaniem.
/R Lokalizuje uszkodzone sektory i odzyskuje czytelne dane. - Naciśnij enter. Naciśnij Y, jeśli system poprosi o ponowne uruchomienie (w przypadku dysku wewnętrznego).
- Poczekaj, aż narzędzie Sprawdź dysk naprawi dysk twardy pod kątem błędów.
Chkdsk może nie być niezawodnym rozwiązaniem, ale działa w wielu przypadkach i może pomóc w naprawie zewnętrznego lub wewnętrznego dysku twardego bez formatowania. Jeśli to się nie powiedzie, możesz rozważyć opcję sformatowania dysku, odwiedzając Eksploratora Windows.
Szybki format byłby dobry, ale jeśli chcesz, możesz wybrać opcję pełnego formatu. Po prostu usuń zaznaczenie pola wyboru Szybkie formatowanie. Pamiętaj, że zajmie to więcej czasu niż zwykle, nawet godzin w przypadku dysku twardego o rozmiarze 1 TB.
Sformatuj zewnętrzny dysk twardy za pomocą CMD
Dostęp do narzędzia Diskpart można uzyskać za pomocą wiersza polecenia w systemie Windows, aby sformatować zewnętrzny dysk twardy, który nie działa prawidłowo. Proces czyszczenia dysku twardego jest podobny do formatowania dysków flash i kart SD.
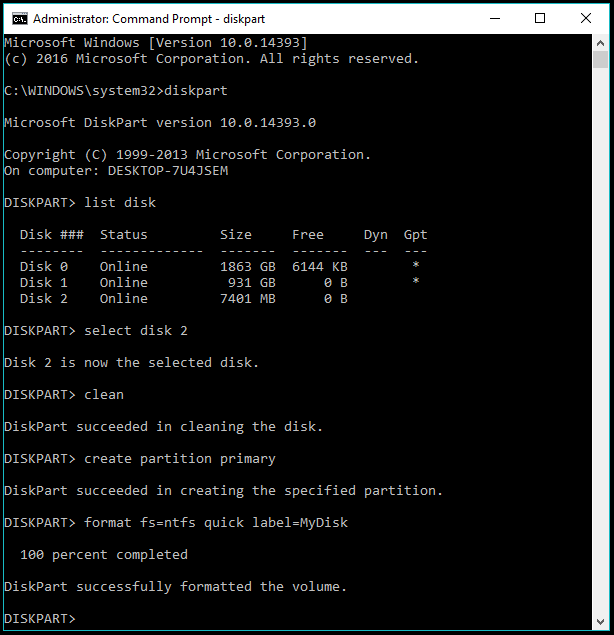
- Otwórz CMD w trybie administratora.
- Wpisz diskpart i naciśnij Enter.
- Wpisz list disk, aby wyświetlić wszystkie nośniki pamięci podłączone do systemu.
- Wpisz wybierz dysk X , gdzie X to numer dysku, który chcesz sformatować.
- Wpisz clean i naciśnij enter, aby usunąć wszystkie dane z dysku.
- Teraz musisz utworzyć nową partycję na dysku. Wpisz następujące polecenie i naciśnij enter:
utwórz partycję podstawową - Teraz sformatuj nowo utworzoną partycję za pomocą następującego polecenia:
format fs=ntfs
Sformatowanie partycji zgodnie z określonym systemem plików zajmie trochę czasu.
Możesz również użyć fat32 zamiast ntfs, ale ten drugi jest zalecany do naprawy dysku twardego o większej pojemności.
Ponadto, jeśli chcesz wykonać szybkie formatowanie zamiast pełnego formatowania, dodaj do polecenia atrybut quick .
format fs=ntfs szybki
Możesz dodać nazwę do partycji bexiy, dodając atrybut label w tym samym poleceniu:
format fs=ntfs quick label=MyDrive - Po zakończeniu procesu formatowania przypisz literę do dysku:
przypisz literę=G
Użyj polecenia exit , aby zamknąć narzędzie diskpart i innego wyjścia, aby wyjść z CMD.
Przeczytaj także: Jak używać pamięci RAM jako dysku twardego? Jak stworzyć RAMDisk?
Sformatuj wolumin wewnętrzny za pomocą Zarządzania dyskami
Teraz uszkodzony dysk twardy, który próbujesz sformatować, jest wewnętrznym woluminem logicznym, więc narzędzie Diskpart może z łatwością ci pomóc. Wykonaj poniższe czynności, aby sformatować dysk wewnętrzny:
- Kliknij prawym przyciskiem Mój komputer/Ten komputer. Kliknij Zarządzaj .
- Kliknij Zarządzanie dyskami w lewym okienku.
- Teraz kliknij prawym przyciskiem myszy wolumin lokalny , który chcesz usunąć.
- Kliknij Formatuj .
- W wyskakującym oknie nazwij dysk, wybierz system plików (głównie NTFS). Zachowaj domyślny rozmiar alokacji.
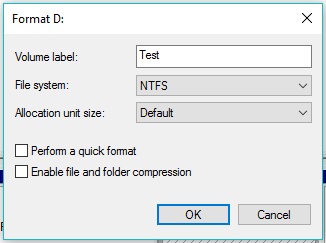
- Zaznacz pole wyboru „Wykonaj szybkie formatowanie”, aby przyspieszyć proces formatowania. Odznacz to głośność ma problemy.
- Kliknij OK , a sformatowanie dysku blokady na komputerze zajmie trochę czasu.
Sformatuj uszkodzony wolumin wewnętrzny za pomocą CMD
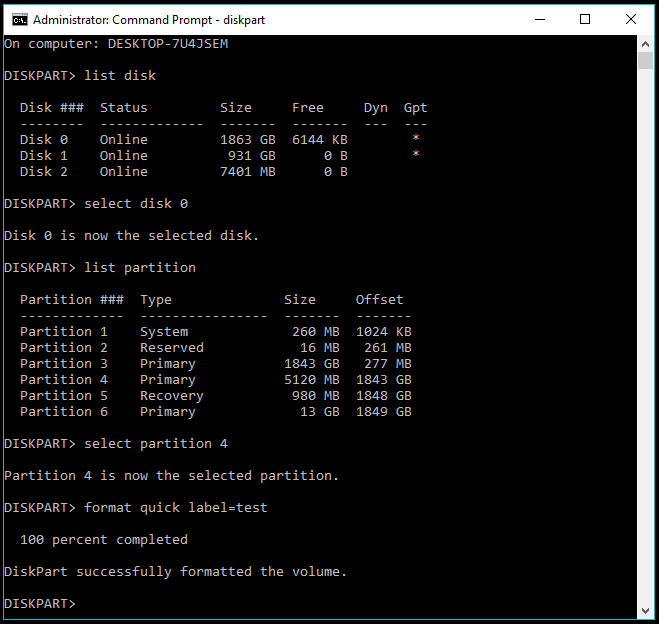
- Otwórz wiersz polecenia z podwyższonym poziomem uprawnień (tryb administratora) uszkodzony naprawę dysku twardego za pomocą CMD.
- Wpisz polecenie diskpart i naciśnij Enter.
- Wpisz listę dysków i naciśnij Enter.
- Wybierz dysk, na którym istnieje partycja, czyli wewnętrzny dysk twardy:
wybierz dysk X
gdzie X to numer dysku. - Wyświetl listę dostępnych partycji:
partycja listy - Wybierz partycję do sformatowania:
wybierz partycję X - Po wybraniu partycji sformatuj ją:
format
i naciśnij Enter
Możesz również dodać etykietę do nazwy i szybkiego atrybutu, aby wykonać szybkie formatowanie.
format quick label=test
Proces formatowania zajmuje trochę czasu, w zależności od tego, czy wybrałeś format szybki czy pełny, a także od rozmiaru woluminu wewnętrznego lub dysku lokalnego.

Napraw uszkodzony dysk twardy za pomocą oprogramowania do czyszczenia dysku
Teraz, jeśli wbudowane narzędzia systemu Windows nie mogą ci pomóc, narzędzia do czyszczenia dysku innych firm są jedynym ratunkiem w procesie naprawy dysku twardego. Oprogramowanie do czyszczenia dysku ma na celu przepłukanie dysku do takiego stopnia, że nie można znaleźć żadnych śladów danych. Działają inaczej niż zwykły proces szybkiego formatowania, zgodnie ze standardem wydanym przez różne organizacje, takie jak DOD, NIST itp.
Istnieje wiele programów do niszczenia danych, których można użyć do wyczyszczenia uszkodzonego dysku twardego i próby jego naprawy. Jeśli możesz uruchomić system operacyjny Windows, oprogramowanie do czyszczenia dysku z bogatym interfejsem graficznym byłoby łatwiejsze w użyciu.
Popularne bezpłatne narzędzie do optymalizacji komputera, znane jako CCleaner, ma wbudowane czyszczenie dysku, które można wykorzystać do całkowitego wyczyszczenia dysku twardego. Podczas usuwania danych za pomocą CCleaner , możesz wybrać dowolny wolumin lokalny na komputerze lub dowolny dysk zewnętrzny podłączony do komputera.
Bleachbit to kolejne bezpłatne i otwarte oprogramowanie do czyszczenia dysków, które jest dostępne dla systemów Windows, Linux i MacOS.
Możesz także użyć darmowego narzędzia do wymazywania dysku o nazwie CBL Data Shredder , jeśli nie masz problemu z utworzeniem bootowalnego USB i podjęciem długiej drogi.
Jednym ze słynnych programów do wymazywania danych jest projekt open source o nazwie Darik's Boot and Nuke (DBAN). Występuje w postaci obrazu ISO, więc działa nawet wtedy, gdy nie masz dostępu do systemu operacyjnego na swoim komputerze.
Jeśli dysk twardy, który próbujesz naprawić, zawiera ważne dane, powinieneś użyć oprogramowania do odzyskiwania danych, aby wyodrębnić dane, zanim znikną na zawsze. Oto kilka świetnych programów do odzyskiwania danych, których możesz użyć w tym procesie naprawy dysku twardego.
Jak używać DBAN do czyszczenia dysku twardego?
Pamiętaj, że możesz używać klawiatury tylko do sterowania DBAN i kontynuowania procesu czyszczenia dysku.
- Pobierz DBAN ISO za pomocą tego linku (bezpośrednie pobieranie).
- Utwórz rozruchowy dysk USB lub DVD za pomocą jednego z tych twórców nośników rozruchowych.
- Teraz uruchom ponownie komputer i uruchom komputer przy użyciu utworzonego nośnika. Różne maszyny mają różne opcje dostępu do menu wyboru rozruchu. Na przykład jest to F9 na HP i F12 na Dell.
- W menu wyboru urządzenia rozruchowego wybierz rozruchowy dysk USB, aby uruchomić DBAN.
- Pierwszy ekran DBAN pokazuje wszystkie dostępne opcje, które możesz wykonać za pomocą tego oprogramowania do niszczenia danych.
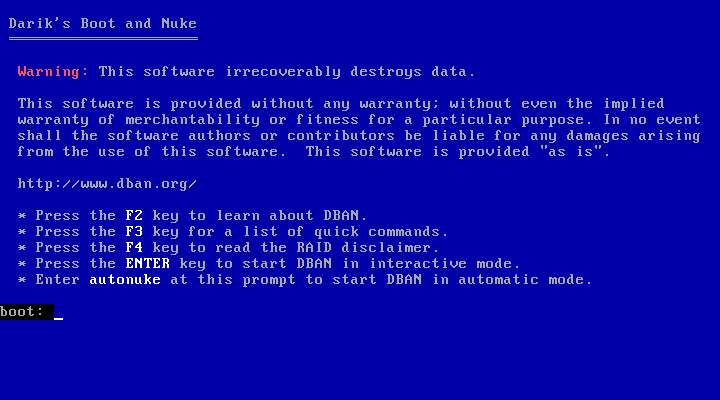 Zalecam uważne przeczytanie całego tekstu, ponieważ może to skończyć się wyczyszczeniem innych dysków podłączonych do systemu.
Zalecam uważne przeczytanie całego tekstu, ponieważ może to skończyć się wyczyszczeniem innych dysków podłączonych do systemu.
Naciśnięcie F2 spowoduje wyświetlenie informacji o DBAN.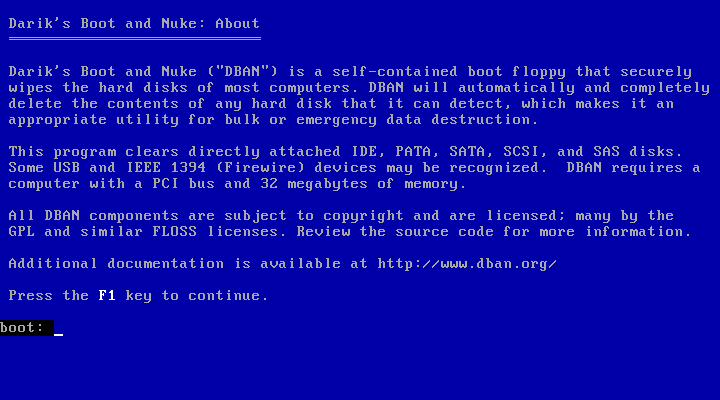 Naciśnięcie F3 spowoduje eksplorację listy poleceń. Każde polecenie inicjuje proces czyszczenia dysku zgodnie z określonym standardem.
Naciśnięcie F3 spowoduje eksplorację listy poleceń. Każde polecenie inicjuje proces czyszczenia dysku zgodnie z określonym standardem. 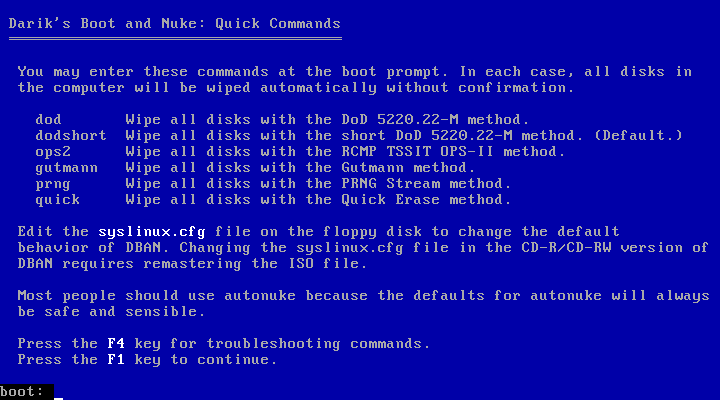 Należy pamiętać, że jednokrotne uruchomienie polecenia spowoduje jednoczesne zniszczenie danych na wszystkich podłączonych dyskach. I nie będziesz w stanie go odzyskać.
Należy pamiętać, że jednokrotne uruchomienie polecenia spowoduje jednoczesne zniszczenie danych na wszystkich podłączonych dyskach. I nie będziesz w stanie go odzyskać.
Jeśli więc próbujesz wyczyścić dysk wewnętrzny, upewnij się, że usunęłaś podłączoną pamięć masową. W przypadku dysku zewnętrznego nie używaj tej opcji, ponieważ zniszczy to również dane na dysku wewnętrznym.
Naciśnięcie F4 pokazuje informacje o używaniu DBAN z dyskami RAID. Prawdopodobnie nie przyda się to zwykłym użytkownikom.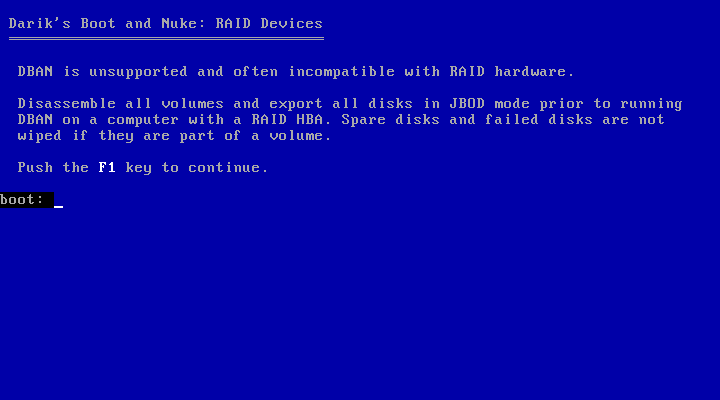 Istnieje również opcja autonuke , która domyślnie używała standardu DOD. Wpisz autonuke w wierszu poleceń na ekranie i naciśnij Enter. Użycie tej opcji rozpocznie proces czyszczenia dysku twardego bez żadnego potwierdzenia.
Istnieje również opcja autonuke , która domyślnie używała standardu DOD. Wpisz autonuke w wierszu poleceń na ekranie i naciśnij Enter. Użycie tej opcji rozpocznie proces czyszczenia dysku twardego bez żadnego potwierdzenia.
Jak korzystać z trybu interaktywnego w DBAN w procesie naprawy dysku twardego?
Możesz nacisnąć klawisz Enter, aby uruchomić DBAN w trybie interaktywnym . Tryb ten pozwala wybrać żądany dysk, który ma zostać wyczyszczony, standard niszczenia danych itp.
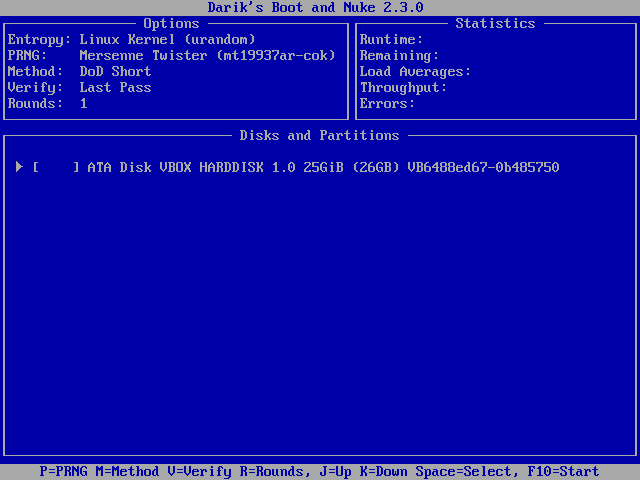
Dolna część ekranu pokazuje elementy sterujące używane w trybie interaktywnym. Naciśnij P , aby wybrać pseudolosowy generator liczb (PRNG) z dostępnych opcji.
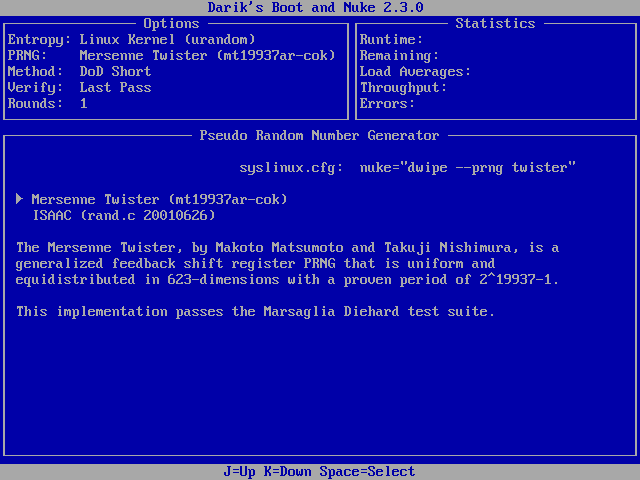
Jak sama nazwa wskazuje, PRNG służy do generowania sekwencji liczb losowych, która jest używana podczas czyszczenia dysku. Użyj strzałek w górę i w dół, aby podświetlić opcję i naciśnij spację, aby ją wybrać.
Naciśnij M , aby wybrać czyszczenie dla procesu.
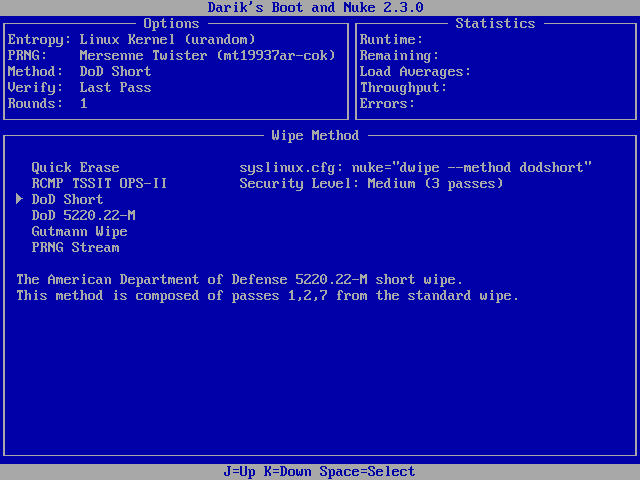
Wymienia tę samą metodę, jak wspomniano w opcjach F3 powyżej. W większości przypadków zadziałałby domyślny DoD Short. Ale wybierasz inny, jeśli pierwszy nie działa. Działa to również w ten sam sposób, strzałki do podświetlania i miejsca do wyboru.
Naciśnięcie V pozwala wybrać, kiedy i ile razy DBAN powinien przeprowadzić weryfikację. Lepiej byłoby wybrać opcję Last Pass, ponieważ weryfikacja po każdym przejściu zajęłaby więcej czasu.
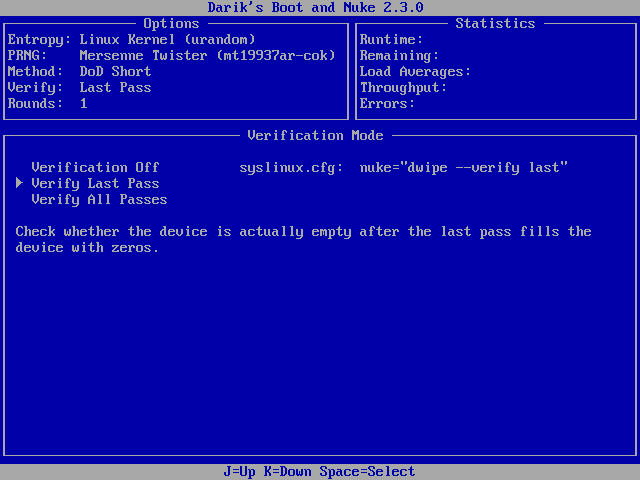
Naciśnij R , aby wybrać liczbę rund, dla których ma zostać uruchomiona metoda wycierania. Normalnie wystarczyłaby jedna runda. Wpisz żądany numer i naciśnij Enter, aby zapisać i powrócić do głównego ekranu trybu interaktywnego.
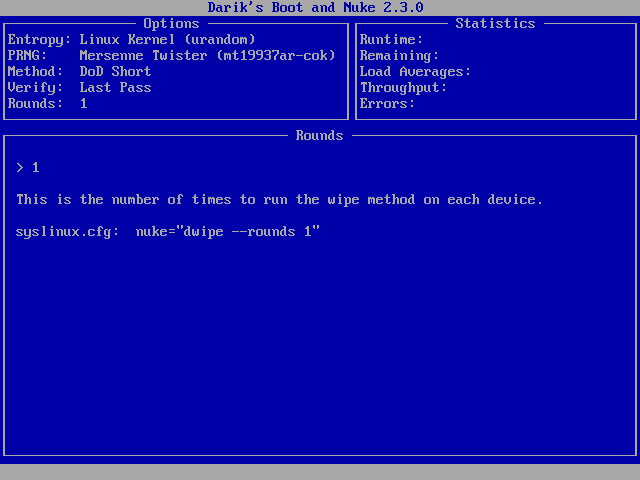
Możesz podświetlić żądany dysk za pomocą strzałek i nacisnąć spację , aby go wybrać. Teraz naciśnij F10 , aby rozpocząć proces czyszczenia dysku.
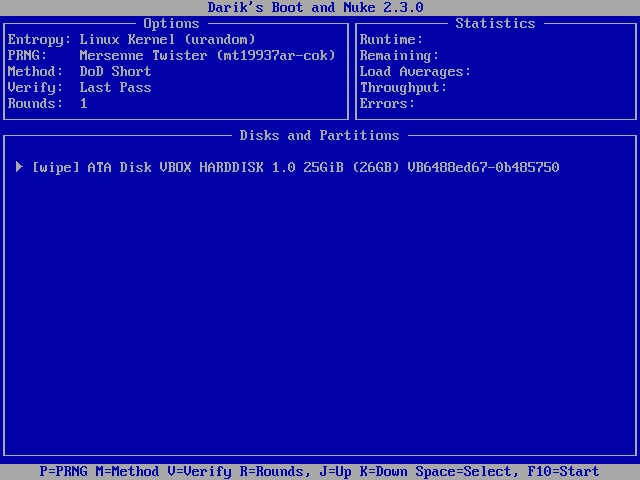
Upewnij się, że wybrałeś właściwy dysk, ponieważ poza tym punktem nie ma odwrotu. Ukończenie procesu może potrwać kilka godzin. Następnie możesz ponownie zainstalować system Windows, jeśli jest to wewnętrzny dysk twardy.
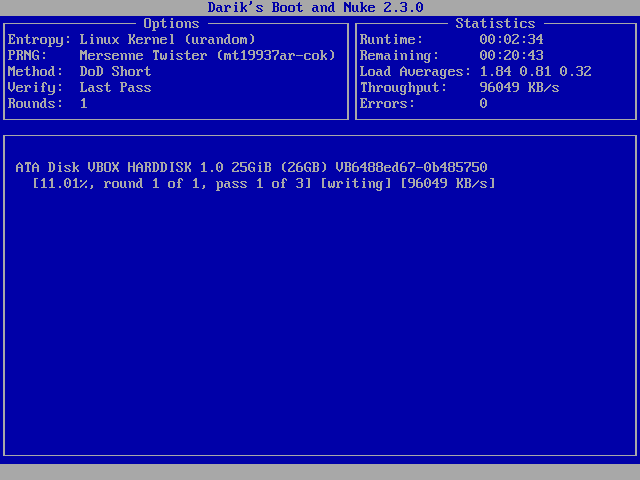
To był przewodnik, jak naprawić lub naprawić uszkodzony dysk twardy. Możesz ich użyć do ożywienia dysku zewnętrznego lub dowolnego wewnętrznego woluminu logicznego.
Wniosek: napraw uszkodzony dysk twardy
Chociaż istnieje kilka metod naprawy uszkodzonego dysku twardego, trudno spodziewać się większych zmian. Możesz użyć CMD, korzystając z diskpart, lub polegać na DBAN, aby naprawić uszkodzony dysk twardy. To daleko, ale możesz spróbować swoich sił w naprawie uszkodzonego dysku twardego.
Jeśli uznałeś to za pomocne lub masz jakieś sugestie do zrobienia, porzuć swoje przemyślenia i opinie. Tymczasem możesz zapoznać się z naszym przewodnikiem, aby zaoszczędzić miejsce na dysku w systemie Windows 10, wyłączając szybkie uruchamianie.
Często Zadawane Pytania
To daleko, ale możliwe jest naprawienie uszkodzonego dysku twardego.
Twój dysk twardy może być uszkodzony z powodu uszkodzeń fizycznych lub uszkodzonych sektorów.
Tak, formatowanie zwykle może naprawić uszkodzony dysk twardy.
