Conceptos básicos del BIOS: cómo configurar el firmware de su PC para el primer uso
Publicado: 2022-01-29Si compró una PC de escritorio preconstruida, es una apuesta segura que el fabricante optimizó la configuración básica del sistema de entrada/salida (BIOS) para el hardware en la caja, aunque nunca está de más revisarlos y "confiar pero verificar". Pero si construyó su propia PC de escritorio (ya sea la primera o la última en su vida) o actualizó un componente clave, querrá al menos ensuciarse un poco con su BIOS. De hecho, es posible que no tenga otra opción.
Tal vez el acrónimo “BIOS” sea nuevo para usted, o sepa lo que es un BIOS, pero los muchos menús de uno típico lo intimidan. No temas, hay solo unos pocos lugares en el BIOS que la mayoría de los usuarios de PC necesitan pisar. El chip BIOS es un trozo de silicio en la placa base de su PC que almacena la configuración de bajo nivel para iniciar y operar el hardware conectado a su PC, un código comúnmente conocido como "firmware". Las nuevas versiones de firmware se pueden sobrescribir en el chip y los contenidos del BIOS se conservan cuando la PC se apaga o se desconecta con la ayuda de una batería de tipo botón en la placa base. El firmware opera fuera del sistema operativo; en el nivel más simple, es lo que le dice a su PC, mientras se inicia, dónde buscar la unidad con el sistema operativo para cargar, exactamente qué tan rápido ejecutar su RAM y CPU, y mucho más.
Deberíamos comenzar con un poco más sobre el término "BIOS". En estos días, las placas modernas en realidad ejecutan una evolución de lo que muchos usuarios piensan del firmware BIOS clásico, llamado Interfaz de firmware extensible unificada (UEFI). UEFI es una actualización de los últimos años que elimina algunas de las limitaciones de los BIOS clásicos, como la capacidad de arrancar desde unidades de varios terabytes, y permite menús gráficos en los que se puede hacer clic. Usaremos los términos "BIOS" y "UEFI" indistintamente aquí, ya que BIOS es el término genérico heredado que la mayoría de los usuarios de PC conocen. Pero sepa que su sistema, si es de los últimos años, probablemente esté ejecutando una forma de UEFI. De hecho, algunos fabricantes de placas base todavía llaman BIOS a su firmware basado en UEFI, como MSI con su Click BIOS o Asus con su UEFI BIOS Utility.
Un BIOS puede contener docenas de subconfiguraciones, a menudo en un menú de "Modo avanzado", con un menú de "Modo EZ" que muestra resúmenes de la información básica del sistema y le brinda acceso a las tareas más comunes del BIOS. Los overclockers y los modificadores del sistema son las personas que profundizarán en los submenús esotéricos del BIOS, e incluso entonces, tienden a meterse con solo una cucharada de la mezcla heterogénea de opciones.
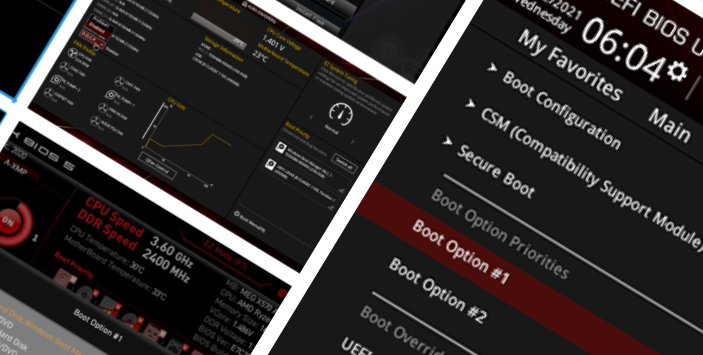
Si acaba de construir su propia PC o actualizó una parte clave como la CPU o la memoria, vale la pena volver a visitar su BIOS para verificar algunas configuraciones clave, incluso si es indiferente a exprimir hasta el último ápice de rendimiento de su ORDENADOR PERSONAL. De hecho, es posible que tenga que sumergirse en el BIOS simplemente para que su PC reconozca su disco o USB flash de instalación de Windows para instalar un sistema operativo.
¿Listo para obtener algunos conocimientos básicos de BIOS? Repasemos los cuatro elementos clave que debe saber cómo manejar en el BIOS de su PC y cómo pueden diferir entre los proveedores de placas. Es imposible tener en cuenta todas las variaciones de BIOS de una placa a otra y de un fabricante a otro. Pero nuestra guía lo preparará para reconocer las cosas clave en cualquier BIOS de placa.
1. Cómo verificar y cambiar el orden de inicio en su BIOS/UEFI
Supongamos que tiene una PC nueva, repleta de una SSD M.2 o de 2,5 pulgadas nueva y limpia, o un disco duro. Y supongamos que tiene una unidad vacía y un medio de instalación de arranque para el sistema operativo (por ejemplo, una memoria USB de Windows 11). En ese escenario, el firmware de la placa base moderna debería detectar automáticamente que su unidad está vacía e intentar arrancar desde los medios de instalación. Pero por varias razones, es posible que algunas de esas cosas no se apliquen a su compilación, y es posible que deba hacerlo de forma manual.
Afortunadamente, las placas base están programadas para usar teclas de función para ingresar a un menú de selección de unidad de arranque: en las placas modernas, Asus usa F8, ASRock y MSI F11, y Gigabyte F12, cualquiera de los cuales puede activarse con un toque oportuno de esa tecla F. en la pantalla de bienvenida del firmware (BIOS) que aparece al iniciar el sistema antes de que pueda cargar la utilidad BIOS. Por supuesto, es posible que desee designar su selección de unidad de arranque para "adherir", y para eso, querrá usar la tecla Supr del teclado para ingresar al BIOS y su interfaz gráfica de usuario (GUI).
Primero, una nota sobre cómo ingresar al BIOS de su PC en primer lugar. Puede tomar un poco de práctica, dependiendo del tablero. Poco después de encender, y justo cuando aparece la primera pantalla del logotipo o la cuenta regresiva de enumeración de RAM, querrá tocar Eliminar a intervalos medidos para iniciar el BIOS del sistema. (Algunas placas, especialmente las más antiguas, pueden usar otras teclas para iniciar el BIOS, como F8. La pantalla inicial del sistema puede indicarle qué tecla o teclas pulsar para "ingresar a la configuración". Eso es lo que desea).
Elegimos tres placas base para representar la amplitud de lo que la mayoría de los usuarios experimentarán en un BIOS moderno. Dos admiten procesadores AMD y uno Intel.
Nuestras dos primeras capturas de pantalla a continuación muestran que en la interfaz predeterminada del BIOS en modo EZ, para cambiar el orden de arranque, Asus y ASRock tienen arreglos simples de hacer clic y arrastrar en el lado derecho del menú. Pan comido.
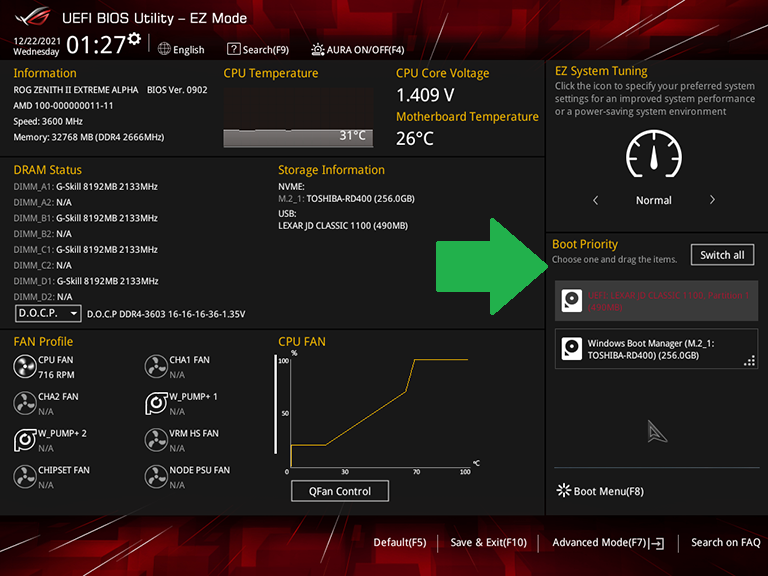
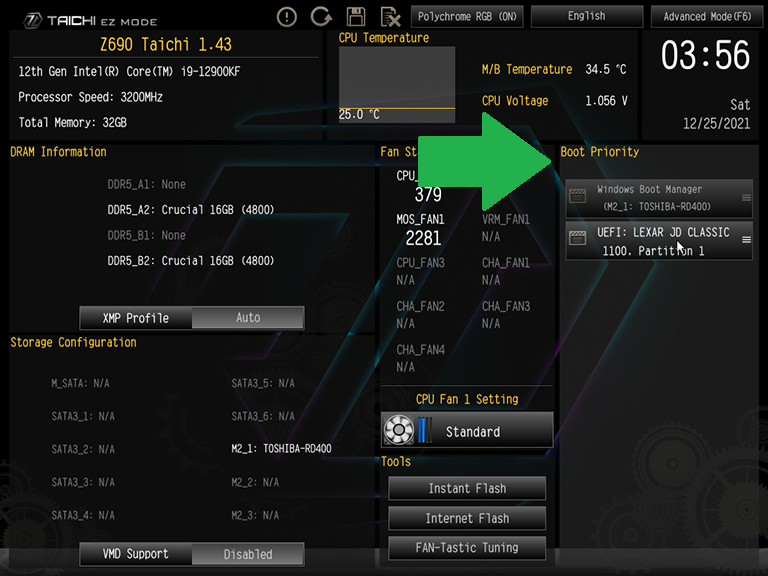
Mientras tanto, el menú de prioridad de arranque con clic y arrastre de MSI aparece sobre la sección principal del menú EZ como pequeños íconos y muestra las dos unidades detectadas (resaltadas en rosa) junto con varios dispositivos de arranque no detectados. La estrategia de MSI es a la vez progresista y tradicional, lo que permite a los usuarios arrancar desde una unidad portátil si se conecta más tarde, o desde una unidad instalada cuando la unidad portátil no está conectada.
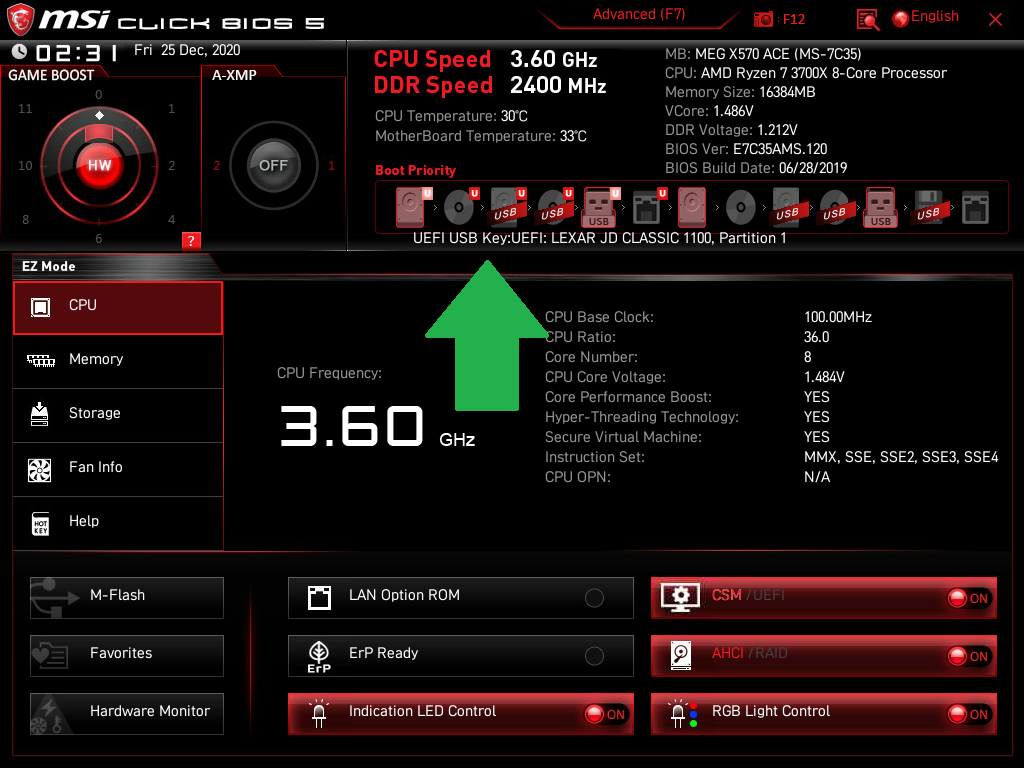
Muchos otros fabricantes han eliminado las unidades no detectadas del menú de selección de inicio del BIOS para facilitar la navegación. Solo lo señalamos para ilustrar que los BIOS de diferentes fabricantes de placas adoptan diferentes enfoques con respecto al ángulo de las unidades no detectadas.
Como se señaló anteriormente, la mayoría de los fabricantes también ofrecen una GUI de modo avanzado con características adicionales, además de la GUI de modo EZ o EZ. Una tecla de acceso rápido del teclado alterna entre estos dos estilos de interfaz, con Asus y MSI típicamente usando la tecla de función F7 y ASRock la F6. Los menús de arranque de la GUI avanzada de Asus y ASRock se encuentran en la pestaña Arranque, y nuevamente se simplifican para mostrar solo los dispositivos detectados...
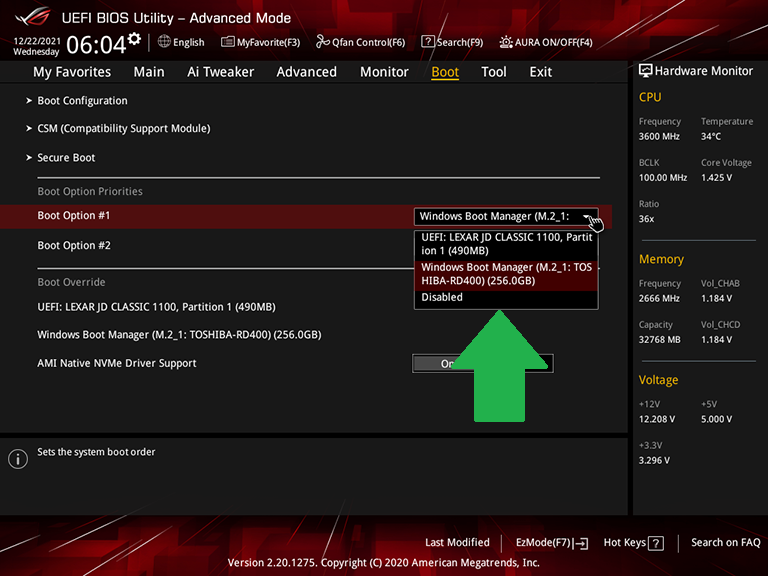
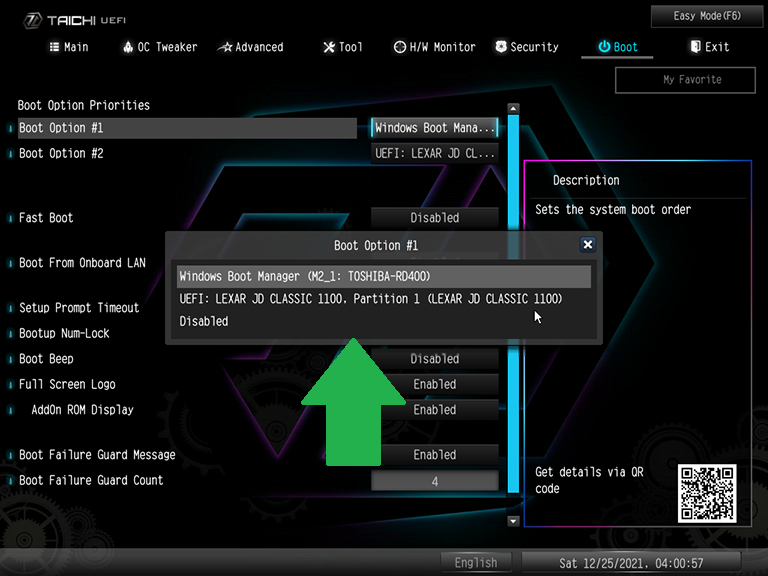
Mientras tanto, la interfaz de usuario de estilo avanzado de MSI requiere que el usuario pase por la selección de Configuración para Arrancar (el elemento central del menú de Configuración) y muestre una lista que se puede reorganizar usando las teclas más y menos del teclado. Puede ver esa secuencia en la serie de pantallas a continuación...
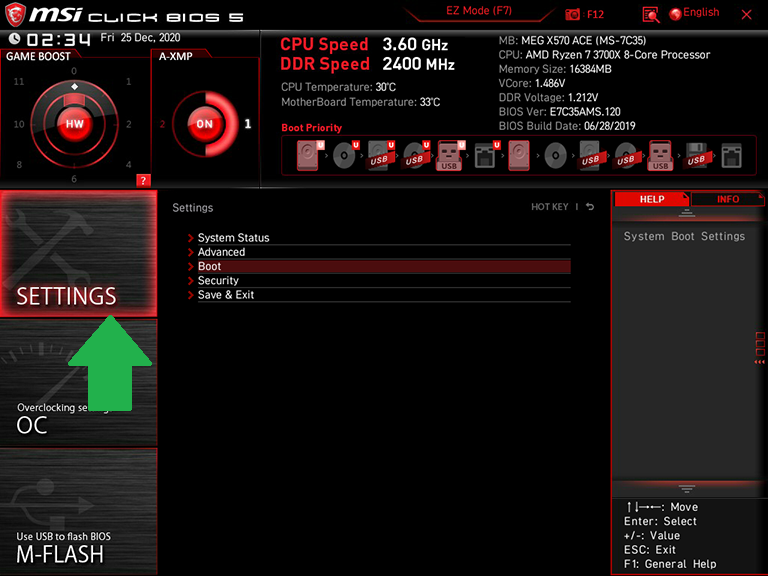
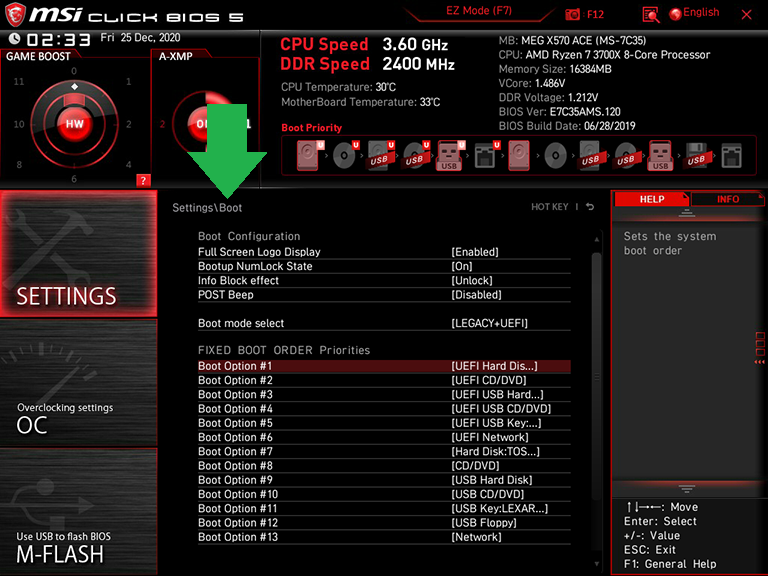
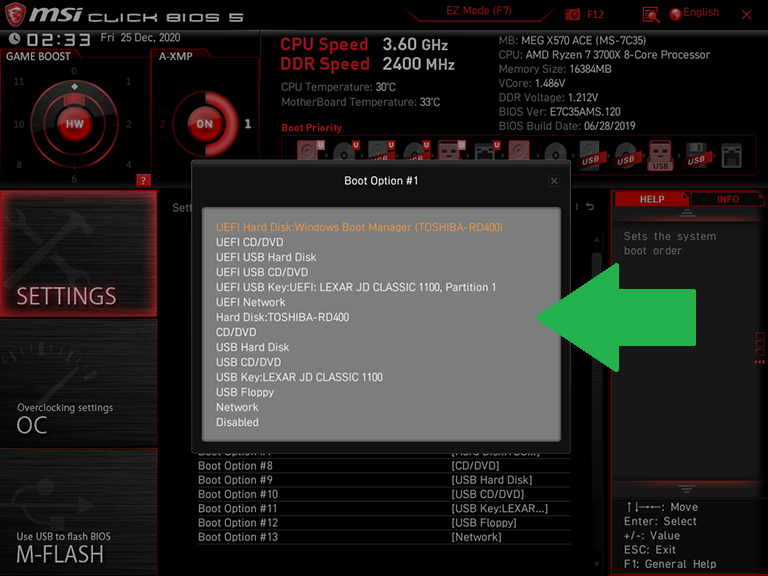
Las interfaces de firmware de la mayoría de las otras placas base ahora siguen un formato similar al de Asus o ASRock. Sin embargo, en resumen, si está en la etapa de construcción de su PC, puede usar estos menús para encontrar el dispositivo de arranque (en estos días, a menudo, una unidad flash con el instalador de Windows 10/11 u otro sistema operativo). y haga que el BIOS lo detecte primero para iniciar el proceso de instalación de Windows. O, si está buscando ese punto en la construcción o actualización de su PC, puede tirar de la clave de instalación y usar este menú para apuntar a la unidad de arranque final prevista, si el sistema no la detecta automáticamente por cualquier motivo.
Una vez que haya seleccionado qué unidad debe buscar primero el BIOS para su entorno de arranque, asegúrese de "Guardar y salir" para bloquear la selección. En muchas BIOS, esta función se alcanza con la tecla de acceso directo F10.
2. Cómo modificar los modos de transferencia de disco de arranque en su BIOS/UEFI
Los valores predeterminados del BIOS de la mayoría de las placas base están optimizados para detectar automáticamente el sistema operativo de las unidades más recientes, incluso si son unidades Serial ATA (SATA) clásicas. Pero los sistemas operativos más antiguos usaban modos de transferencia más antiguos, como IDE (¿recuerdan IDE?), y algunos usuarios querrán usar la capacidad RAID integrada de sus placas. Por lo tanto, necesitan saber dónde acceder a los modos de transferencia de disco en el BIOS.
Si bien no profundizaremos en las complejidades de crear una matriz RAID aquí, las instrucciones para ingresar y usar el menú de configuración RAID se proporcionan con los manuales de usuario de las placas base con capacidad RAID. Pero si tiene un sistema más antiguo que requiere un ajuste en el modo de transferencia de disco en el transcurso de la compilación, o cuando instaló un tipo diferente de unidad, querrá saber dónde cambiar de modo.
Llegar a la configuración de la interfaz de la unidad generalmente requiere la interfaz avanzada del firmware, y eso se puede encontrar en el submenú SATA de la pestaña Avanzado (para Asus), el submenú Configuración de almacenamiento de la pestaña Avanzado (para ASRock) y el submenú Periféricos integrados de la pestaña Configuración (para MSI placas base). Puede ver estos ejemplos en la serie de pantallas a continuación...
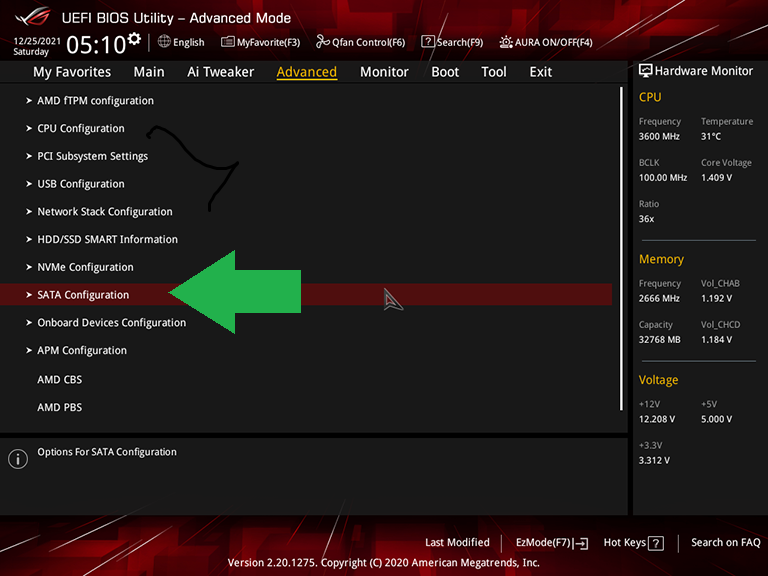
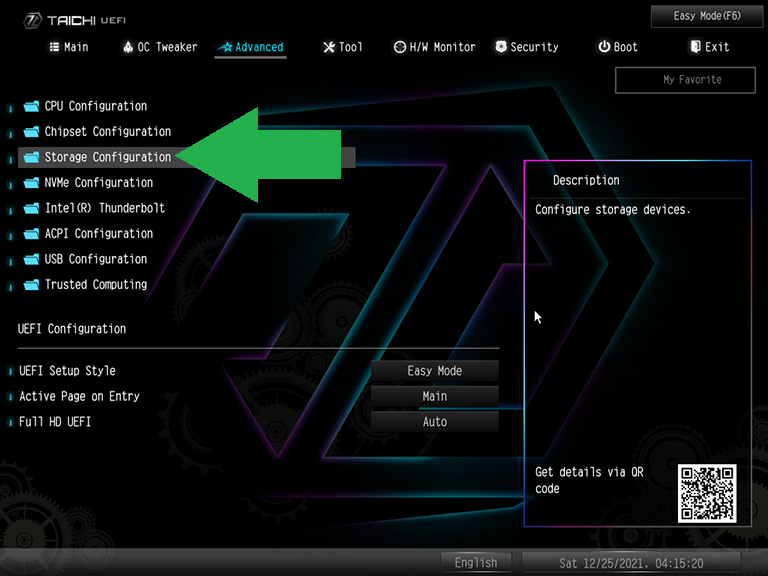
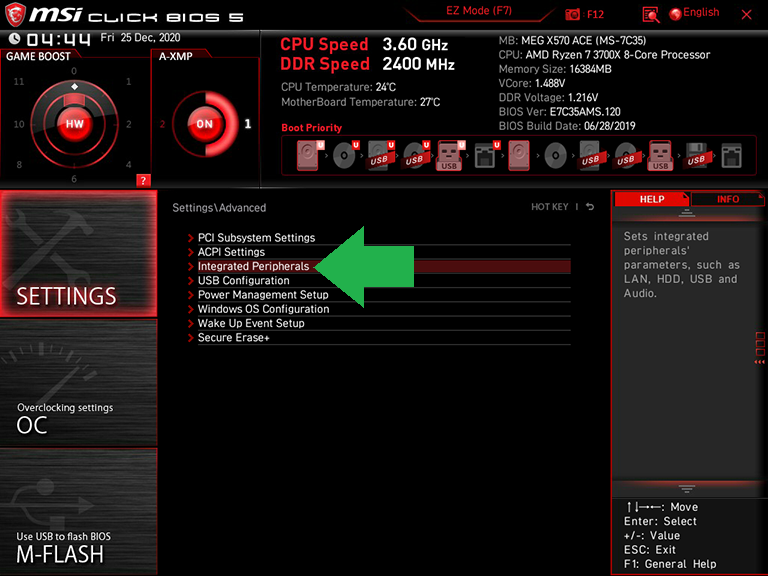
En estas selecciones de "modo SATA", los modos pueden incluir AHCI para habilitar funciones SATA modernas, IDE para admitir modos heredados sin AHCI y RAID.

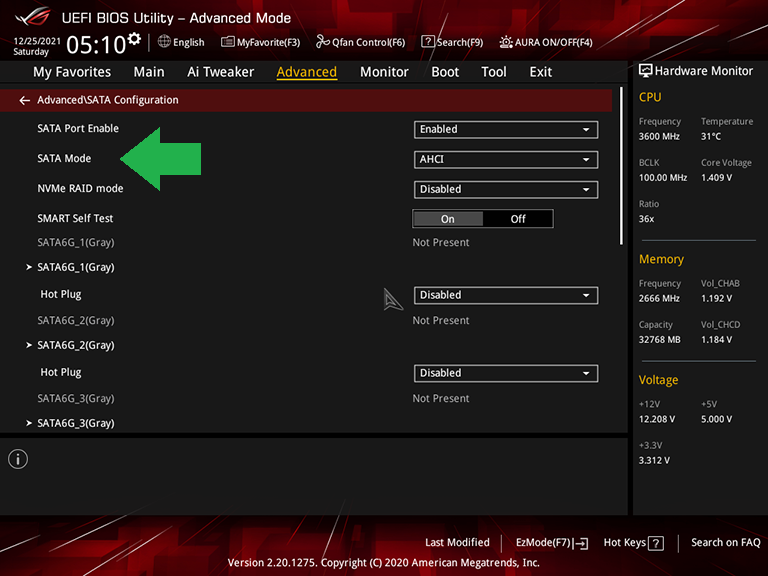
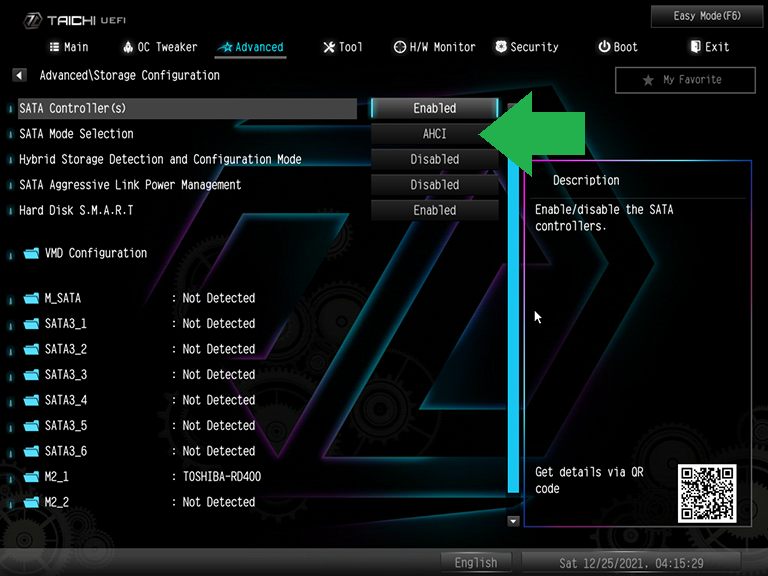
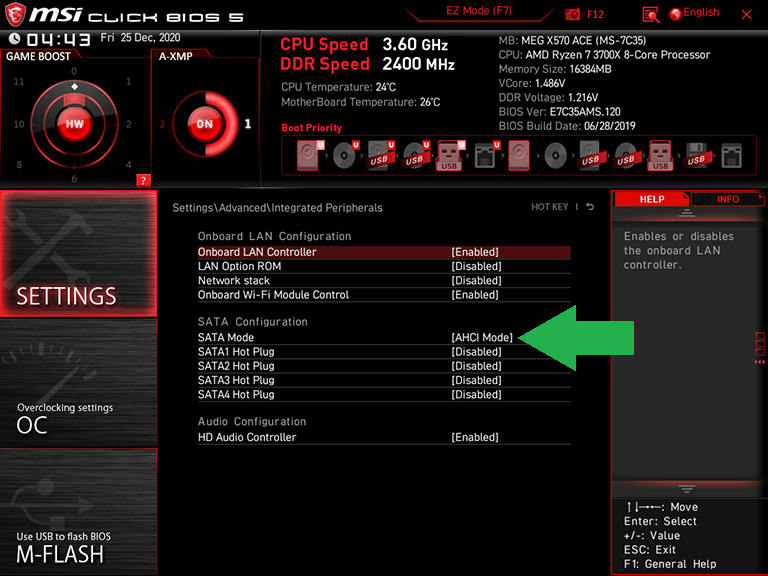
El modo correcto para la mayoría de las unidades del sistema SATA es AHCI, especialmente si alojan un sistema operativo moderno. Si está ejecutando una unidad óptica interna antigua, ATAPI era un estándar IDE para unidades ópticas.
3. Cómo actualizar el firmware BIOS/UEFI
Si bien algunas placas base de gama alta incluyen un circuito integrado específico de la aplicación (ASIC) para habilitar las actualizaciones del BIOS sin la instalación de hardware compatible, la mayoría requiere que se inicie un sistema antes de la reprogramación de su(s) ROM(s) de firmware. Si bien para completar esta tarea anteriormente se requería colocar el nuevo firmware en un medio de arranque, todos los principales fabricantes ahora incluyen una herramienta de actualización de firmware integrada que se puede seleccionar desde una PC de arranque.
¿Por qué querrías actualizar el firmware en una PC que funciona? Las razones incluyen (pero no se limitan a) ampliar el soporte para memoria de alto rendimiento que, quizás, aún no estaba disponible cuando se fabricó la placa base. También es posible que deba actualizar el firmware antes de actualizar la CPU, si la versión existente del firmware es anterior al nuevo chip que desea instalar.
En lugar de usar la tecla Eliminar para ingresar a su BIOS, los usuarios de ASRock pueden tocar la tecla de función F6 para ingresar a su interfaz Instant Flash, y los usuarios de MSI pueden intentar alcanzar la combinación de teclas Ctrl-F5 en el momento apropiado. Ambos accesos directos los usaría durante el inicio del sistema, cuando normalmente intentaría ingresar al BIOS.
Por supuesto, también puede ejecutar una actualización del BIOS desde muchos BIOS. ASRock y MSI también proporcionan botones Instant Flash y M-Flash dentro de la interfaz de usuario EZ de su firmware, como se ve en las capturas de pantalla de nuestra sección Orden de arranque en la parte superior de este artículo. Para aquellos que están lo suficientemente motivados para usar el modo Avanzado, Asus y ASRock colocan esta función dentro de sus menús de "Herramientas", y MSI proporciona una tecla M-Flash directamente en los botones del lado izquierdo. Puedes ver ejemplos de los tres aquí...
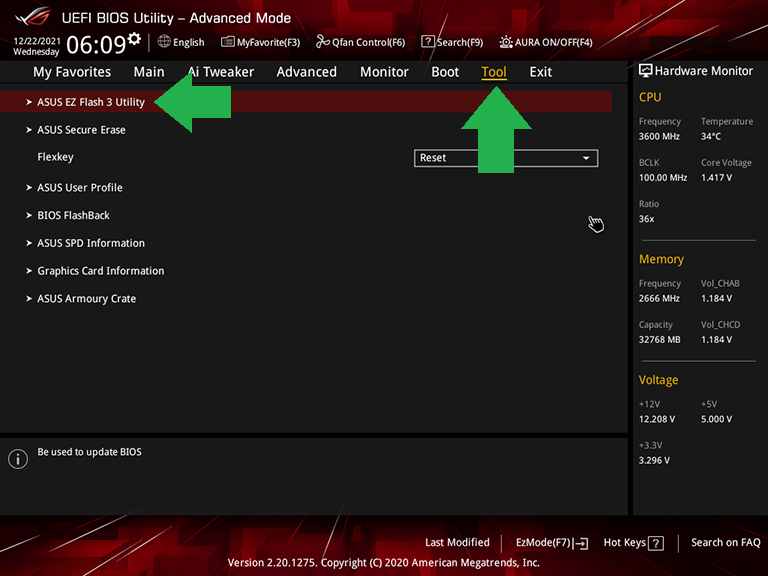
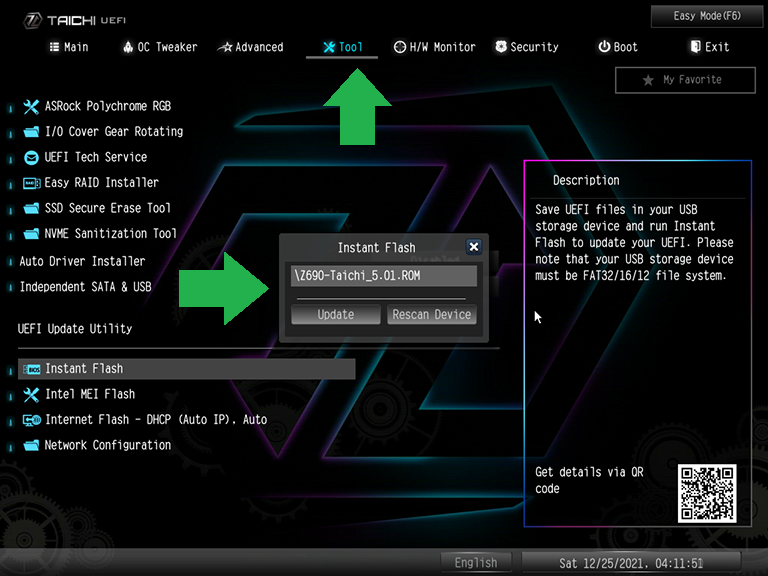
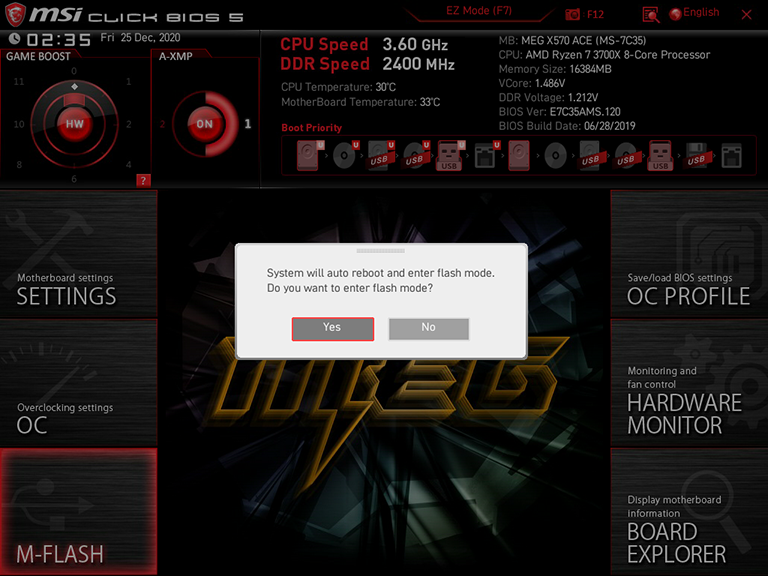
El firmware de ASRock escanea automáticamente las unidades conectadas y encuentra la nueva ROM de firmware sin necesidad de ningún menú adicional. Asus y MSI, mientras tanto, salen de la GUI del firmware y lo llevan a una GUI de actualización del BIOS personalizada que requiere que presione la tecla hacia abajo para seleccionar una unidad y luego hacia abajo para seleccionar un archivo de actualización del BIOS específico que haya descargado. En estas utilidades, verá menús como los siguientes para navegar hasta el archivo de actualización que ha descargado...
Recomendado por Nuestros Editores



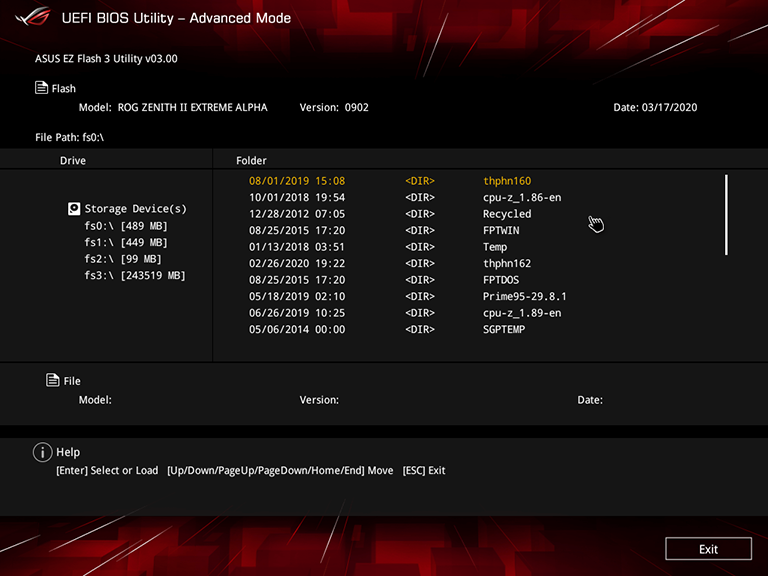
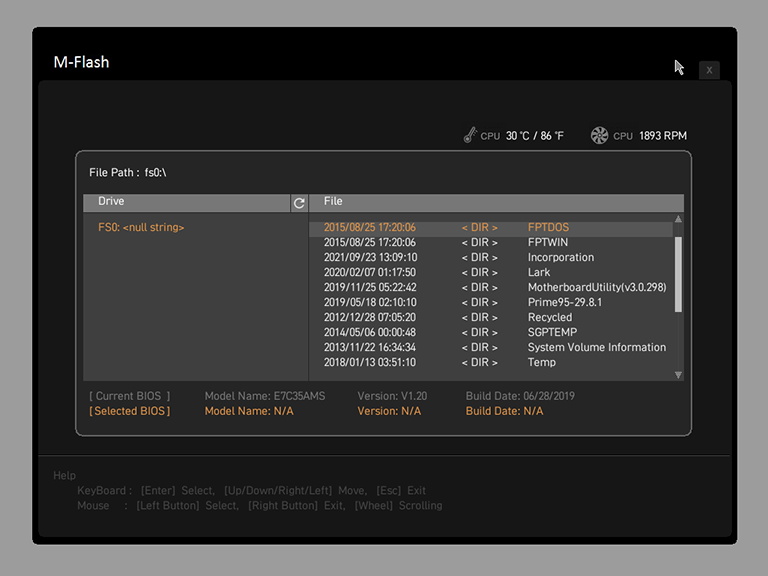
Independientemente de cómo ejecute la actualización de su BIOS, adopte un enfoque metódico y haga una copia de seguridad de los datos críticos en su PC con anticipación. Las actualizaciones del BIOS generalmente son seguras, pero debe tomar precauciones; las cosas pueden salir mal si hay un corte de energía u otra falla durante el proceso de actualización. Como siempre, nunca interrumpa su PC mientras realiza una actualización del BIOS; se paciente.
4. Cómo configurar un perfil XMP en su BIOS/UEFI
Los ajustes de Extreme Memory Profile (XMP) no son solo cosas fáciles de configurar, sino que son necesarios para alcanzar los niveles de rendimiento anunciados de todos los kits de memoria, excepto los más básicos. Poco más que una tabla de configuración extendida incrustada en la pequeña ROM flash de un módulo de memoria, XMP permite velocidades de datos personalizadas y configuraciones de latencia (tiempo) para mejorar el tiempo de respuesta, junto con cualquier voltaje adicional necesario para hacer que la memoria sea estable a estas frecuencias más altas y latencia más baja. valores. (Vea más en nuestro manual sobre cómo elegir la memoria adecuada para su PC).
La memoria DDR4 (o DDR3 más antigua, para el caso) vinculada a un perfil XMP en el BIOS funcionará a una velocidad superior a sus frecuencias base. (También, vea más sobre el nuevo DDR5 vs. DDR4 aquí.) Piense en XMP como un método de overclocking rápido para la memoria, sin necesidad de ajustar y probar las especificaciones y características de la memoria individual para ver si funcionan de manera estable.
Si su sistema ya está funcionando y está dando vueltas en Windows, puede llamar al Administrador de tareas (presione Ctrl-Alt-Del, haga clic en Administrador de tareas) y verifique la velocidad de RAM actual a la que se está ejecutando el sistema. En la ventana del Administrador de tareas, vaya a Más detalles > pestaña Rendimiento > Memoria y consulte el campo Velocidad.
Importante tener en cuenta: XMP es una tecnología Intel, y la mayoría de las placas base AMD utilizan XMP como base mientras aplican ligeras modificaciones de tiempo para mejorar la estabilidad cuando un procesador AMD está en juego. Como tal, en las placas basadas en AMD, Asus cambia el nombre de la configuración de XMP a DOCP, mientras que MSI lo cambia a A-XMP. Es la misma idea: ampliar su RAM a los niveles de rendimiento ideales acordados por sus módulos de memoria y la placa base.
Independientemente de si se cambia el nombre en ciertas placas base AMD, la configuración XMP está disponible desde la interfaz EZ del firmware de la placa base, como se ve en el centro a la izquierda de las pantallas de Asus y ASRock, y en la parte superior izquierda de la GUI de MSI, como se muestra en la secuencia de captura de pantalla a continuación. ...
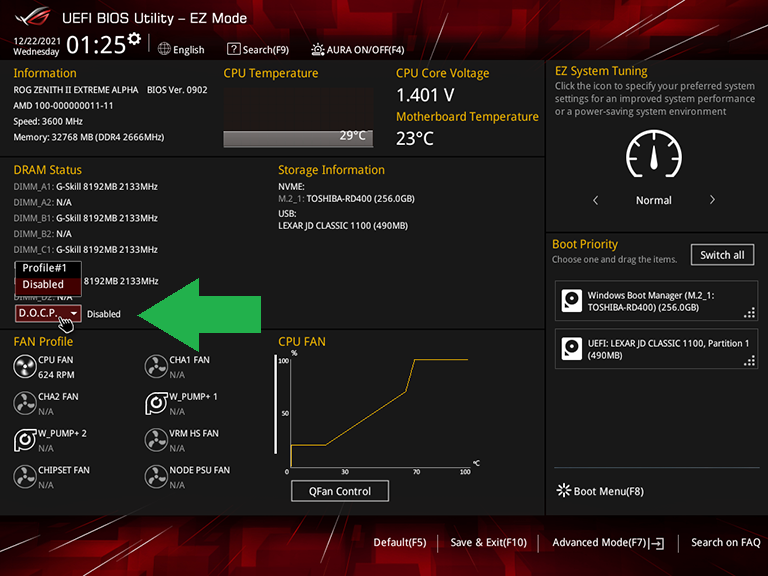
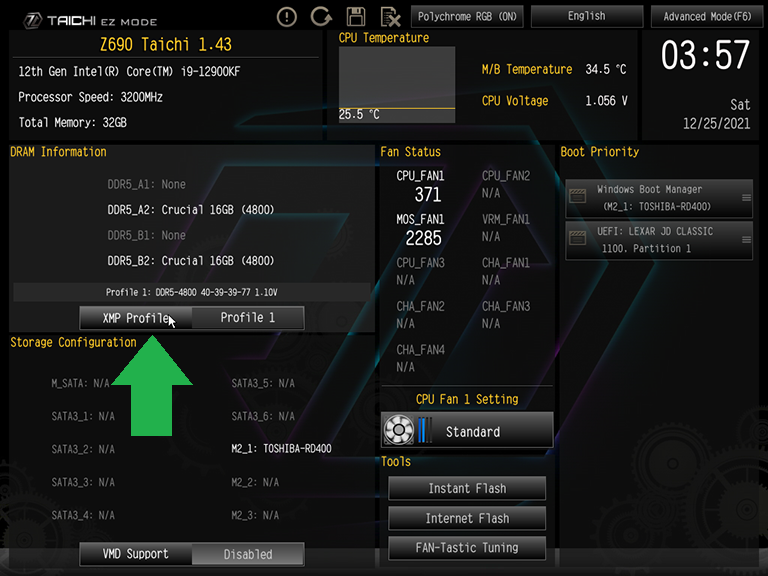
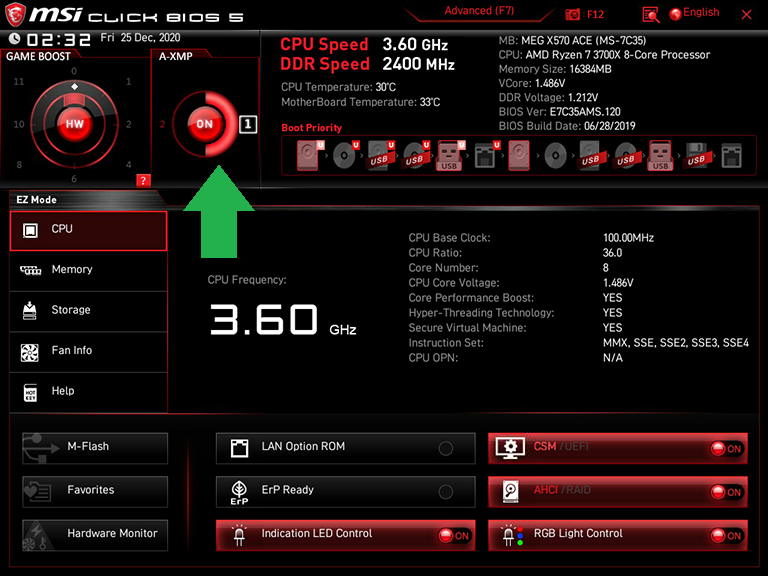
El uso de la interfaz avanzada del firmware también es una opción, y allí, XMP se encuentra dentro de los menús de overclocking de la BIOS de la mayoría de los fabricantes. Asus hace que los usuarios que eligen configurar los modos XMP aquí lo usen como una línea de base de overclocking en la pestaña Ai Tweaker en la opción Ai Overclock Tuner.
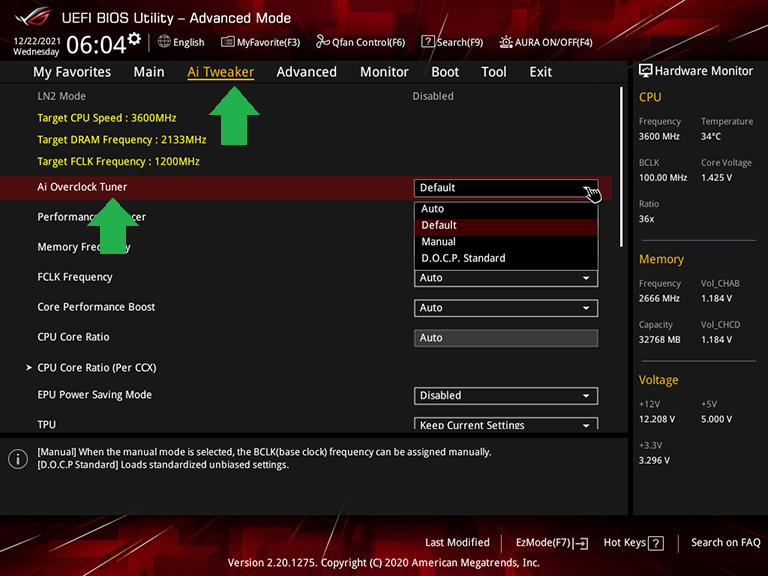
Mientras tanto, la GUI avanzada de ASRock la oculta detrás del submenú Configuración de DRAM de su pestaña OC Tweaker...
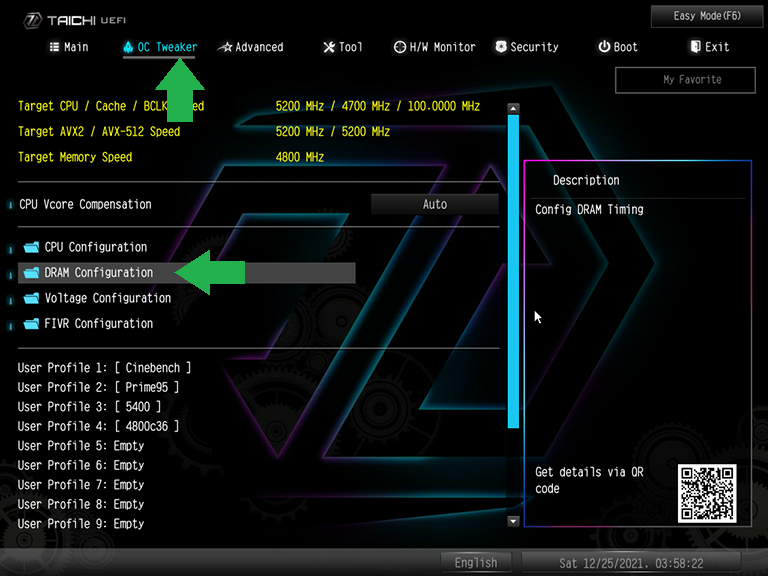
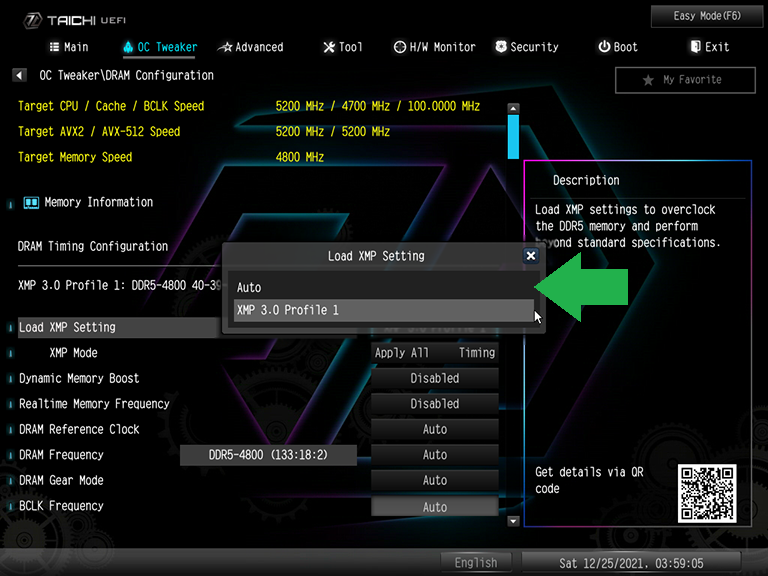
Y MSI lo coloca dentro del menú OC del modo Avanzado, pero también deja expuesta la configuración A-XMP de la barra superior de su modo EZ mientras está en el modo Avanzado...
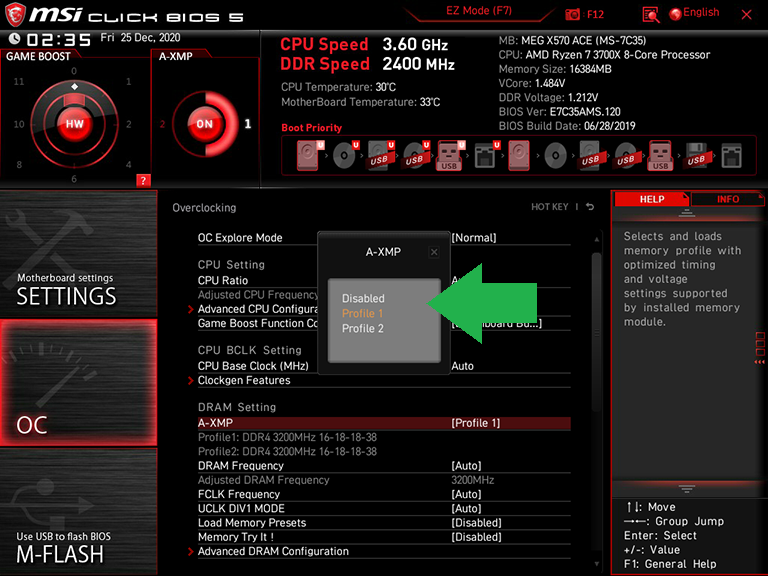
Todo esto para ilustrar: querrás tener todos estos nombres en mente mientras cazas, en caso de que tengas una combinación de placa/plataforma diferente a las tres que citamos aquí.
Una vez que llegue a la configuración, debería ver la opción para deshabilitar XMP, o la elección de un perfil (lo más probable) o algunos perfiles (posible, con módulos de mayor velocidad). Elija el perfil, o uno de los perfiles, y salga del BIOS para volver a Windows. En la página principal del BIOS, según el diseño del BIOS, es posible que ya vea la nueva configuración de memoria aplicada en una lectura de la velocidad de la memoria. De cualquier manera, elija "Guardar y salir" del BIOS y vea cómo funcionan las cosas en Windows. También puede volver a verificar la velocidad de la memoria en el Administrador de tareas para ver si se mantuvo la configuración XMP.
En resumen, cualquiera que sea el nombre del modo de memoria general real, querrá buscar una configuración de velocidad XMP en común entre su memoria (según los modos que el fabricante de memoria dice que admiten sus módulos) y su placa base (que se describirá en sus especificaciones o manual). Puede haber solo uno o dos perfiles en común. Y si es así, está bien, y es mucho mejor que conformarse con la velocidad de stock. Configurar el sistema en un nivel XMP compatible con ambos, y luego avanzar en la escala, si tiene varias opciones, hasta que las operaciones del sistema ya no sean estables, es una forma rápida y sucia de optimizar el rendimiento de su memoria en el BIOS.
