BIOS 基础:如何配置您的 PC 固件以供首次使用
已发表: 2022-01-29如果您购买了预装的台式电脑,可以肯定的是,制造商优化了盒子中硬件的基本输入/输出系统 (BIOS) 设置——尽管检查它们并“信任但验证”永远不会有坏处。 但是,如果您已经构建了自己的台式 PC(无论是您的第一台还是您生命中最新的一台),或者升级了一个关键组件,那么您至少会希望对您的 BIOS 进行一些操作。 事实上,你可能别无选择。
也许首字母缩略词“BIOS”对您来说是新的,或者您知道 BIOS 是什么,但是一个典型的菜单的许多菜单让您感到害怕。 不要害怕——BIOS 中只有少数几个地方是大多数 PC 用户需要使用的。 BIOS 芯片是 PC 主板上的一块硅片,它存储用于启动和操作连接到 PC 的硬件的低级设置,代码通常称为“固件”。 新的固件版本可以覆盖到芯片上,并且在 PC 断电或拔下电源时,借助主板上的纽扣电池,BIOS 内容会保留下来。 固件在操作系统之外运行; 在最简单的层面上,它会告诉您的 PC 在启动时在哪里寻找要加载操作系统的驱动器、运行 RAM 和 CPU 的确切速度等等。
我们应该从“BIOS”这个术语开始。 如今,现代主板实际上运行了许多用户认为的经典 BIOS 固件的演变,称为统一可扩展固件接口 (UEFI)。 UEFI 是近年来的更新,它消除了经典 BIOS 的一些限制,例如从数 TB 驱动器启动的能力,并允许图形化、可点击的菜单。 我们将在这里互换使用术语“BIOS”和“UEFI”,因为 BIOS 是大多数 PC 用户都知道的通用传统术语。 但是要知道,如果是最近几年的系统,您的系统可能正在运行一种 UEFI。 事实上,一些主板制造商仍然将其基于 UEFI 的固件称为 BIOS,例如使用 Click BIOS 的 MSI 或使用 UEFI BIOS Utility 的华硕。
一个 BIOS 可以包含许多子设置,通常在“高级模式”菜单上,“EZ 模式”菜单显示基本系统信息的摘要,让您可以访问最常见的 BIOS 杂务。 超频者和系统调整者会深入研究深奥的 BIOS 子菜单,即便如此,他们也往往只会弄乱一勺选项。
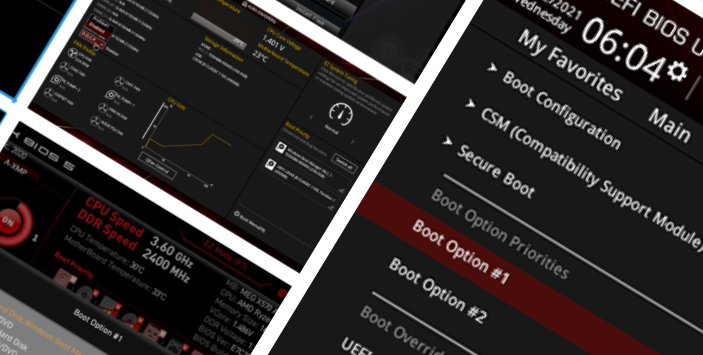
如果您刚刚构建了自己的 PC,或者升级了关键部件(例如 CPU 或内存),那么重新访问您的 BIOS 以检查一些关键设置是值得的,即使您对从您的电脑中榨取最后一点性能无动于衷。个人电脑。 实际上,您可能必须进行 BIOS 潜水,以使您的 PC 识别您的 Windows 安装闪存 USB 或光盘来安装操作系统。
准备好了解一些基本的 BIOS 知识了吗? 让我们来看看您应该知道如何在 PC 的 BIOS 中处理的四个关键项目,以及它们在主板供应商之间的差异。 不可能将每个BIOS 的变化都考虑在内,从板到板,从制造商到制造商。 但是我们的指南会让您准备好识别任何主板 BIOS 上的关键内容。
1. 如何检查和更改 BIOS/UEFI 中的引导顺序
假设您有一台新的 PC,装有一个全新的、干净的 M.2 或 2.5 英寸 SSD,或者一个硬盘驱动器。 假设您有一个空的驱动器和操作系统的可启动安装介质(例如,Windows 11 拇指驱动器)。 在这种情况下,现代主板固件应该会自动检测到您的驱动器是空的,并尝试从安装介质启动。 但是由于各种原因,其中一些可能不适用于您的构建,您可能必须手动进行。
幸运的是,主板被编程为使用功能键进入启动驱动器选择菜单:在现代主板上,华硕使用 F8、华擎和 MSI F11,以及技嘉 F12,任何一个都可以通过及时点击该 F 键来激活在系统启动时出现的固件 (BIOS) 启动屏幕上,然后才能实际加载 BIOS 实用程序。 当然,您可能希望将您选择的引导驱动器指定为“固定”,为此,您需要使用键盘的 Delete 键来进入 BIOS 本身及其图形用户界面 (GUI)。
首先,首先要注意进入 PC 的 BIOS。 这可能需要一些练习,具体取决于董事会。 开机后不久,就在第一个徽标屏幕或 RAM 枚举倒计时出现时,您需要按规定的时间间隔点击 Delete 以启动系统 BIOS。 (某些主板,尤其是旧主板,可能会使用其他键启动 BIOS,例如 F8。初始系统启动屏幕可能会告诉您要敲击哪些键或哪些键才能“进入设置”。这就是您想要的。)
我们选择了三款主板来代表大多数用户在现代 BIOS 中体验的广度。 两款支持 AMD 处理器,一款支持 Intel。
我们下面的前两张截图显示,在默认的 EZ 模式 BIOS 界面中,要更改启动顺序,华硕和华擎在菜单右侧有简单的点击和拖动安排。 十分简单。
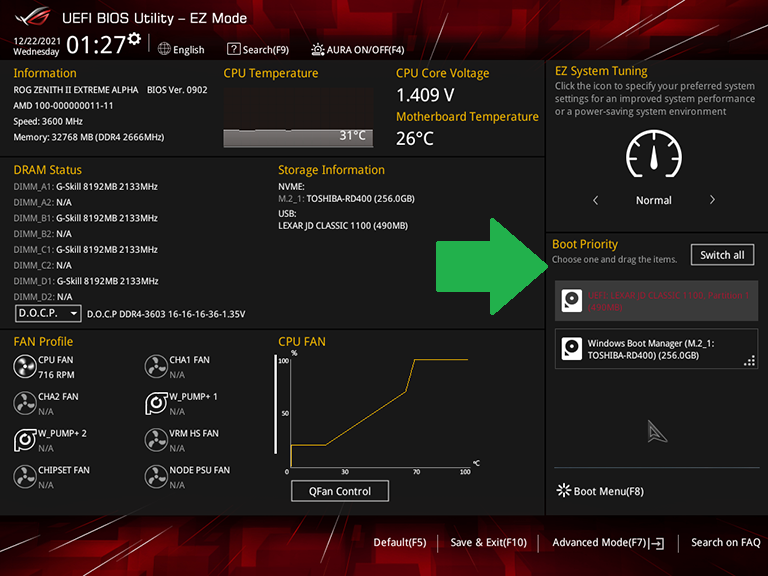
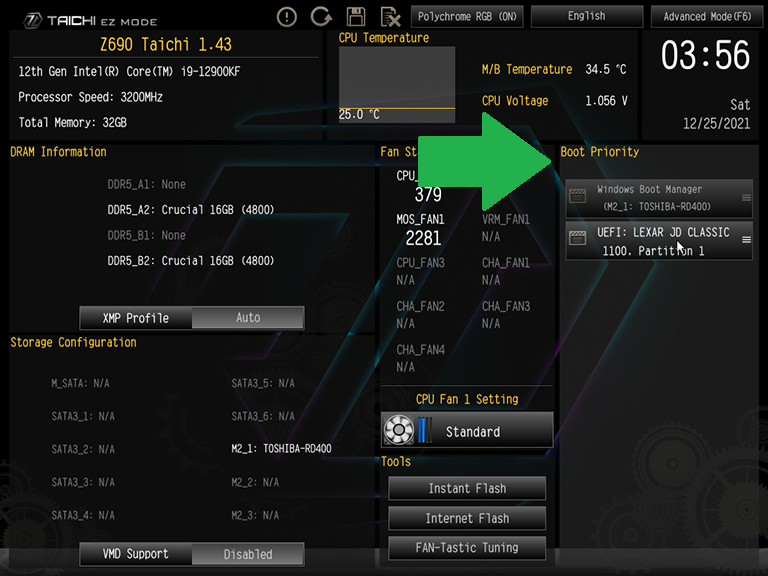
与此同时,MSI 的点击并拖动启动优先菜单以小图标的形式出现在 EZ 菜单的主要部分上方,并显示了两个检测到的驱动器(以粉红色突出显示)以及几个未检测到的启动设备。 MSI 的策略既具有前瞻性又传统,允许用户在稍后连接便携式驱动器时从便携式驱动器启动,或者在便携式驱动器未连接时允许用户从已安装的驱动器启动。
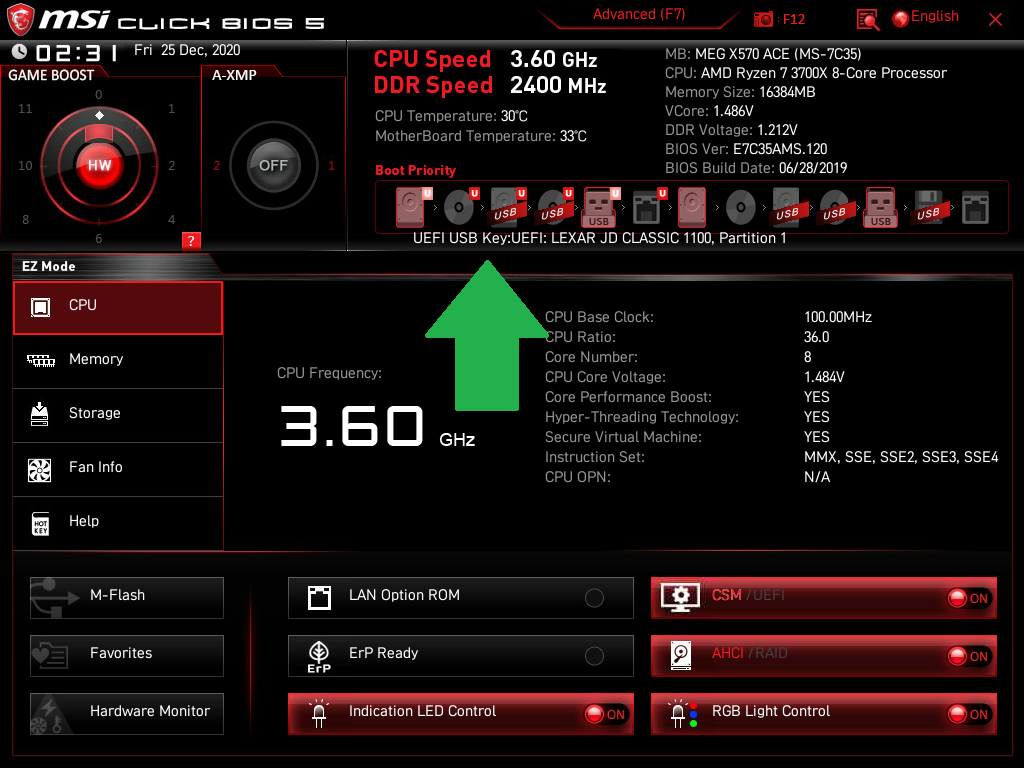
许多其他制造商已从 BIOS 启动选择菜单中删除了未检测到的驱动器,以使其更易于导航。 我们只是指出这一点是为了说明不同的主板制造商的 BIOS 对未检测到的驱动器的角度采取不同的方法。
如前所述,除了 EZ 或 EZ 模式 GUI 之外,大多数制造商还提供具有附加功能的高级模式 GUI。 键盘热键在这两种界面风格之间切换,华硕和微星通常使用 F7 功能键,华擎使用 F6。 华硕和华擎的高级 GUI 引导菜单位于引导选项卡下,并且再次简化为仅显示检测到的设备...
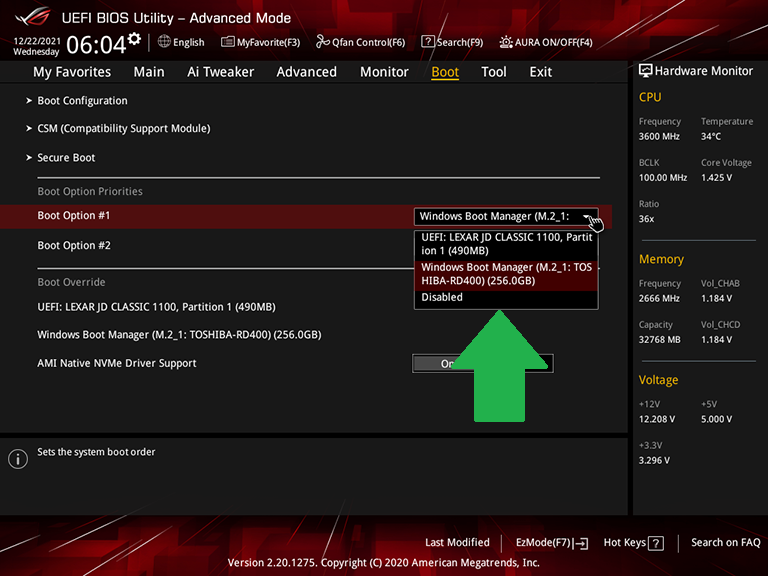
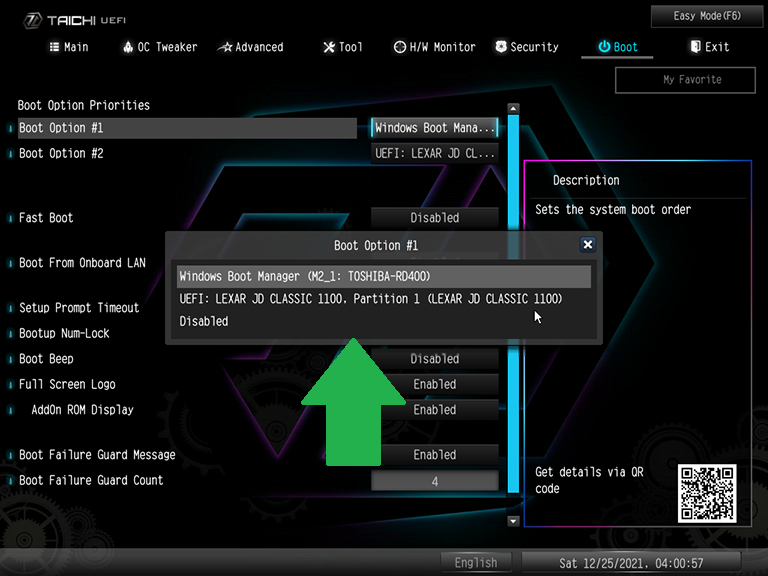
同时,微星高级风格的用户界面要求用户通过设置选择启动(设置菜单的中心项),并调出一个可以使用键盘的加号和减号键重新排列的列表。 您可以在下面的一系列屏幕中看到该序列...
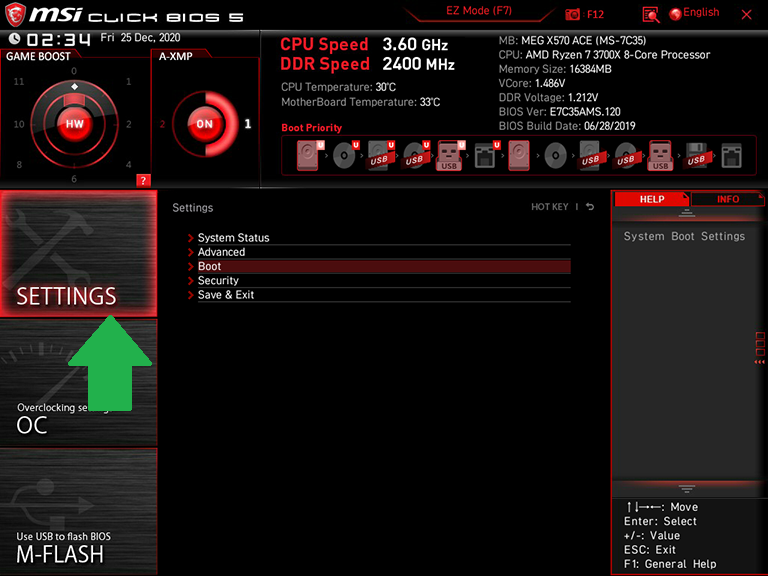
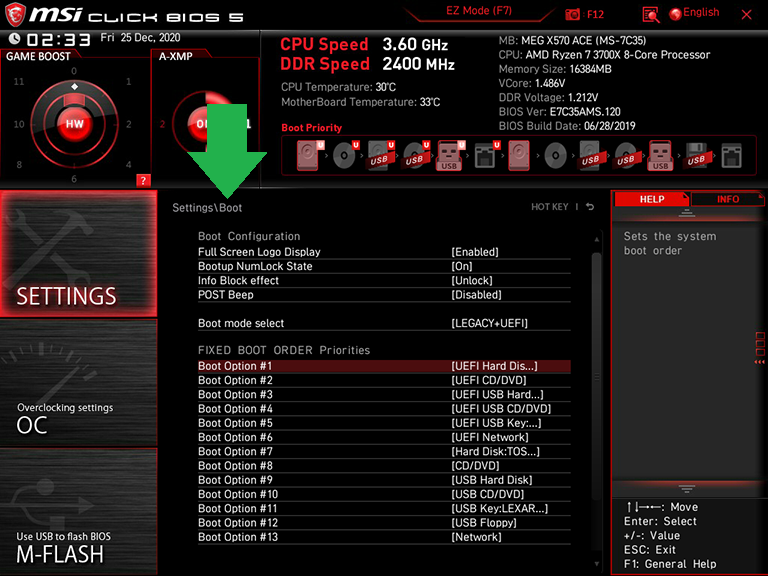
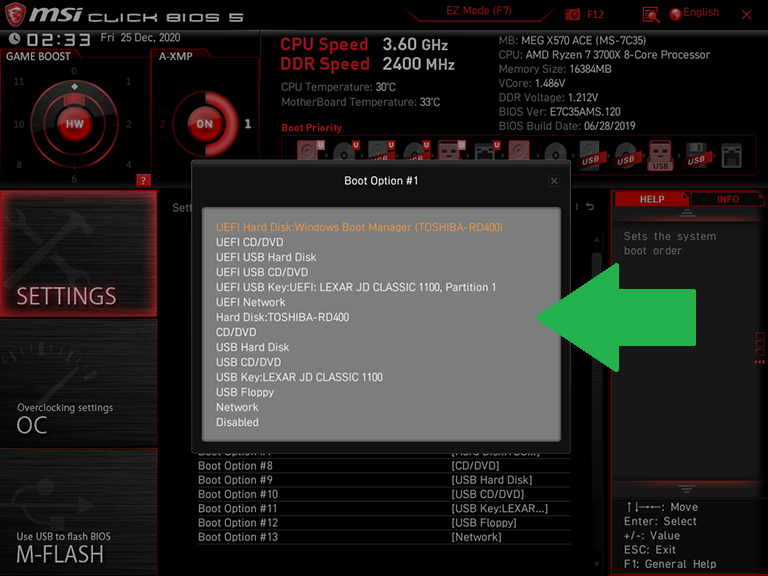
大多数其他主板的固件接口现在遵循类似于华硕或华擎的格式。 简而言之,如果您处于 PC 的构建阶段,您可以使用这些菜单来查找启动设备(现在,通常是带有 Windows 10/11 或其他操作系统的闪存驱动器,安装程序)并让 BIOS 检测到首先启动 Windows 安装过程。 或者,如果您在 PC 构建或升级的那一点之后,您可以拉出安装密钥并使用此菜单指向您想要的最终启动驱动器,如果系统出于某种原因没有自动检测到它。
一旦您选择了 BIOS 应该首先为您的引导环境寻找哪个驱动器,请确保“保存并退出”以锁定选择。 在许多 BIOS 中,此功能是通过快捷键 F10 来实现的。
2. 如何在 BIOS/UEFI 中调整引导磁盘传输模式
大多数主板的 BIOS 默认值都经过优化,可以自动检测最新驱动器的操作系统,即使它们是经典的串行 ATA (SATA) 驱动器。 但是较旧的操作系统使用较旧的传输模式,例如 IDE(还记得 IDE 吗?),并且一些用户会希望使用其主板的内置 RAID 功能。 因此,他们需要知道在 BIOS 中访问磁盘传输模式的位置。
虽然我们不会在此深入探讨创建 RAID 阵列的复杂性,但支持 RAID 的主板的用户手册提供了进入和使用 RAID 配置菜单的说明。 但是,如果您有一个旧系统需要在构建过程中调整磁盘传输模式,或者当您安装了不同类型的驱动器时,您会想知道在哪里更改模式。
进入驱动器接口设置通常需要固件的高级接口,可以在高级选项卡的 SATA 子菜单(对于华硕)、高级选项卡的存储配置子菜单(对于华擎)和设置选项卡的集成外围设备子菜单(对于 MSI主板)。 您可以在下面的屏幕系列中看到这些示例...
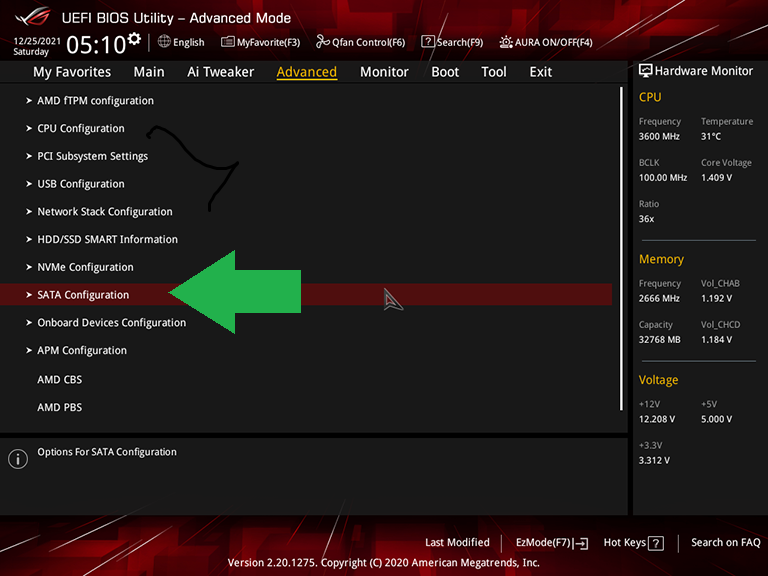
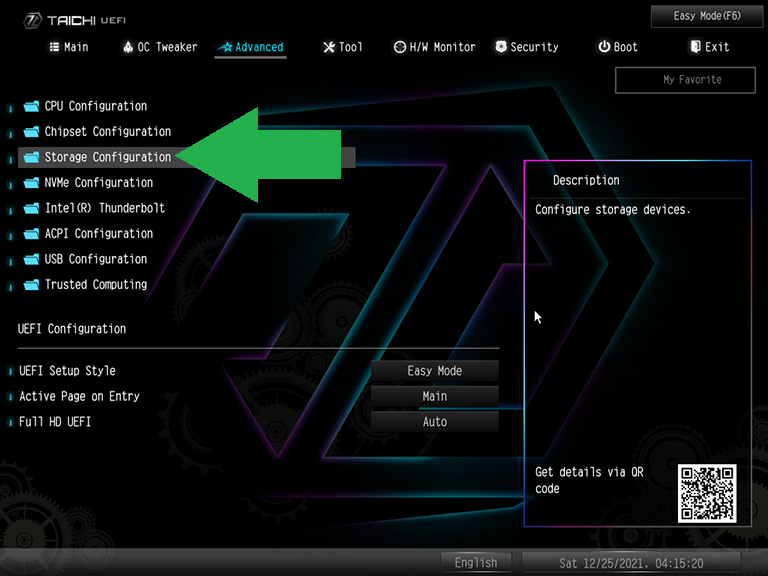
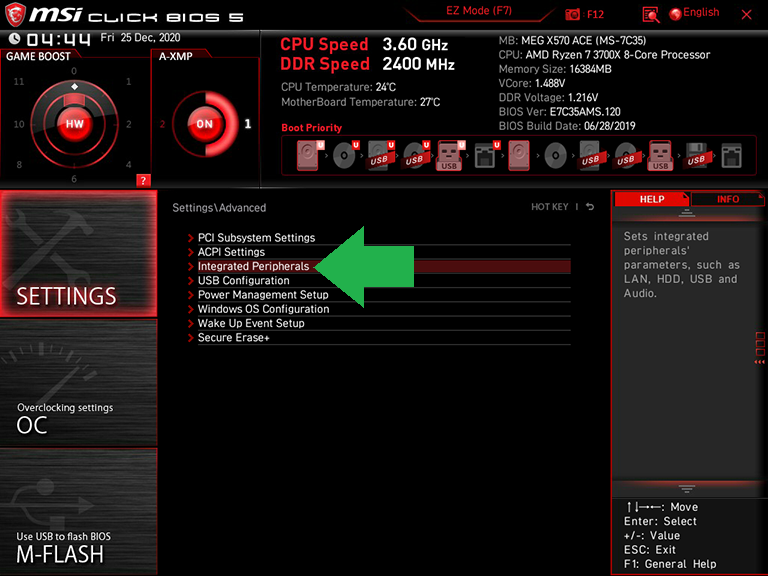
在这些“SATA 模式”选项下,模式可能包括启用现代 SATA 功能的 AHCI、支持不带 AHCI 的传统模式的 IDE 和 RAID。
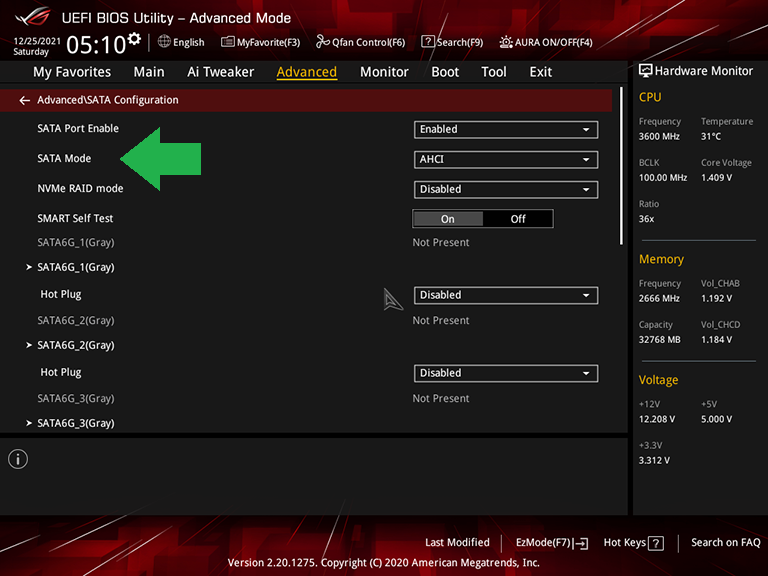
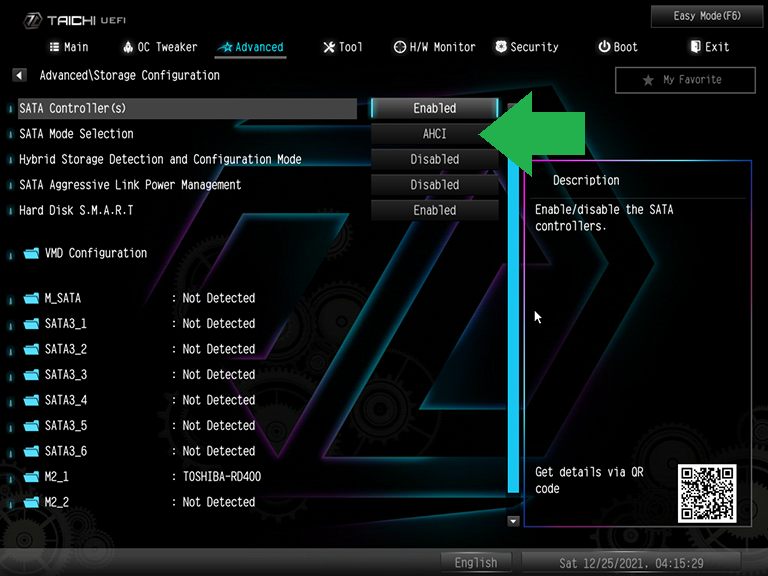
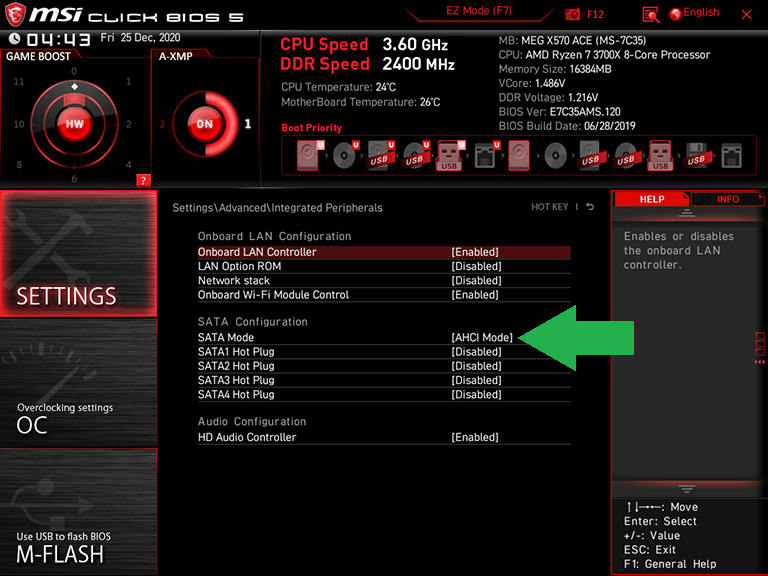
大多数 SATA 系统驱动器的正确模式是 AHCI,尤其是在它们托管现代操作系统的情况下。 如果您运行的是古老的内置光驱,ATAPI 是光驱的 IDE 标准。

3. 如何更新 BIOS/UEFI 固件
虽然一些高端主板包括专用集成电路 (ASIC) 以在不安装兼容硬件的情况下启用 BIOS 更新,但大多数都需要在重新编程其固件 ROM 之前启动系统。 虽然以前完成此任务需要将新固件放在可启动媒体上,但所有主要制造商现在都包含一个集成的固件刷新工具,该工具可以从可启动 PC 中选择。
为什么要在正常运行的 PC 上更新固件? 原因包括(但不限于)扩展对高性能内存的支持,这在制造主板时可能还不可用。 如果固件的现有版本早于您打算安装的新芯片,您可能还需要在升级 CPU 之前更新固件。
华擎用户无需使用 Delete 键进入 BIOS,而是可以点击 F6 功能键进入其 Instant Flash 界面,而 MSI 用户可以尝试在适当的时候达到 Ctrl-F5 组合键。 当您通常尝试进入 BIOS 时,您会在系统启动期间使用这两个快捷方式。
当然,您也可以从许多 BIOS 中执行 BIOS 升级。 华擎和 MSI 还在其固件的 EZ 用户界面中提供 Instant Flash 和 M-Flash 按钮,如本文顶部引导顺序部分的屏幕截图所示。 对于那些有足够动力使用高级模式的人,华硕和华擎将此功能放在他们的“工具”菜单中,微星直接在其左侧按钮上提供了一个 M-Flash 键。 您可以在此处查看所有三个示例...
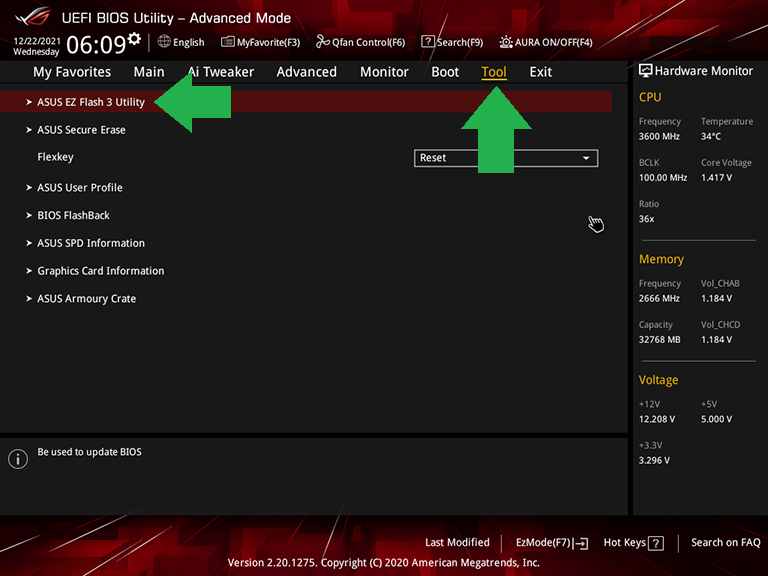
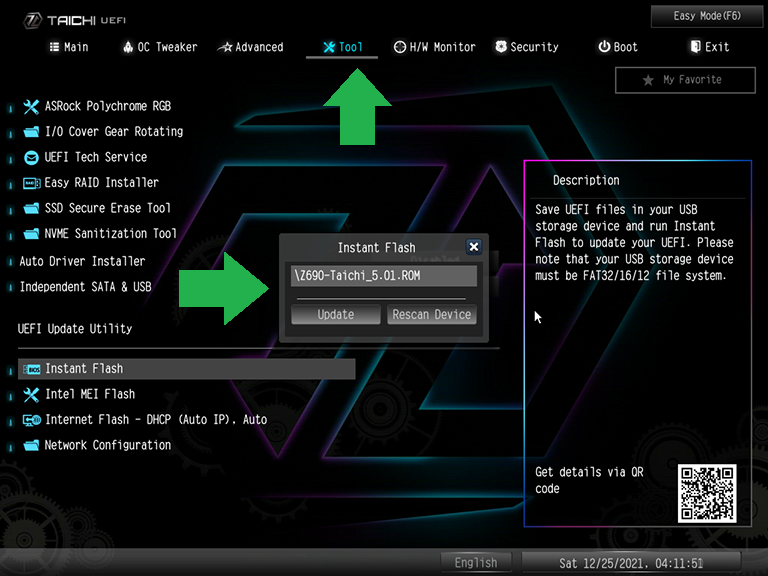
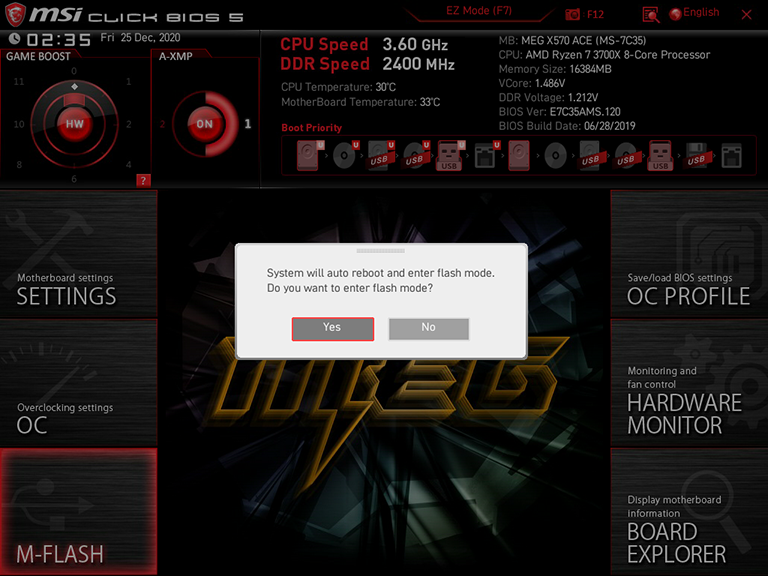
华擎的固件会自动扫描连接的驱动器并找到新的固件 ROM,而无需任何额外的菜单。 与此同时,华硕和 MSI 退出固件 GUI 并带您进入自定义 BIOS 闪烁 GUI,需要您按下键以选择驱动器,然后过度按下以选择您已下载的特定 BIOS 更新文件。 在这些实用程序中,您会看到如下菜单,用于导航到您下载的更新文件...
我们的编辑推荐



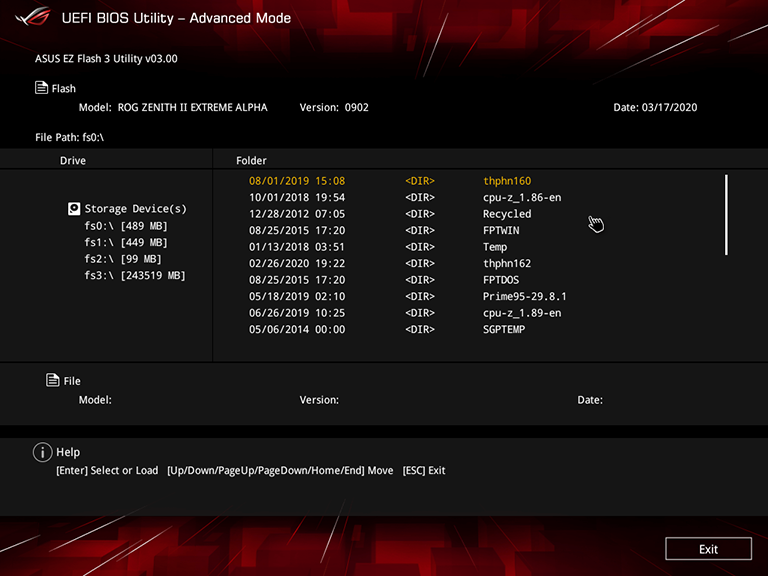
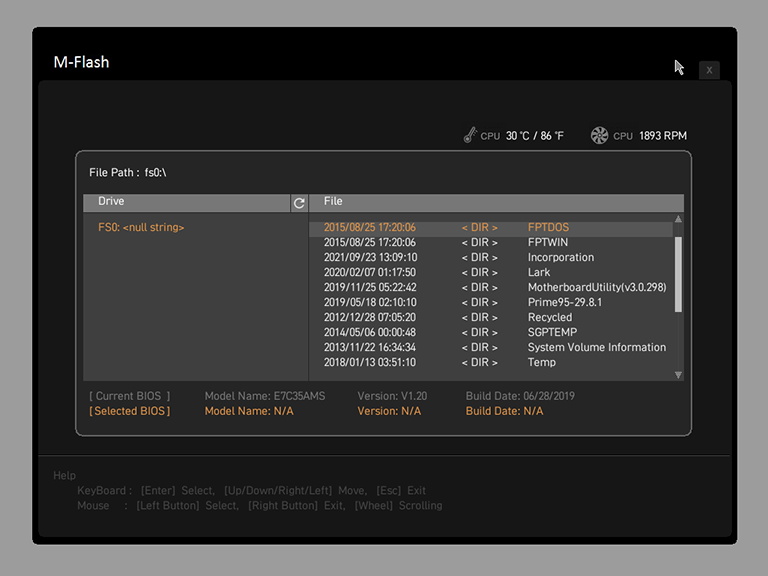
无论您如何执行 BIOS 更新,采取有条不紊的方法并提前备份 PC 上的任何关键数据。 BIOS 更新通常是安全的,但您要采取预防措施; 如果在更新过程中出现断电或其他故障,事情可能会出错。 与往常一样,切勿在 PC 执行 BIOS 更新时中断它; 要有耐心。
4. 如何在您的 BIOS/UEFI 中设置 XMP 配置文件
极限内存配置文件 (XMP) 设置不仅易于配置,而且对于达到除最基本内存套件外的所有产品所宣传的性能水平是必要的。 XMP 仅是嵌入在内存模块的微型闪存 ROM 中的扩展配置表,它支持自定义数据速率和延迟(时序)设置以提高响应时间,以及使内存在这些更高频率和更低延迟下稳定所需的任何额外电压价值观。 (有关如何为您的 PC 选择合适的内存的更多信息,请参阅我们的入门指南。)
与 BIOS 中的 XMP 配置文件挂钩的 DDR4 内存(或旧的 DDR3)将以高于其基本频率的速度运行。 (还, 在此处查看更多关于全新 DDR5 与 DDR4 的信息。)将 XMP 视为一种快速的内存超频方法,无需调整和测试单个内存规格和特性以查看它们是否稳定工作。
如果您的系统已经启动并运行,并且您在 Windows 中四处游荡,您可以调用任务管理器(按 Ctrl-Alt-Del,单击任务管理器)并检查系统运行的当前 RAM 速度。 在任务管理器窗口中,转到更多详细信息 > 性能选项卡 > 内存并查看速度字段。
需要注意的重要事项:XMP 是一项 Intel 技术,大多数 AMD 主板使用 XMP 作为基准,同时在 AMD 处理器运行时应用轻微的时序修改以增强稳定性。 因此,在基于 AMD 的主板上,华硕将设置名称从 XMP 更改为 DOCP,而 MSI 将其更改为 A-XMP。 这是同一个想法——将您的 RAM 提升到您的内存模块和主板认可的理想性能水平。
无论是否在某些 AMD 主板上重命名,XMP 设置都可以从主板固件的 EZ 界面获得,如华硕和华擎屏幕的左中角以及 MSI 的 GUI 的左上角,如下面的屏幕截图序列所示...
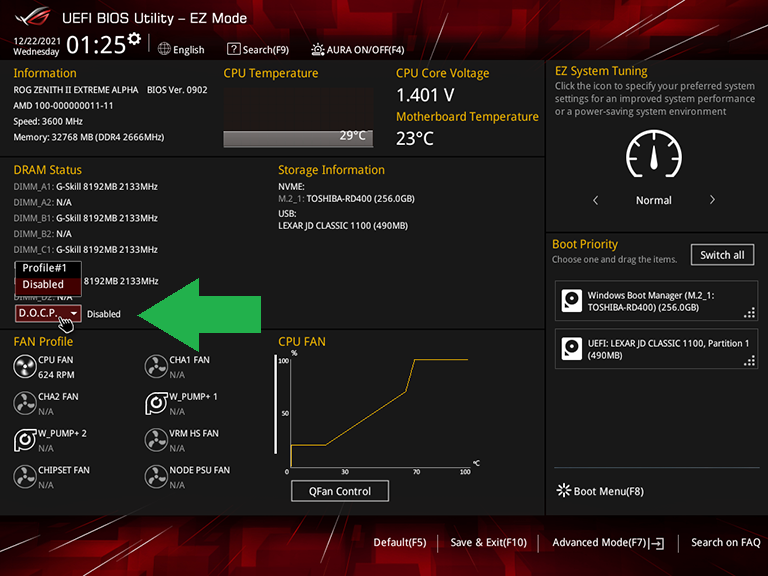
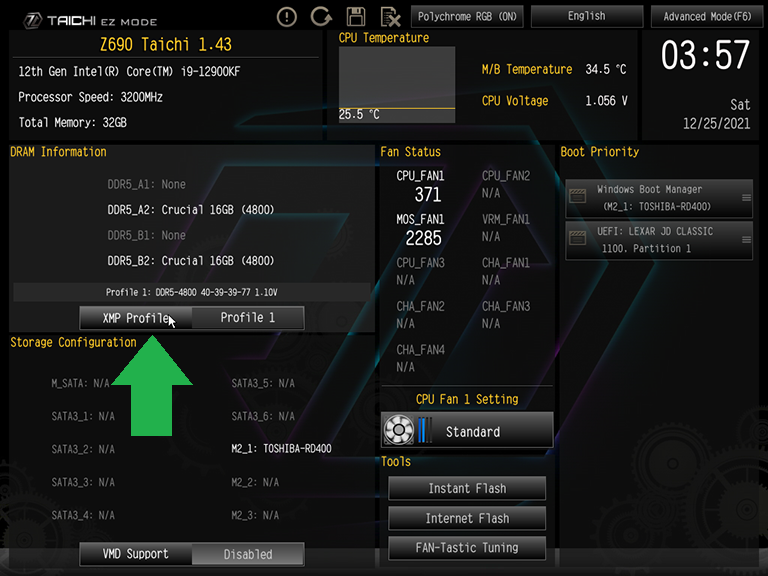
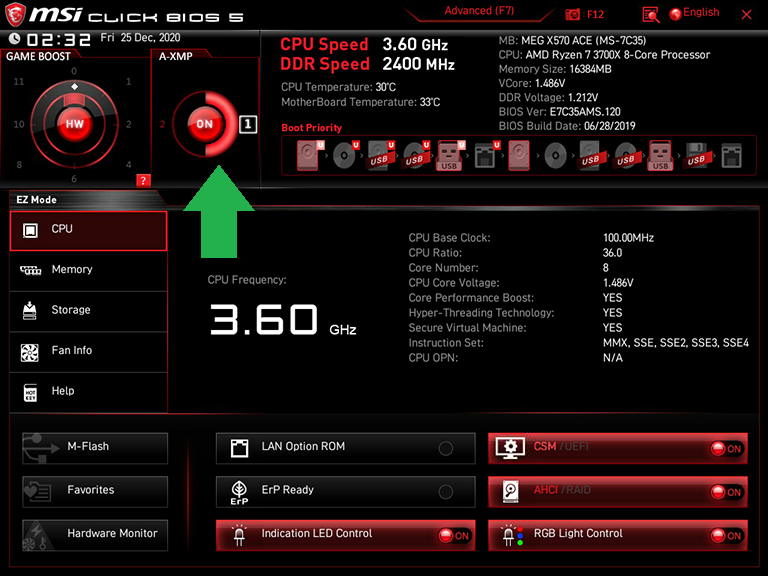
使用固件的高级界面也是一种选择,在大多数制造商的 BIOS 的超频菜单中都可以找到 XMP。 华硕让选择在此处设置 XMP 模式的用户将其用作 Ai Overclock Tuner 选项的 Ai Tweaker 选项卡下的超频基准。
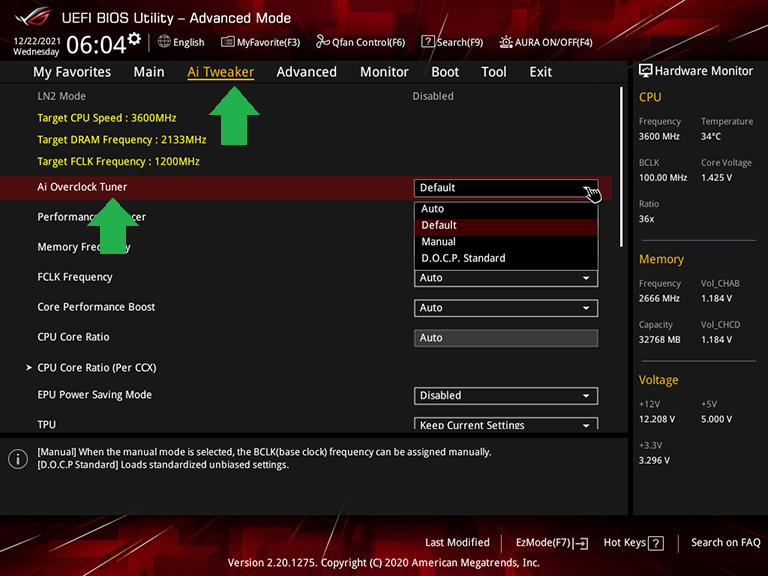
与此同时,华擎的高级 GUI 将其隐藏在其 OC Tweaker 选项卡的 DRAM 配置子菜单后面......
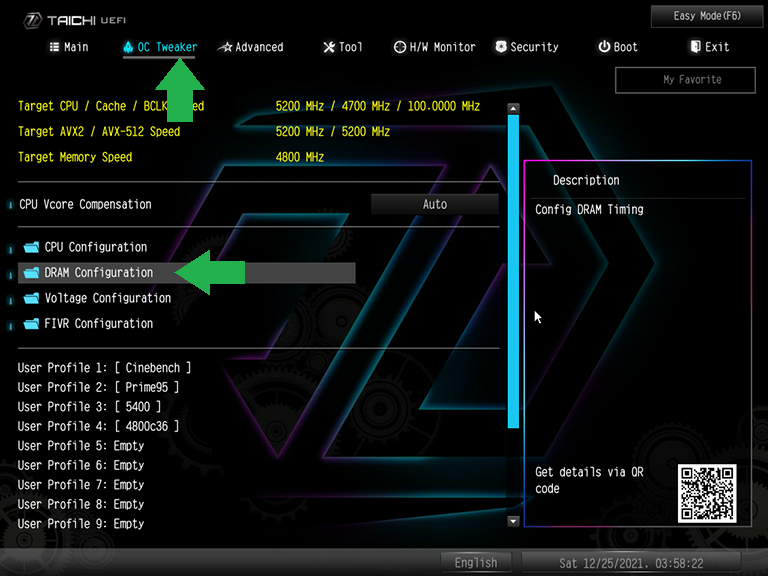
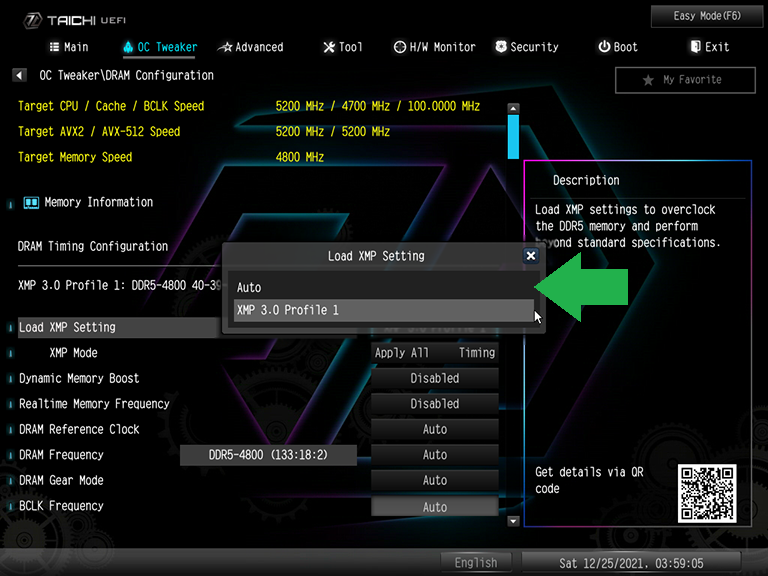
MSI 将其置于高级模式的 OC 菜单中,但在您处于高级模式时,其 EZ 模式的顶部栏 A-XMP 设置也会暴露出来......
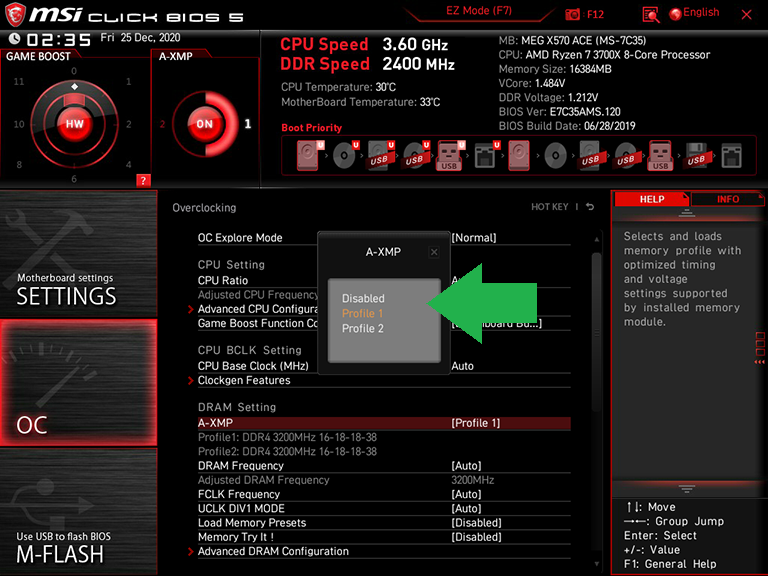
所有这些都是为了说明:您在打猎时需要记住所有这些名称,以防您的板/平台组合与我们在这里引用的三个不同。
进入设置后,您应该会看到禁用 XMP 的选项,或者选择一个配置文件(最可能)或几个配置文件(可能,具有更高速度的模块)。 选择配置文件或配置文件之一,然后离开 BIOS 以返回 Windows。 在 BIOS 的主页上,根据 BIOS 设计,您可能已经在内存速度读数中看到了新的内存设置。 无论哪种方式,选择“保存并退出”BIOS,看看 Windows 中的情况如何。 您还可以在任务管理器中重新检查内存速度以查看 XMP 设置是否保留。
简而言之,无论调用实际的总体内存模式,您都需要在内存(根据内存制造商所说的模块支持的模式)和主板(将在其规格或手册)。 可能只有一个或两个共同的配置文件。 如果是这样,那很好,而且比满足于库存速度要好得多。 将系统设置为两者都支持的一个 XMP 级别,然后逐步扩大规模,如果您有多个选项,直到系统操作不再稳定,这是一种在 BIOS 中优化内存性能的快速而肮脏的方法。
