Usuarios de tabletas con Windows 11: Prepárese para volver a aprenderlo todo
Publicado: 2022-01-29Windows 11 cambia todo para los usuarios de tabletas. Hasta que se lanzó el nuevo sistema operativo, había estado usando felizmente Windows 10 en un Surface Go pequeño y económico en modo tableta (sin teclado) desde que ese dispositivo debutó hace tres años. Lo usé de forma recreativa para buscar cosas en la web mientras miraba televisión y revisaba sitios de noticias, correo electrónico y deportes. Con Windows 11, como verá a continuación, la experiencia de la tableta es completamente diferente.
De hecho, Microsoft decidió descartar por completo la noción de un modo Tablet. En Windows 10, puede configurar explícitamente un dispositivo en modo Tablet, pero con Windows 11, esa opción ya no existe. En cambio, las PC cambian automáticamente a un modo más táctil una vez que quita el teclado. Los íconos de la barra de tareas se espacian un poco más y algunos gestos nuevos están disponibles. Aquí hay un vistazo a lo que puede esperar al usar Windows 11 en una tableta.
La nueva forma en que Windows 11 funciona en tabletas
Usar Windows 11 en una tableta es mucho más parecido a usarlo en una computadora de escritorio, mientras que el Modo tableta de Windows 10 tiene una sensación única. Puede ver las similitudes entre Windows 11 en una tableta y una computadora de escritorio en la barra de tareas y en cómo aparecen las ventanas de la aplicación.

Cuando quita el teclado de una tableta o dobla el teclado hacia atrás en una computadora portátil convertible, los íconos en la barra de tareas se espacian más. La imagen de arriba muestra la diferencia. Es sutil pero útil. Tenga en cuenta que los iconos de notificación siguen siendo pequeños. Por el contrario, en el modo Tablet de Windows 10, los iconos de la barra de tareas desaparecen, ya que las aplicaciones se ejecutan en pantalla completa; en ese sistema operativo, debe usar el menú Inicio o la Vista de tareas para cambiar de aplicación.
En Windows 11, obtiene las mismas ventanas de esquinas redondeadas que tendría en cualquier aplicación de escritorio, con opciones para configurarlas en la vista de pantalla completa. Curiosamente, el modo táctil no es compatible con Snap Layouts, las nuevas opciones de diseño de ventana que aparecen cuando toca el botón de maximizar de una ventana. Solo puede usar la pantalla completa o cambiar el tamaño, aunque puede arrastrar la barra de título de una ventana a un lado o esquina de la pantalla para que ocupe exactamente la mitad o un cuarto de la pantalla. Aunque las aplicaciones de pantalla completa tienen sentido en un dispositivo portátil, no tengo ningún problema con la mayor flexibilidad que ofrece Windows 11 aquí.
Gestos de la tableta Windows 11
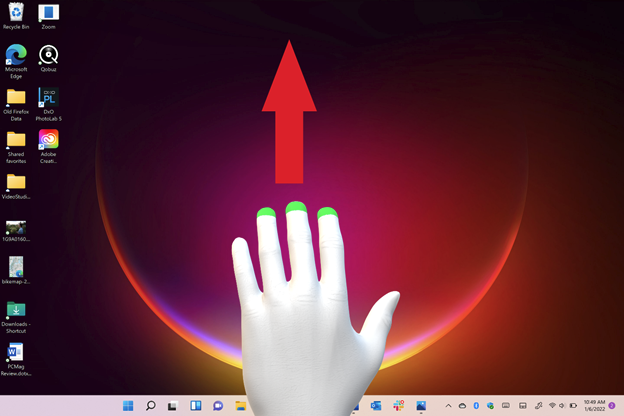
Deslizar hacia adentro desde los lados de la tableta ha cambiado en Windows 11. En Windows 10, deslizar hacia adentro desde el lado izquierdo abre la Vista de tareas, lo que le permite cambiar fácilmente entre las aplicaciones abiertas. Lo uso todo el tiempo en mi Surface Go. En Windows 11, deslizar el dedo desde la izquierda abre el panel Widgets. Deslizar desde la derecha en Windows 10 le permite acceder a configuraciones rápidas que se necesitan con frecuencia, como Bloqueo de rotación y Brillo de pantalla. Ahora en Windows 11, solo obtienes el panel de notificaciones. Llegar a esas configuraciones rápidas cruciales en Windows 11 requiere tocar uno de los tres íconos a lo largo del borde derecho de la pantalla.
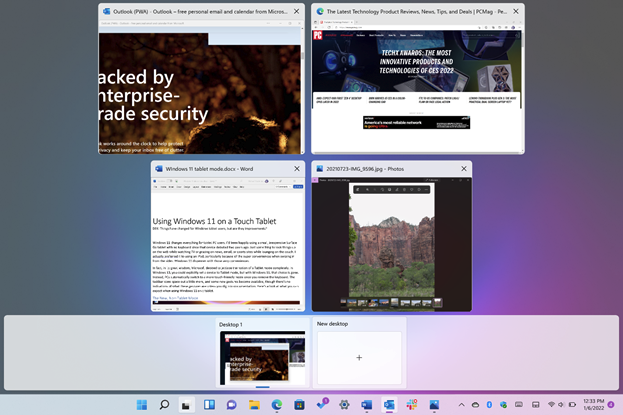
Windows 11 agrega algunos gestos completamente nuevos. Uno de estos, deslizar hacia arriba con tres dedos, le permite ingresar a la Vista de tareas. Si sostiene una tableta por los costados, este gesto es menos conveniente que deslizar el pulgar hacia adentro desde la izquierda. Te obliga a sostener la tableta con una mano, lo cual no es lo mejor con tabletas más grandes y pesadas. Todavía puede tocar el ícono Vista de tareas en la barra de tareas, lo que podría ser más fácil aunque es un movimiento menos natural que un simple deslizamiento.
En Windows 10, deslizar un dedo hacia abajo desde la parte superior de una aplicación cierra completamente la aplicación. Windows 11 no tiene esta función y no hay ningún gesto nuevo para replicarla; toca la X en la esquina superior derecha de la ventana para cerrar una aplicación como en el escritorio.
Sin embargo, puede minimizar las aplicaciones deslizando hacia abajo con tres dedos. Ese gesto en realidad minimiza todas las aplicaciones abiertas para mostrar el escritorio. Si minimiza las aplicaciones de esta manera, deslizar hacia arriba con tres dedos ahora las restaura en la pantalla. Eso significa que el mismo gesto, deslizar hacia arriba con tres dedos, hace dos cosas diferentes: a veces restaura una aplicación y, a veces, muestra la vista de tareas.
Deslizar de lado a lado con tres dedos cambia entre aplicaciones abiertas, lo que no parece más conveniente que simplemente tocar el ícono del programa en la barra de tareas, aunque algunos pueden encontrarlo útil. Nuevamente, en Windows 10, mi acción principal es deslizar el dedo desde la izquierda y elegir la aplicación que quiero de la Vista de tareas.

Un nuevo gesto más le permite cambiar entre múltiples escritorios: deslizar hacia la izquierda o hacia la derecha con cuatro dedos. Esto tiene sentido y es similar a cambiar entre múltiples escritorios virtuales en macOS, que tiene una biblioteca más grande de gestos para sus trackpads que son consistentes e inequívocos. Desafortunadamente, ese sistema operativo no extiende los gestos al uso directo en pantallas táctiles.
Todavía puede desplazarse arrastrando dos dedos y acercar y alejar extendiendo y pellizcando dos dedos, la forma en que funciona en casi todas las pantallas táctiles en todas las plataformas. Y agradezco que pueda deslizarse hacia adelante y hacia atrás en el historial de navegación web con uno o dos dedos moviéndose hacia la izquierda o hacia la derecha.
Uso de un lápiz óptico con Windows 11 en una tableta
El uso de un lápiz óptico con una tableta de Windows continúa aumentando la productividad y la creatividad, aunque la forma de usar un lápiz óptico ha cambiado en Windows 11. Probé un Surface Slim Pen 2, que se adapta muy bien al teclado desmontable de Surface Pro 8.
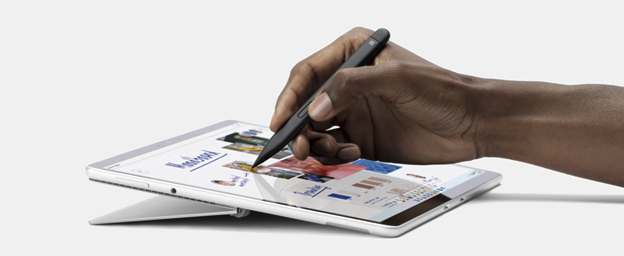
Los diferentes lápices tienen diferentes capacidades, pero de forma predeterminada, al hacer clic en el botón superior del Surface Slim Pen 2 se abre la aplicación Whiteboard. Puede cambiar este valor predeterminado a OneNote, Snipping Tool (para capturas de pantalla) o cualquier programa de su elección.
Recomendado por Nuestros Editores


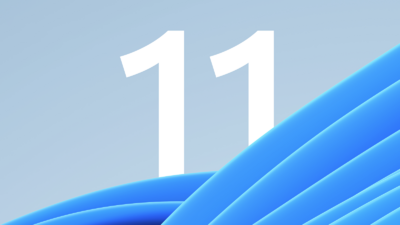
Al tocar dos veces el botón superior del lápiz, se toma una captura de pantalla de forma predeterminada, pero nuevamente, puede hacer que abra la aplicación que desee.
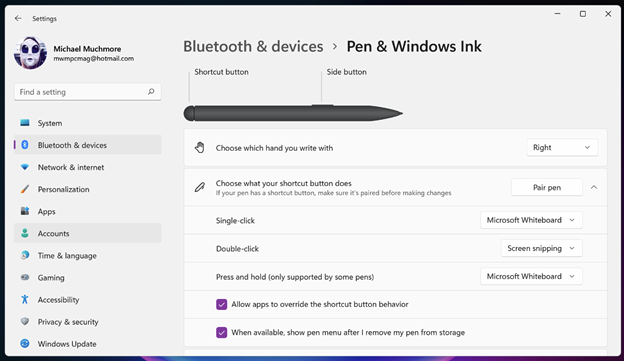
El botón lateral del lápiz óptico es como el botón derecho del mouse, abre menús contextuales, pero también le permite arrastrar elementos por el escritorio.
Donde la entrada del lápiz óptico realmente brilla en Windows 11 es para escribir texto. Incluso mi letra descuidada e ilegible se interpretó perfectamente en la mayoría de los casos con el modo de escritura a mano del teclado táctil. Diré que funciona mejor en OneNote, Microsoft To-Do, PowerPoint y cuadros de entrada de texto web simples que en Word, donde el lápiz se usa mejor para marcar. Por esa razón, los usuarios de tabletas pueden escribir mejor usando la excelente entrada de voz de Word que con un lápiz óptico.
Un lápiz óptico o bolígrafo realmente se destaca para dibujar y marcar, y es difícil de superar cuando necesita firmar un documento digital. El nuevo Pen tiene 4096 niveles de presión, retroalimentación háptica y entintado de fuerza cero, lo que significa que la escritura y el dibujo aparecen en la pantalla al instante. Apple no revela las especificaciones del nivel de presión de sus lápices, que tampoco tienen botones de control.
¿Los usuarios de tabletas muerden?
Tal vez sea solo una cuestión de acostumbrarse a los nuevos gestos y procesos, pero Microsoft no se está haciendo ningún favor al cambiar la forma en que usa la tableta de Windows 10 a 11 tan drásticamente. De hecho, preferimos usar una tableta con Windows 10 a usar un iPad, debido a la gran comodidad de deslizar el dedo desde los lados para acceder a las funciones que más necesito.
Dicho esto, el Windows 10 existente en modo tableta nunca amenazó el dominio del iPad en el campo de las tabletas, y tal vez estos cambios sean un intento de hacer que las tabletas de Windows sean más competitivas. Podemos esperar que Microsoft mejore la forma en que funciona Windows 11 para tabletas en futuras actualizaciones, tal vez recuperando algunas opciones que lo hicieron tan bueno en Windows 10.
