BIOS 基礎:如何配置您的 PC 固件以供首次使用
已發表: 2022-01-29如果您購買了預裝的台式電腦,可以肯定的是,製造商優化了盒子中硬件的基本輸入/輸出系統 (BIOS) 設置——儘管檢查它們並“信任但驗證”永遠不會有壞處。 但是,如果您已經構建了自己的台式 PC(無論是您的第一台還是您生命中最新的一台),或者升級了一個關鍵組件,那麼您至少會希望對您的 BIOS 進行一些操作。 事實上,你可能別無選擇。
也許首字母縮略詞“BIOS”對您來說是新的,或者您知道 BIOS 是什麼,但是一個典型的菜單的許多菜單讓您感到害怕。 不要害怕——BIOS 中只有少數幾個地方是大多數 PC 用戶需要使用的。 BIOS 芯片是 PC 主板上的一塊矽片,它存儲用於啟動和操作連接到 PC 的硬件的低級設置,代碼通常稱為“固件”。 新的固件版本可以覆蓋到芯片上,並且在 PC 斷電或拔下電源時,借助主板上的鈕扣電池,BIOS 內容會保留下來。 固件在操作系統之外運行; 在最簡單的層面上,它會告訴您的 PC 在啟動時在哪裡尋找要加載操作系統的驅動器、運行 RAM 和 CPU 的確切速度等等。
我們應該從“BIOS”這個術語開始。 如今,現代主板實際上運行了許多用戶認為的經典 BIOS 固件的演變,稱為統一可擴展固件接口 (UEFI)。 UEFI 是近年來的更新,它消除了經典 BIOS 的一些限制,例如從數 TB 驅動器啟動的能力,並允許圖形化、可點擊的菜單。 我們將在這裡互換使用術語“BIOS”和“UEFI”,因為 BIOS 是大多數 PC 用戶都知道的通用傳統術語。 但是要知道,如果是最近幾年的系統,您的系統可能正在運行一種 UEFI。 事實上,一些主板製造商仍然將其基於 UEFI 的固件稱為 BIOS,例如使用 Click BIOS 的 MSI 或使用 UEFI BIOS Utility 的華碩。
一個 BIOS 可以包含許多子設置,通常在“高級模式”菜單上,“EZ 模式”菜單顯示基本系統信息的摘要,讓您可以訪問最常見的 BIOS 雜務。 超頻者和系統調整者會深入研究深奧的 BIOS 子菜單,即便如此,他們也往往只會弄亂一勺選項。
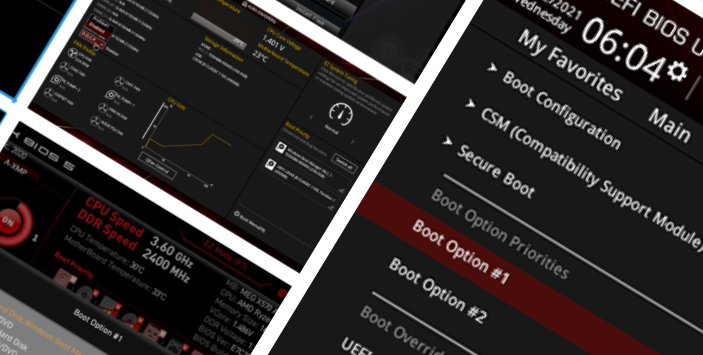
如果您剛剛構建了自己的 PC,或者升級了關鍵部件(例如 CPU 或內存),那麼重新訪問您的 BIOS 以檢查一些關鍵設置是值得的,即使您對從您的計算機中擠出最後一點性能無動於衷。個人電腦。 實際上,您可能必須進行 BIOS 潛水,以使您的 PC 識別您的 Windows 安裝閃存 USB 或光盤來安裝操作系統。
準備好了解一些基本的 BIOS 知識了嗎? 讓我們來看看您應該知道如何在 PC 的 BIOS 中處理的四個關鍵項目,以及它們在主板供應商之間的差異。 不可能將每個BIOS 的變化都考慮在內,從板到板,從製造商到製造商。 但是我們的指南會讓您準備好識別任何主板 BIOS 上的關鍵內容。
1. 如何檢查和更改 BIOS/UEFI 中的引導順序
假設您有一台新的 PC,裝有一個全新的、乾淨的 M.2 或 2.5 英寸 SSD,或者一個硬盤驅動器。 假設您有一個空的驅動器和操作系統的可啟動安裝介質(例如,Windows 11 拇指驅動器)。 在這種情況下,現代主板固件應該會自動檢測到您的驅動器是空的,並嘗試從安裝介質啟動。 但是由於各種原因,其中一些可能不適用於您的構建,您可能必須手動進行。
幸運的是,主板被編程為使用功能鍵進入啟動驅動器選擇菜單:在現代主板上,華碩使用 F8、華擎和 MSI F11,以及技嘉 F12,任何一個都可以通過及時點擊該 F 鍵來激活在系統啟動時出現的固件 (BIOS) 啟動屏幕上,然後才能實際加載 BIOS 實用程序。 當然,您可能希望將您選擇的引導驅動器指定為“固定”,為此,您需要使用鍵盤的 Delete 鍵來進入 BIOS 本身及其圖形用戶界面 (GUI)。
首先,首先要注意進入 PC 的 BIOS。 這可能需要一些練習,具體取決於董事會。 開機後不久,就在第一個徽標屏幕或 RAM 枚舉倒計時出現時,您需要按規定的時間間隔點擊 Delete 以啟動系統 BIOS。 (某些主板,尤其是舊主板,可能會使用其他鍵啟動 BIOS,例如 F8。初始系統啟動屏幕可能會告訴您要敲擊哪些鍵或哪些鍵才能“進入設置”。這就是您想要的。)
我們選擇了三款主板來代表大多數用戶在現代 BIOS 中體驗的廣度。 兩款支持 AMD 處理器,一款支持 Intel。
我們下面的前兩張截圖顯示,在默認的 EZ 模式 BIOS 界面中,要更改啟動順序,華碩和華擎在菜單右側有簡單的點擊和拖動安排。 十分簡單。
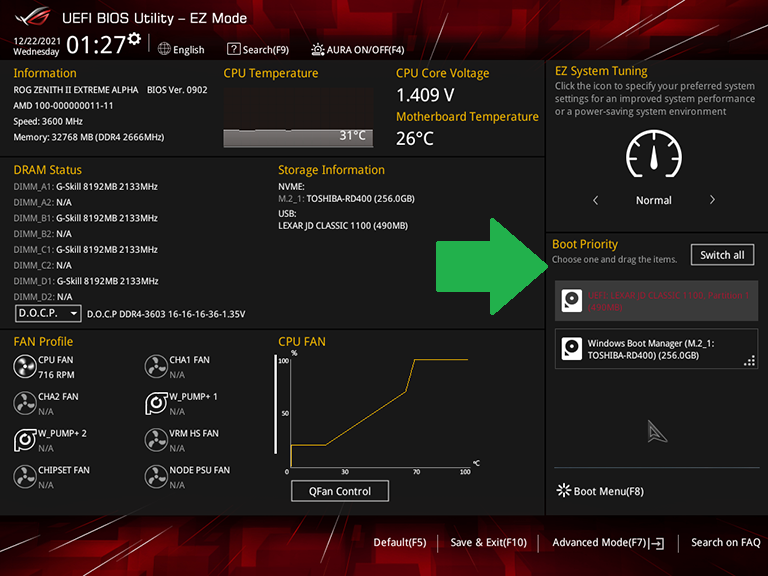
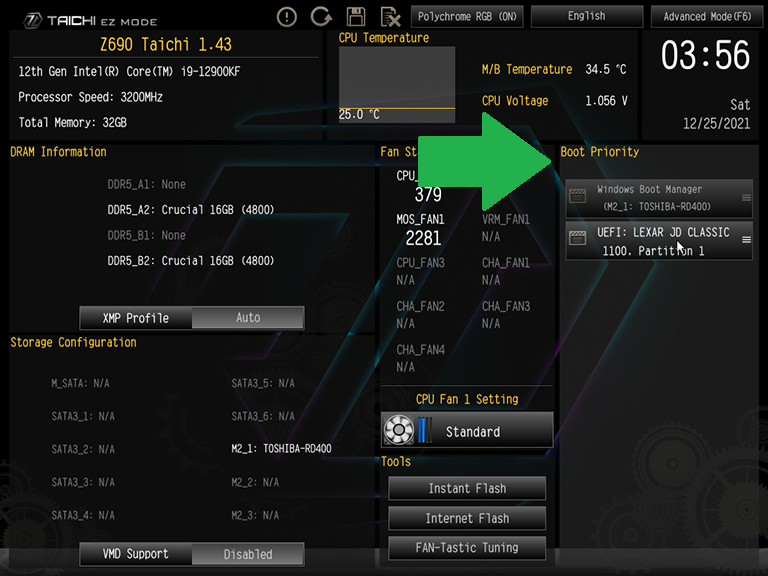
與此同時,MSI 的點擊並拖動啟動優先菜單以小圖標的形式出現在 EZ 菜單的主要部分上方,並顯示了兩個檢測到的驅動器(以粉紅色突出顯示)以及幾個未檢測到的啟動設備。 MSI 的策略既具有前瞻性又傳統,允許用戶在稍後連接便攜式驅動器時從便攜式驅動器啟動,或者在便攜式驅動器未連接時允許用戶從已安裝的驅動器啟動。
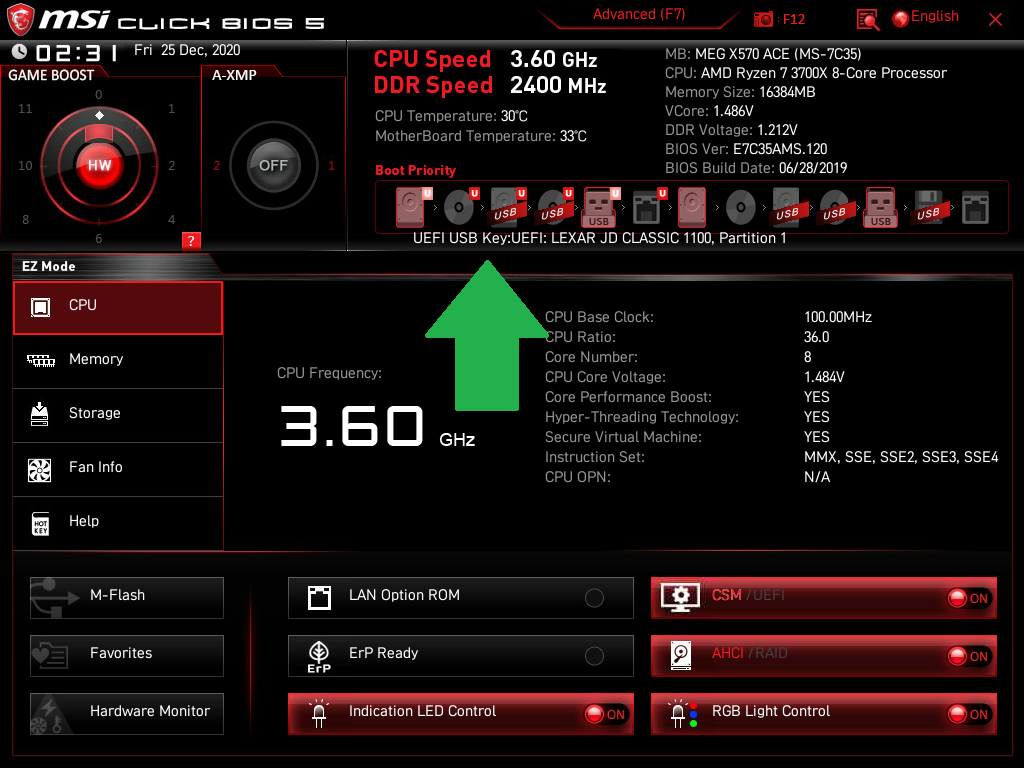
許多其他製造商已從 BIOS 啟動選擇菜單中刪除了未檢測到的驅動器,以使其更易於導航。 我們只是指出這一點是為了說明不同的主板製造商的 BIOS 對未檢測到的驅動器的角度採取不同的方法。
如前所述,除了 EZ 或 EZ 模式 GUI 之外,大多數製造商還提供具有附加功能的高級模式 GUI。 鍵盤熱鍵在這兩種界面風格之間切換,華碩和微星通常使用 F7 功能鍵,華擎使用 F6。 華碩和華擎的高級 GUI 引導菜單位於引導選項卡下,並且再次簡化為僅顯示檢測到的設備...
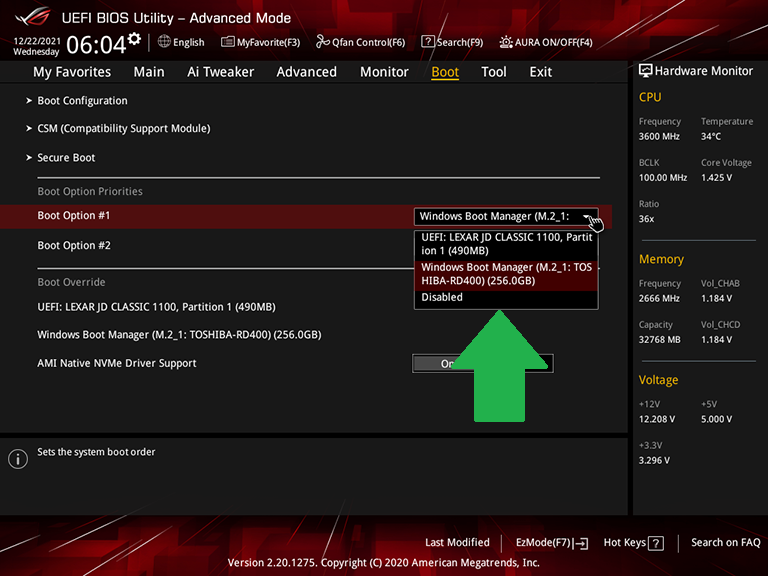
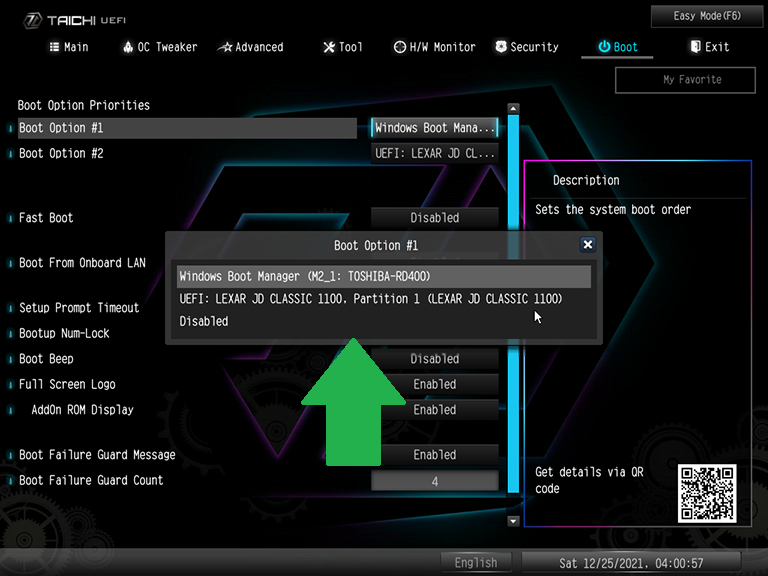
同時,微星高級風格的用戶界面要求用戶通過設置選擇啟動(設置菜單的中心項目),並調出一個可以使用鍵盤的加號和減號鍵重新排列的列表。 您可以在下面的一系列屏幕中看到該序列...
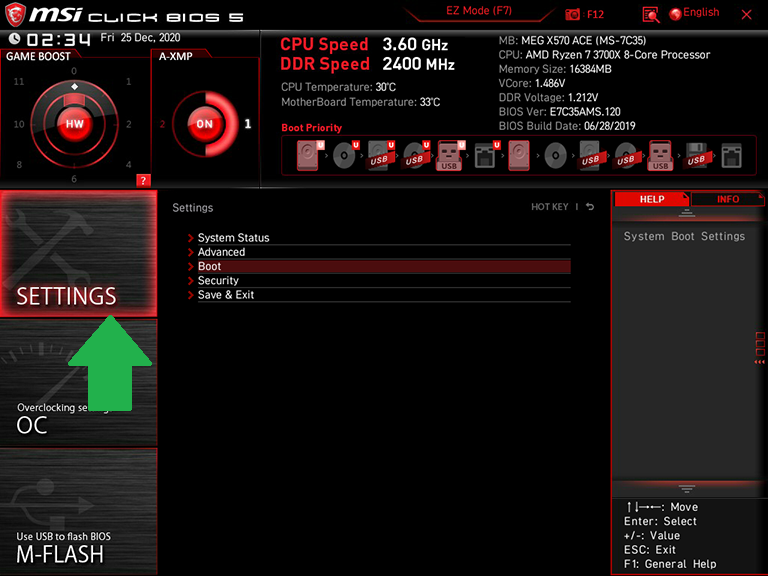
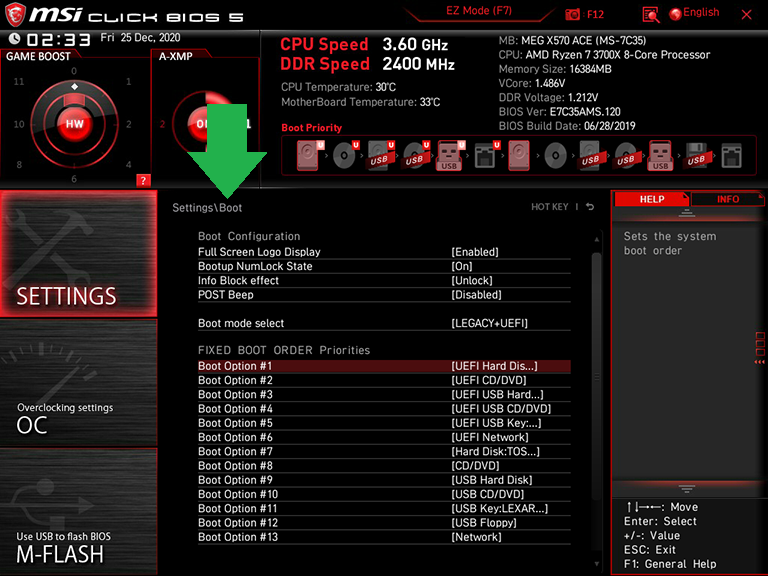
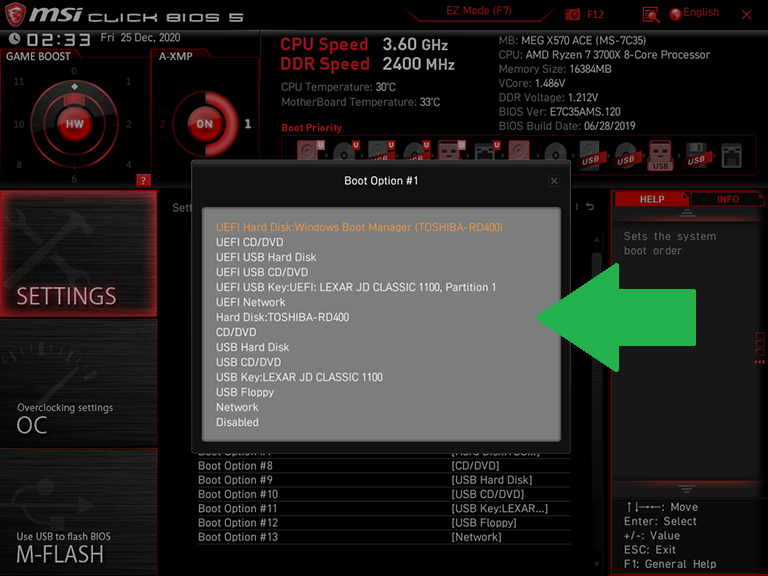
大多數其他主板的固件接口現在遵循類似於華碩或華擎的格式。 簡而言之,如果您處於 PC 的構建階段,您可以使用這些菜單來查找啟動設備(現在,通常是帶有 Windows 10/11 或其他操作系統的閃存驅動器,安裝程序)並讓 BIOS 檢測到首先啟動 Windows 安裝過程。 或者,如果您在 PC 構建或升級的那一點之後,您可以拉出安裝密鑰並使用此菜單指向您想要的最終啟動驅動器,如果系統出於某種原因沒有自動檢測到它。
一旦您選擇了 BIOS 應該首先為您的引導環境尋找哪個驅動器,請確保“保存並退出”以鎖定選擇。 在許多 BIOS 中,此功能是通過快捷鍵 F10 來實現的。
2. 如何在 BIOS/UEFI 中調整引導磁盤傳輸模式
大多數主板的 BIOS 默認值都經過優化,可以自動檢測最新驅動器的操作系統,即使它們是經典的串行 ATA (SATA) 驅動器。 但是較舊的操作系統使用較舊的傳輸模式,例如 IDE(還記得 IDE 嗎?),並且一些用戶會希望使用其主板的內置 RAID 功能。 因此,他們需要知道在 BIOS 中訪問磁盤傳輸模式的位置。
雖然我們不會在此深入探討創建 RAID 陣列的複雜性,但支持 RAID 的主板的用戶手冊提供了進入和使用 RAID 配置菜單的說明。 但是,如果您有一個舊系統需要在構建過程中調整磁盤傳輸模式,或者當您安裝了不同類型的驅動器時,您會想知道在哪裡更改模式。
進入驅動器接口設置通常需要固件的高級接口,可以在高級選項卡的 SATA 子菜單(對於華碩)、高級選項卡的存儲配置子菜單(對於華擎)和設置選項卡的集成外圍設備子菜單(對於 MSI主板)。 您可以在下面的屏幕系列中看到這些示例...
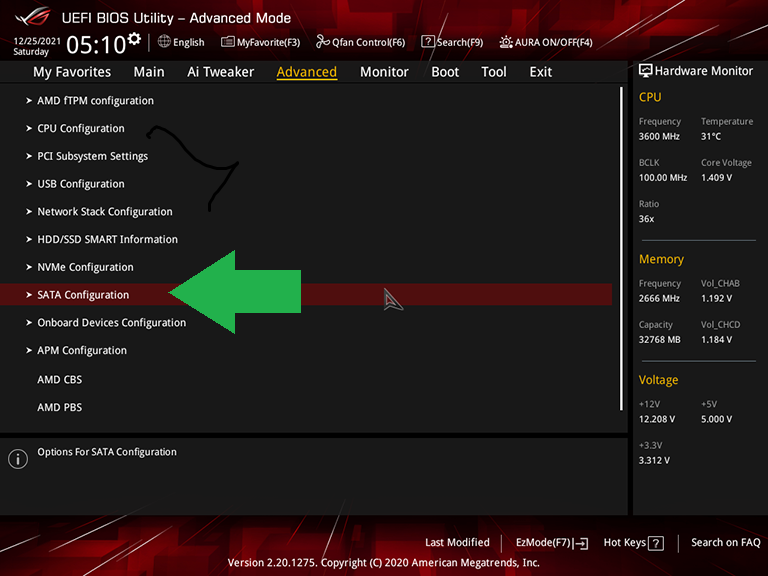
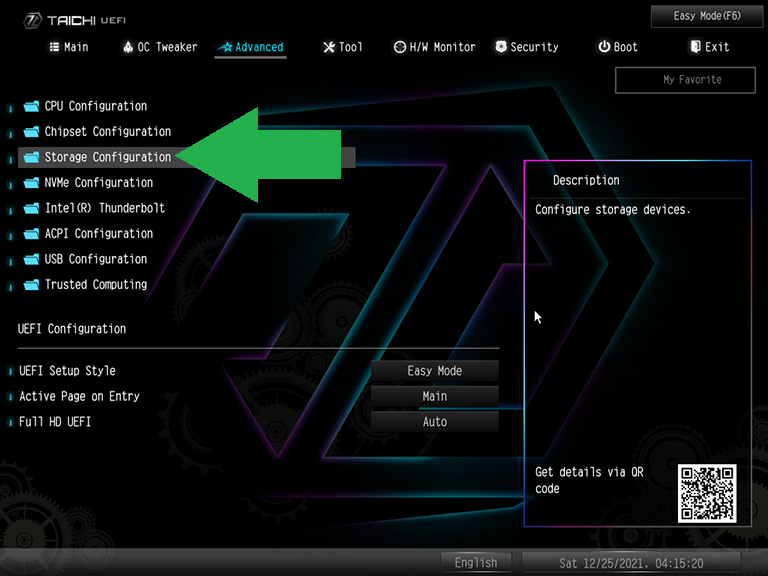
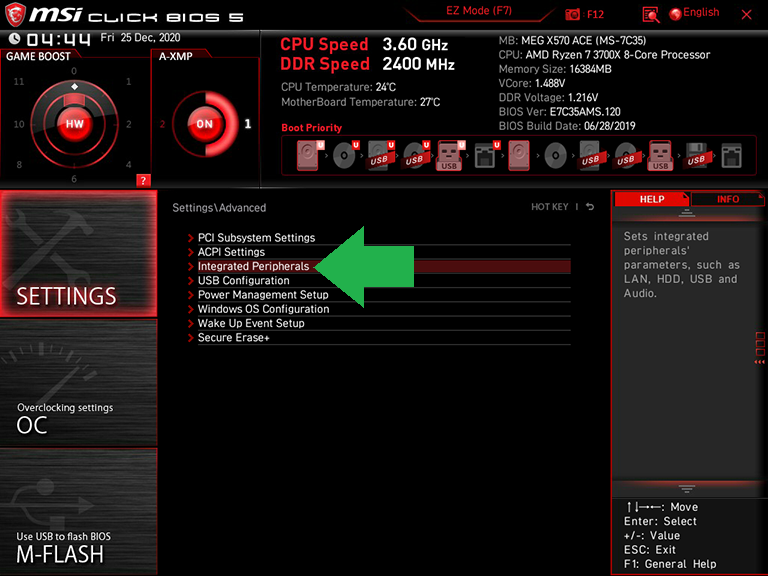
在這些“SATA 模式”選項下,模式可能包括啟用現代 SATA 功能的 AHCI、支持不帶 AHCI 的傳統模式的 IDE 和 RAID。
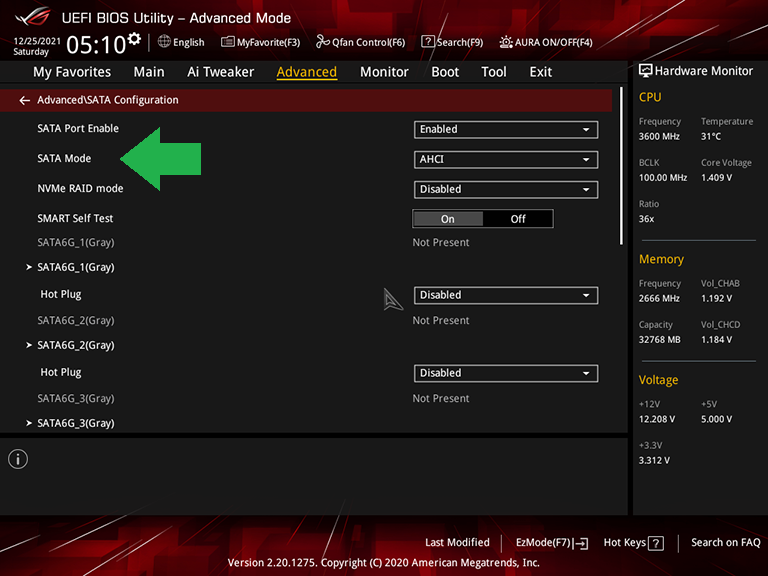
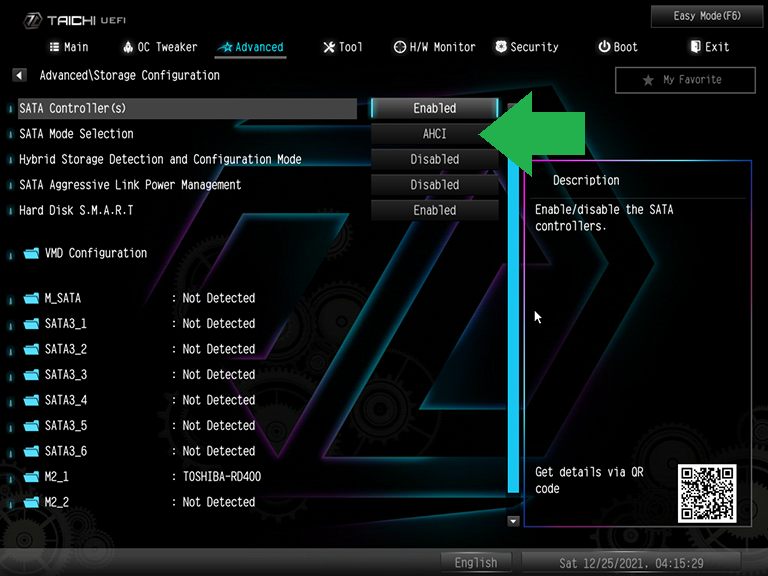
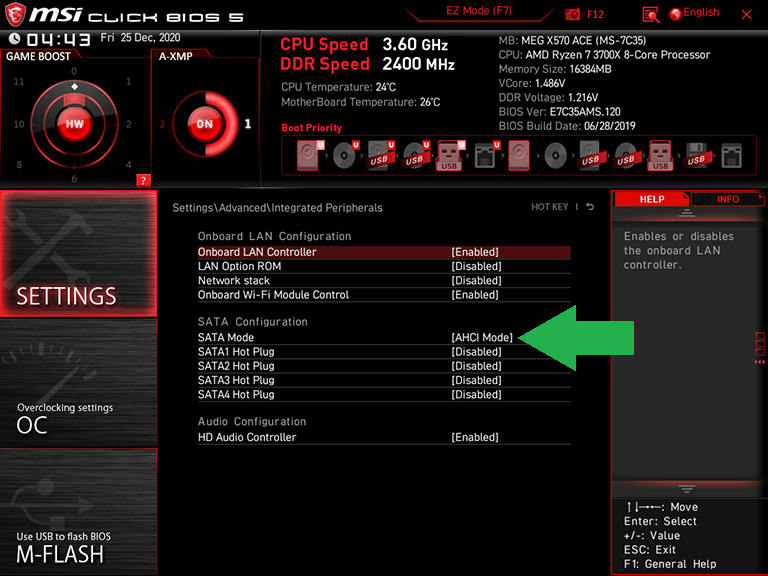
大多數 SATA 系統驅動器的正確模式是 AHCI,尤其是在它們託管現代操作系統的情況下。 如果您運行的是古老的內置光驅,ATAPI 是光驅的 IDE 標準。

3. 如何更新 BIOS/UEFI 固件
雖然一些高端主板包括專用集成電路 (ASIC) 以在不安裝兼容硬件的情況下啟用 BIOS 更新,但大多數都需要在重新編程其固件 ROM 之前啟動系統。 雖然以前完成此任務需要將新固件放在可啟動媒體上,但所有主要製造商現在都包含一個集成的固件刷新工具,該工具可以從可啟動 PC 中選擇。
為什麼要在正常運行的 PC 上更新固件? 原因包括(但不限於)擴展對高性能內存的支持,這在製造主板時可能還不可用。 如果固件的現有版本早於您打算安裝的新芯片,您可能還需要在升級 CPU 之前更新固件。
華擎用戶無需使用 Delete 鍵進入 BIOS,而是可以點擊 F6 功能鍵進入其 Instant Flash 界面,而 MSI 用戶可以嘗試在適當的時候達到 Ctrl-F5 組合鍵。 當您通常嘗試進入 BIOS 時,您會在系統啟動期間使用這兩個快捷方式。
當然,您也可以從許多 BIOS 中執行 BIOS 升級。 華擎和 MSI 還在其固件的 EZ 用戶界面中提供 Instant Flash 和 M-Flash 按鈕,如本文頂部引導順序部分的屏幕截圖所示。 對於那些有足夠動力使用高級模式的人,華碩和華擎將此功能放在他們的“工具”菜單中,微星直接在其左側按鈕上提供了一個 M-Flash 鍵。 您可以在此處查看所有三個示例...
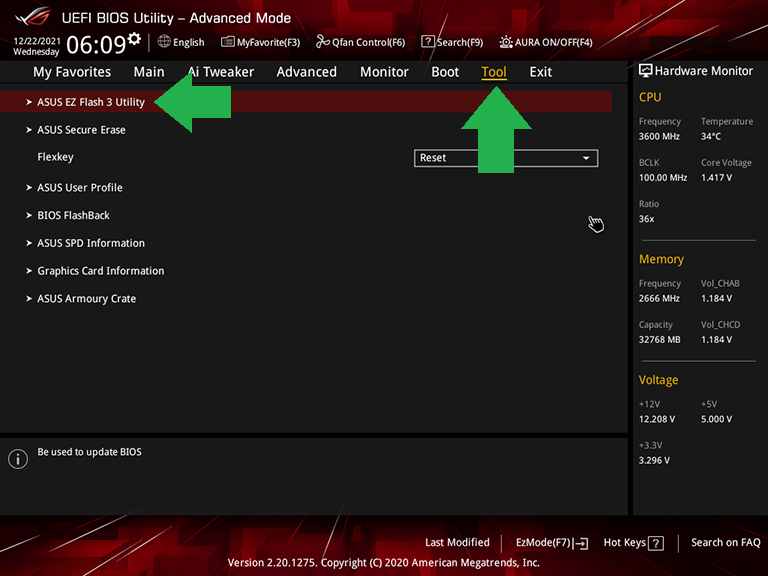
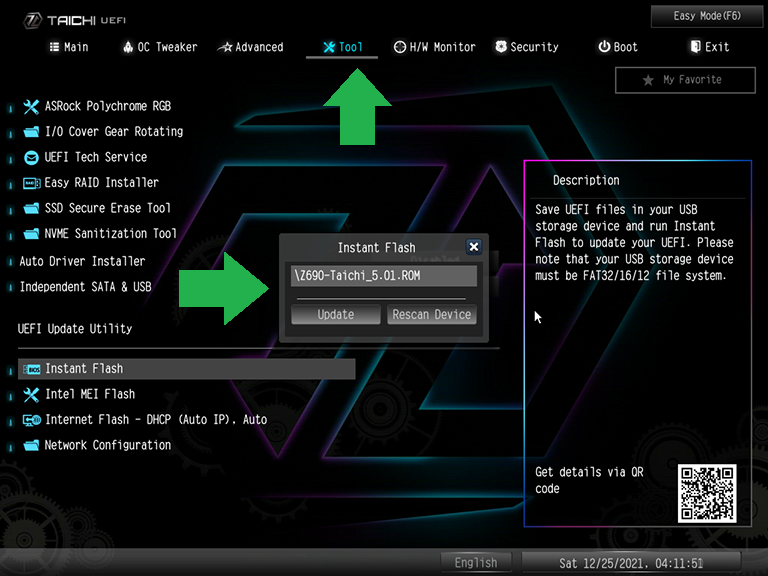
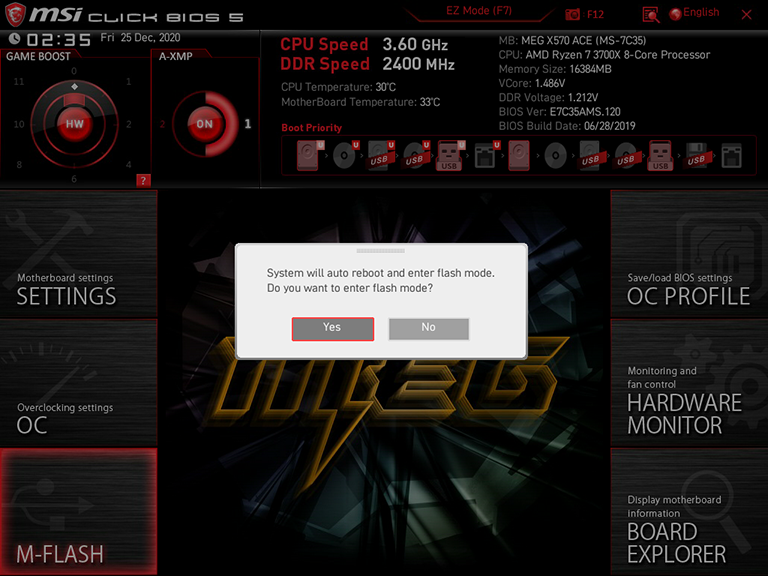
華擎的固件會自動掃描連接的驅動器並找到新的固件 ROM,而無需任何額外的菜單。 與此同時,華碩和 MSI 退出固件 GUI 並帶您進入自定義 BIOS 閃爍 GUI,需要您按下鍵以選擇驅動器,然後過度按下以選擇您已下載的特定 BIOS 更新文件。 在這些實用程序中,您會看到如下菜單,用於導航到您下載的更新文件...
我們的編輯推薦



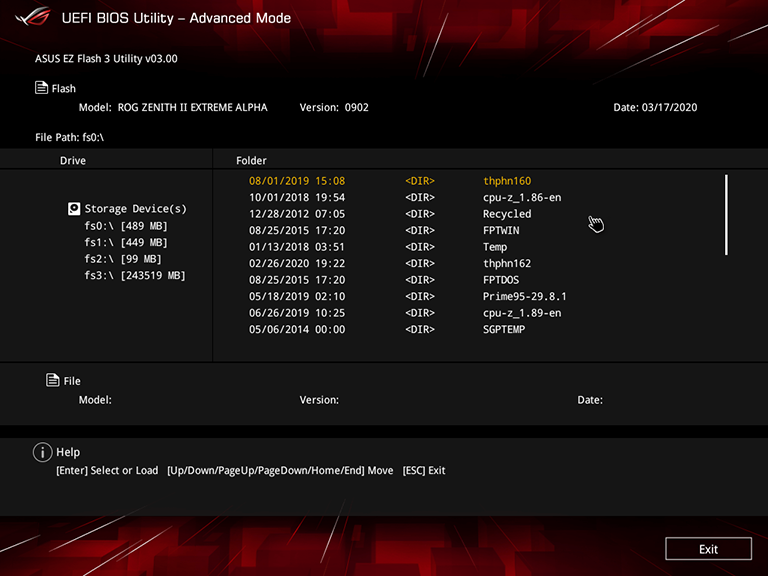
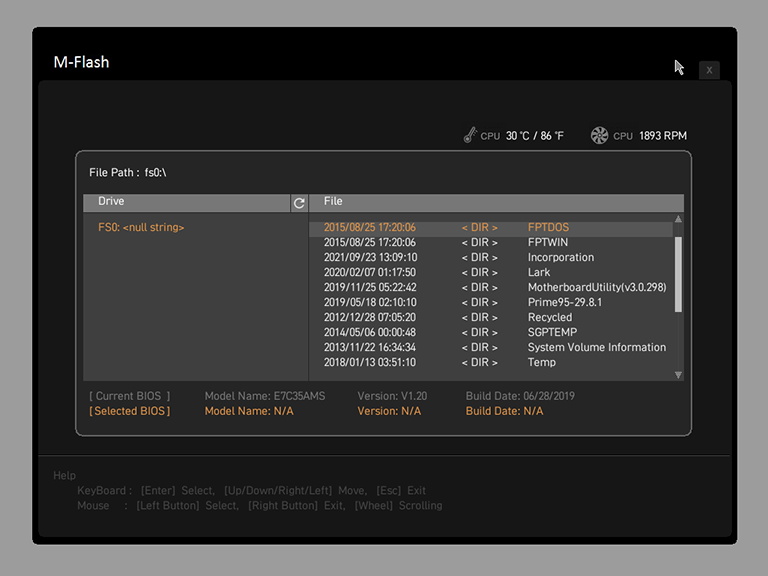
無論您如何執行 BIOS 更新,採取有條不紊的方法並提前備份 PC 上的任何關鍵數據。 BIOS 更新通常是安全的,但您要採取預防措施; 如果在更新過程中出現斷電或其他故障,事情可能會出錯。 與往常一樣,切勿在 PC 執行 BIOS 更新時中斷它; 要有耐心。
4. 如何在您的 BIOS/UEFI 中設置 XMP 配置文件
極限內存配置文件 (XMP) 設置不僅易於配置,而且對於達到除最基本內存套件外的所有產品所宣傳的性能水平是必要的。 XMP 僅是嵌入在內存模塊的微型閃存 ROM 中的擴展配置表,它支持自定義數據速率和延遲(時序)設置以提高響應時間,以及使內存在這些更高頻率和更低延遲下穩定所需的任何額外電壓價值觀。 (有關如何為您的 PC 選擇合適的內存的更多信息,請參閱我們的入門指南。)
與 BIOS 中的 XMP 配置文件掛鉤的 DDR4 內存(或舊的 DDR3)將以高於其基本頻率的速度運行。 (還, 在此處查看更多關於全新 DDR5 與 DDR4 的信息。)將 XMP 視為一種快速的內存超頻方法,無需調整和測試單個內存規格和特性以查看它們是否穩定工作。
如果您的系統已經啟動並運行,並且您在 Windows 中四處遊蕩,您可以調用任務管理器(按 Ctrl-Alt-Del,單擊任務管理器)並檢查系統運行的當前 RAM 速度。 在任務管理器窗口中,轉到更多詳細信息 > 性能選項卡 > 內存並查看速度字段。
需要注意的重要事項:XMP 是一項 Intel 技術,大多數 AMD 主板使用 XMP 作為基準,同時在 AMD 處理器運行時應用輕微的時序修改以增強穩定性。 因此,在基於 AMD 的主板上,華碩將設置名稱從 XMP 更改為 DOCP,而 MSI 將其更改為 A-XMP。 這是同一個想法——將您的 RAM 提升到您的內存模塊和主板認可的理想性能水平。
無論是否在某些 AMD 主板上重命名,XMP 設置都可以從主板固件的 EZ 界面獲得,如華碩和華擎屏幕的左中角以及 MSI 的 GUI 的左上角,如下面的屏幕截圖序列所示...
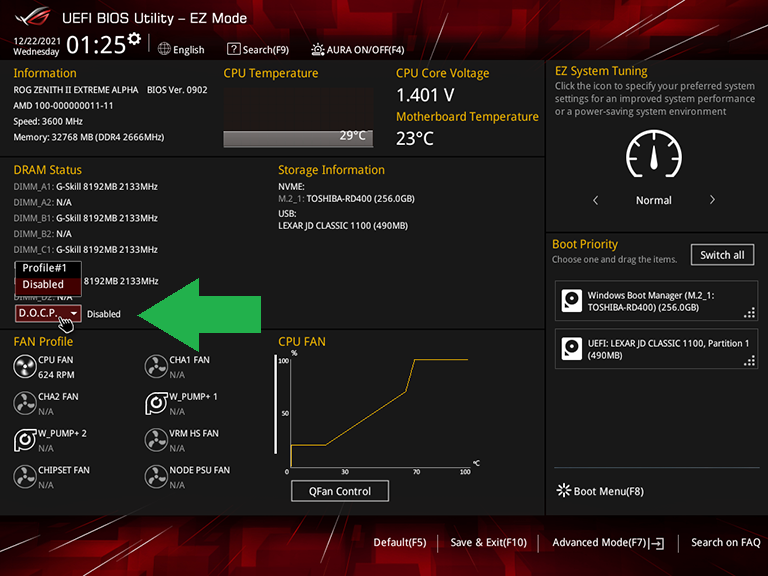
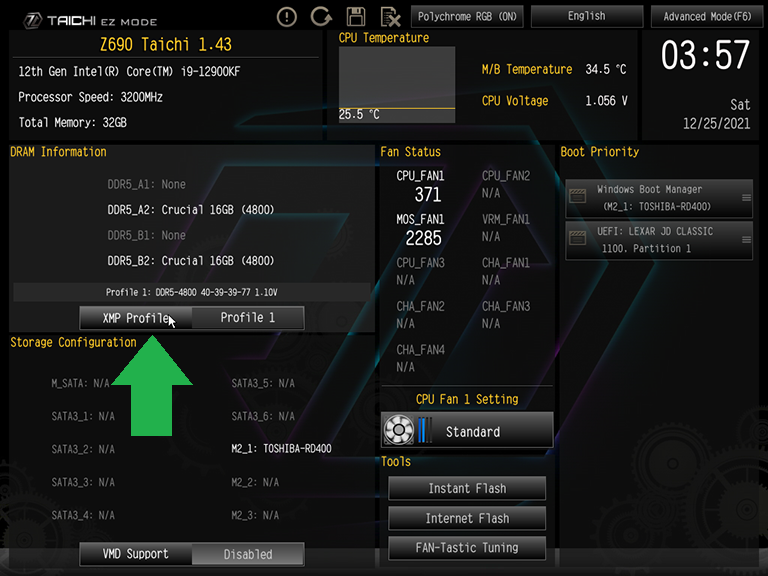
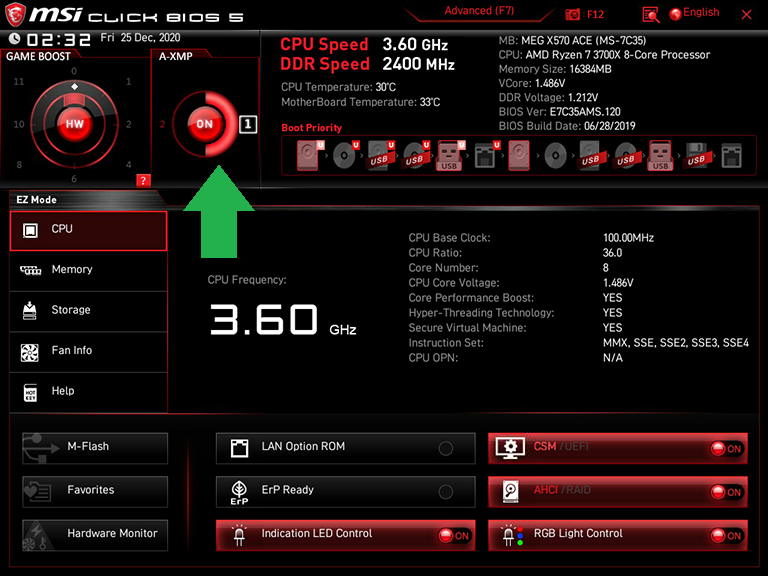
使用固件的高級界面也是一種選擇,在大多數製造商的 BIOS 的超頻菜單中都可以找到 XMP。 華碩讓選擇在此處設置 XMP 模式的用戶將其用作 Ai Overclock Tuner 選項的 Ai Tweaker 選項卡下的超頻基準。
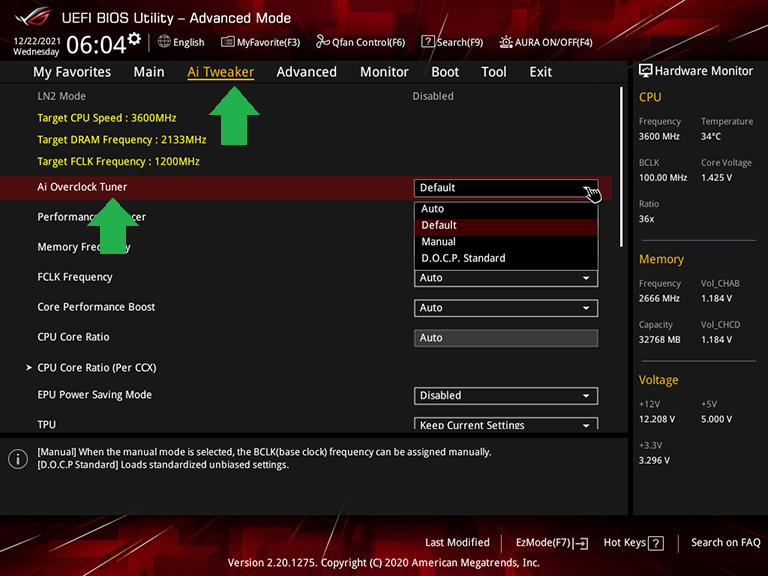
與此同時,華擎的高級 GUI 將其隱藏在其 OC Tweaker 選項卡的 DRAM 配置子菜單後面......
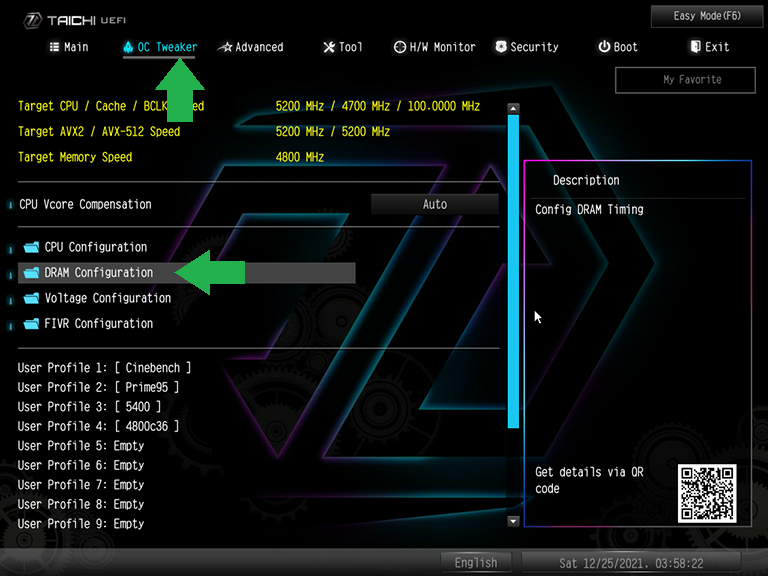
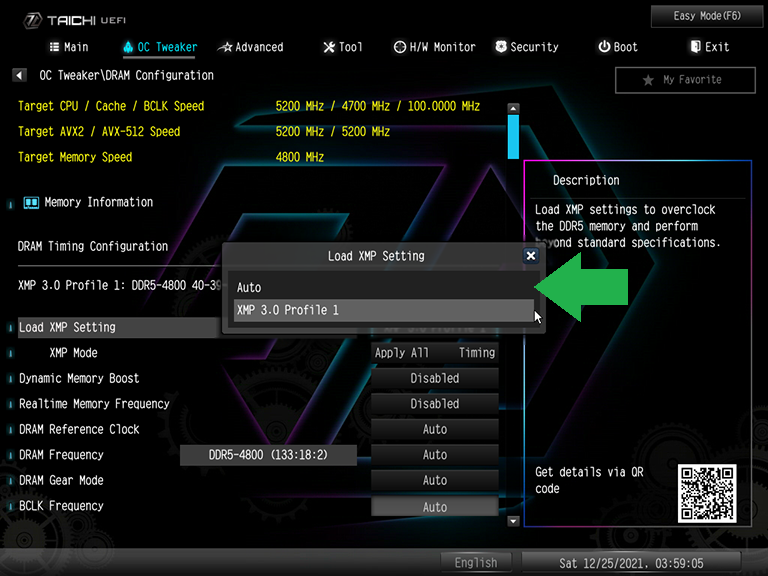
MSI 將其置於高級模式的 OC 菜單中,但在您處於高級模式時,其 EZ 模式的頂部欄 A-XMP 設置也會暴露出來......
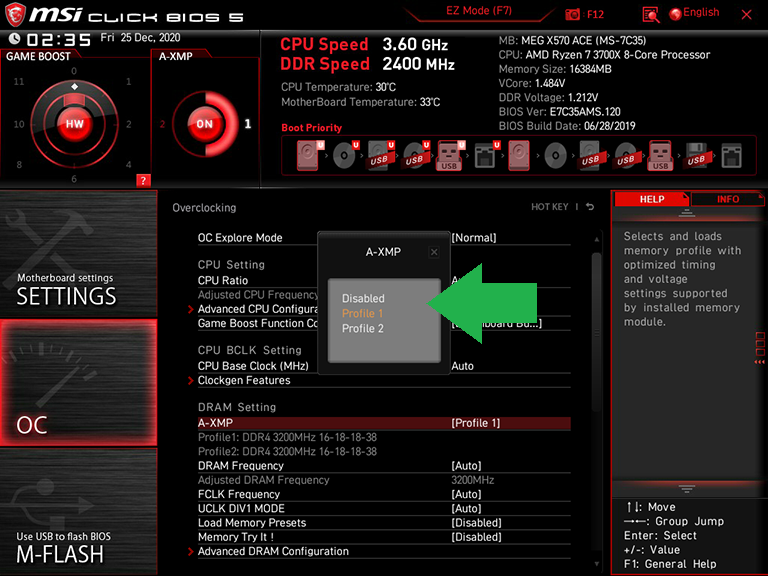
所有這些都是為了說明:您在打獵時需要記住所有這些名稱,以防您的板/平台組合與我們在這裡引用的三個不同。
進入設置後,您應該會看到禁用 XMP 的選項,或者選擇一個配置文件(最可能)或幾個配置文件(可能,具有更高速度的模塊)。 選擇配置文件或配置文件之一,然後離開 BIOS 以返回 Windows。 在 BIOS 的主頁上,根據 BIOS 設計,您可能已經在內存速度讀數中看到了新的內存設置。 無論哪種方式,選擇“保存並退出”BIOS,看看 Windows 中的情況如何。 您還可以在任務管理器中重新檢查內存速度以查看 XMP 設置是否保留。
簡而言之,無論調用實際的總體內存模式,您都需要在內存(根據內存製造商所說的模塊支持的模式)和主板(將在其規格或手冊)。 可能只有一個或兩個共同的配置文件。 如果是這樣,那很好,而且比滿足於庫存速度要好得多。 將系統設置為兩者都支持的一個 XMP 級別,然後逐步擴大規模,如果您有多個選項,直到系統操作不再穩定,這是一種在 BIOS 中優化內存性能的快速而骯髒的方法。
