Arreglar el acceso directo de Microsoft Edge sigue apareciendo en el escritorio
Publicado: 2023-02-06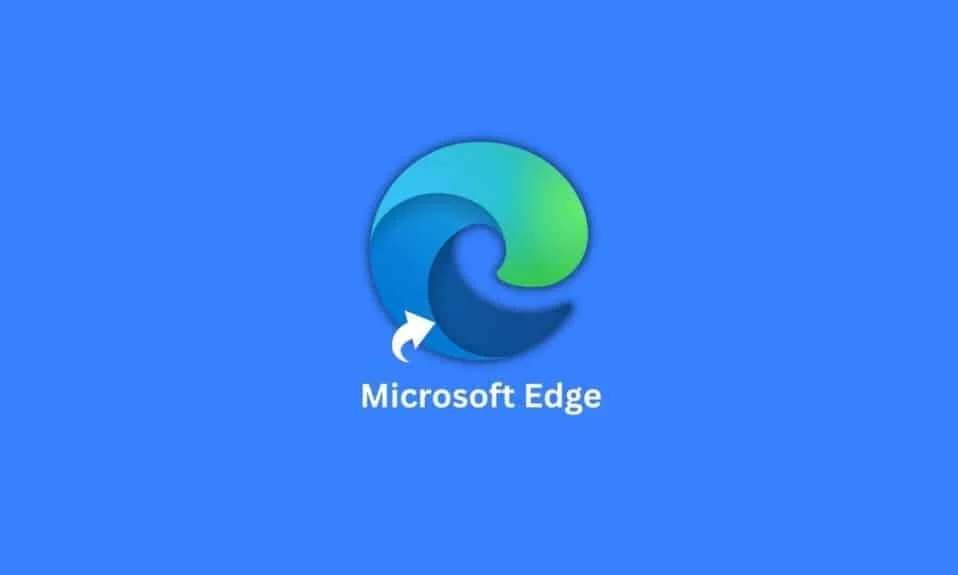
Microsoft Edge se convirtió en el navegador predeterminado desarrollado por Microsoft para su software operativo Windows 10 que reemplazó al Internet Explorer, que en ese entonces era lento, voluminoso y lleno de errores. Al ser más liviano y más aerodinámico, rico en funciones para los servicios web, apuntaba a una reducción del bloatware. Sin embargo, como cualquier otro software, Microsoft Edge también siempre ha sido vulnerable a errores menores y mayores. Uno de los errores que los usuarios también han informado que enfrentan en estos días es que el acceso directo de Microsoft Edge sigue apareciendo en el escritorio de la PC del usuario. En este artículo, averigüemos cómo solucionar este problema mientras aprendemos más sobre el acceso directo de Microsoft Edge.
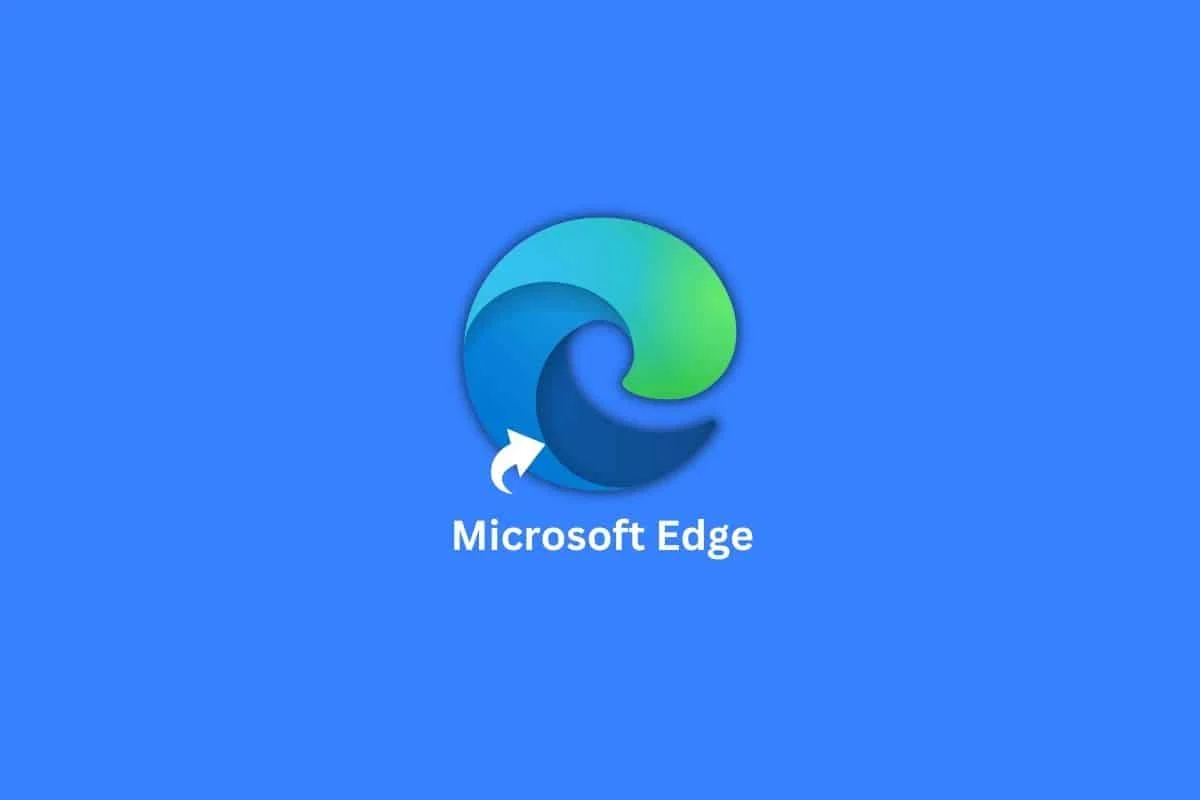
Contenido
- Cómo arreglar el acceso directo de Microsoft Edge sigue apareciendo en el escritorio
- ¿Qué causa el error de acceso directo de Microsoft Edge?
- Las soluciones para arreglar el acceso directo de Microsoft Edge siguen apareciendo en el escritorio
- Método 1: desactivar el impulso de inicio de Microsoft Edge
- Método 2: eliminar Microsoft Edge como navegador predeterminado
- Método 3: deshabilite Microsoft Edge en el inicio de Windows
- Método 4: no más tareas programadas relacionadas con Edge
- Método 5: cambiar la política de grupo de Microsoft Edge
- Método 6: modificar la configuración del editor de políticas de grupo local
- Método 7: modificar el registro del sistema
- Método 8: desinstalar Microsoft Edge
Cómo arreglar el acceso directo de Microsoft Edge sigue apareciendo en el escritorio
Aunque con algo u otro problema que enfrenta, todavía creemos que Edge tiene una supremacía inigualable en comparación con el nostálgico y lento Internet Explorer. Sin embargo, han pasado algunos años y todavía creemos que Microsoft a veces falla en las inspecciones. Entendemos la continuidad del afán de la marca por dar la bienvenida a los usuarios a experimentar el producto no tan nuevo, pero mantener Edge demasiado nervioso e inducir tácticas silenciosas en los usuarios no con un arma sino con un molesto punto de acceso directo en el escritorio para cambiar hacia ellos no parece un gran idea. Dicho esto, permítanos recordarle los informes de la inversión de Microsoft en Open AI y cómo, en un futuro cercano, integrará ChatGPT a los productos de Microsoft Office y Bing. En este período vital para Microsoft, veamos qué es lo que realmente sale mal: el acceso directo de Microsoft Edge sigue apareciendo en el escritorio y molesta a sus usuarios.
¿Qué causa el error de acceso directo de Microsoft Edge?
Como todos podemos sentir, esto podría ser un truco de una empresa para obligar a los usuarios a usar Edge y configurarlo como el navegador predeterminado en sus PC, las cosas parecen feas y sospechosas cuando el error de acceso directo de Microsoft Edge sigue recreándose y reapareciendo en las PC donde ya es el navegador predeterminado, así como un acceso directo ya está allí en el escritorio. Con el hecho de que el error comenzó a notarse de manera convincente después de las actualizaciones que Microsoft lanzó en el mes de enero de 2023, podemos suponer que existe la posibilidad de que haya algunos errores y malware en la actualización que deben corregirse. Debido a que no hay una declaración oficial de Microsoft sobre esto, solo podemos especular sobre un error en el escritorio o una estrategia de chinches.
Las soluciones para arreglar el acceso directo de Microsoft Edge siguen apareciendo en el escritorio
Aquí, hemos dado las soluciones para resolver el problema.
Método 1: desactivar el impulso de inicio de Microsoft Edge
Un impulso de inicio es una función que activa e inicia una aplicación rápidamente y poco después de que un usuario inicia su PC. Si esa es una posible razón para que el acceso directo aparezca una y otra vez, deshabilitarlo ayudaría.
1. Inicie Microsoft Edge en su PC.
2. En la esquina superior derecha, haz clic en los tres puntos horizontales .
3. Desde el menú emergente. seleccione la opción Configuración .
4. Seleccione la pestaña Sistema y rendimiento en el panel izquierdo.
5. Alterne para desactivar el Impulso de inicio .
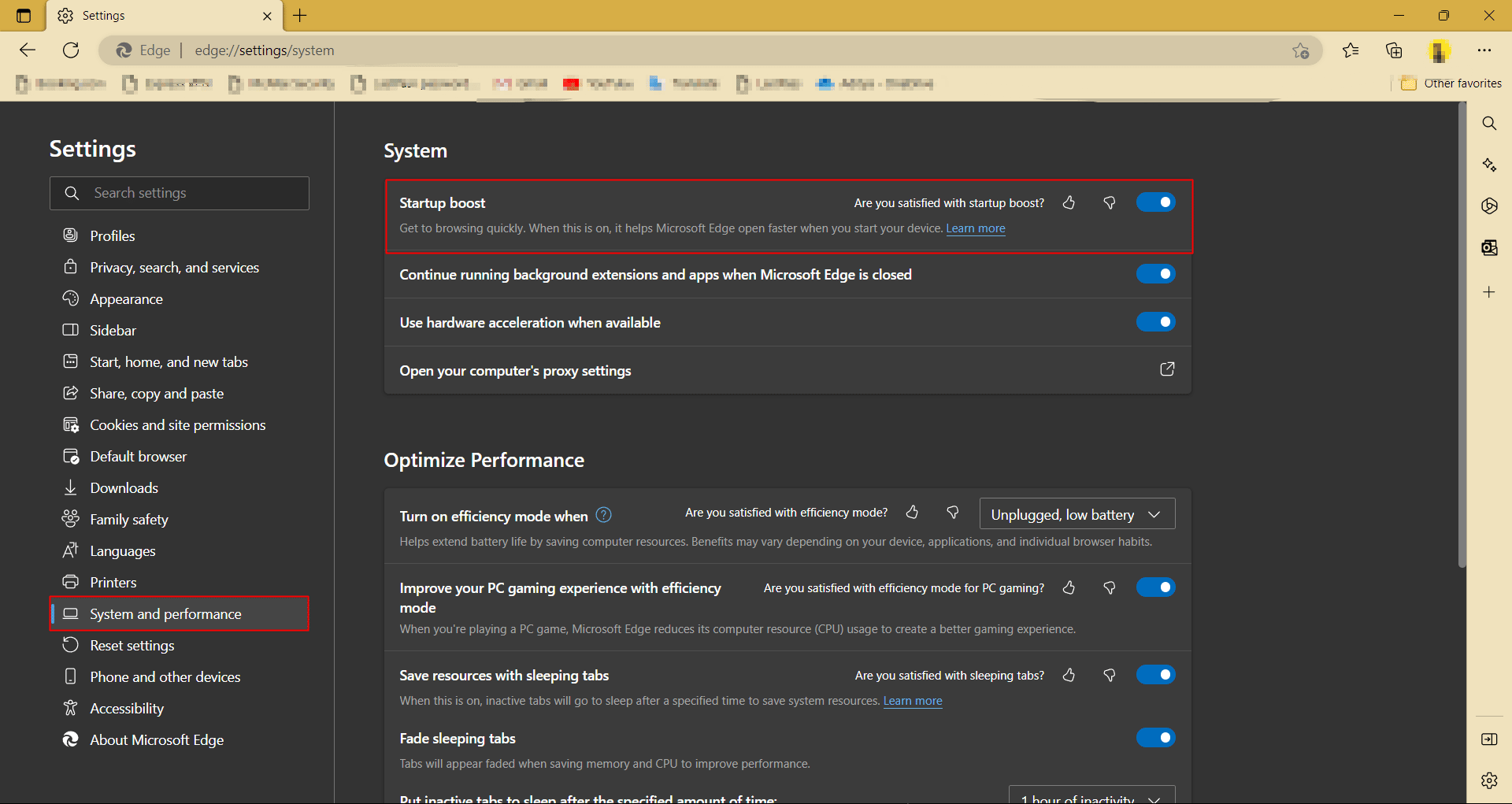
Método 2: eliminar Microsoft Edge como navegador predeterminado
Al usar Microsoft Edge como el navegador predeterminado en su computadora, obtiene la ventaja de ejecutar tareas y servicios, por lo que posiblemente también cree un acceso directo de Microsoft Edge en el escritorio con frecuencia. La prevención de la explotación puede ser posible mediante la restricción de los privilegiados. De ahora en adelante, elimine Edge como el navegador predeterminado en su computadora.
1. Presione las teclas Windows + I juntas para abrir la Configuración .
2. Haga clic en Aplicaciones .
3. Desde el panel del lado derecho, navegue hasta Aplicaciones predeterminadas .
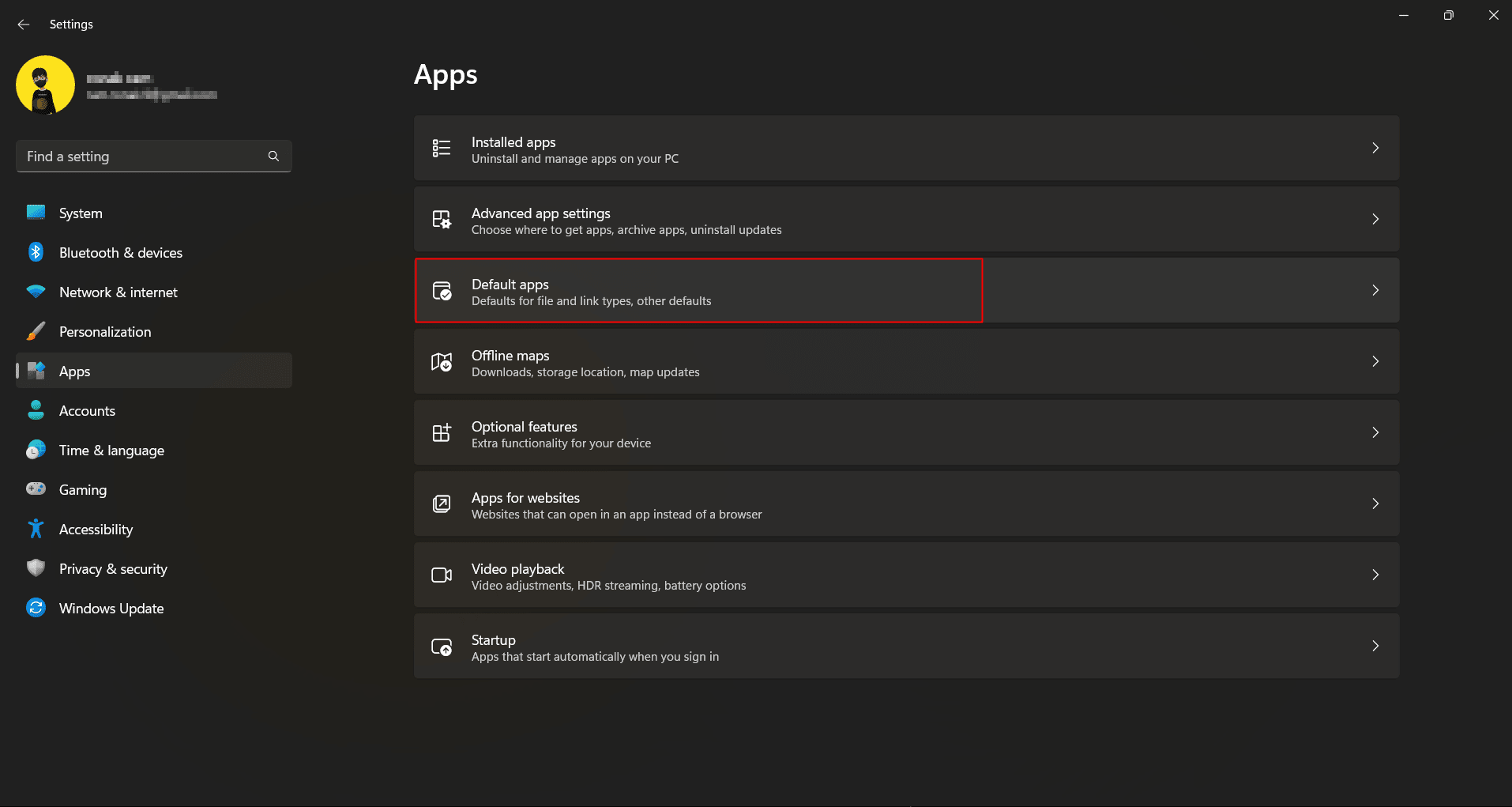
4. Desplácese hacia abajo para buscar o ingrese Google Chrome directamente en la barra de búsqueda.
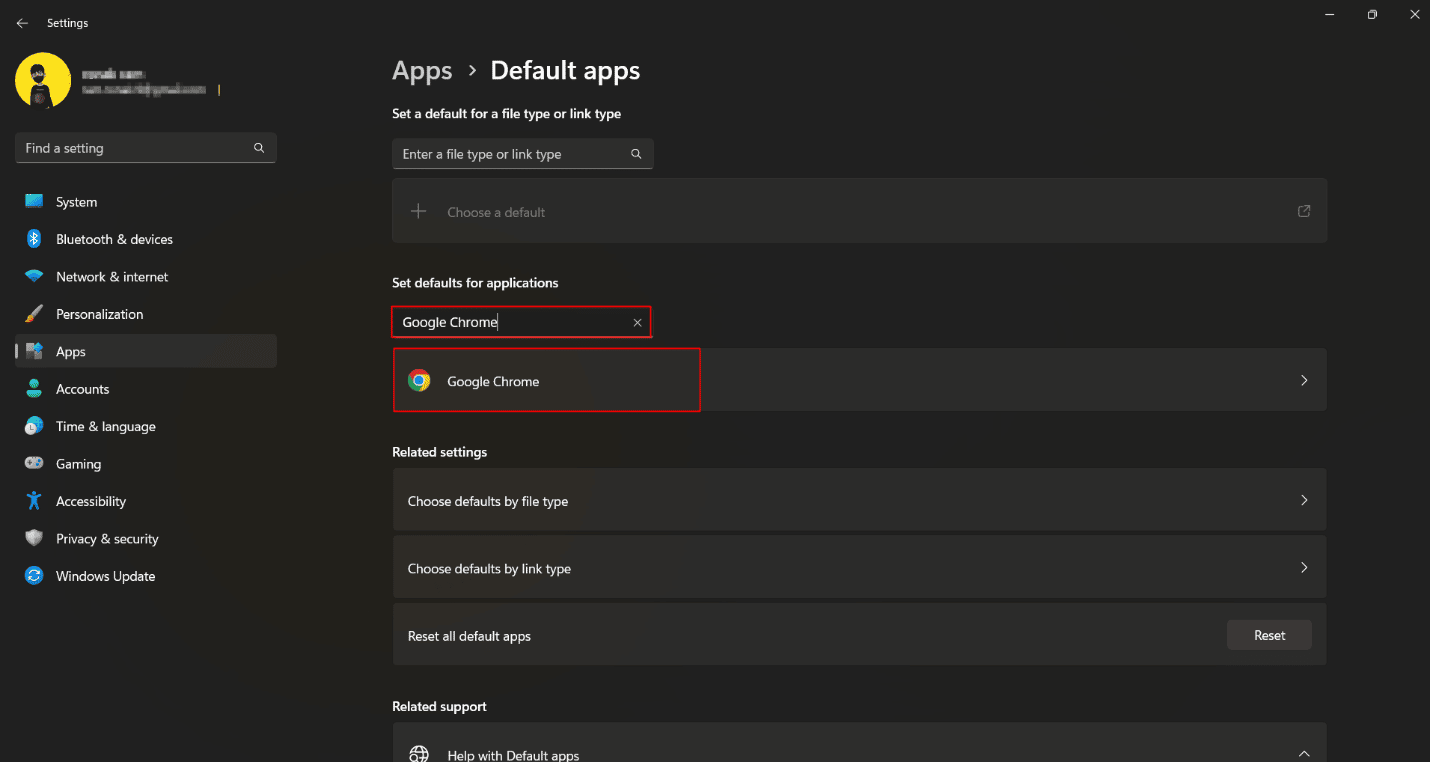
5. Haga clic en Establecer como predeterminado .
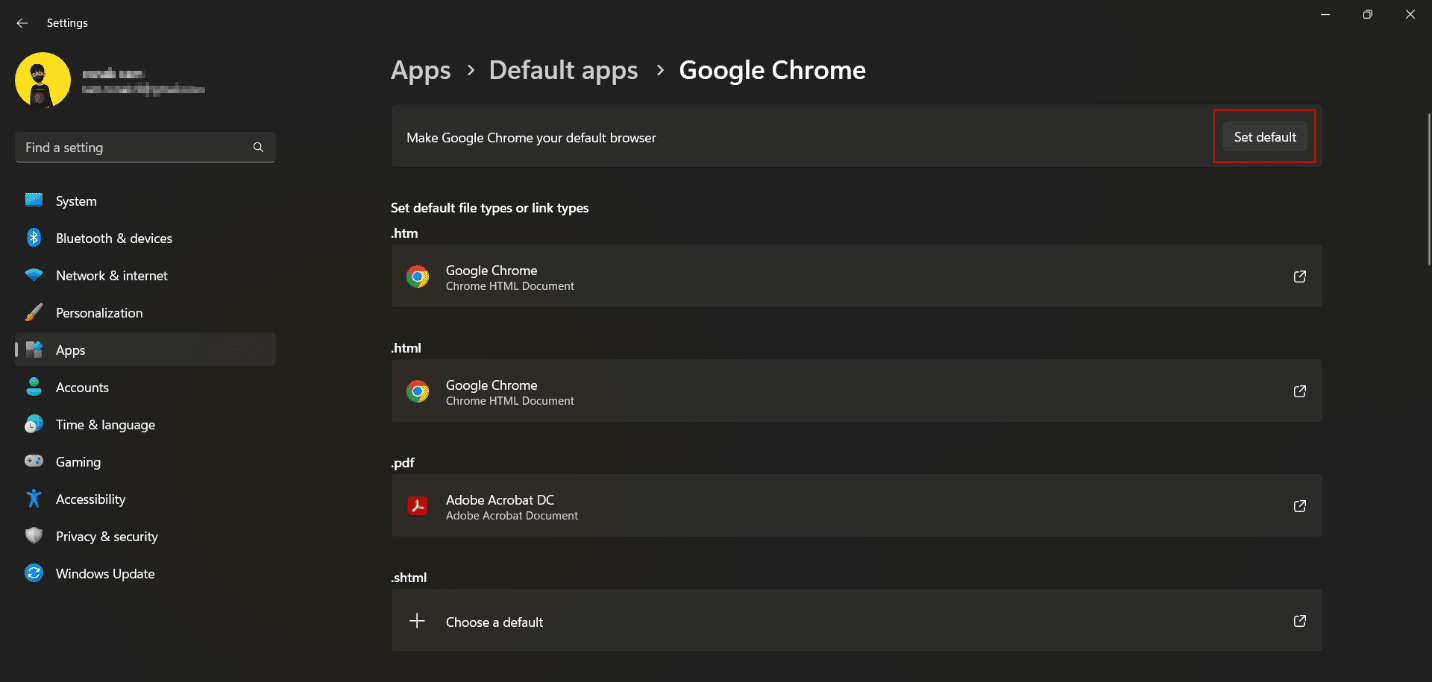
Lea también: Cómo cambiar Chrome como navegador predeterminado
Método 3: deshabilite Microsoft Edge en el inicio de Windows
Si ha permitido que Microsoft Edge se ejecute durante el inicio de la PC, puede iniciar innecesariamente varias tareas relacionadas con Edge justo después de encender la PC, lo que puede hacer que aparezca un acceso directo en el escritorio. Puede intentar deshabilitar la ejecución del navegador Edge durante el inicio.
1. Presione las teclas Ctrl + Shift + Esc juntas para iniciar el Administrador de tareas .
2. Ahora, ve a las aplicaciones de inicio .
3. Ubique y seleccione Microsoft Edge .
4. Ahora, ubique y haga clic en la opción Deshabilitar en la parte inferior derecha de la pantalla.
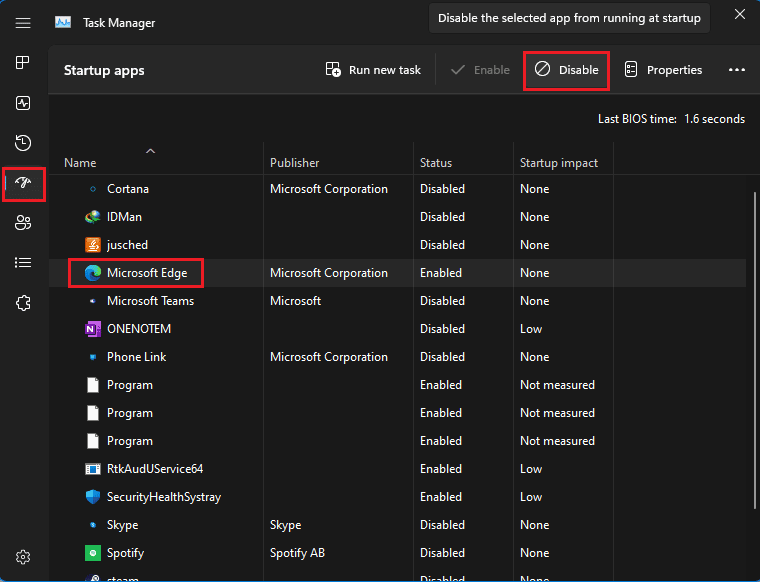
Lea también: Cómo deshabilitar Microsoft Edge en Windows 11
Método 4: no más tareas programadas relacionadas con Edge
A menudo, Microsoft Edge ejecuta varias tareas programadas después de iniciar sesión en su PC. En el método anterior, deshabilitamos Microsoft Edge para que se ejecute durante el inicio. Para excluir absolutamente cualquier tarea relacionada con Edge, detener estas tareas programadas puede ayudar y corregir el error.
1. Abra el programa de tareas desde el menú de inicio .
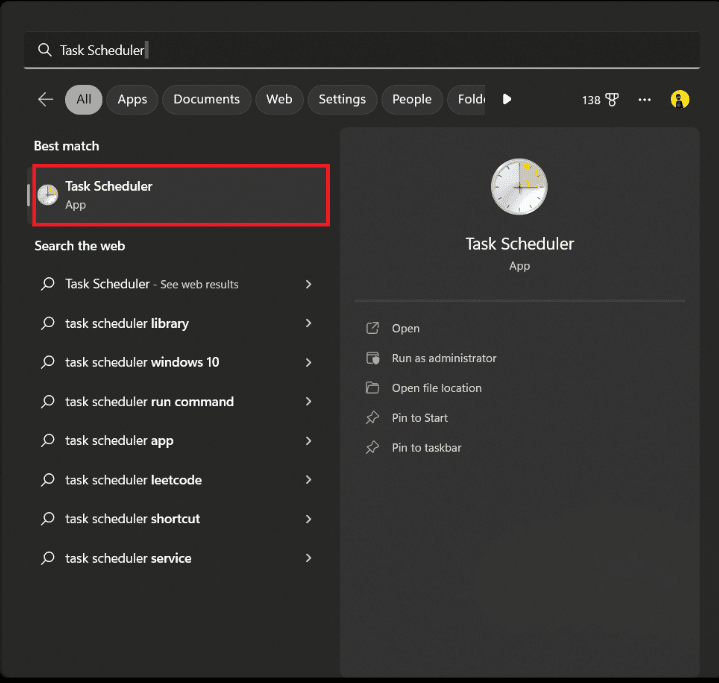
2. En el menú del lado izquierdo, haga clic en Biblioteca de programación de tareas .
3. Localice las tareas programadas por Microsoft Edge desplazándose hacia abajo en la lista de tareas.
4. En el panel derecho, haga clic en Desactivar .
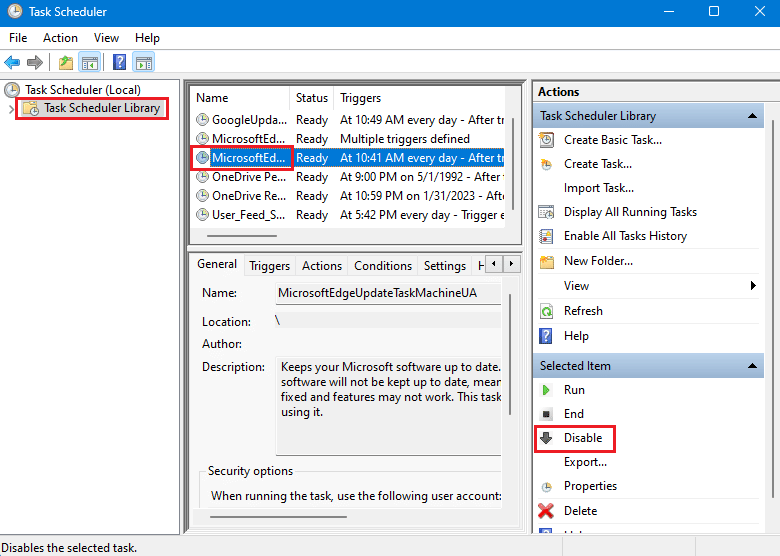
5. Siga lo mismo para cada tarea programada por Microsoft Edge .
Lea también: Arreglar Microsoft Edge que no funciona en Windows 10
Método 5: cambiar la política de grupo de Microsoft Edge
Las políticas de grupo pueden ayudarlo a cambiar la forma en que ejecuta las aplicaciones en su computadora. Si ha permitido que Microsoft Edge se ejecute automáticamente en su computadora, puede pedirle a su computadora que cree accesos directos en el escritorio. Por lo tanto, cambiar la política de grupo puede ayudarlo a resolver este problema.
1. Inicie el panel de control Editar política de grupo desde el menú Inicio .
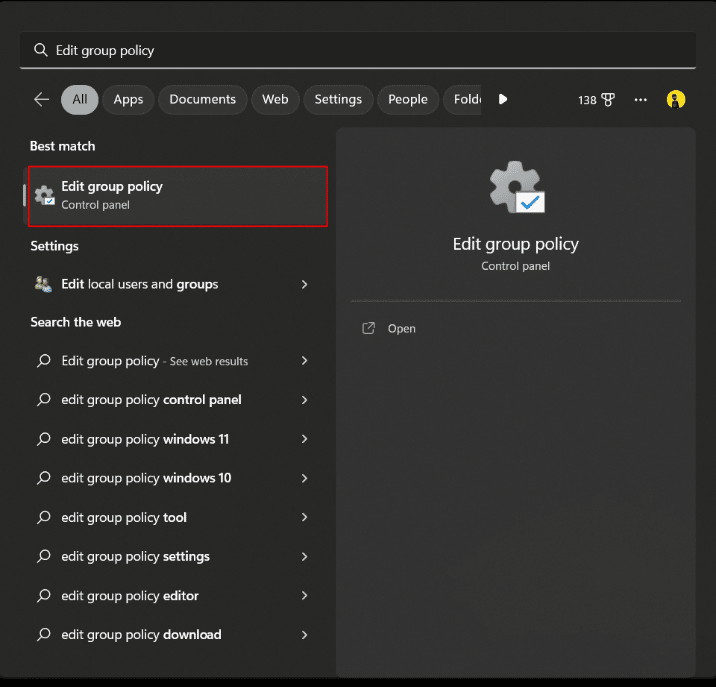

2. En el panel del lado izquierdo, en Política de equipo local, haga clic en Configuración del equipo.
3. Navegue Plantillas administrativas > Componentes de Windows
3. Desplácese hacia abajo para buscar y seleccione Microsoft Edge .
4. Ahora, ubique Permitir que Microsoft Edge se inicie previamente al inicio de Windows, cuando el sistema esté inactivo... y haga doble clic en él.
5. Seleccione el botón Deshabilitado .
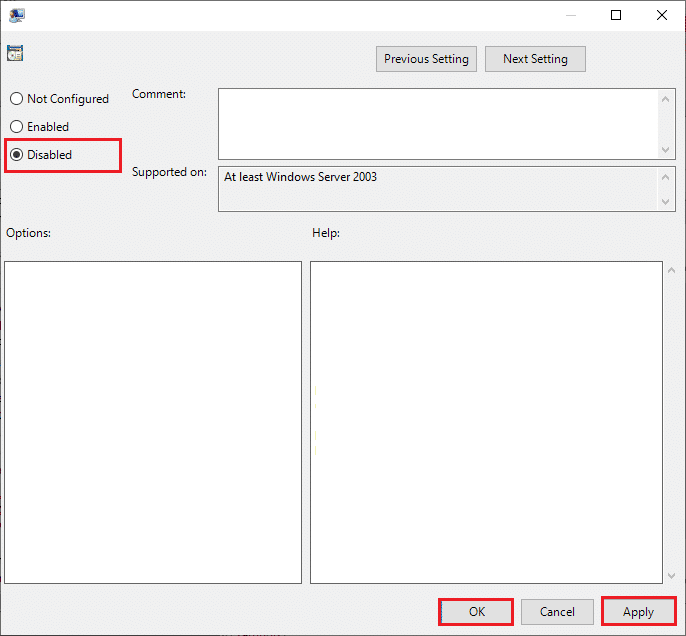
6. Haga clic en Aplicar y luego en Aceptar para guardar los cambios.
Método 6: modificar la configuración del editor de políticas de grupo local
Si el método anterior no funciona, puedes intentar evitar que otros usuarios creen el acceso directo del escritorio en tu computadora. Nuevamente tendrá que cambiar la política de grupo en su computadora.
1. Abra la utilidad Editar directiva de grupo desde el menú de inicio.
2. En el panel del lado izquierdo, haga clic en Plantillas administrativas en Configuración de usuario .
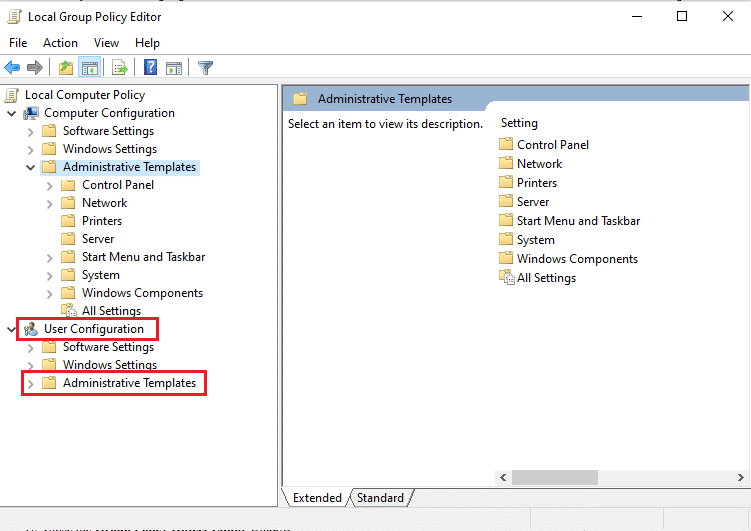
3. Haga clic y expanda la carpeta de la rama del Panel de control .
4. Haga clic en Personalización .
5. En el panel de la ventana de la derecha, busque y seleccione Impedir cambiar los iconos del escritorio .
6. Seleccione Habilitado y haga clic en Aceptar .
Lea también: Deshabilitar la notificación de Windows 10 Microsoft Edge
Método 7: modificar el registro del sistema
Una modificación del Editor del Registro es ligeramente volátil e implica cierto riesgo. A pesar de que esta es una solución segura para el acceso directo de Microsoft Edge que sigue apareciendo en el escritorio, no recomendamos que realice el método antes de probar cualquier otra solución de solución de problemas.
Nota: primero haga una copia de seguridad de sus datos y cree un punto de restauración.
Opción I: Uso del archivo de registro
1. Cree un documento de texto , es decir, un archivo de bloc de notas
2. Copie el siguiente comando y péguelo en el Bloc de notas:
Editor del Registro de Windows Versión 5.00 [HKEY_LOCAL_MACHINE\SOFTWARE\Policies\Microsoft\EdgeUpdate] "CreateDesktopShortcutDefault"=dword:00000000 "RemoveDesktopShortcutDefault"=dword:00000001
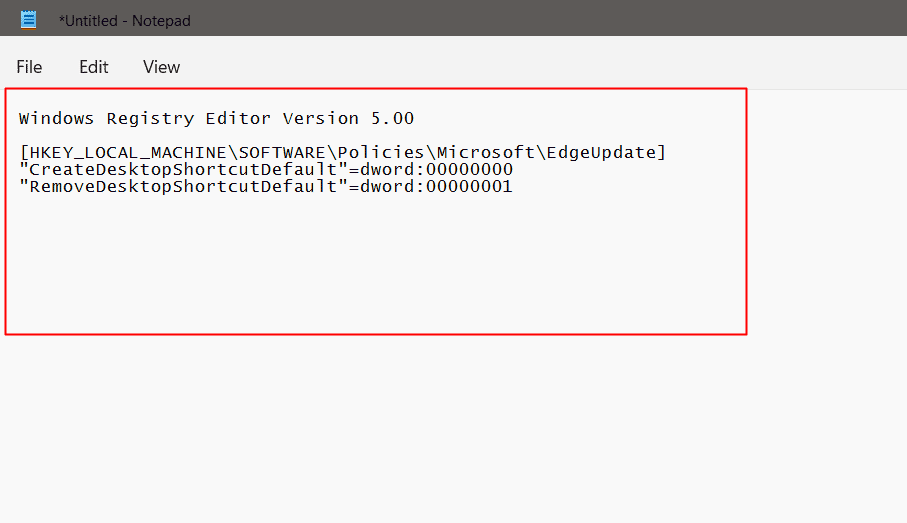
3. Haga clic en la opción Archivo en el menú superior y, en la ventana emergente, seleccione Guardar como .
4. Mientras guarda el archivo, asigne un nombre al archivo en formato .reg, por ejemplo, edgeshortcut.reg
5. Cambie Guardar como tipo a Todos los archivos haciendo clic en la flecha desplegable.
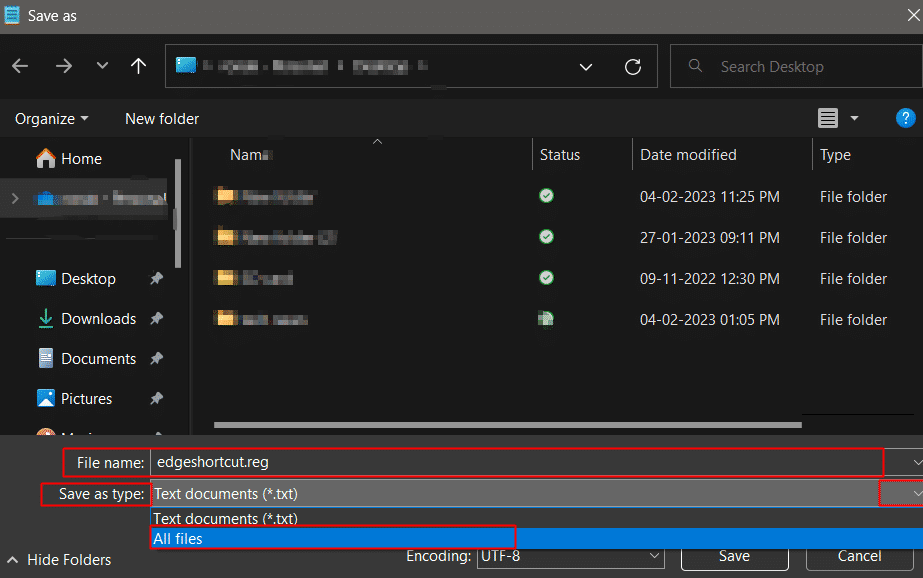
6. Guarde el archivo convenientemente en el escritorio.
7. Desde el escritorio, haga doble clic en el archivo de registro para iniciarlo .
8. Elija Sí en el mensaje que aparece.
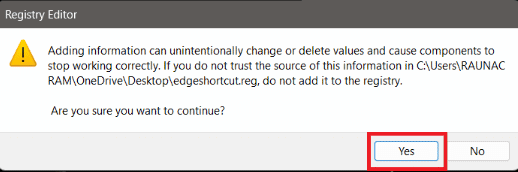
9. Reinicie la PC.
Opción II: Modificar manualmente las claves de registro
El método manual es más una forma voluminosa y desordenada de modificar el Editor del Registro. No obstante, si quieres seguir una forma manual de realizar lo mismo, estos son los pasos que puedes seguir:
1. Presione la tecla de Windows y busque Editor del Registro y haga clic en Abrir .
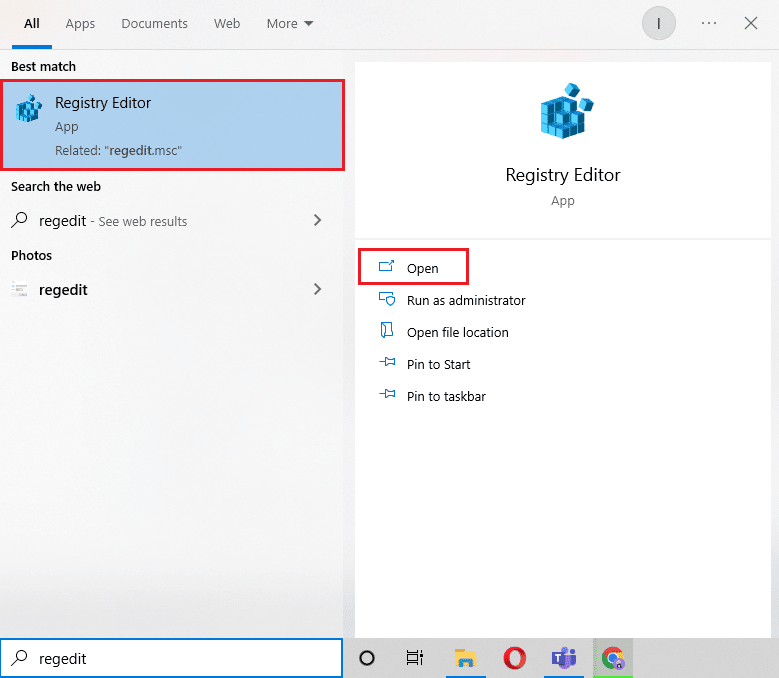
2. Copie el comando desde aquí y péguelo en la barra de direcciones del Registro :
Computadora\HKEY_LOCAL_MACHINE\SOFTWARE\Policies\Microsoft
3. Haga clic derecho en Microsoft .
4. Seleccione Nuevo y luego haga clic en Clave .
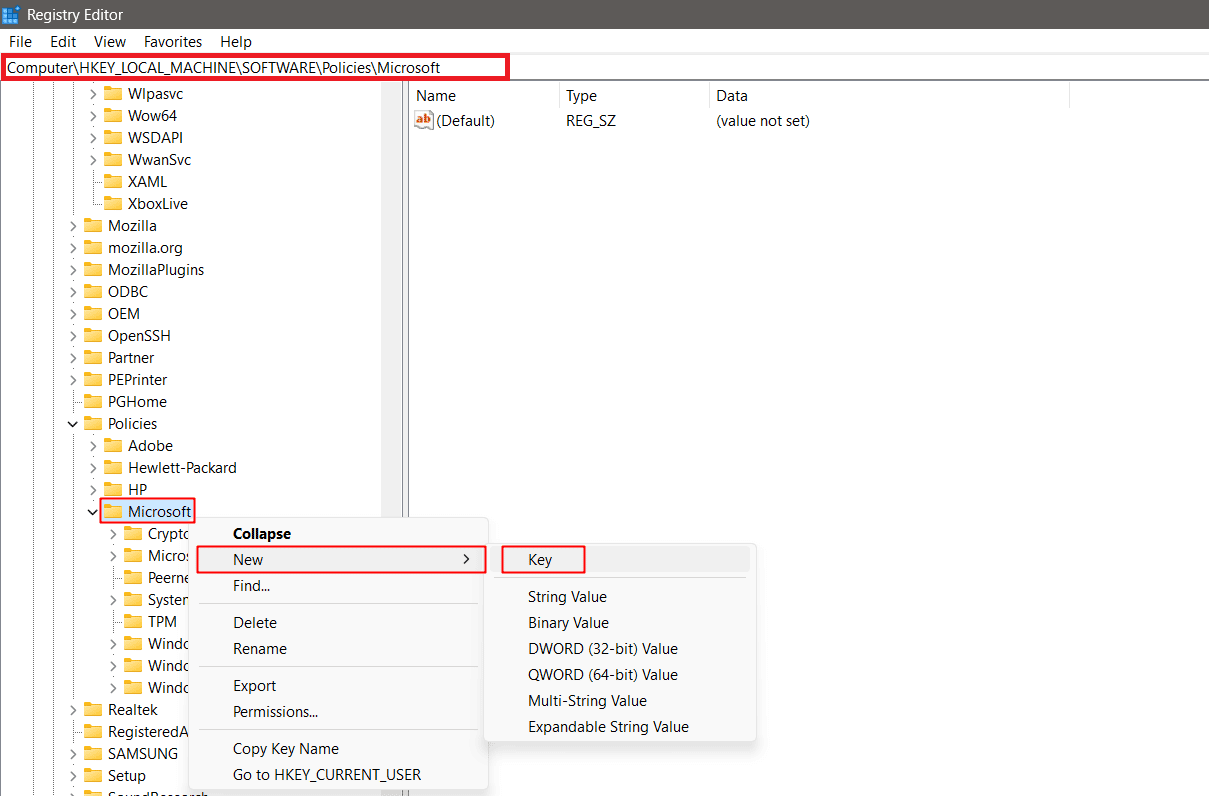
5. Cambie el nombre de la clave recién creada como EdgeUpdate .
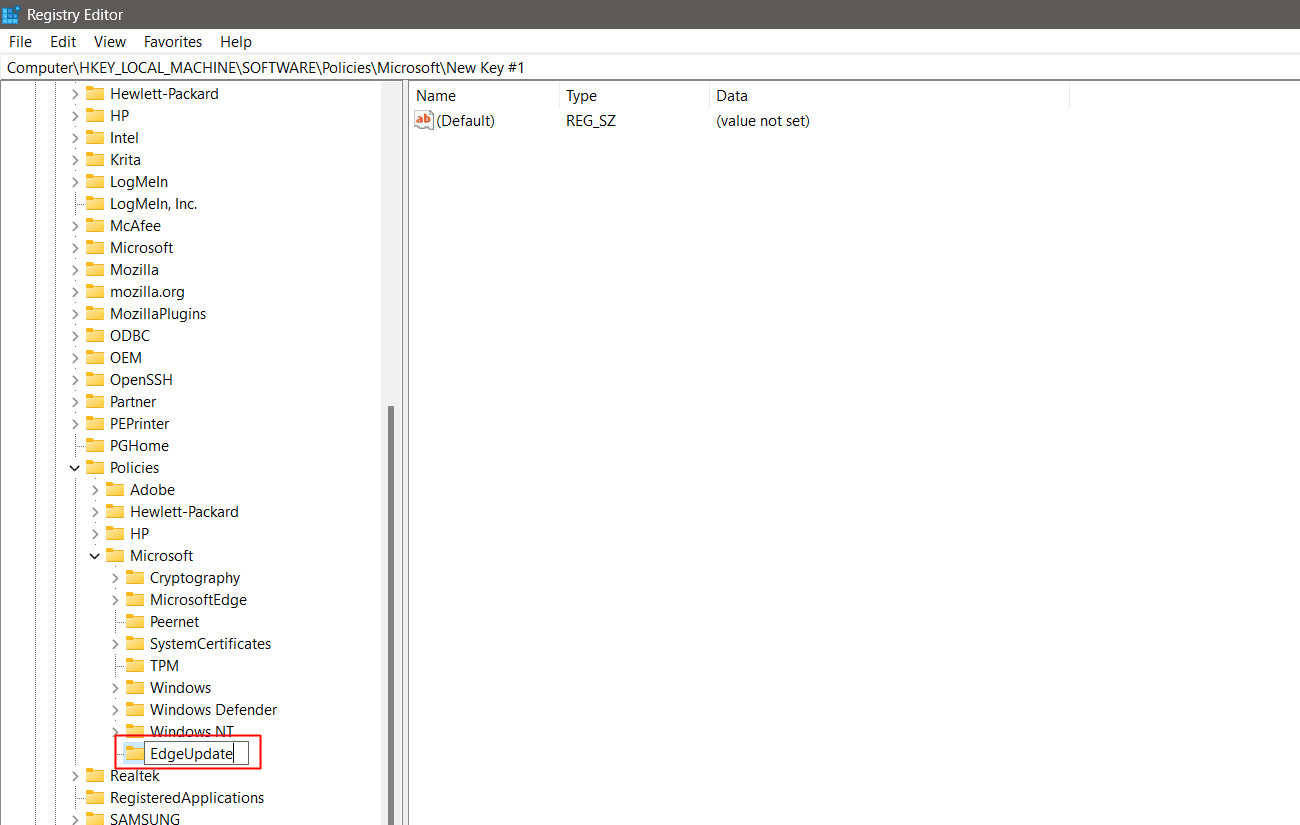
6. Haga clic derecho en EdgeUpdate y seleccione Nuevo .
7. En la ventana emergente, seleccione Valor DWORD (32 bits) .
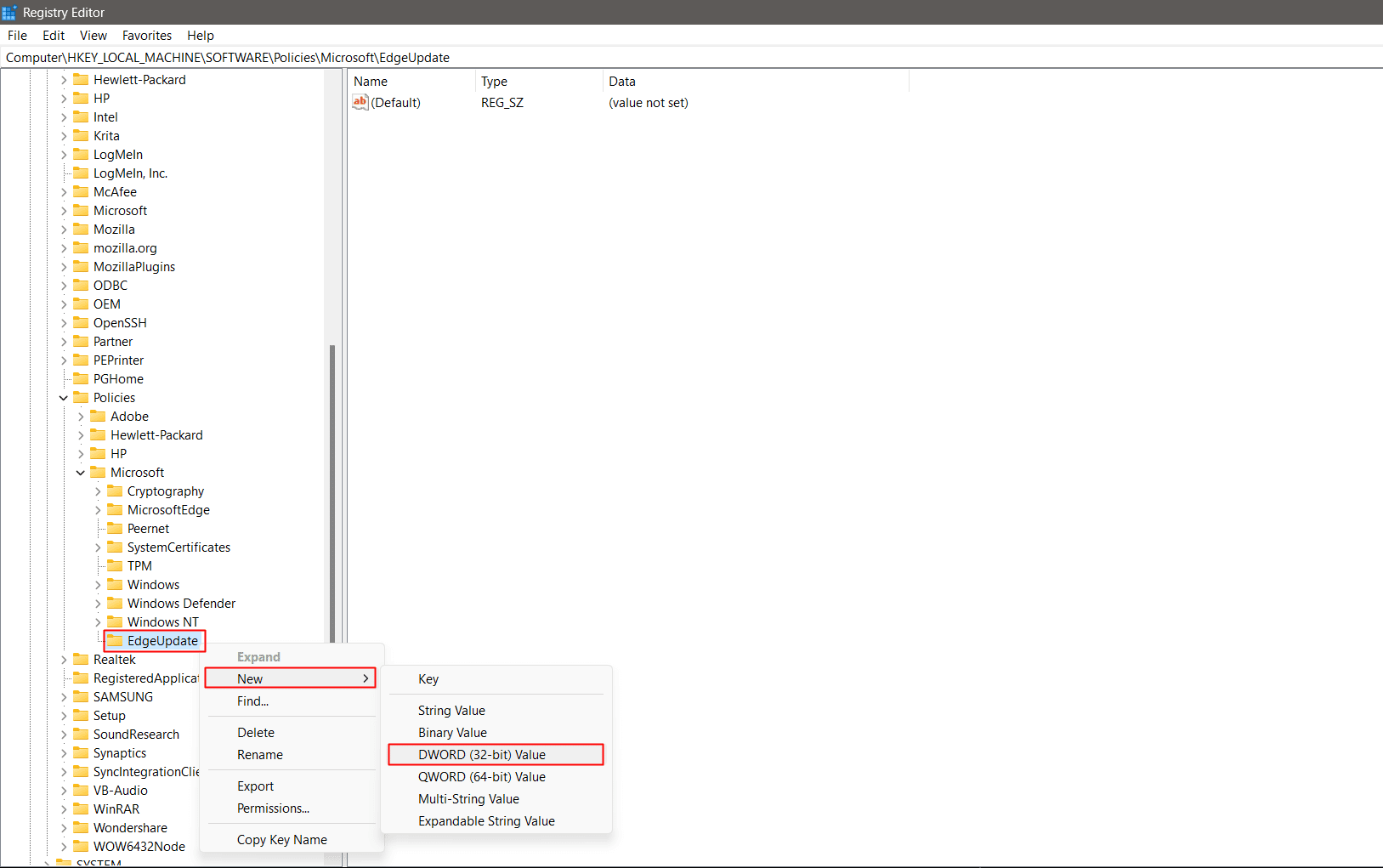
8. En el panel derecho, haga clic derecho sobre él.
9. Renómbrelo como CreateDesktopShortcutDefault.
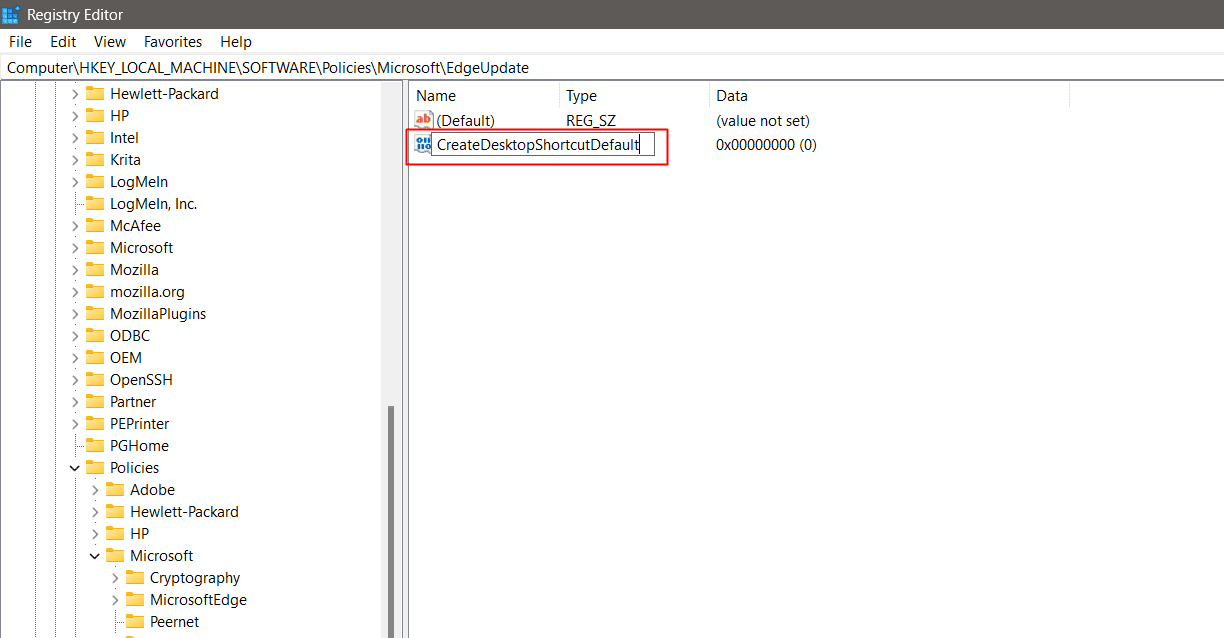
10. Haga clic con el botón derecho en él y, desde la ventana emergente, haga clic en modificar para establecer los datos del valor en 0.
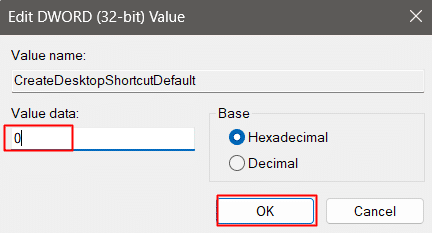
11. Cree un valor DWORD (32 bits) más .
12. Renómbrelo como RemoveDesktopShortcutDefault.
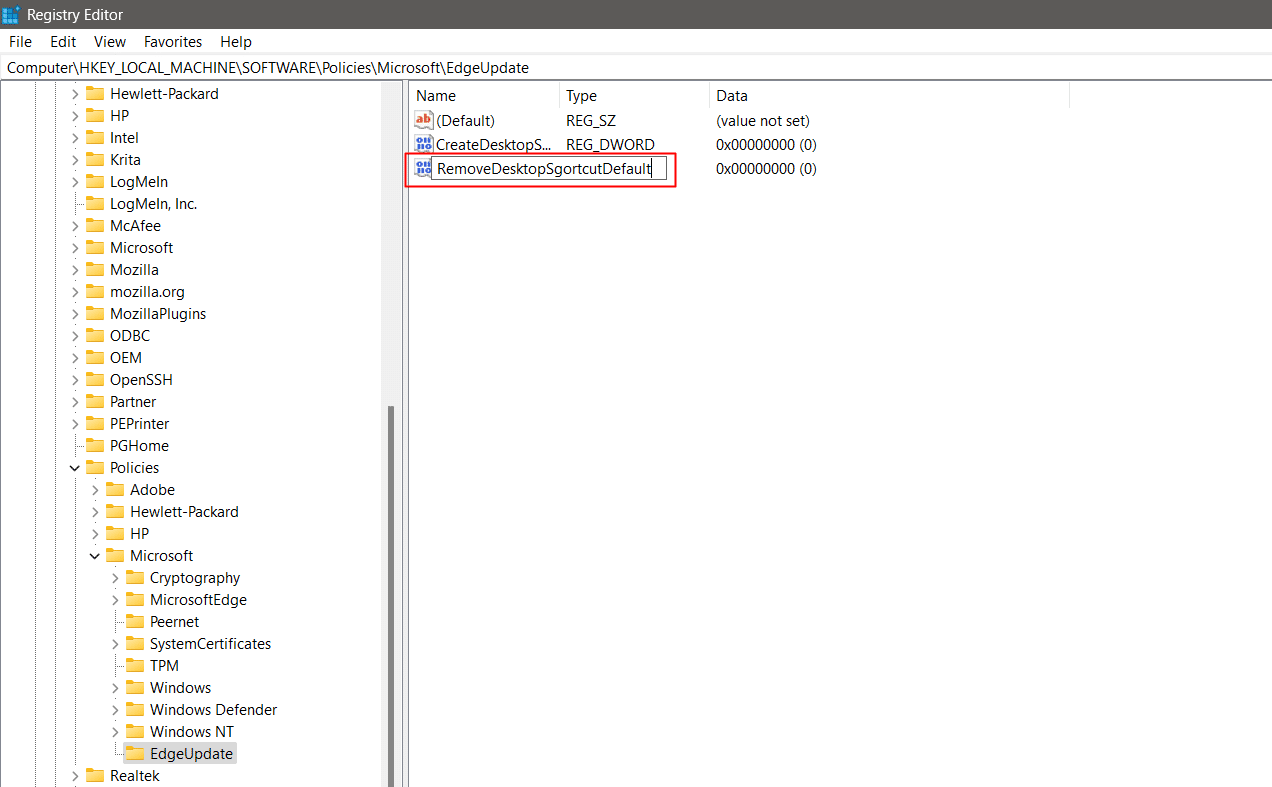
13. Modifique y establezca los datos de valor en 1 .
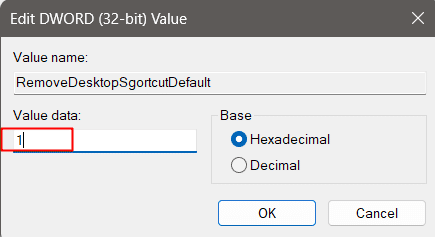
14. Cierre el Editor del Registro y reinicie la PC .
Esto finalmente eliminará el acceso directo de Edge y ya no podrá crear uno.
Lea también: Arreglar Microsoft Edge abre varias ventanas
Método 8: desinstalar Microsoft Edge
En ese momento, una de las soluciones antes mencionadas habría solucionado el acceso directo de Microsoft Edge en el problema del escritorio. Sin embargo, en última instancia, si no desea realizar ninguna de estas correcciones en su PC o Edge de una manera notoria lo ha dejado molesto hasta el borde, puede desinstalarlo por completo. Windows no permite que un usuario desinstale directamente el navegador Microsoft Edge de una PC.
1. Primero tendríamos que descargar Geek Uninstaller.
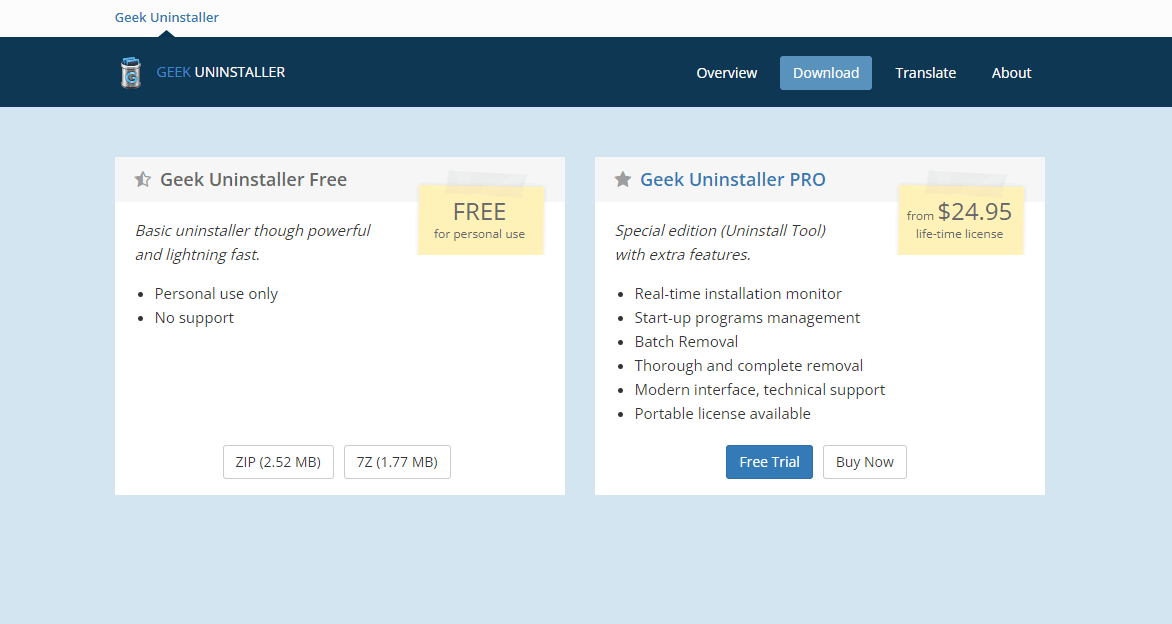
2. Inicie el programa de desinstalación en su PC.
3. Desde la lista de programas, navegue y haga clic derecho en Microsoft Edge .
4. Seleccione Eliminación forzada .
5. Aprobar haciendo clic en Sí .
6. Haga lo mismo con el programa Microsoft Edge Update .
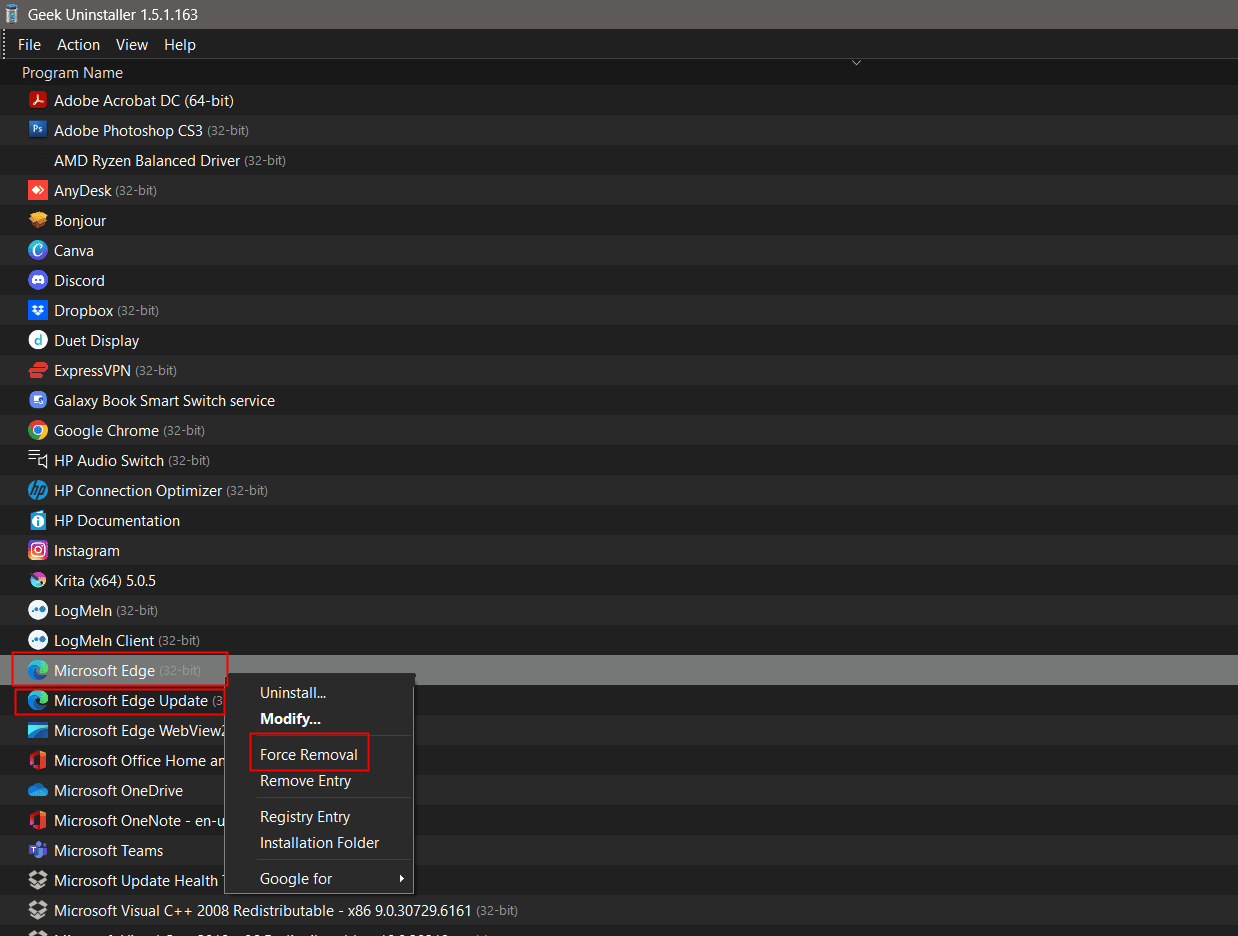
Recomendado:
- Cómo quitar DRM de EPUB
- Las 28 mejores extensiones de Chrome para estudiantes
- Reparar Microsoft Edge ERR RED CAMBIADA en Windows 10
- Solucionar error STATUS BREAKPOINT en Microsoft Edge
Con esto termina el artículo. Gracias por leer. Esperamos que esta guía haya sido útil y que haya podido solucionar el problema del acceso directo de Microsoft Edge que sigue apareciendo en el escritorio . Háganos saber qué método funcionó mejor para usted. Si tiene alguna consulta o sugerencia, no dude en dejarla en la sección de comentarios a continuación.
