Corriger le raccourci Microsoft Edge continue d'apparaître sur le bureau
Publié: 2023-02-06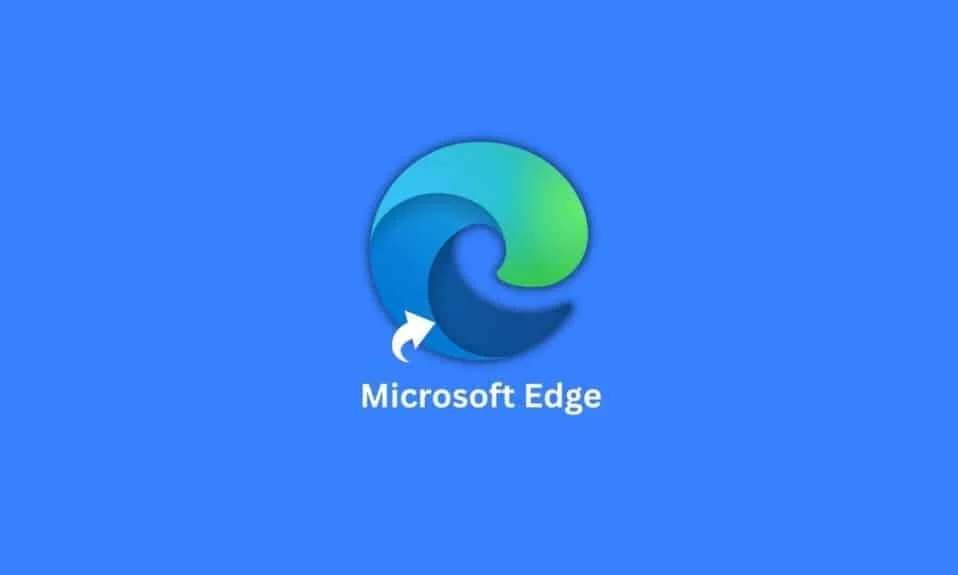
Microsoft Edge est devenu le navigateur par défaut développé par Microsoft pour son logiciel d'exploitation Windows 10 qui a remplacé Internet Explorer, en effet lent, encombrant et bogué à l'époque. Plus léger et plus rationalisé, riche en fonctionnalités pour les services Web, il visait à réduire les bloatwares. Cependant, comme tout autre logiciel, Microsoft Edge a toujours été vulnérable aux bogues mineurs et majeurs. L'une des erreurs signalées par les utilisateurs ces jours-ci est que le raccourci Microsoft Edge continue d'apparaître sur le bureau du PC de l'utilisateur. Dans cet article, découvrons comment résoudre ce problème pendant que nous en apprenons plus sur le raccourci Microsoft Edge.
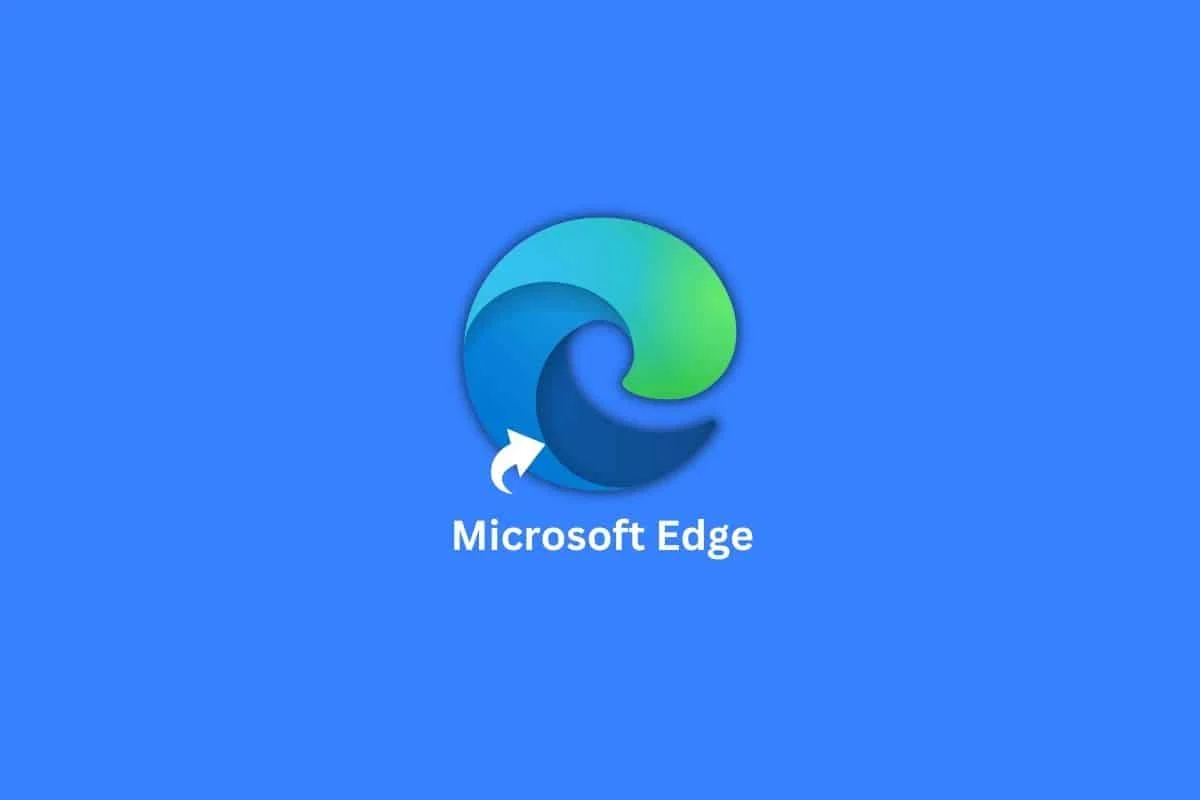
Contenu
- Comment réparer le raccourci Microsoft Edge continue d'apparaître sur le bureau
- Qu'est-ce qui cause l'erreur de raccourci Microsoft Edge ?
- Solutions pour réparer le raccourci Microsoft Edge continue d'apparaître sur le bureau
- Méthode 1 : Désactiver Microsoft Edge Startup Boost
- Méthode 2 : supprimer Microsoft Edge en tant que navigateur par défaut
- Méthode 3 : Désactiver Microsoft Edge au démarrage de Windows
- Méthode 4 : Plus de tâches planifiées liées à Edge
- Méthode 5 : modifier la stratégie de groupe Microsoft Edge
- Méthode 6 : modifier les paramètres de l'éditeur de stratégie de groupe local
- Méthode 7 : Modifier le registre système
- Méthode 8 : désinstaller Microsoft Edge
Comment réparer le raccourci Microsoft Edge continue d'apparaître sur le bureau
Même si avec quelque chose ou l'autre problème auquel il est confronté, nous pensons toujours qu'Edge a une suprématie inégalée par rapport à Internet Explorer nostalgique et lent. Cependant, cela fait quelques années et nous pensons toujours que Microsoft manque parfois des inspections. Nous comprenons la continuité de l'empressement de la marque à accueillir les utilisateurs pour découvrir le produit pas si nouveau, mais garder l'Edge trop énervé et induire des tactiques silencieuses sur les utilisateurs non pas une arme à feu mais un point de raccourci de bureau ennuyeux pour basculer vers eux ne semble pas être un grand idée. Cela étant dit, rappelons les rapports d'investissement de Microsoft dans Open AI et comment dans un avenir proche, il va intégrer ChatGPT aux produits Microsoft Office et Bing. En cette période vitale pour Microsoft, voyons ce qui ne va vraiment pas si le raccourci Microsoft Edge continue d'apparaître sur le bureau et dérange ses utilisateurs.
Qu'est-ce qui cause l'erreur de raccourci Microsoft Edge ?
Comme nous pouvons tous le sentir, cela pourrait être une cascade pour une entreprise pour obliger les utilisateurs à utiliser Edge et à le définir comme navigateur par défaut sur leurs PC, les choses semblent moche et louche lorsque l'erreur de raccourci Microsoft Edge continue de se recréer et de réapparaître sur les PC où il est déjà le navigateur par défaut ainsi qu'un raccourci est déjà présent sur le bureau. Avec le fait même que l'erreur commence à être perceptible de manière convaincante après les mises à jour poussées par Microsoft au mois de janvier 2023, nous pouvons deviner qu'il y a une chance que quelques bogues et logiciels malveillants dans la mise à jour doivent être corrigés. Parce qu'il n'y a pas de déclaration officielle de Microsoft à ce sujet, nous pouvons simplement spéculer sur un bogue sur le bureau ou une stratégie contre les punaises de lit.
Solutions pour réparer le raccourci Microsoft Edge continue d'apparaître sur le bureau
Ici, nous avons donné les solutions pour résoudre le problème.
Méthode 1 : Désactiver Microsoft Edge Startup Boost
Un boost de démarrage est une fonctionnalité qui active et lance une application rapidement et peu de temps après qu'un utilisateur démarre son PC. Si cela peut être une raison possible pour que le raccourci apparaisse encore et encore, le désactiver aiderait.
1. Lancez Microsoft Edge sur votre PC.
2. Dans le coin supérieur droit, cliquez sur les trois points horizontaux .
3. Dans le menu contextuel. sélectionnez l'option Paramètres .
4. Sélectionnez l' onglet Système et performances dans le volet de gauche.
5. Basculez pour désactiver Boost au démarrage .
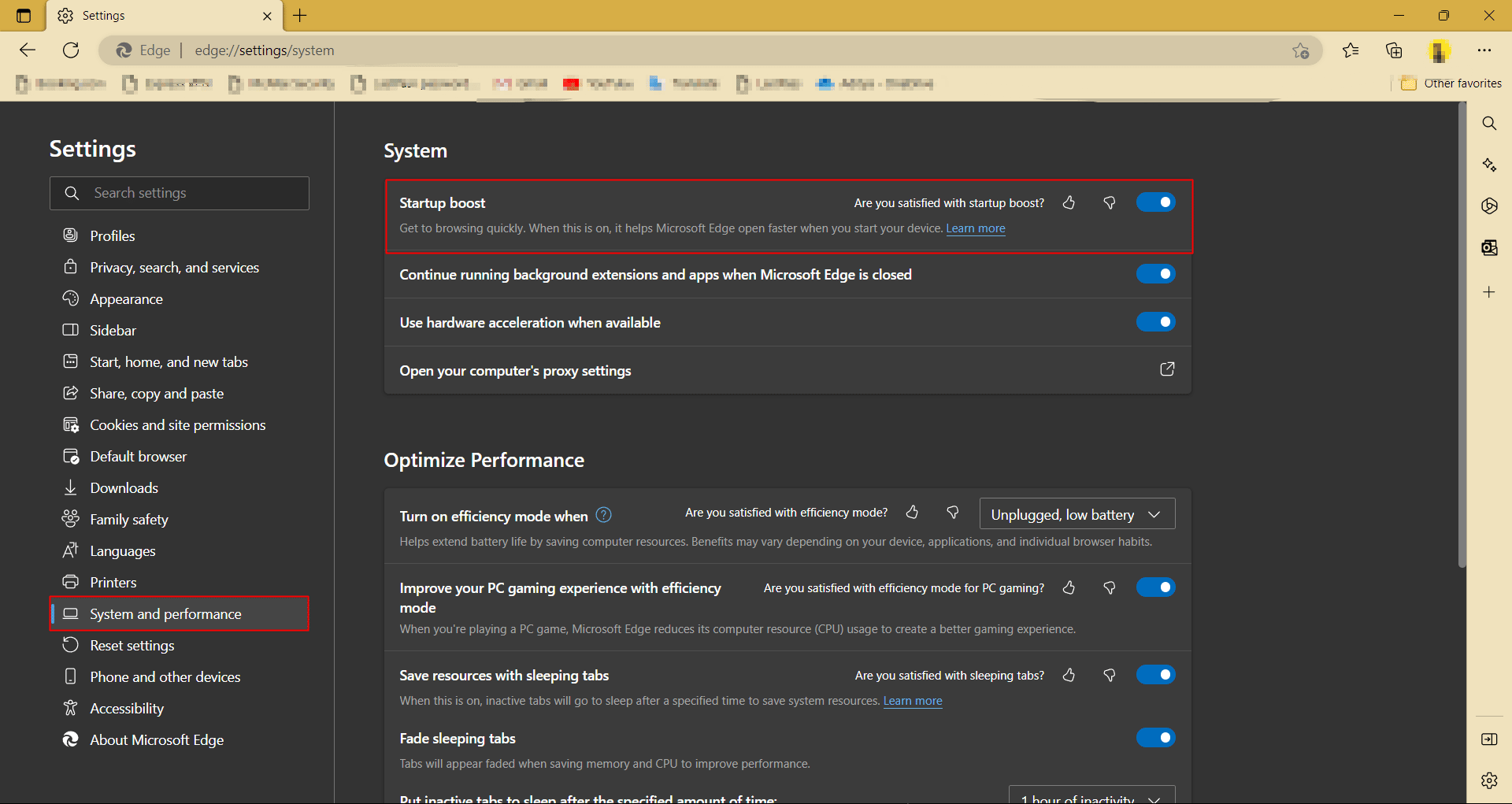
Méthode 2 : supprimer Microsoft Edge en tant que navigateur par défaut
En utilisant Microsoft Edge comme navigateur par défaut sur votre ordinateur, il a l'avantage d'exécuter des tâches et des services, créant ainsi éventuellement un raccourci Microsoft Edge sur le bureau fréquemment. La prévention de l'exploitation peut être rendue possible par la restriction des privilégiés. Supprimez désormais Edge comme navigateur par défaut sur votre ordinateur.
1. Appuyez simultanément sur les touches Windows + I pour ouvrir les paramètres .
2. Cliquez sur Applications .
3. Dans le panneau de droite, accédez aux applications par défaut .
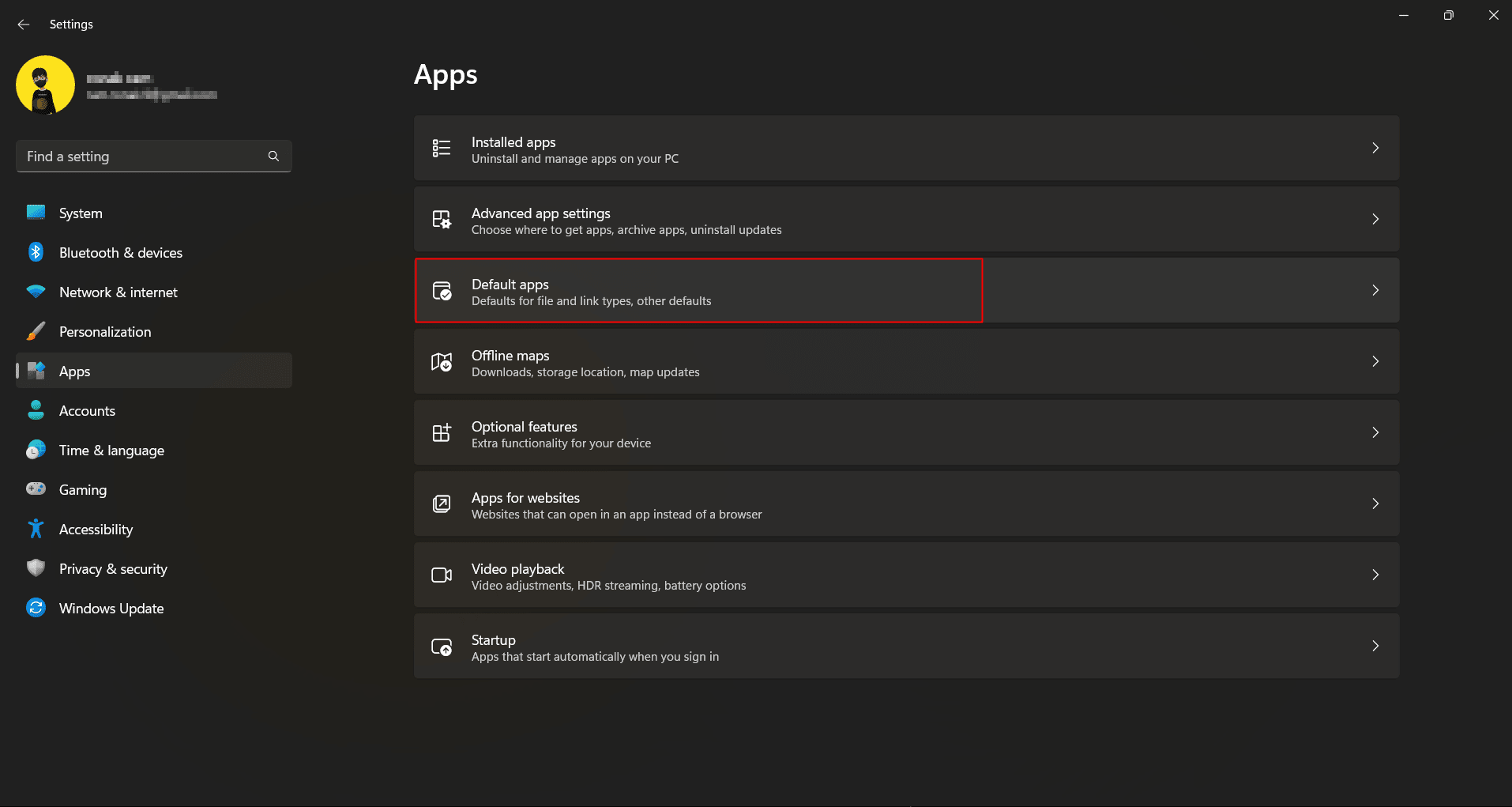
4. Faites défiler vers le bas pour rechercher ou entrez Google Chrome directement dans la barre de recherche.
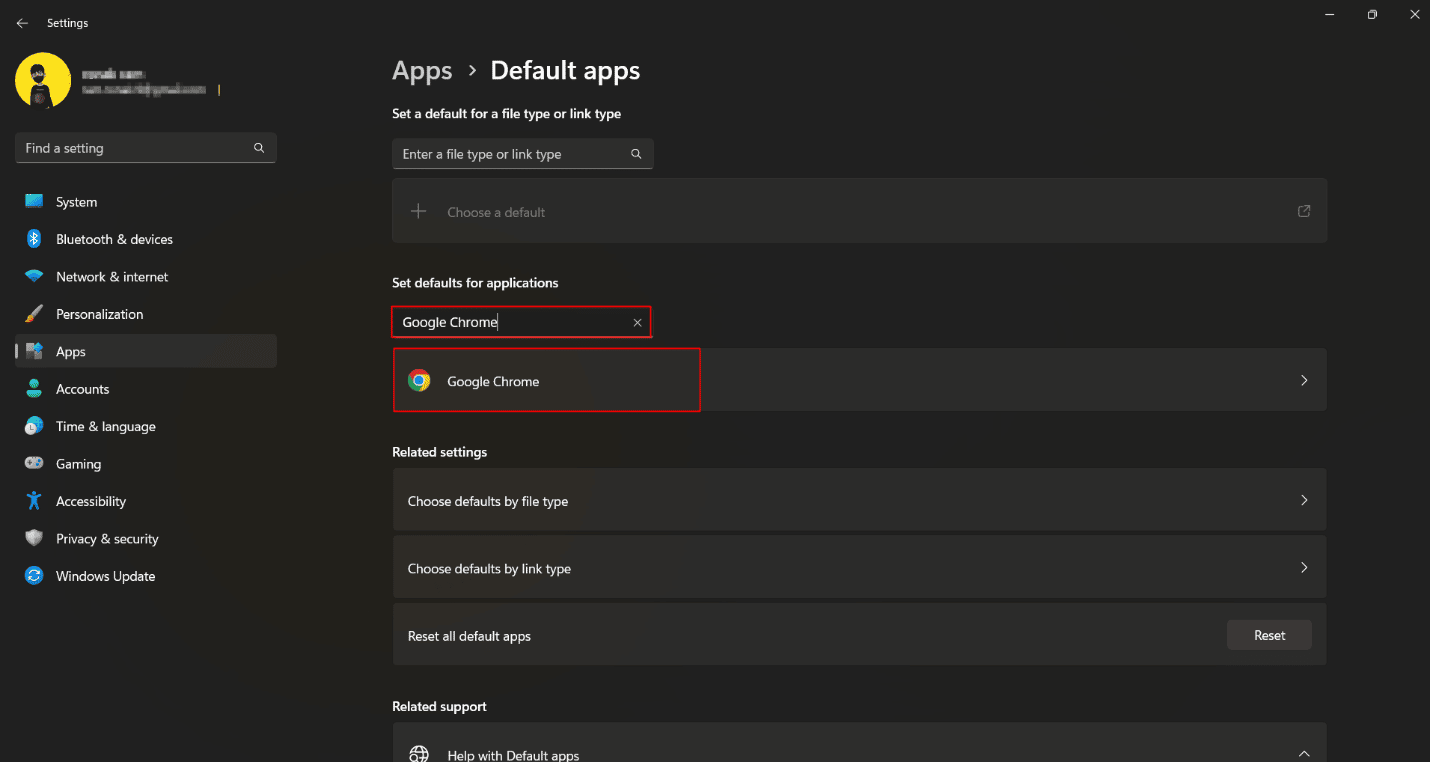
5. Cliquez sur Définir par défaut .
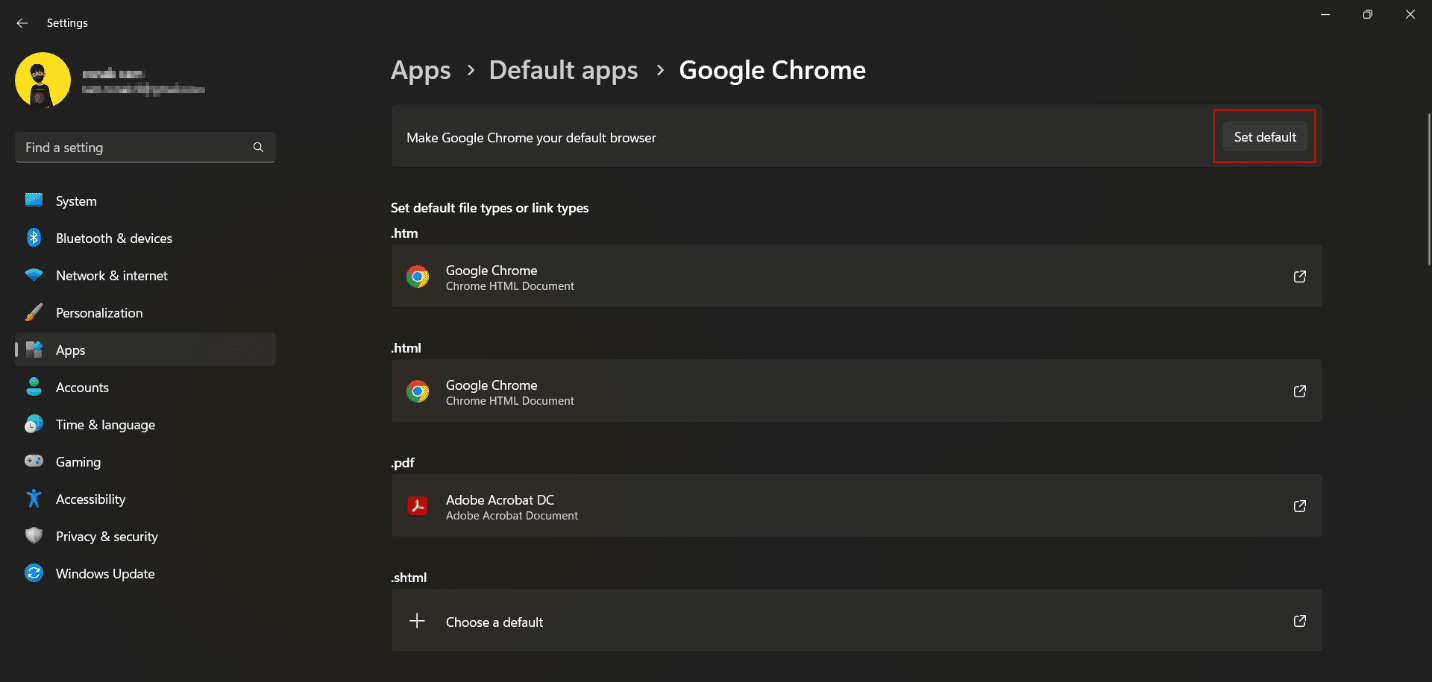
A lire aussi : Comment changer Chrome comme navigateur par défaut
Méthode 3 : Désactiver Microsoft Edge au démarrage de Windows
Si vous avez autorisé Microsoft Edge à s'exécuter pendant le démarrage du PC, il peut démarrer inutilement diverses tâches liées à Edge juste après avoir allumé le PC, ce qui peut entraîner l'apparition d'un raccourci sur le bureau. Vous pouvez essayer de désactiver l'exécution du navigateur Edge au démarrage.
1. Appuyez simultanément sur les touches Ctrl + Maj + Échap pour lancer le Gestionnaire des tâches.
2. Maintenant, accédez aux applications de démarrage .
3. Recherchez et sélectionnez Microsoft Edge .
4. Maintenant, recherchez et cliquez sur l'option Désactiver en bas à droite de l'écran.
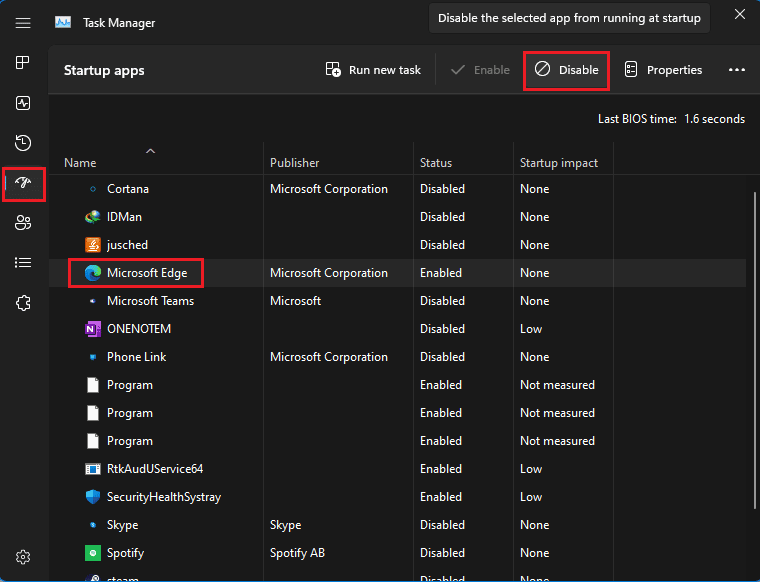
Lisez également : Comment désactiver Microsoft Edge dans Windows 11
Méthode 4 : Plus de tâches planifiées liées à Edge
Souvent, Microsoft Edge exécute diverses tâches planifiées après vous être connecté à votre PC. Dans la méthode ci-dessus, nous avons désactivé Microsoft Edge pour qu'il s'exécute au démarrage. Pour exclure absolument toutes les tâches liées à Edge, l'arrêt de ces tâches planifiées peut aider et corriger l'erreur.
1. Ouvrez le Planificateur de tâches à partir du menu Démarrer .
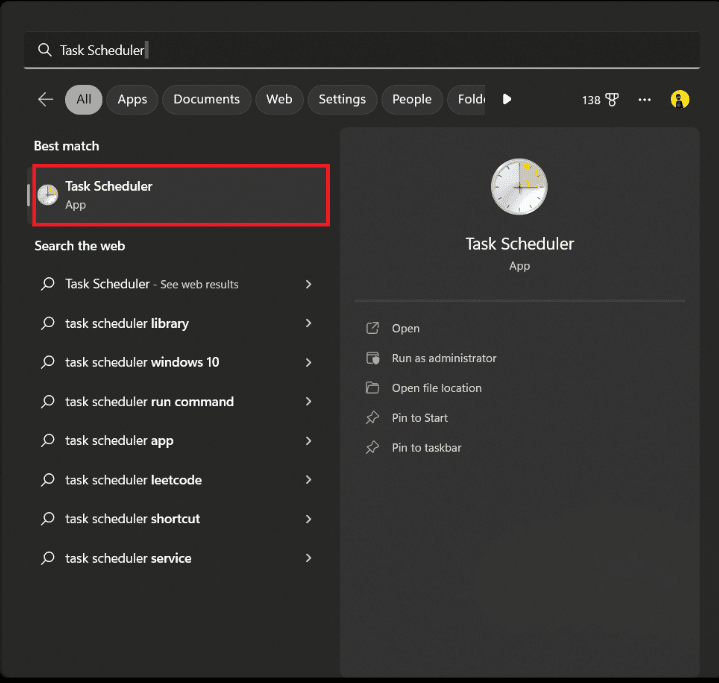
2. Dans le menu de gauche, cliquez sur Bibliothèque de planification de tâches .
3. Localisez les tâches planifiées par Microsoft Edge en faisant défiler la liste des tâches.
4. Dans le volet de droite, cliquez sur Désactiver .
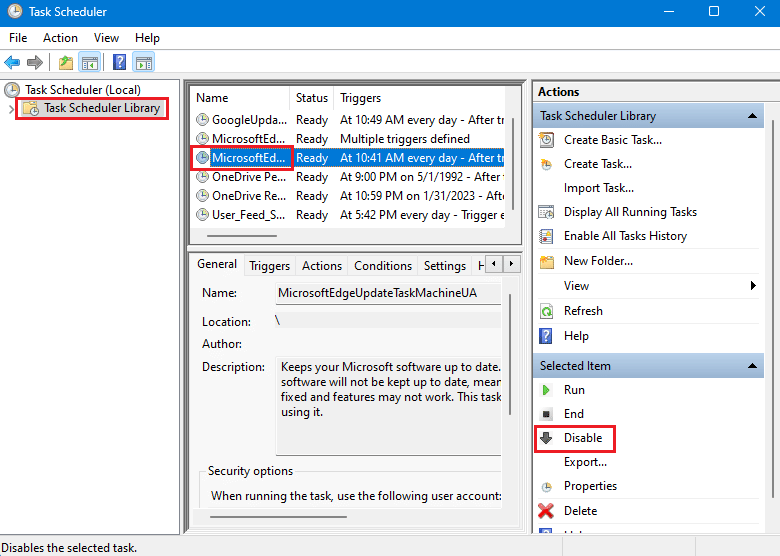
5. Suivez la même procédure pour chaque tâche planifiée par Microsoft Edge .
A lire également : Correction de Microsoft Edge ne fonctionnant pas sous Windows 10
Méthode 5 : modifier la stratégie de groupe Microsoft Edge
Les stratégies de groupe peuvent vous aider à modifier la façon dont vous exécutez les applications sur votre ordinateur. Si vous avez autorisé Microsoft Edge à s'exécuter automatiquement sur votre ordinateur, il peut inviter votre ordinateur à créer des raccourcis sur le bureau. Par conséquent, la modification de la stratégie de groupe peut vous aider à résoudre ce problème.
1. Lancez le panneau de configuration Modifier la stratégie de groupe à partir du menu Démarrer .
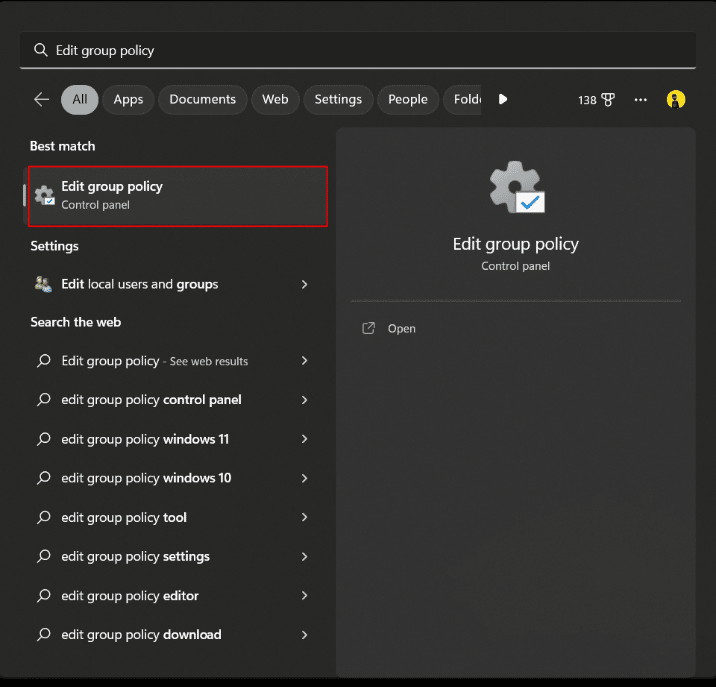

2. Dans le panneau de gauche, sous Politique de l'ordinateur local, cliquez sur Configuration de l'ordinateur.
3. Naviguez vers les modèles d'administration > Composants Windows
3. Faites défiler vers le bas pour rechercher et sélectionnez Microsoft Edge .
4. Maintenant, localisez Autoriser Microsoft Edge à se pré-lancer au démarrage de Windows, lorsque le système est inactif… et double-cliquez dessus.
5. Sélectionnez le bouton Désactivé .
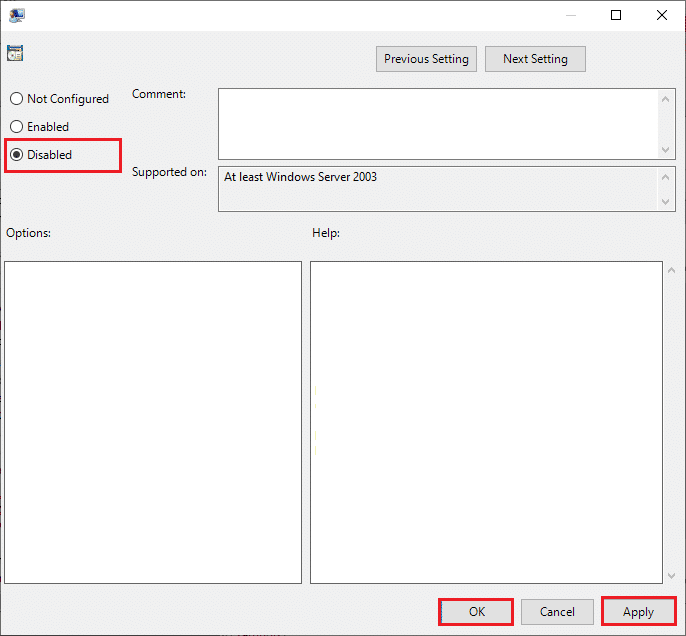
6. Cliquez sur Appliquer , puis sur OK pour enregistrer les modifications.
Méthode 6 : modifier les paramètres de l'éditeur de stratégie de groupe local
Si la méthode précédente ne fonctionne pas, vous pouvez essayer d'empêcher les autres utilisateurs de créer le raccourci sur le bureau sur votre ordinateur. Vous devrez à nouveau modifier la stratégie de groupe sur votre ordinateur.
1. Ouvrez l'utilitaire Modifier la stratégie de groupe à partir du menu Démarrer.
2. Dans le panneau de gauche, cliquez sur Modèles d'administration sous Configuration utilisateur .
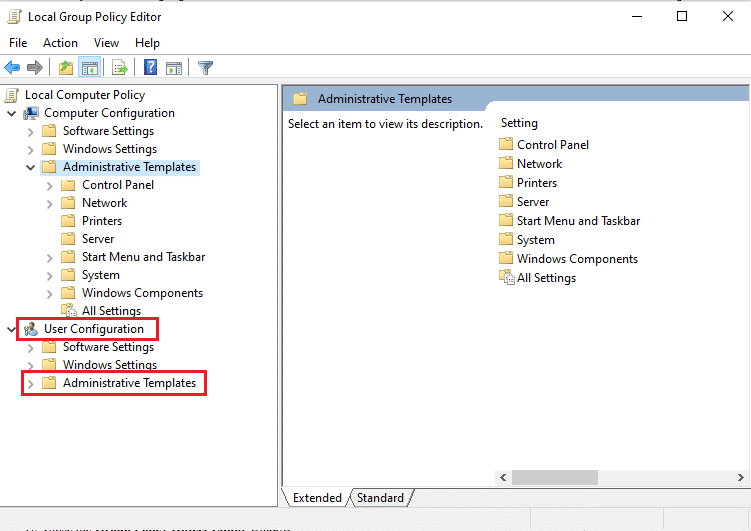
3. Cliquez sur et développez le dossier de branche du Panneau de configuration .
4. Cliquez sur Personnalisation .
5. Dans le volet droit de la fenêtre, localisez et sélectionnez Empêcher la modification des icônes du bureau .
6. Sélectionnez Activé et cliquez sur OK .
Lisez également : Désactiver la notification Microsoft Edge de Windows 10
Méthode 7 : Modifier le registre système
Une modification de l'Éditeur du Registre est légèrement volatile et implique un certain risque. Bien qu'il s'agisse d'un correctif sûr pour le raccourci Microsoft Edge qui continue d'apparaître sur le bureau, nous vous déconseillons d'exécuter la méthode avant d'essayer toute autre solution de dépannage.
Remarque : Sauvegardez vos données et créez d'abord un point de restauration.
Option I : Utilisation du fichier de registre
1. Créez un document texte , c'est-à-dire un fichier Bloc -notes
2. Copiez la commande suivante et collez-la dans le Bloc-notes :
Éditeur du Registre Windows Version 5.00 [HKEY_LOCAL_MACHINE\SOFTWARE\Policies\Microsoft\EdgeUpdate] "CreateDesktopShortcutDefault"=dword:00000000 "RemoveDesktopShortcutDefault"=dword:00000001
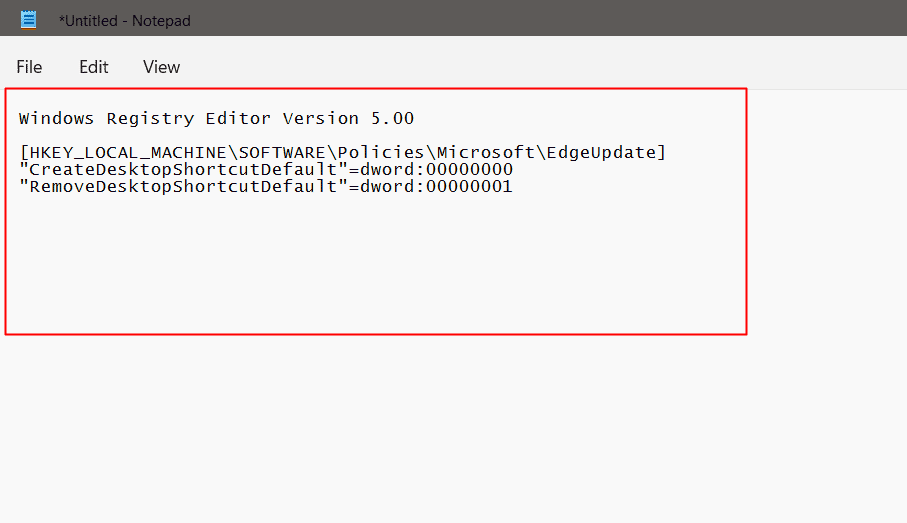
3. Cliquez sur l'option Fichier dans le menu du haut et dans la fenêtre contextuelle, sélectionnez Enregistrer sous .
4. Lors de l'enregistrement du fichier, nommez le fichier au format .reg, par exemple, edgeshortcut.reg
5. Modifiez le type de sauvegarde sous Tous les fichiers en cliquant sur la flèche déroulante.
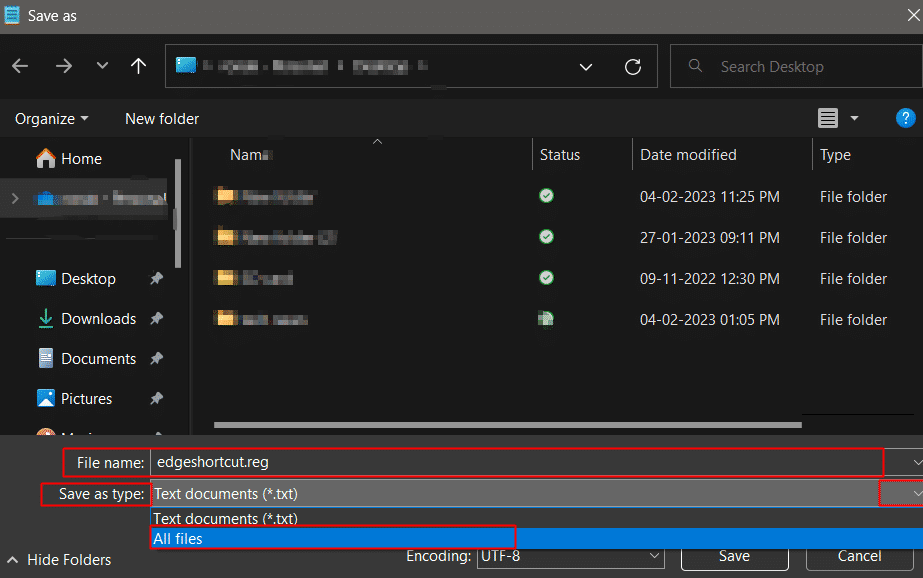
6. Enregistrez le fichier , commodément sur le bureau.
7. Depuis le bureau, double-cliquez sur le fichier de registre pour le lancer .
8. Choisissez Oui à l'invite qui s'affiche.
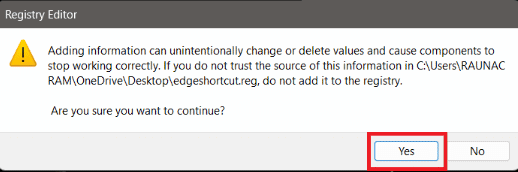
9. Redémarrez l'ordinateur.
Option II : Modifier manuellement les clés de registre
La méthode manuelle est plus un moyen volumineux et désordonné de modifier l'Éditeur du Registre. Néanmoins, si vous souhaitez suivre une méthode manuelle pour effectuer la même chose, voici les étapes que vous pouvez suivre :
1. Appuyez sur la touche Windows et recherchez l' Éditeur du Registre et cliquez sur Ouvrir .
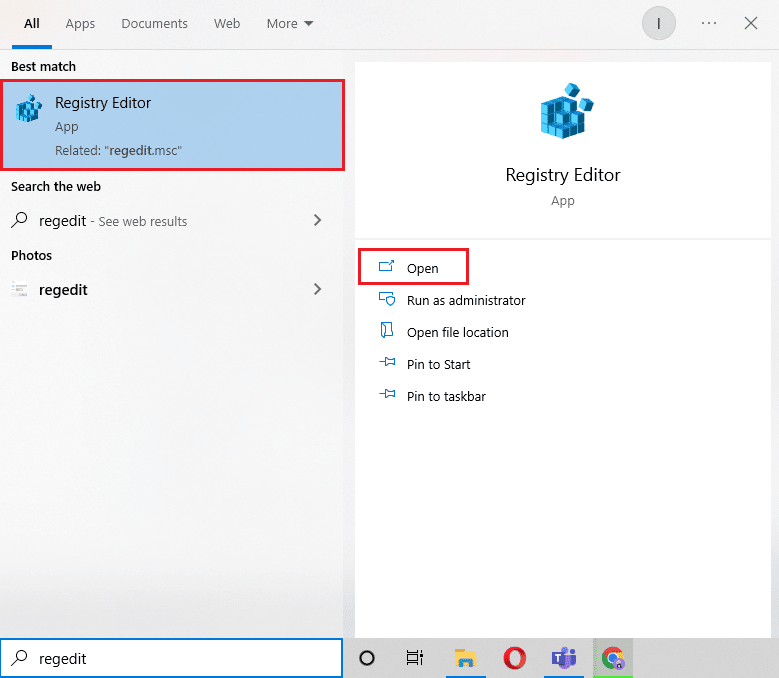
2. Copiez la commande d'ici et collez-la dans la barre d'adresse du Registre :
Ordinateur\HKEY_LOCAL_MACHINE\SOFTWARE\Policies\Microsoft
3. Cliquez avec le bouton droit sur Microsoft .
4. Sélectionnez Nouveau puis cliquez sur Clé .
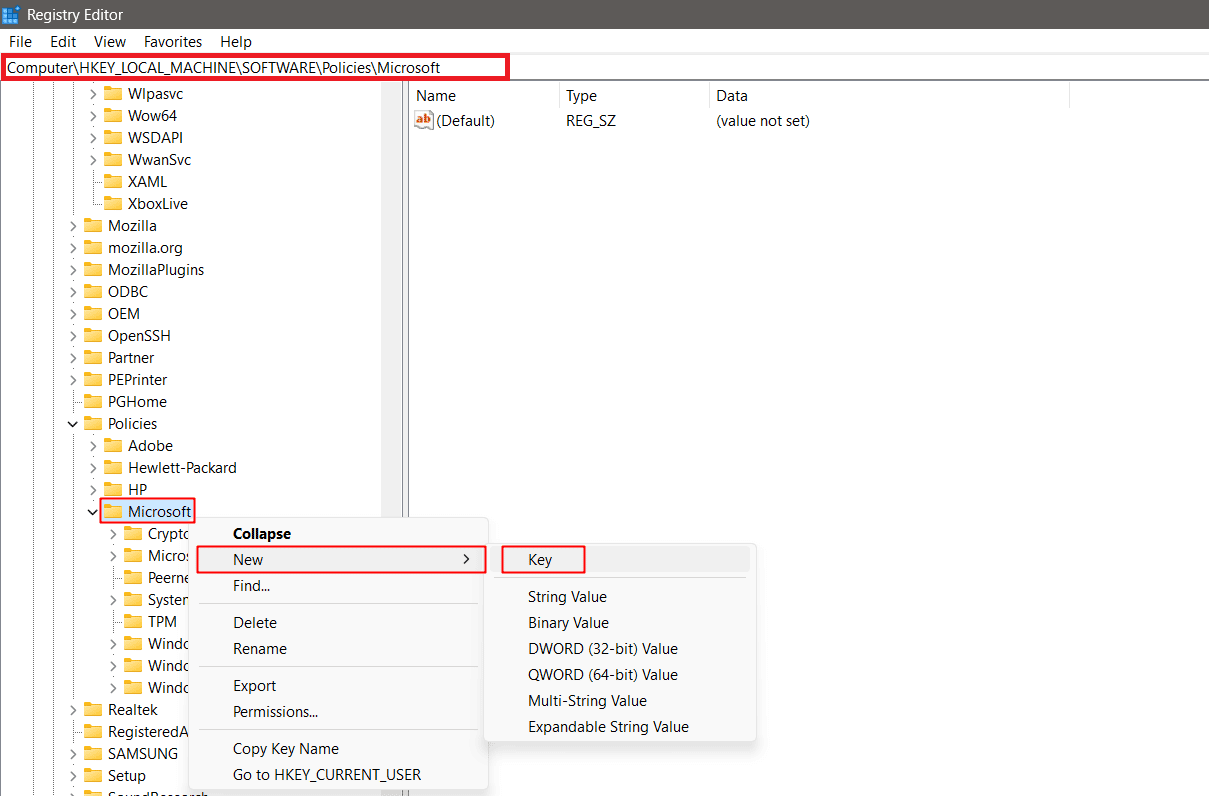
5. Renommez la clé nouvellement créée en EdgeUpdate .
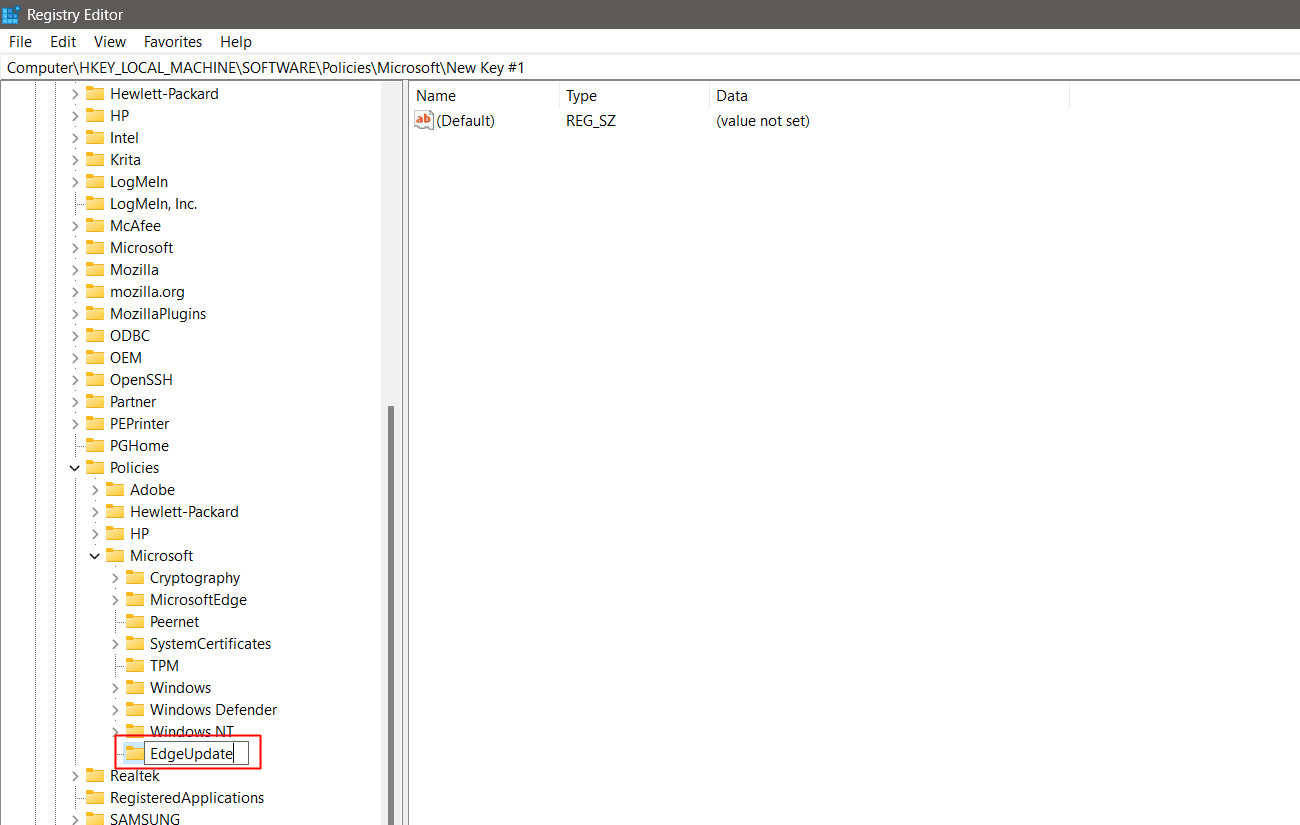
6. Faites un clic droit sur EdgeUpdate et sélectionnez Nouveau .
7. Dans la fenêtre contextuelle, choisissez Valeur DWORD (32 bits) .
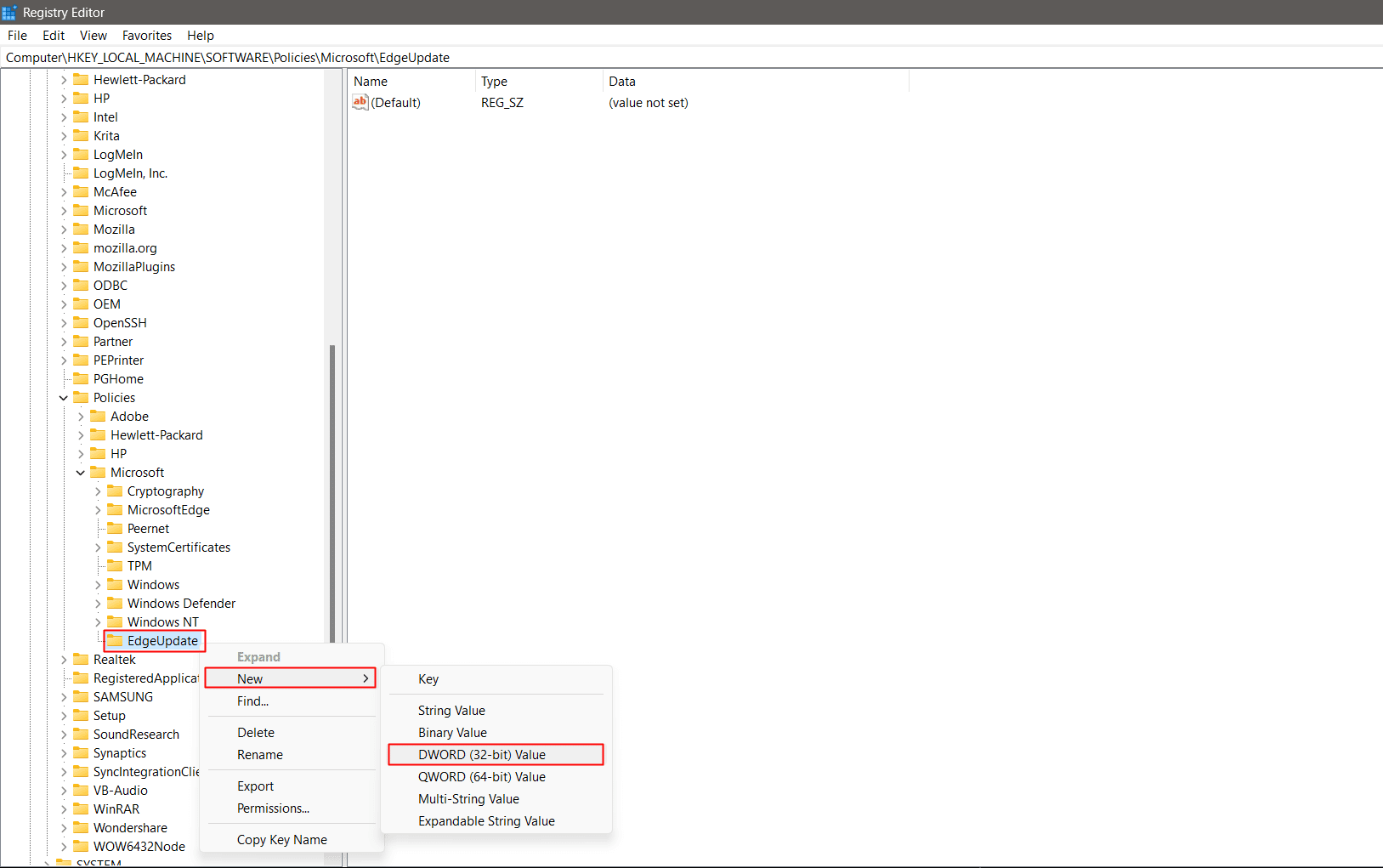
8. Dans le volet de droite, faites un clic droit dessus.
9. Renommez-le en CreateDesktopShortcutDefault.
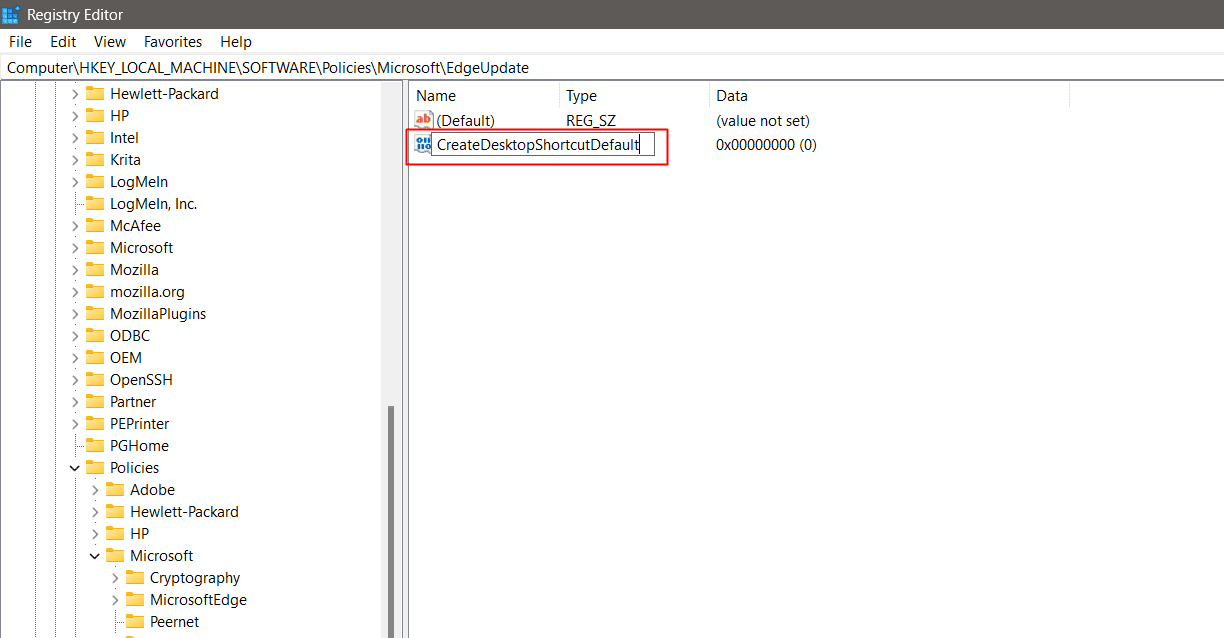
10. Faites un clic droit dessus et dans la fenêtre contextuelle, cliquez sur modifier pour définir les données de valeur sur 0.
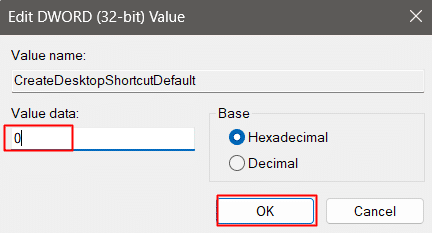
11. Créez une autre valeur DWORD (32 bits) .
12. Renommez-le en RemoveDesktopShortcutDefault.
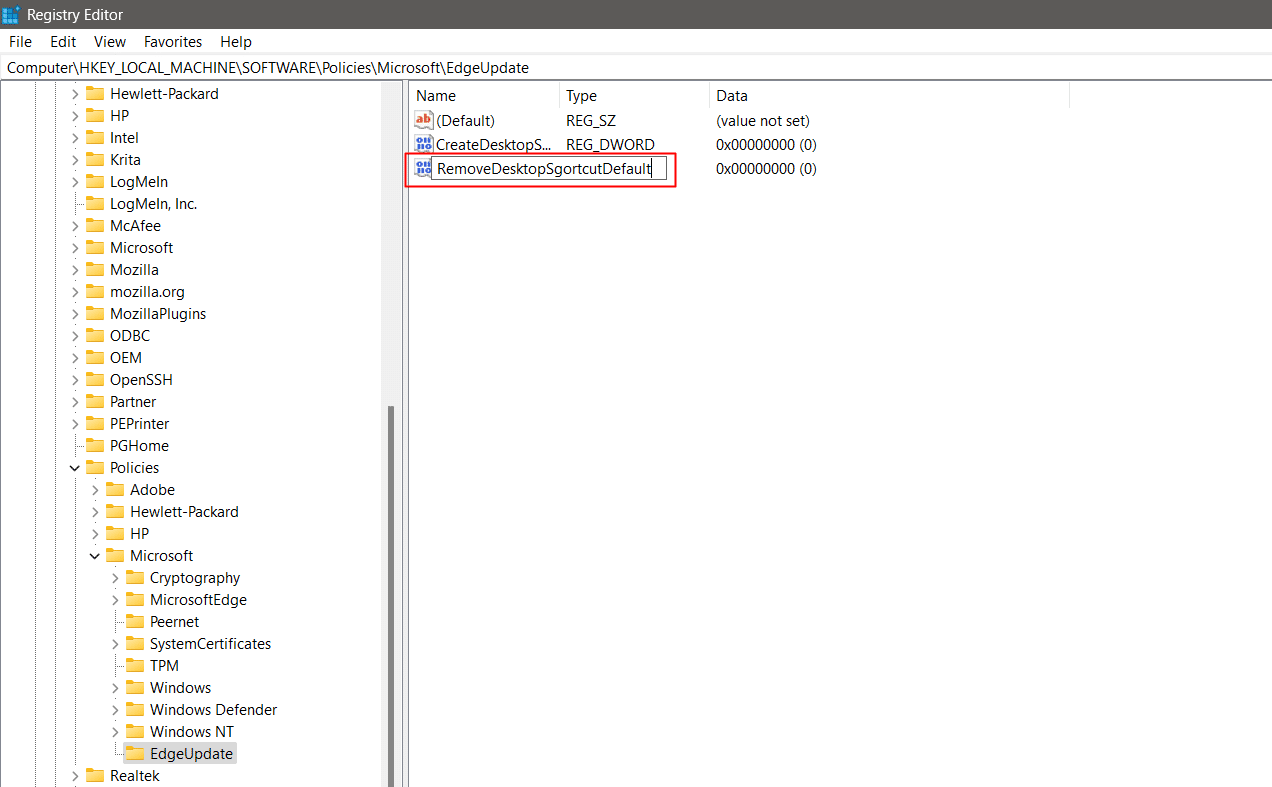
13. Modifiez et définissez les données de valeur sur 1 .
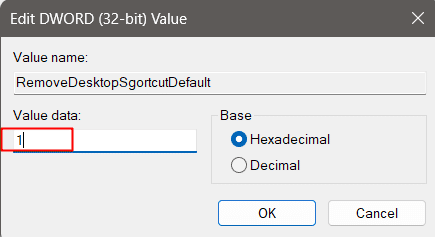
14. Fermez l' Éditeur du Registre et redémarrez le PC .
Cela supprimera enfin le raccourci Edge et il ne pourra plus en créer un.
A lire également : Fix Microsoft Edge ouvre plusieurs fenêtres
Méthode 8 : désinstaller Microsoft Edge
À ce moment-là, l'une des solutions susmentionnées aurait corrigé le raccourci Microsoft Edge sur le problème du bureau pour vous. Cependant, en fin de compte, si vous ne souhaitez pas effectuer l'un de ces correctifs sur votre PC ou que Edge d'une manière notoire vous a dérangé, vous pouvez le désinstaller complètement. Windows n'autorise pas directement un utilisateur à désinstaller le navigateur Microsoft Edge d'un PC.
1. Il faudrait d'abord télécharger Geek Uninstaller.
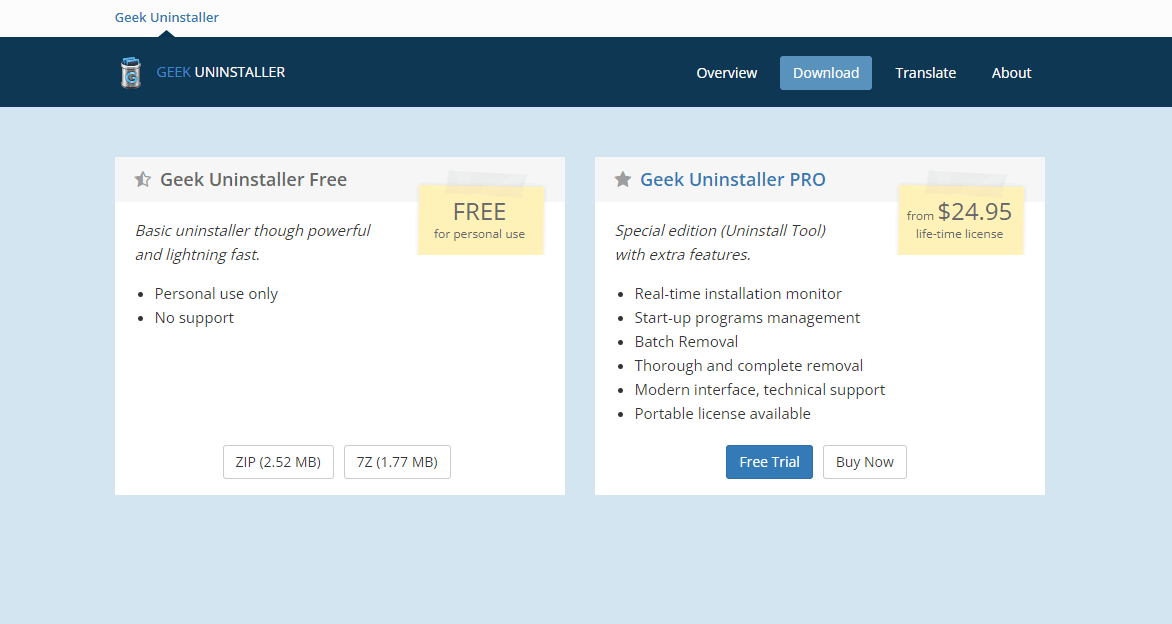
2. Lancez le programme de désinstallation sur votre PC.
3. Dans la liste des programmes, accédez à et cliquez avec le bouton droit sur Microsoft Edge .
4. Sélectionnez Forcer la suppression .
5. Validez en cliquant sur Oui .
6. Faites de même avec le programme Microsoft Edge Update .
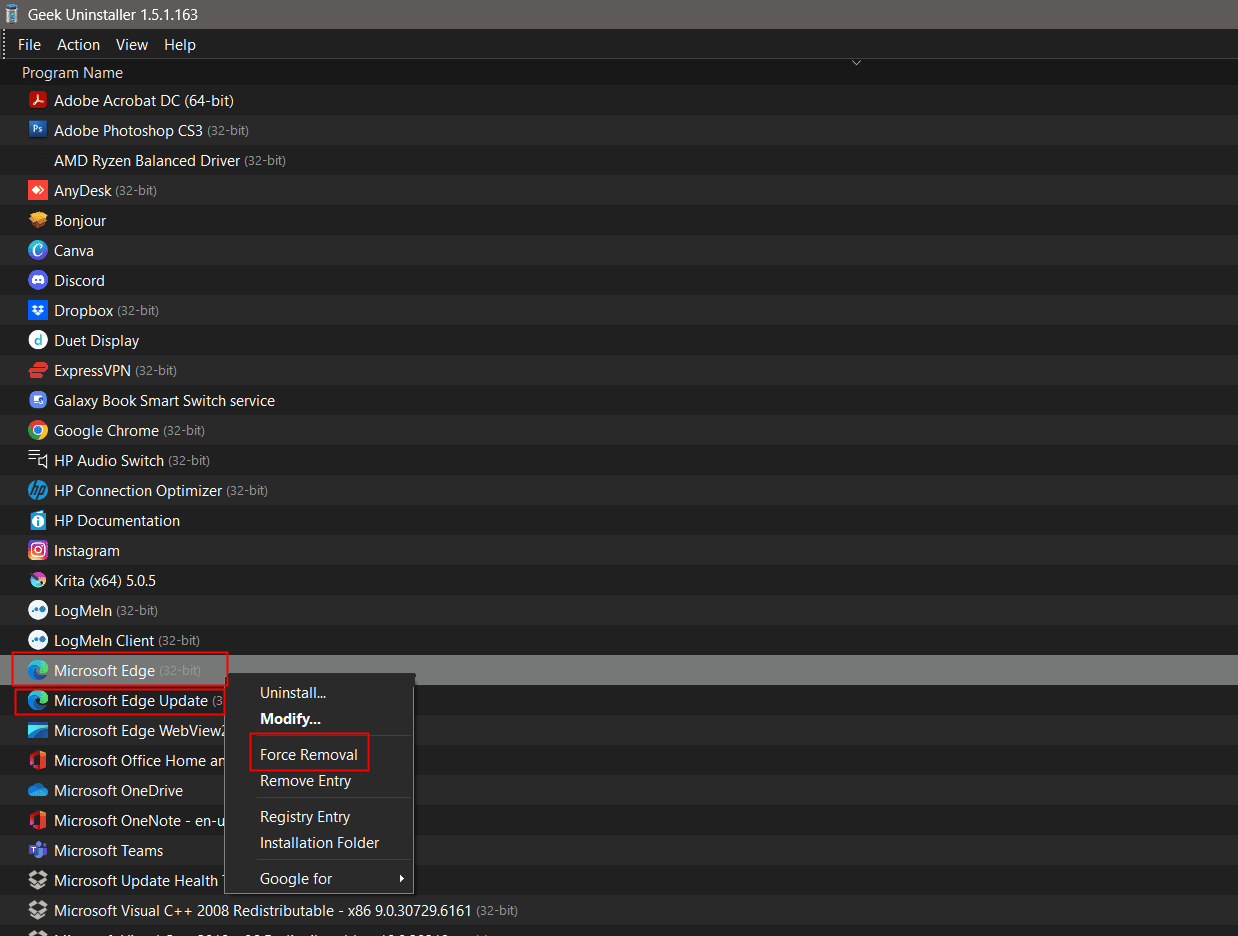
Recommandé:
- Comment supprimer les DRM d'EPUB
- 28 meilleures extensions Chrome pour les étudiants
- Correction du réseau Microsoft Edge ERR MODIFIÉ dans Windows 10
- Correction de l'erreur STATUS BREAKPOINT dans Microsoft Edge
Avec cela, l'article se termine. Merci pour la lecture. Nous espérons que ce guide vous a été utile et que vous avez pu corriger le raccourci Microsoft Edge qui continue d'apparaître sur le problème du bureau . Faites-nous savoir quelle méthode a le mieux fonctionné pour vous. Si vous avez des questions ou des suggestions, n'hésitez pas à les déposer dans la section des commentaires ci-dessous.
