Corrigir o atalho do Microsoft Edge continua aparecendo na área de trabalho
Publicados: 2023-02-06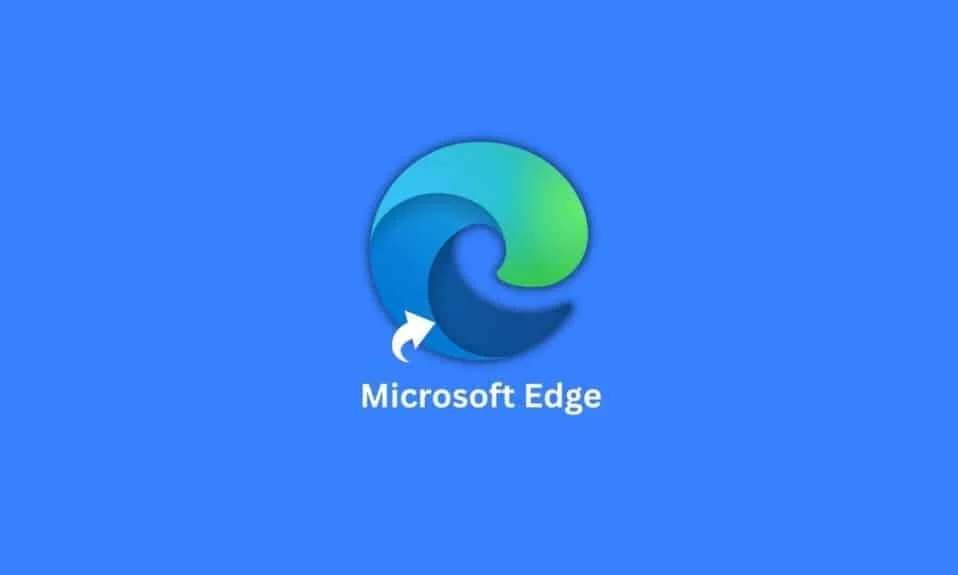
O Microsoft Edge tornou-se o navegador padrão desenvolvido pela Microsoft para o software operacional Windows 10 que substituiu o realmente lento, volumoso e cheio de bugs do Internet Explorer da época. Sendo mais leve e simplificado, rico em recursos para serviços da web, visava a redução de bloatware. No entanto, como qualquer outro software, o Microsoft Edge também sempre foi vulnerável a pequenos e grandes bugs. Um dos erros que os usuários relataram estar enfrentando atualmente é que o atalho do Microsoft Edge continua aparecendo na área de trabalho do PC do usuário. Neste artigo, vamos descobrir como corrigir esse problema enquanto aprendemos mais sobre o atalho do Microsoft Edge.
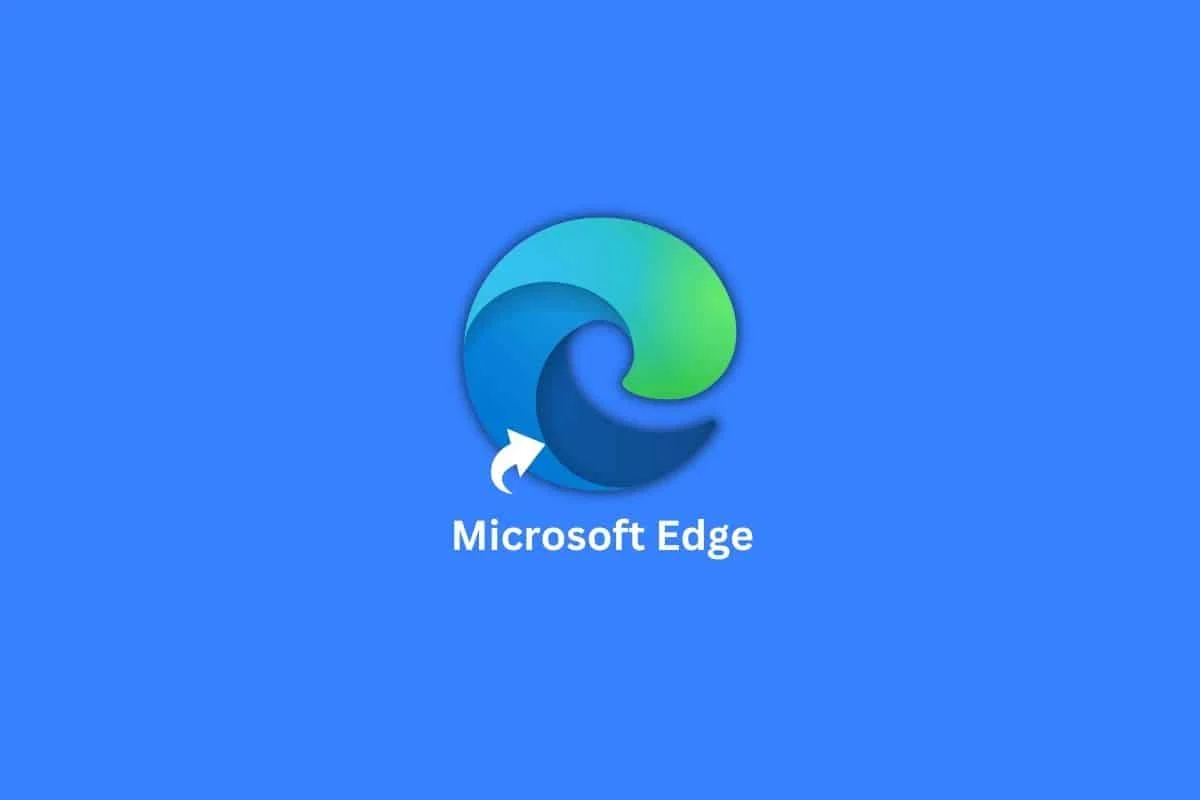
Conteúdo
- Como corrigir o atalho do Microsoft Edge continua aparecendo na área de trabalho
- O que causa o erro de atalho do Microsoft Edge?
- Soluções para corrigir o atalho do Microsoft Edge continua aparecendo na área de trabalho
- Método 1: desativar o Microsoft Edge Startup Boost
- Método 2: Remover o Microsoft Edge como navegador padrão
- Método 3: Desativar o Microsoft Edge na inicialização do Windows
- Método 4: Não há mais tarefas agendadas relacionadas ao Edge
- Método 5: alterar a política de grupo do Microsoft Edge
- Método 6: modificar as configurações do Editor de Diretiva de Grupo Local
- Método 7: Modificar o Registro do Sistema
- Método 8: Desinstalar o Microsoft Edge
Como corrigir o atalho do Microsoft Edge continua aparecendo na área de trabalho
Mesmo com um ou outro problema que enfrenta, ainda acreditamos que o Edge tem uma supremacia incomparável quando comparado ao nostálgico e lento Internet Explorer. No entanto, já se passaram alguns anos e ainda achamos que a Microsoft às vezes erra nas inspeções. Entendemos a continuidade da ânsia da marca em dar as boas-vindas aos usuários para experimentar o produto não tão novo, mas manter o Edge muito ousado e induzir táticas silenciosas aos usuários não com uma arma, mas um ponto de atalho irritante na área de trabalho para alternar para eles não parece uma boa ideia. Dito isto, recordamos os relatórios do investimento da Microsoft em Open AI e como, num futuro próximo, vai integrar o ChatGPT aos produtos Microsoft Office e Bing. Neste período vital para a Microsoft, vamos ver o que realmente está errado com o atalho do Microsoft Edge que continua aparecendo na área de trabalho e incomoda os usuários.
O que causa o erro de atalho do Microsoft Edge?
Como todos nós podemos sentir que isso pode ser uma manobra de uma empresa para obrigar os usuários a usar o Edge e defini-lo como o navegador padrão em seus PCs, as coisas parecem feias e suspeitas quando o erro de atalho do Microsoft Edge continua recriando e reaparecendo nos PCs onde já é o navegador padrão, bem como um atalho já está lá na área de trabalho. Com o fato de o erro começar a ser perceptível de forma convincente após as atualizações que a Microsoft lançou no mês de janeiro de 2023, podemos supor que há uma chance de alguns bugs e malwares na atualização que precisam ser corrigidos. Como não há nenhuma declaração oficial da Microsoft sobre isso, podemos apenas especular sobre um bug na área de trabalho ou uma estratégia de percevejos.
Soluções para corrigir o atalho do Microsoft Edge continua aparecendo na área de trabalho
Aqui, demos as soluções para resolver o problema.
Método 1: desativar o Microsoft Edge Startup Boost
Um impulso de inicialização é um recurso que ativa e inicia um aplicativo rapidamente e logo após o usuário inicializar seu PC. Se esse talvez seja um possível motivo para fazer com que o atalho apareça repetidamente, desativá-lo ajudaria.
1. Inicie o Microsoft Edge no seu PC.
2. No canto superior direito, clique nos três pontos horizontais .
3. No menu pop-up. selecione a opção Configurações .
4. Selecione a guia Sistema e desempenho no painel esquerdo.
5. Alterne para desativar o Boost de inicialização .
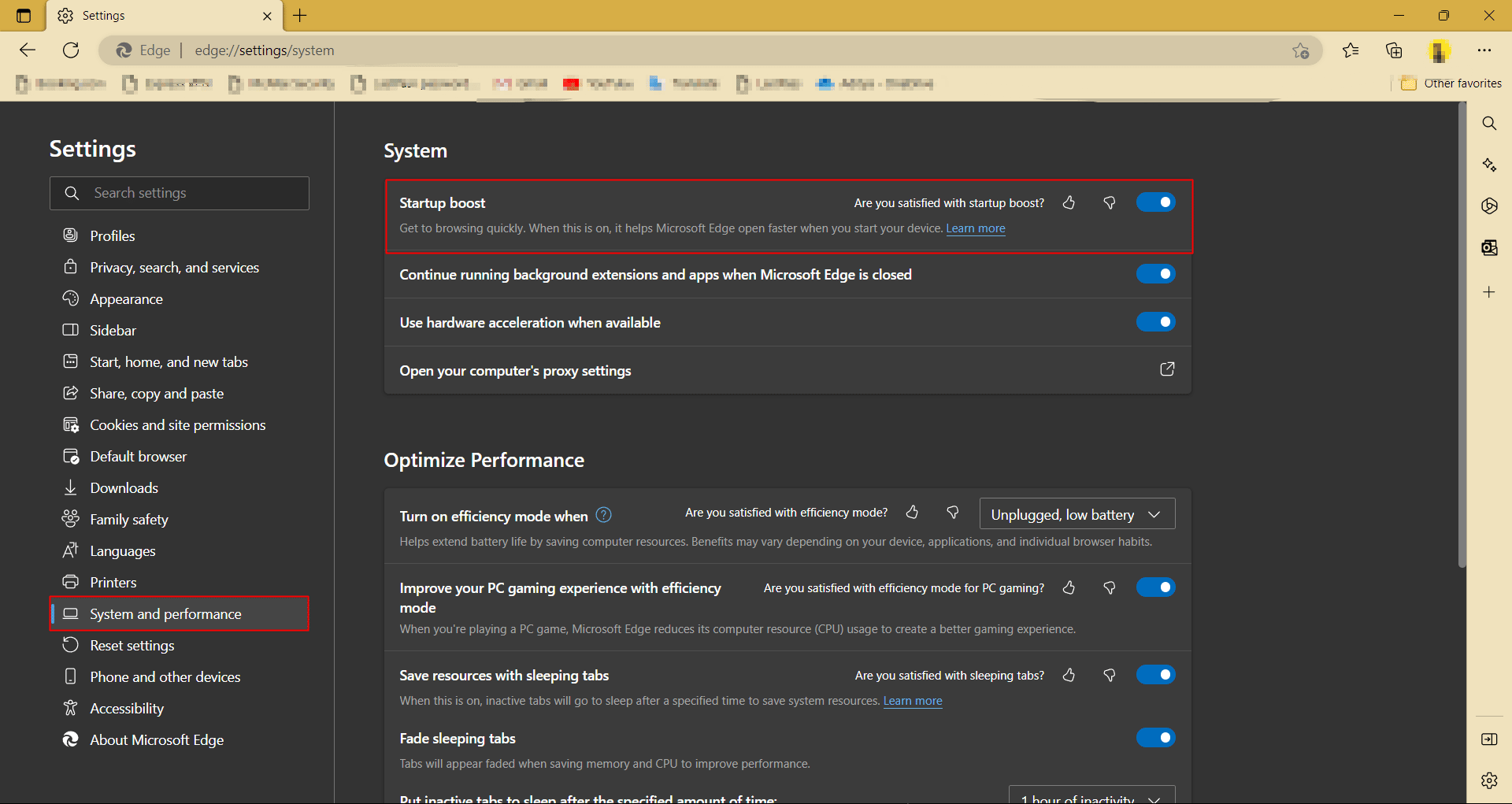
Método 2: Remover o Microsoft Edge como navegador padrão
Usando o Microsoft Edge como navegador padrão em seu computador, ele ganha a vantagem de executar tarefas e serviços, possivelmente também criando um atalho do Microsoft Edge na área de trabalho com frequência. A prevenção da exploração pode ser possível pela restrição dos privilegiados. A partir de agora, remova o Edge como o navegador padrão do seu computador.
1. Pressione as teclas Windows + I juntas para abrir as Configurações .
2. Clique em Aplicativos .
3. No painel à direita, navegue até Aplicativos padrão .
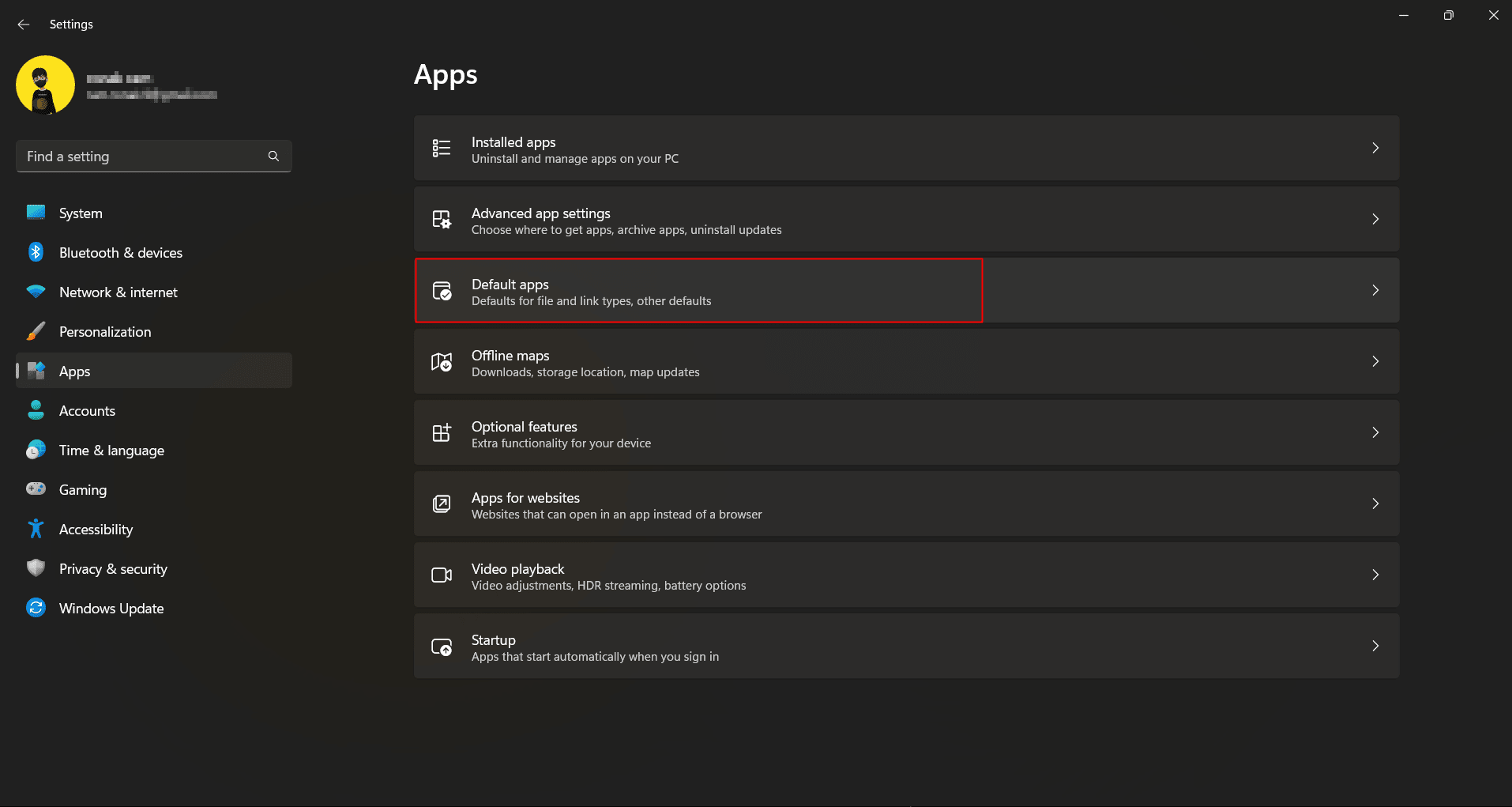
4. Role para baixo para pesquisar ou digite Google Chrome diretamente na barra de pesquisa.
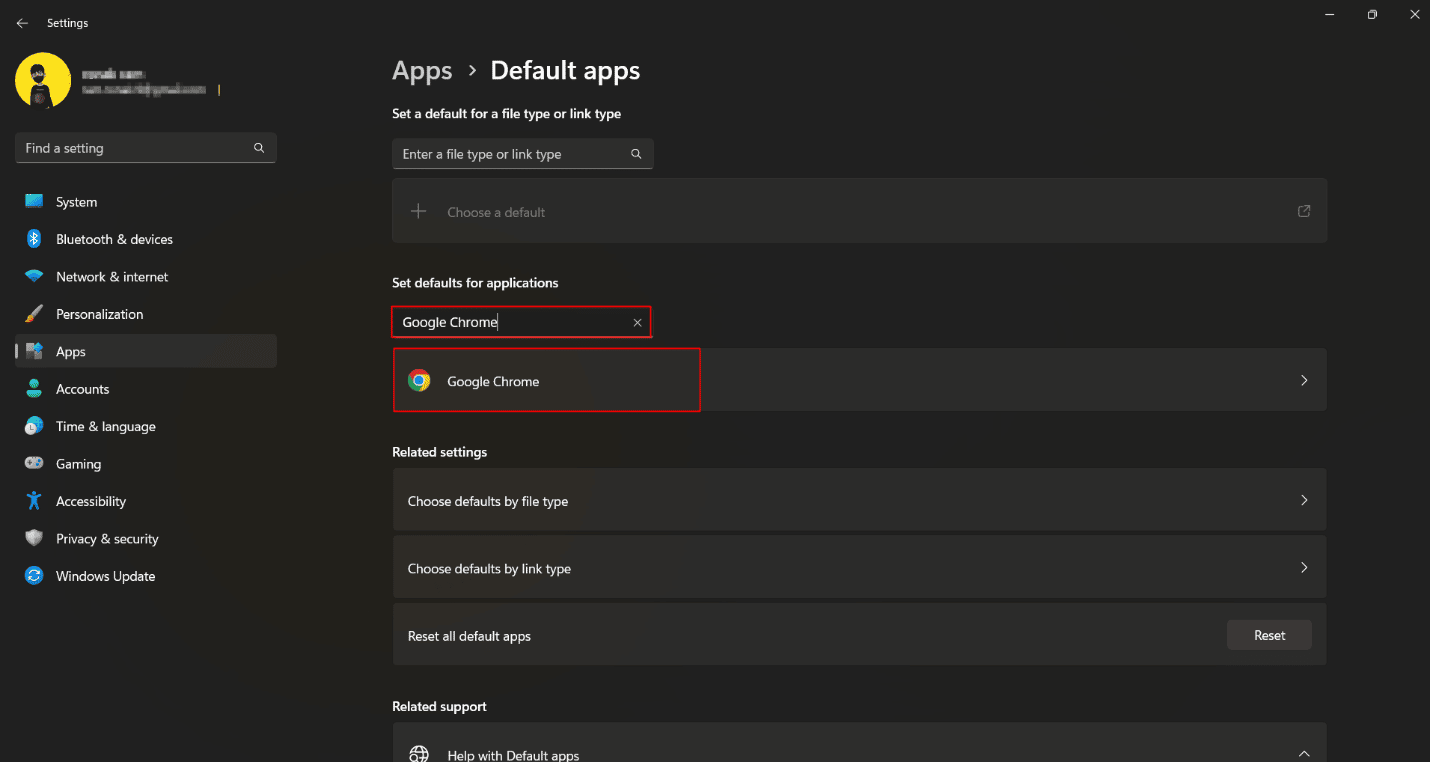
5. Clique em Definir padrão .
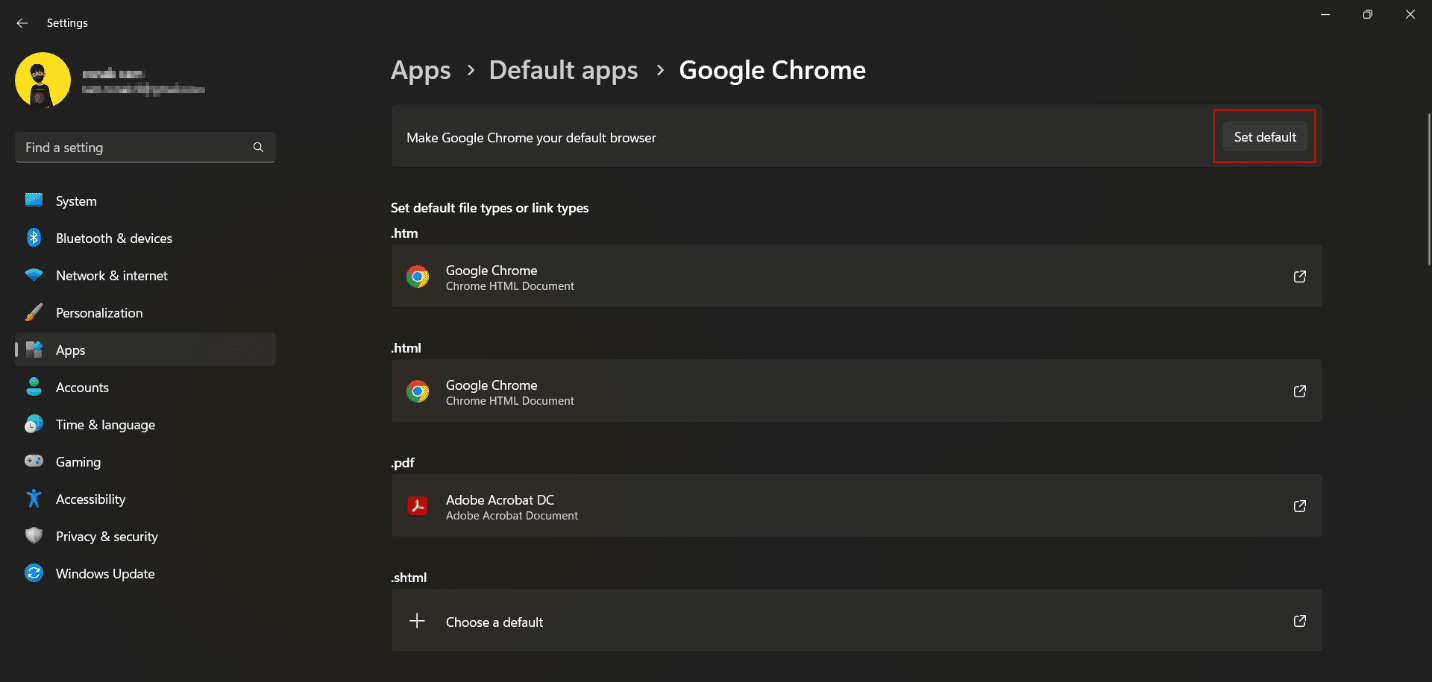
Leia também: Como alterar o Chrome como navegador padrão
Método 3: Desativar o Microsoft Edge na inicialização do Windows
Se você permitiu que o Microsoft Edge fosse executado durante a inicialização do PC, ele pode iniciar desnecessariamente várias tarefas relacionadas ao Edge logo após ligar o PC, o que pode causar o aparecimento de um atalho na área de trabalho. Você pode tentar desativar a execução do navegador Edge durante a inicialização.
1. Pressione as teclas Ctrl + Shift + Esc juntas para iniciar o Gerenciador de Tarefas .
2. Agora, vá para os aplicativos de inicialização .
3. Localize e selecione Microsoft Edge .
4. Agora, localize e clique na opção Desativar no canto inferior direito da tela.
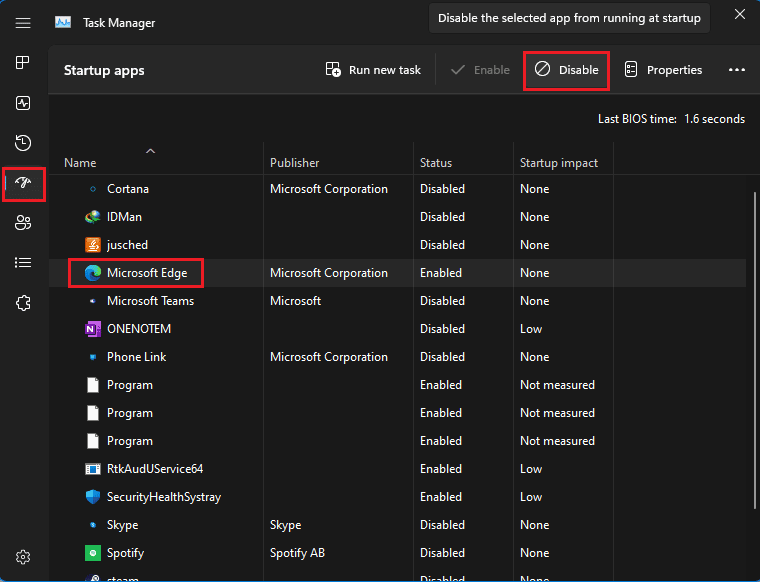
Leia também: Como desativar o Microsoft Edge no Windows 11
Método 4: Não há mais tarefas agendadas relacionadas ao Edge
Frequentemente, o Microsoft Edge executa várias tarefas agendadas depois que você faz login no seu PC. No método acima, desabilitamos o Microsoft Edge para ser executado durante a inicialização. Para excluir absolutamente qualquer tarefa relacionada ao Edge, interromper essas tarefas agendadas pode ajudar e corrigir o erro.
1. Abra Agenda de Tarefas no Menu Iniciar .
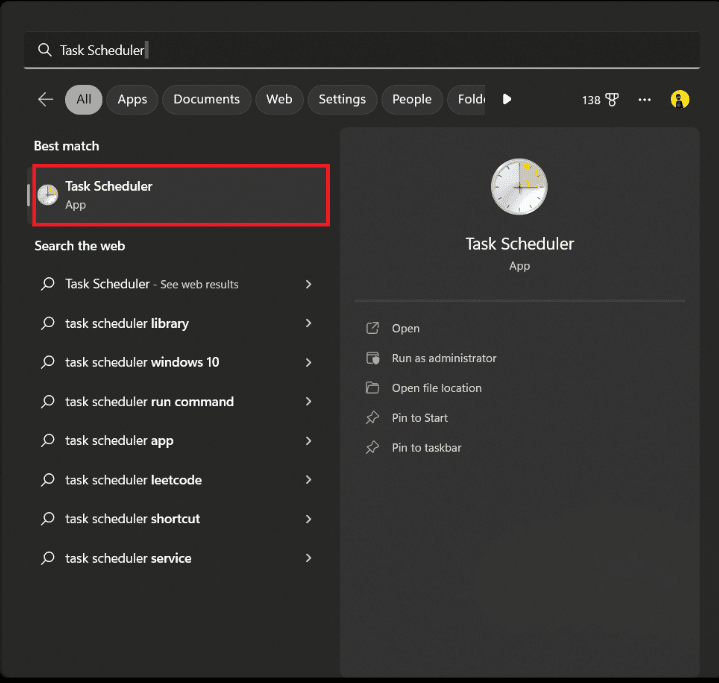
2. No menu à esquerda, clique em Biblioteca de agendamento de tarefas .
3. Localize as tarefas agendadas pelo Microsoft Edge rolando para baixo na lista de tarefas.
4. No painel direito, clique em Desativar .
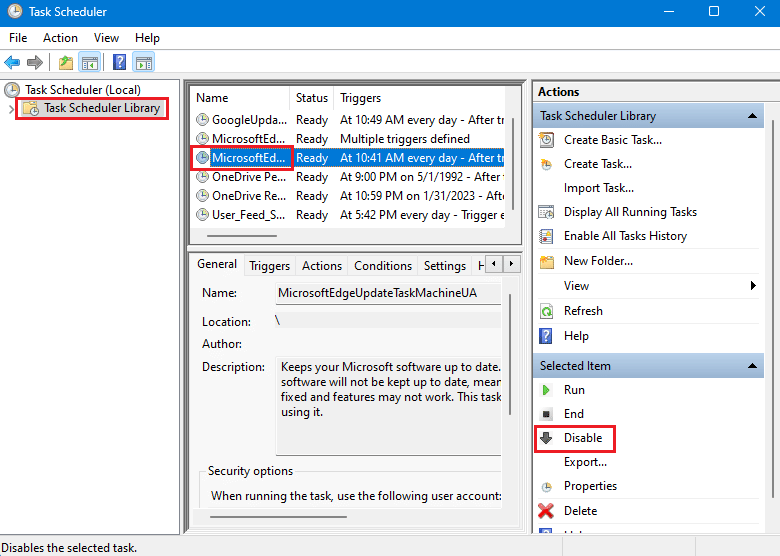
5. Siga o mesmo para todas as tarefas agendadas pelo Microsoft Edge .
Leia também: Corrija o Microsoft Edge não funcionando no Windows 10
Método 5: alterar a política de grupo do Microsoft Edge
As políticas de grupo podem ajudá-lo a mudar a maneira como você executa aplicativos em seu computador. Se você permitiu que o Microsoft Edge fosse executado automaticamente em seu computador, ele pode solicitar que seu computador crie atalhos na área de trabalho. Portanto, alterar a política de grupo pode ajudá-lo a resolver esse problema.
1. Inicie o painel de controle Editar Diretiva de Grupo no Menu Iniciar .
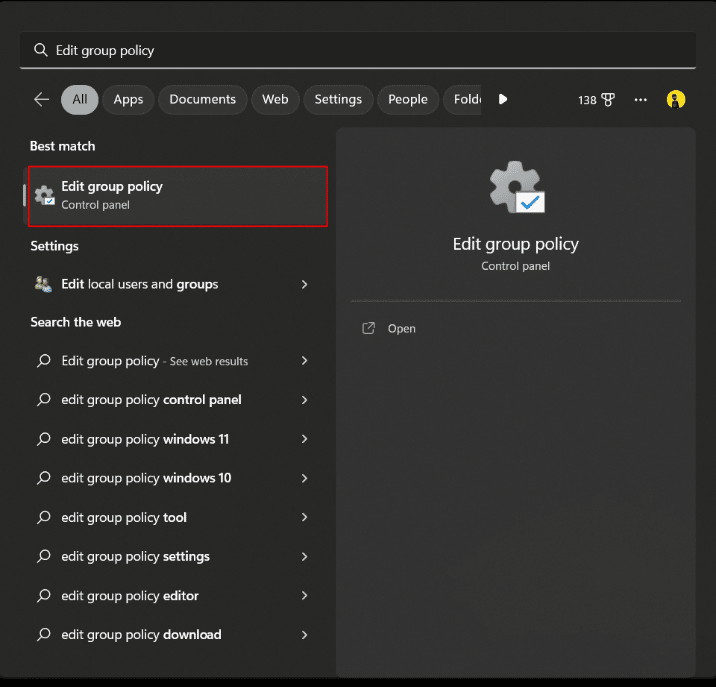

2. No painel esquerdo, em Local Computer Policy, clique em Computer Configuration.
3. Navegue por Modelos Administrativos > Componentes do Windows
3. Role para baixo para pesquisar e selecione Microsoft Edge .
4. Agora, localize Permitir que o Microsoft Edge seja pré-lançado na inicialização do Windows, quando o sistema estiver ocioso… e clique duas vezes nele.
5. Selecione o botão Desativado .
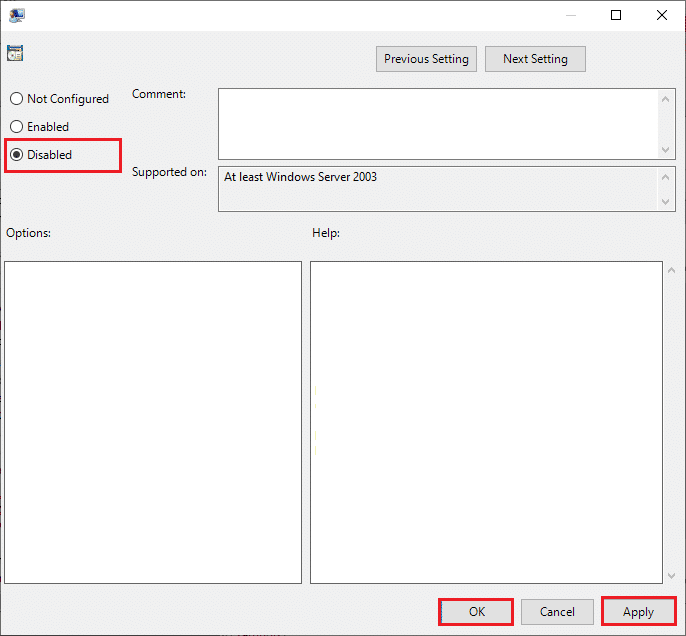
6. Clique em Aplicar e depois em OK para salvar as alterações.
Método 6: modificar as configurações do Editor de Diretiva de Grupo Local
Se o método anterior não funcionar, você pode tentar impedir que outros usuários criem o atalho na área de trabalho em seu computador. Você terá que alterar novamente a política de grupo em seu computador.
1. Abra o utilitário Editar Diretiva de Grupo no menu Iniciar.
2. No painel esquerdo, clique em Modelos administrativos em Configuração do usuário .
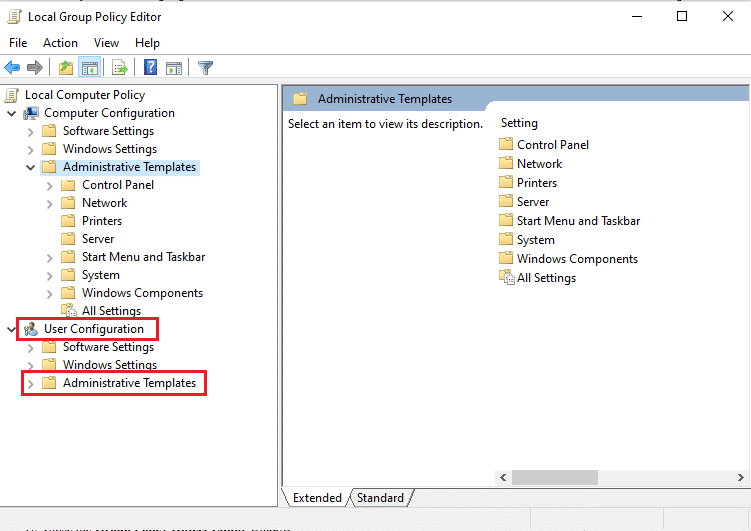
3. Clique e expanda a pasta da ramificação do Painel de controle .
4. Clique em Personalização .
5. No painel direito da janela, localize e selecione Impedir alteração dos ícones da área de trabalho .
6. Selecione Ativado e clique em OK .
Leia também: Desativar notificação do Microsoft Edge do Windows 10
Método 7: Modificar o Registro do Sistema
Uma modificação no Editor do Registro é ligeiramente volátil e envolve algum risco. Apesar do fato de que esta é uma correção segura para o atalho do Microsoft Edge continuar aparecendo na área de trabalho, não recomendamos que você execute o método antes de tentar qualquer outra solução de solução de problemas.
Nota: Faça backup de seus dados e crie um ponto de restauração primeiro.
Opção I: usando o arquivo de registro
1. Crie um documento de texto , ou seja, um arquivo de bloco de notas
2. Copie o seguinte comando e cole-o no Bloco de Notas:
Editor de registro do Windows versão 5.00 [HKEY_LOCAL_MACHINE\SOFTWARE\Políticas\Microsoft\EdgeUpdate] "CreateDesktopShortcutDefault"=dword:00000000 "RemoveDesktopShortcutDefault"=dword:00000001
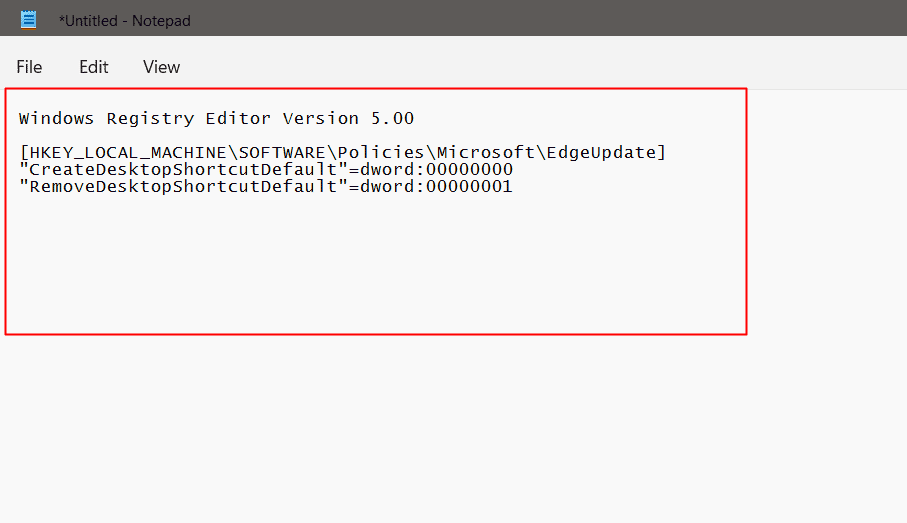
3. Clique na opção Arquivo no menu superior e, no pop-up, selecione Salvar como .
4. Ao salvar o arquivo, nomeie o arquivo no formato .reg, por exemplo, edgehortcut.reg
5. Altere Salvar como tipo para Todos os arquivos clicando na seta suspensa.
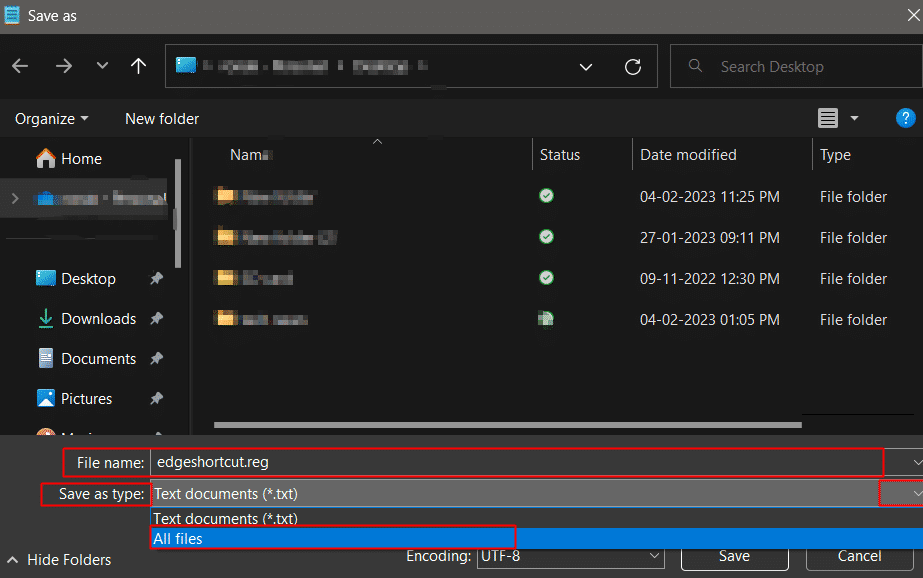
6. Salve o arquivo , convenientemente na área de trabalho.
7. Na área de trabalho, clique duas vezes no arquivo de registro para iniciá-lo .
8. Escolha Sim no prompt exibido.
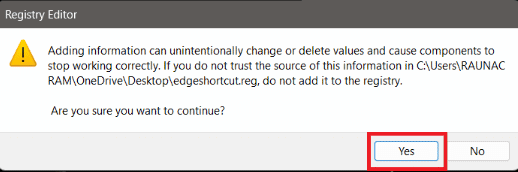
9. Reinicie o PC.
Opção II: modificar manualmente as chaves do registro
O método manual é mais uma maneira volumosa e confusa de modificar o Editor do Registro. No entanto, se você deseja seguir uma maneira manual de realizar o mesmo, estas são as etapas que você pode seguir:
1. Pressione a tecla Windows e procure no Editor do Registro e clique em Abrir .
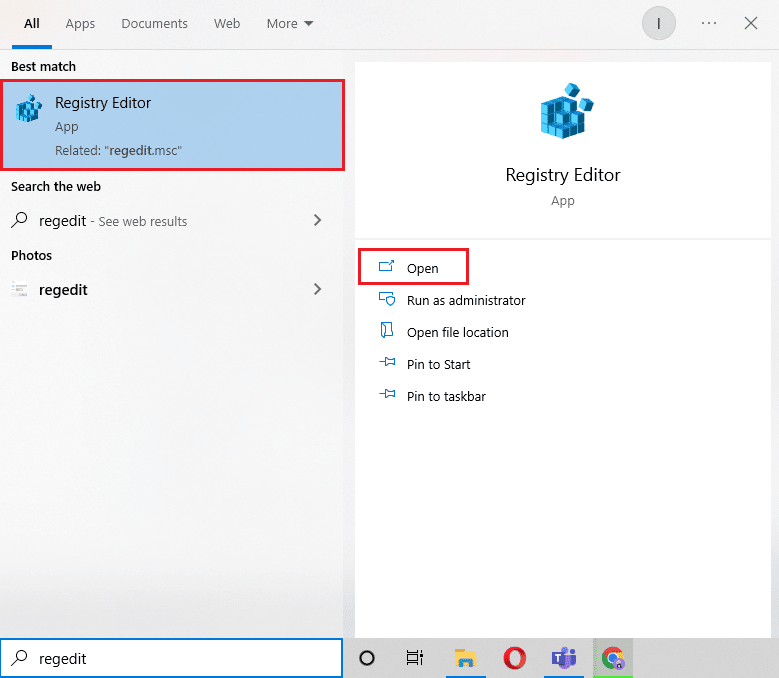
2. Copie o comando daqui e cole na barra de endereços do Registro :
Computador\HKEY_LOCAL_MACHINE\SOFTWARE\Políticas\Microsoft
3. Clique com o botão direito do mouse em Microsoft .
4. Selecione Novo e clique em Chave .
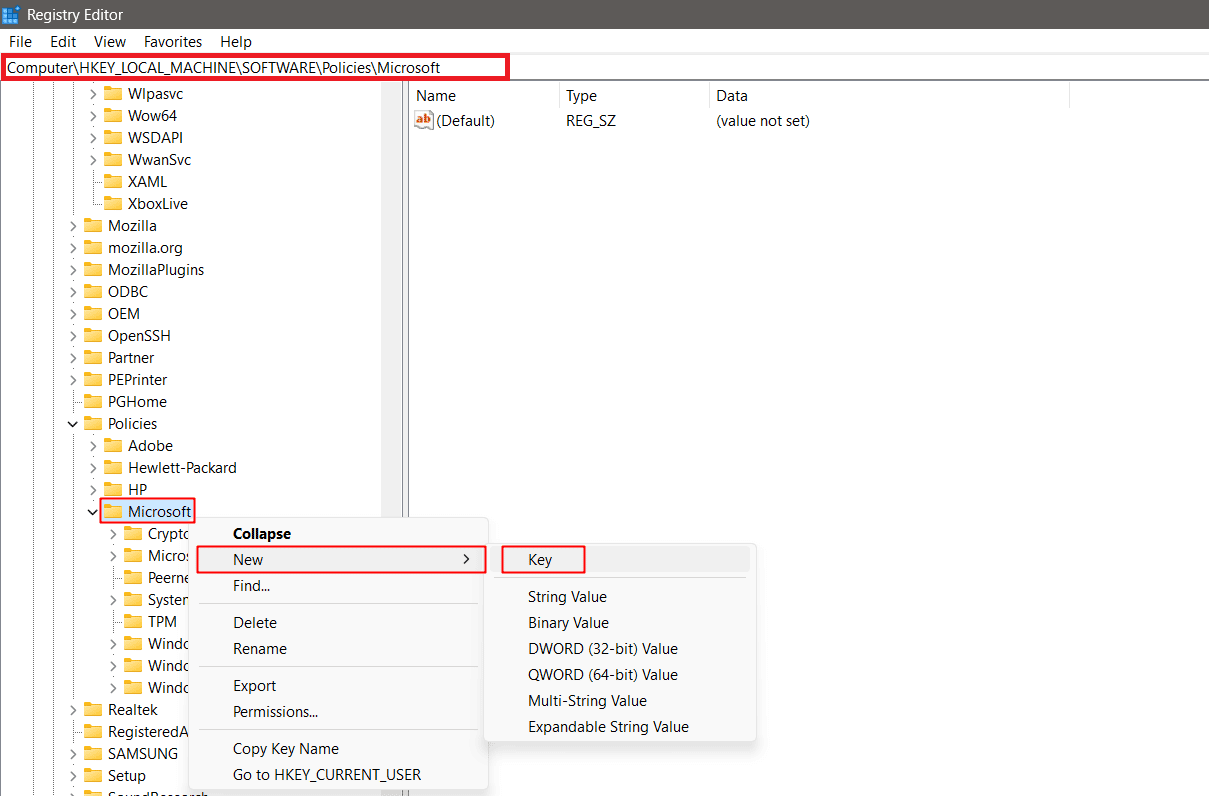
5. Renomeie a chave recém-criada como EdgeUpdate .
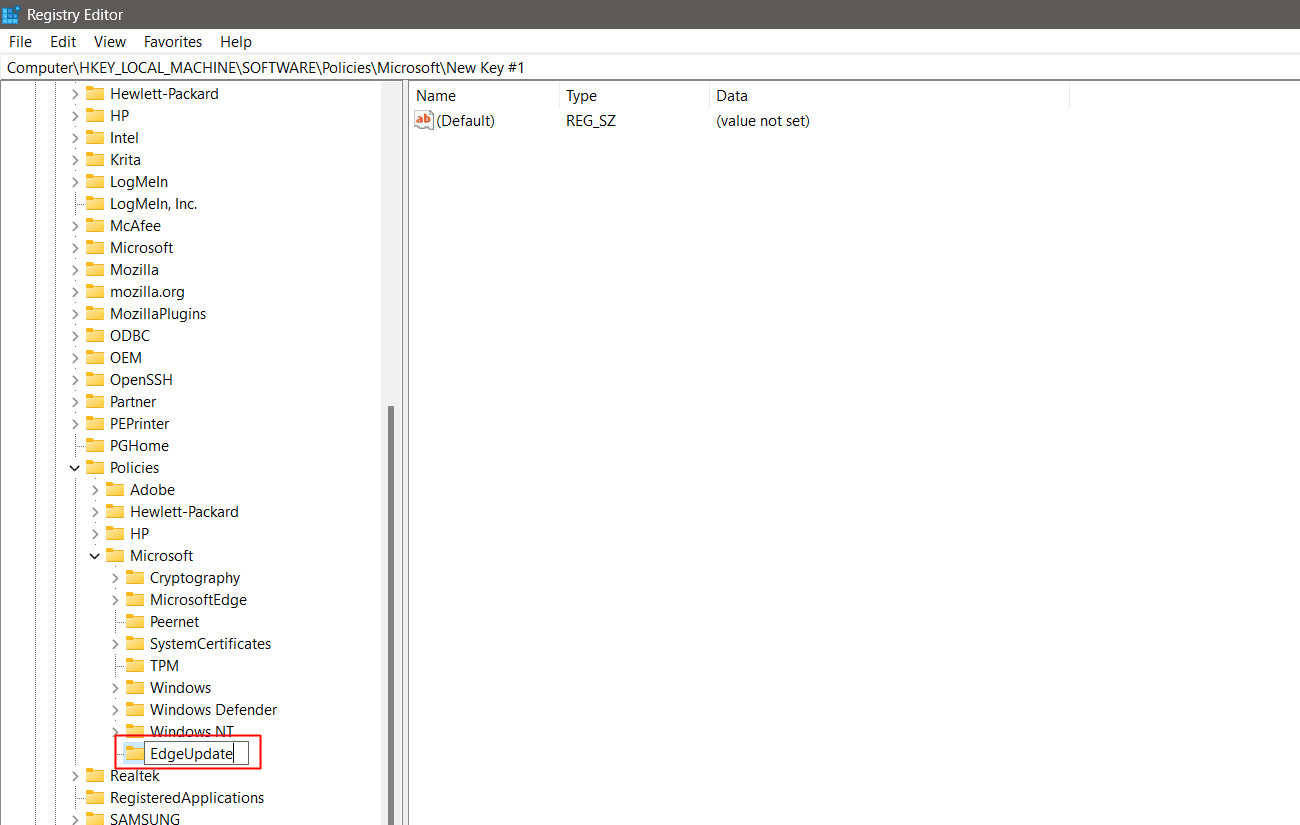
6. Clique com o botão direito do mouse em EdgeUpdate e selecione Novo .
7. No pop-up, escolha Valor DWORD (32 bits) .
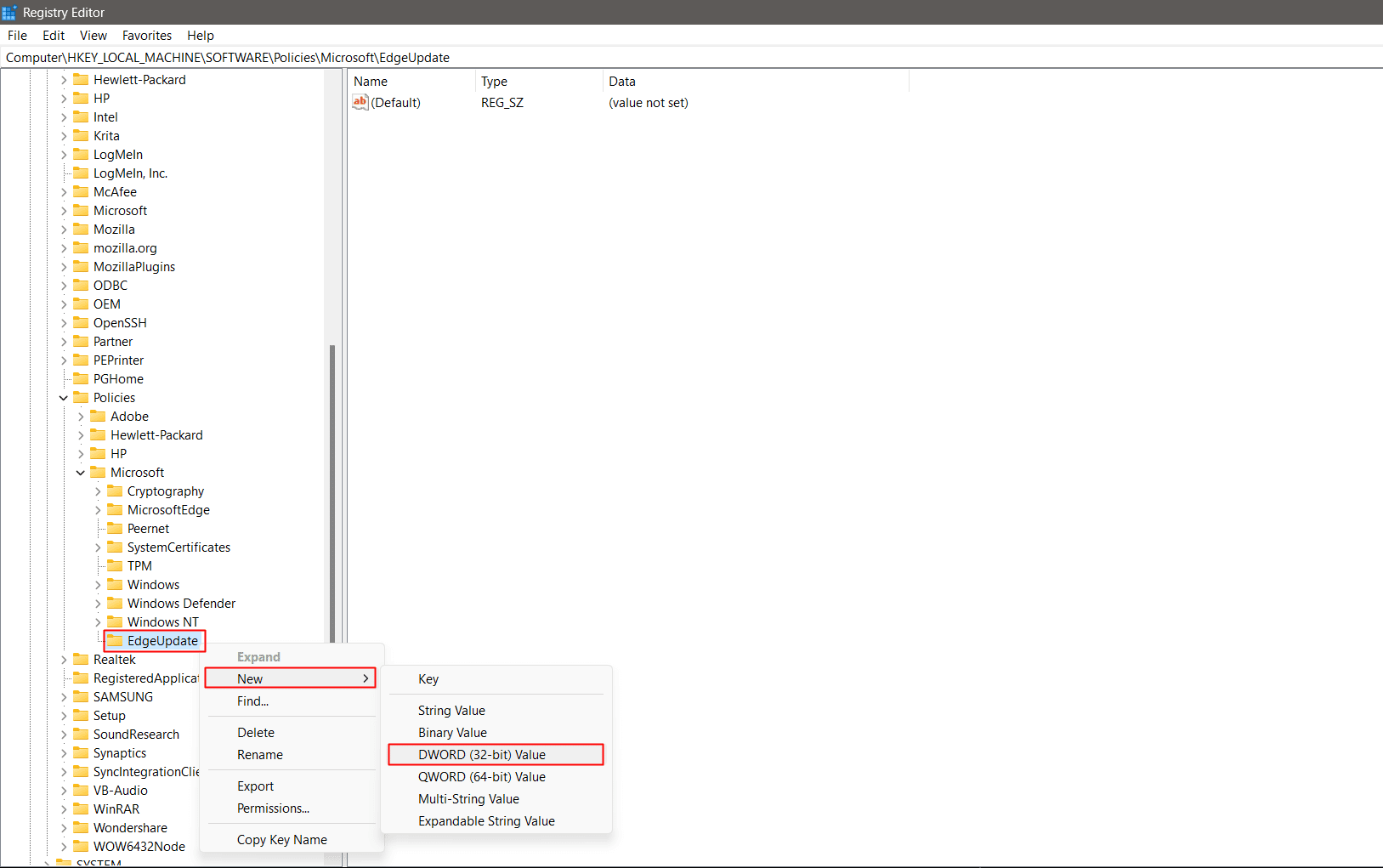
8. No painel direito, clique com o botão direito nele.
9. Renomeie-o como CreateDesktopShortcutDefault.
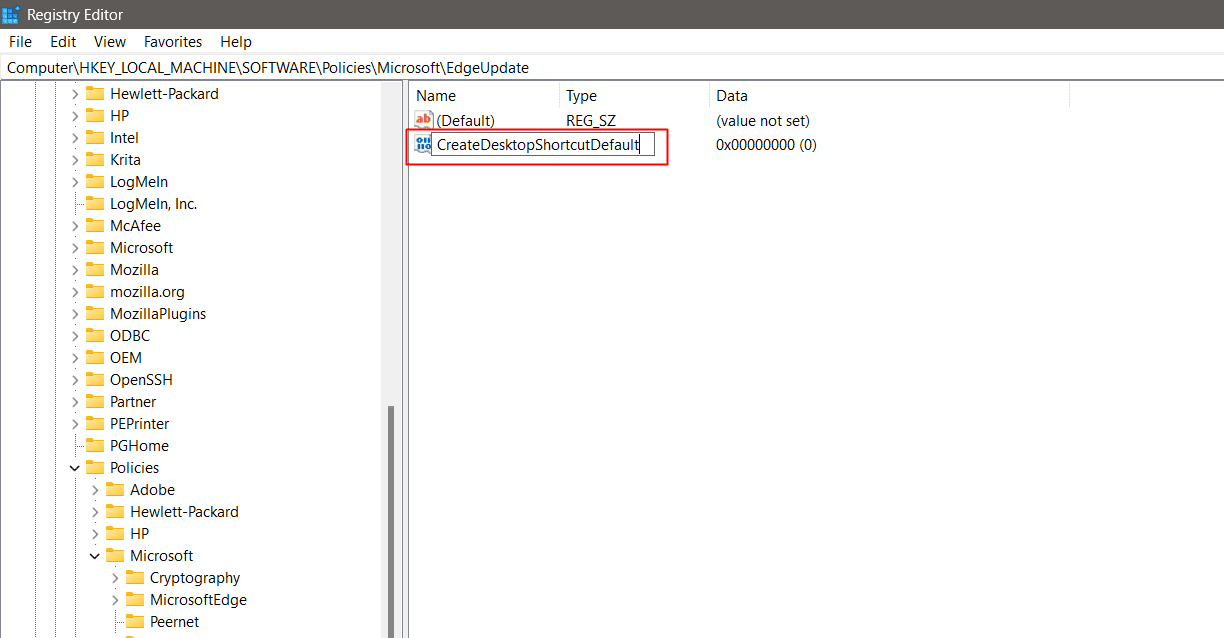
10. Clique com o botão direito do mouse e, no pop-up, clique em modificar para definir os dados do valor como 0.
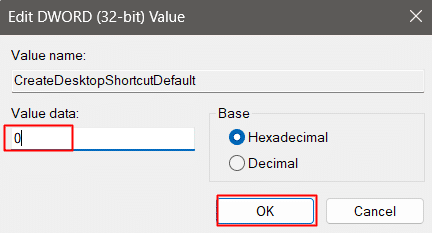
11. Crie mais um valor DWORD (32 bits) .
12. Renomeie-o como RemoveDesktopShortcutDefault.
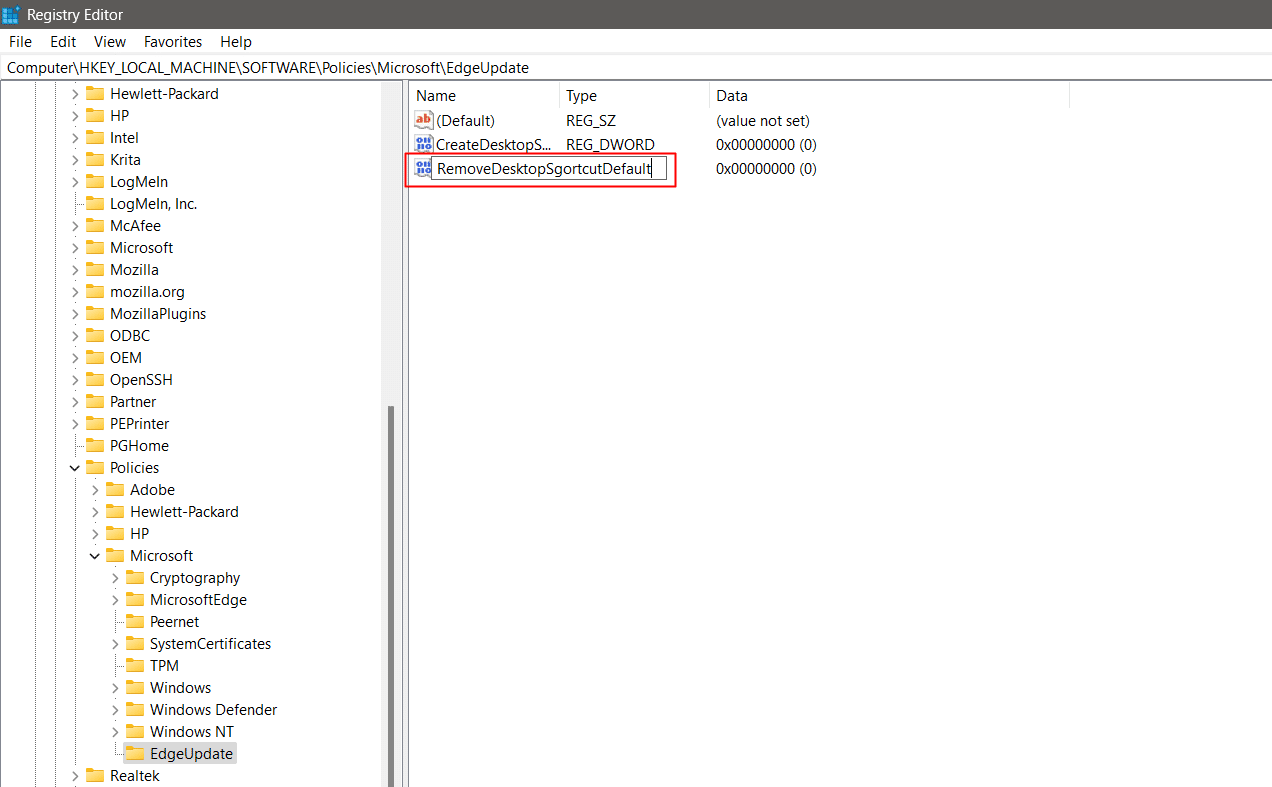
13. Modifique e defina os dados do valor como 1 .
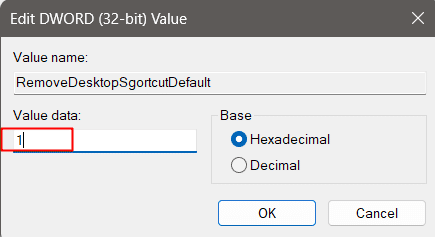
14. Feche o Editor do Registro e reinicie o PC .
Isso finalmente removerá o atalho do Edge e não será mais possível criar um.
Leia também: Corrigir o Microsoft Edge abre várias janelas
Método 8: Desinstalar o Microsoft Edge
A essa altura, uma das soluções acima mencionadas teria corrigido o atalho do Microsoft Edge na área de trabalho para você. No entanto, em última análise, se você não deseja executar nenhuma dessas correções em seu PC ou se o Edge de maneira notória o deixou incomodado, você pode desinstalá-lo completamente. O Windows não permite diretamente que um usuário desinstale o navegador Microsoft Edge de um PC.
1. Teríamos primeiro que baixar o Geek Uninstaller.
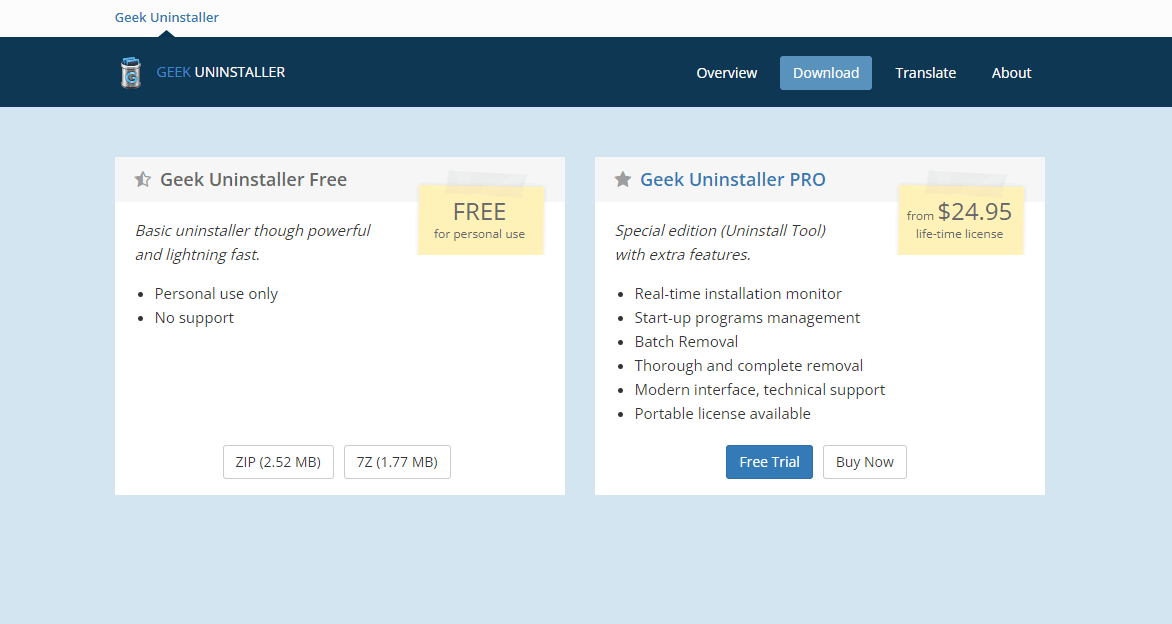
2. Inicie o programa de desinstalação em seu PC.
3. Na lista de programas, navegue e clique com o botão direito do mouse em Microsoft Edge .
4. Selecione Forçar remoção .
5. Aprove clicando em Sim .
6. Faça o mesmo com o programa Microsoft Edge Update .
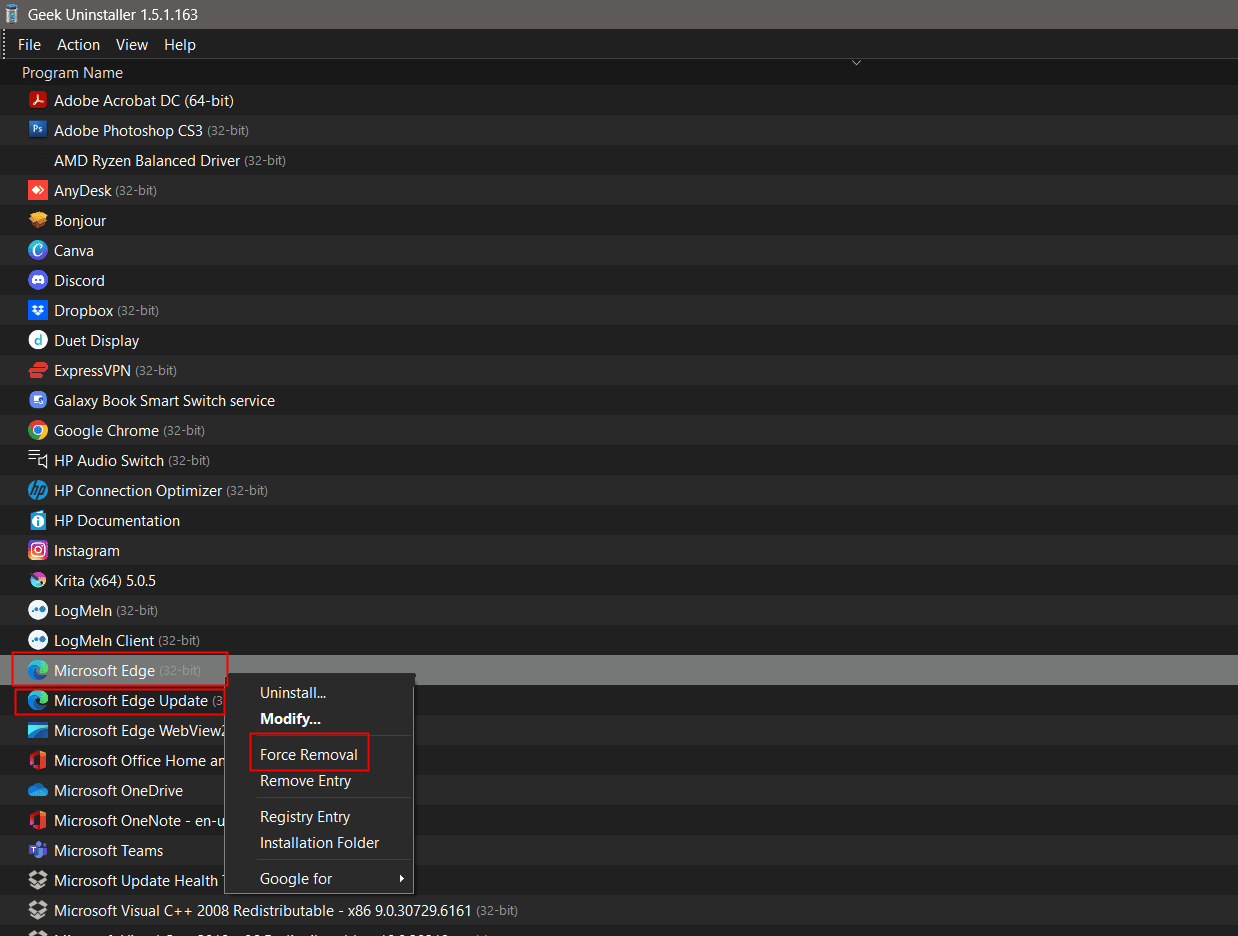
Recomendado:
- Como remover o DRM do EPUB
- 28 melhores extensões do Chrome para estudantes
- Corrigir Microsoft Edge ERR NETWORK MUDADO no Windows 10
- Corrigir erro STATUS BREAKPOINT no Microsoft Edge
Com isso o artigo termina. Obrigado por ler. Esperamos que este guia tenha sido útil e que você tenha conseguido corrigir o atalho do Microsoft Edge que continua aparecendo na área de trabalho . Deixe-nos saber qual método funcionou melhor para você. Se você tiver alguma dúvida ou sugestão, sinta-se à vontade para deixá-los na seção de comentários abaixo.
