Исправление ярлыка Microsoft Edge, который продолжает появляться на рабочем столе
Опубликовано: 2023-02-06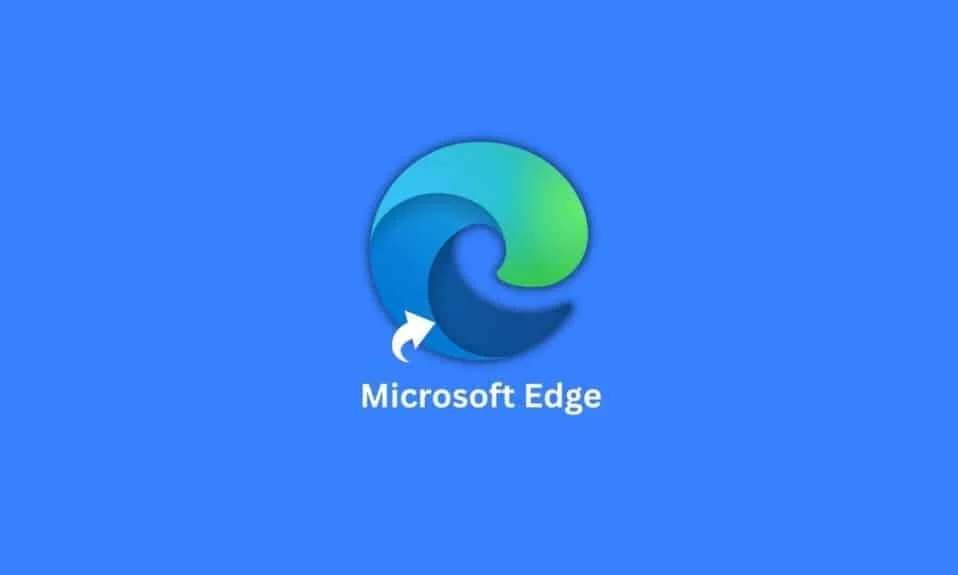
Microsoft Edge стал браузером по умолчанию, разработанным Microsoft для их операционной системы Windows 10, которая заменила тогда действительно медленный, громоздкий и глючный Internet Explorer. Будучи легче по весу и более упорядоченным, с богатым набором функций для веб-сервисов, он был нацелен на сокращение вредоносного программного обеспечения. Однако, как и любое другое программное обеспечение, Microsoft Edge всегда был уязвим для мелких и серьезных ошибок. Одна из ошибок, с которой пользователи столкнулись в эти дни, заключается в том, что ярлык Microsoft Edge продолжает появляться на рабочем столе ПК пользователя. В этой статье давайте узнаем, как решить эту проблему, а также узнаем больше о ярлыке Microsoft Edge.
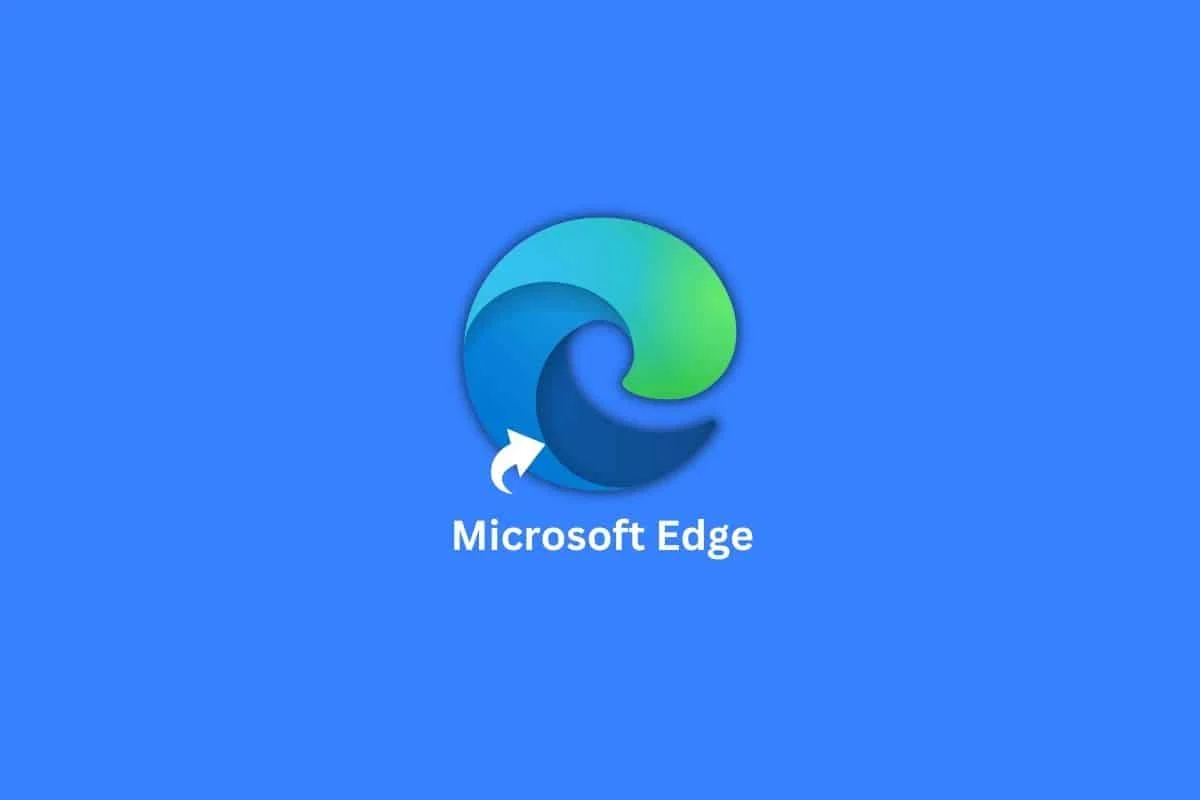
Содержание
- Как исправить ярлык Microsoft Edge, который продолжает появляться на рабочем столе
- Что вызывает ошибку ярлыка Microsoft Edge?
- Решения для исправления ярлыка Microsoft Edge, который продолжает появляться на рабочем столе
- Способ 1: отключить ускорение запуска Microsoft Edge
- Способ 2: удалить Microsoft Edge в качестве браузера по умолчанию
- Способ 3: отключить Microsoft Edge при запуске Windows
- Метод 4: больше никаких запланированных задач, связанных с Edge
- Способ 5: изменить групповую политику Microsoft Edge
- Способ 6: изменить настройки редактора локальной групповой политики
- Способ 7: изменить системный реестр
- Способ 8: удалить Microsoft Edge
Как исправить ярлык Microsoft Edge, который продолжает появляться на рабочем столе
Несмотря на ту или иную проблему, с которой он сталкивается, мы по-прежнему считаем, что Edge обладает непревзойденным превосходством по сравнению с ностальгическим и медлительным Internet Explorer. Однако прошло несколько лет, и мы все еще думаем, что Microsoft иногда пропускает проверки. Мы понимаем стремление бренда поприветствовать пользователей, чтобы испытать не такой уж новый продукт, но держать Edge слишком резким и побуждать пользователей к молчаливой тактике не с оружием, а с утомительным ярлыком на рабочем столе для переключения на них не кажется хорошим идея. При этом давайте напомним вам отчеты об инвестициях Microsoft в Open AI и о том, как в ближайшем будущем она собирается интегрировать ChatGPT в продукты Microsoft Office и Bing. В этот жизненно важный для Microsoft период давайте посмотрим, что на самом деле идет не так, потому что ярлык Microsoft Edge продолжает появляться на рабочем столе и раздражать пользователей.
Что вызывает ошибку ярлыка Microsoft Edge?
Поскольку мы все можем чувствовать, что это может быть трюк компании, чтобы заставить пользователей использовать Edge и установить его в качестве браузера по умолчанию на своих ПК, все кажется уродливым и подозрительным, когда ошибка Microsoft Edge продолжает воспроизводиться и снова появляться на ПК, где она уже есть. Браузер по умолчанию, а также ярлык уже есть на рабочем столе. С тем фактом, что ошибка становится убедительно заметной после обновлений, выпущенных Microsoft в январе 2023 года, мы можем предположить, что в обновлении есть вероятность наличия нескольких ошибок и вредоносных программ, которые необходимо исправить. Поскольку официального заявления Microsoft по этому поводу нет, мы можем просто предположить, что это ошибка на рабочем столе или стратегия постельных клопов.
Решения для исправления ярлыка Microsoft Edge, который продолжает появляться на рабочем столе
Здесь мы дали решения для решения проблемы.
Способ 1: отключить ускорение запуска Microsoft Edge
Ускорение при запуске — это функция, которая активирует и запускает приложение быстро и вскоре после того, как пользователь загрузит свой компьютер. Если это может быть возможной причиной того, что ярлык появляется снова и снова, его отключение может помочь.
1. Запустите Microsoft Edge на своем ПК.
2. В правом верхнем углу нажмите три горизонтальные точки .
3. Из всплывающего меню. выберите параметр «Настройки».
4. Выберите вкладку Система и производительность на левой панели.
5. Переключите, чтобы отключить ускорение при запуске .
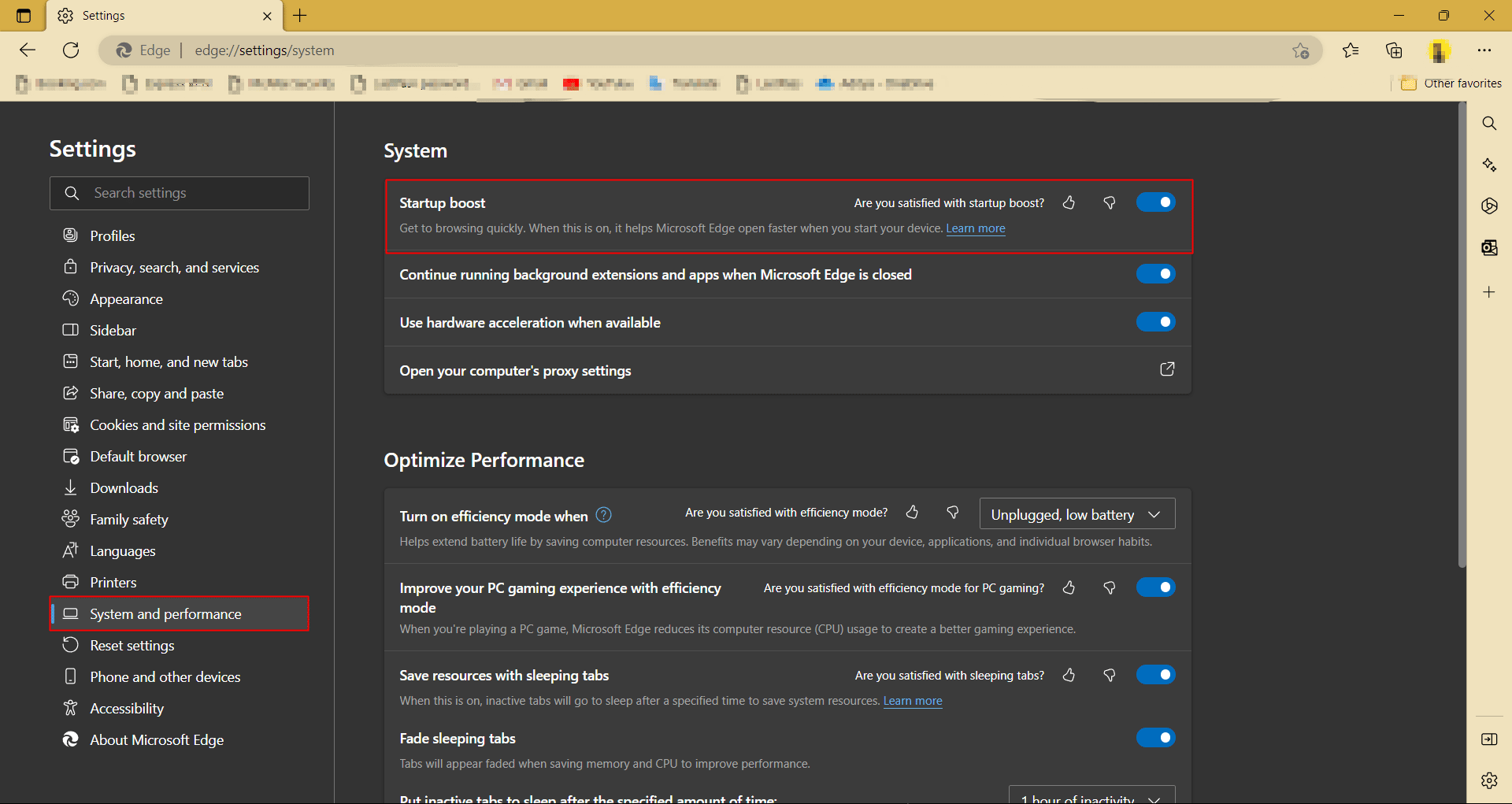
Способ 2: удалить Microsoft Edge в качестве браузера по умолчанию
Используя Microsoft Edge в качестве браузера по умолчанию на вашем компьютере, он получает преимущество для запуска задач и служб, тем самым, возможно, также часто создавая ярлык Microsoft Edge на рабочем столе. Предотвращение эксплуатации возможно путем ограничения привилегированных. Отныне удалите Edge в качестве браузера по умолчанию на вашем компьютере.
1. Нажмите одновременно клавиши Windows + I , чтобы открыть Настройки .
2. Щелкните Приложения .
3. На панели справа перейдите к Приложениям по умолчанию .
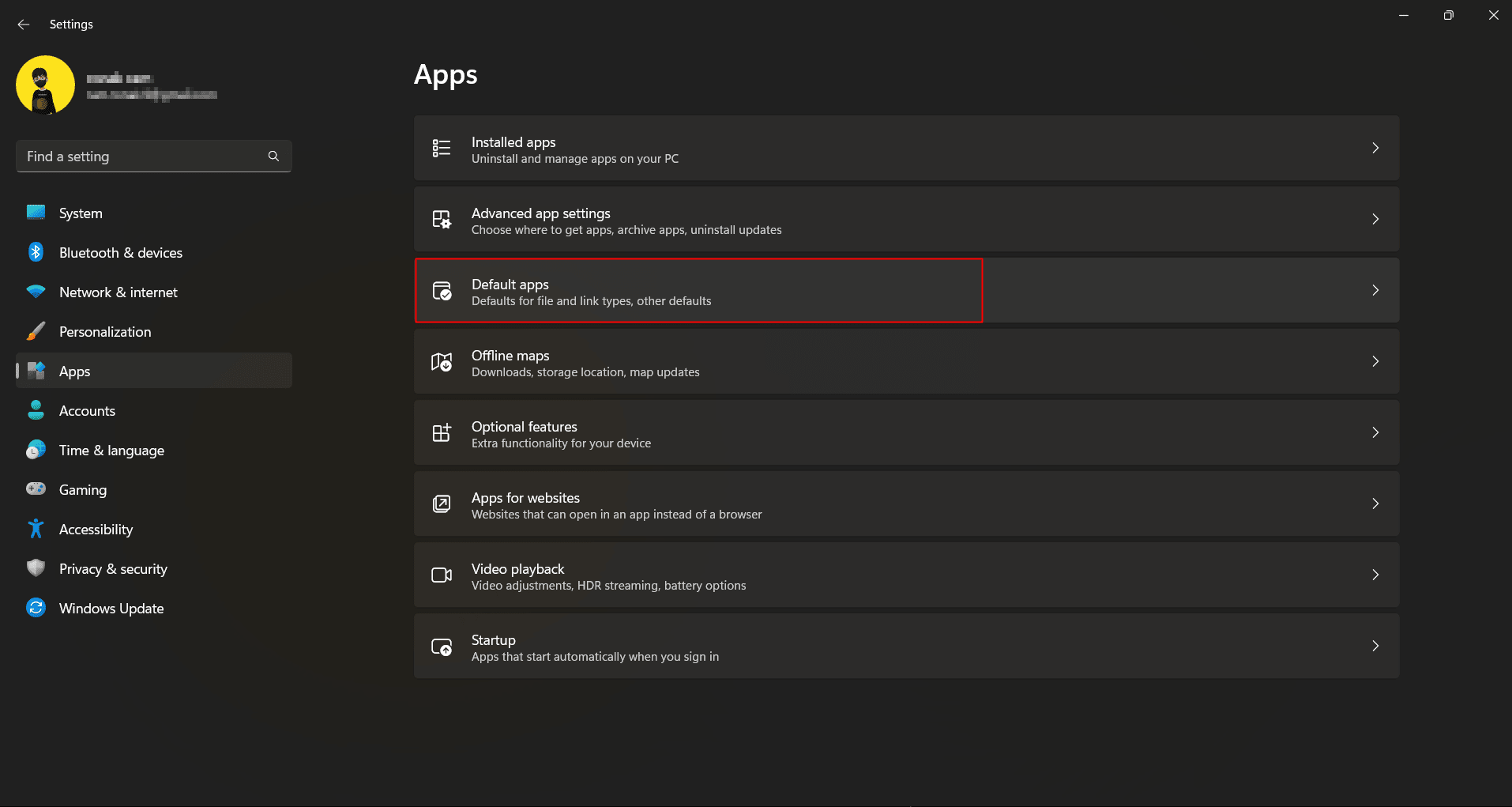
4. Прокрутите вниз, чтобы выполнить поиск, или введите Google Chrome прямо в строке поиска.
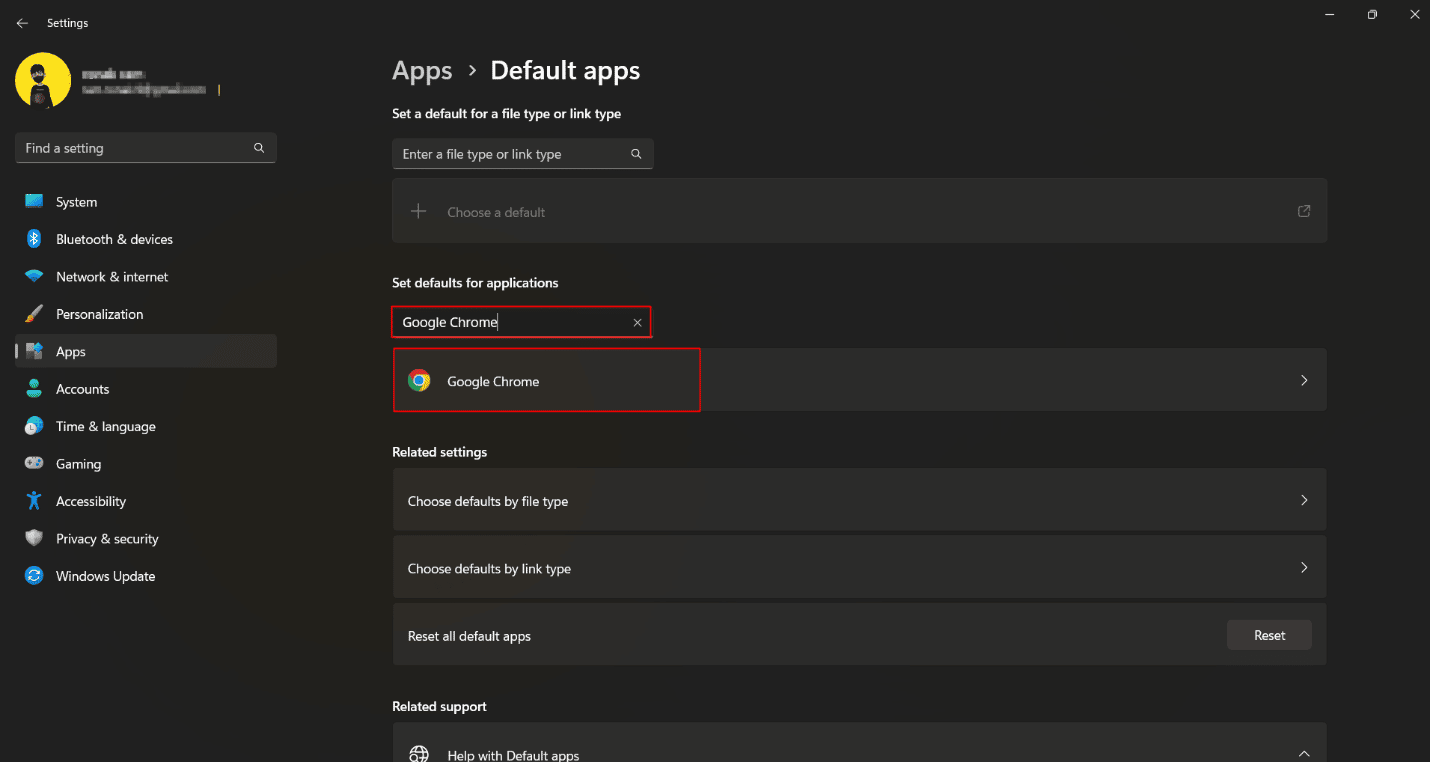
5. Нажмите «Установить по умолчанию ».
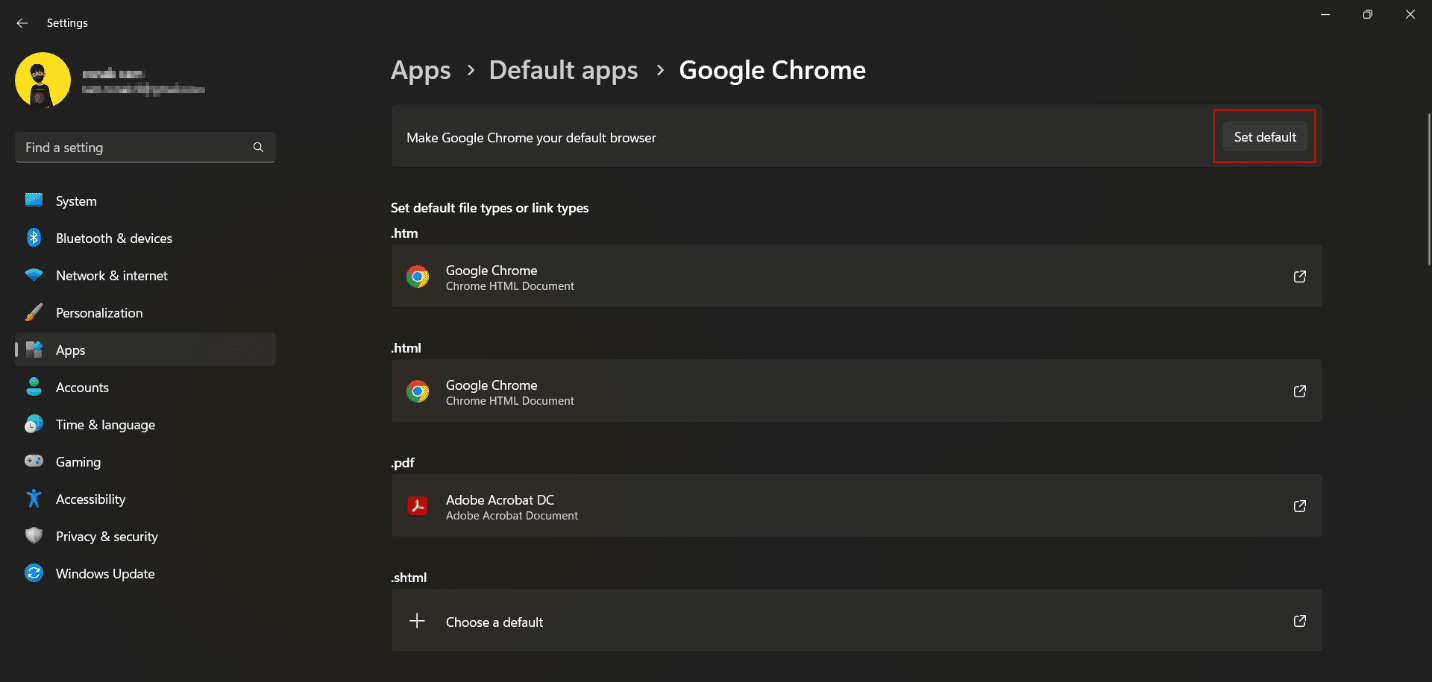
Читайте также: Как изменить Chrome в качестве браузера по умолчанию
Способ 3: отключить Microsoft Edge при запуске Windows
Если вы разрешили запуск Microsoft Edge во время запуска ПК, он может без необходимости запускать различные задачи, связанные с Edge, сразу после включения ПК, что может привести к появлению ярлыка на рабочем столе. Вы можете попробовать отключить браузер Edge во время запуска.
1. Нажмите одновременно клавиши Ctrl + Shift + Esc , чтобы запустить диспетчер задач .
2. Теперь перейдите на вкладку « Автозагрузка приложений».
3. Найдите и выберите Microsoft Edge .
4. Теперь найдите и нажмите « Отключить » в нижней правой части экрана.
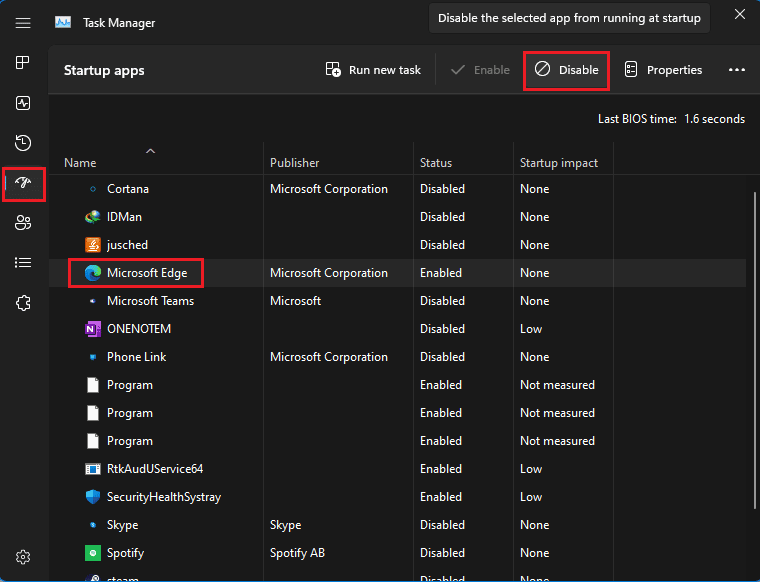
Читайте также: Как отключить Microsoft Edge в Windows 11
Метод 4: больше никаких запланированных задач, связанных с Edge
Часто Microsoft Edge запускает различные запланированные задачи после входа на компьютер. В приведенном выше методе мы отключили запуск Microsoft Edge во время запуска. Чтобы полностью исключить любые задачи, связанные с Edge, остановка этих запланированных задач может помочь и исправить ошибку.
1. Откройте Расписание задач из меню « Пуск» .
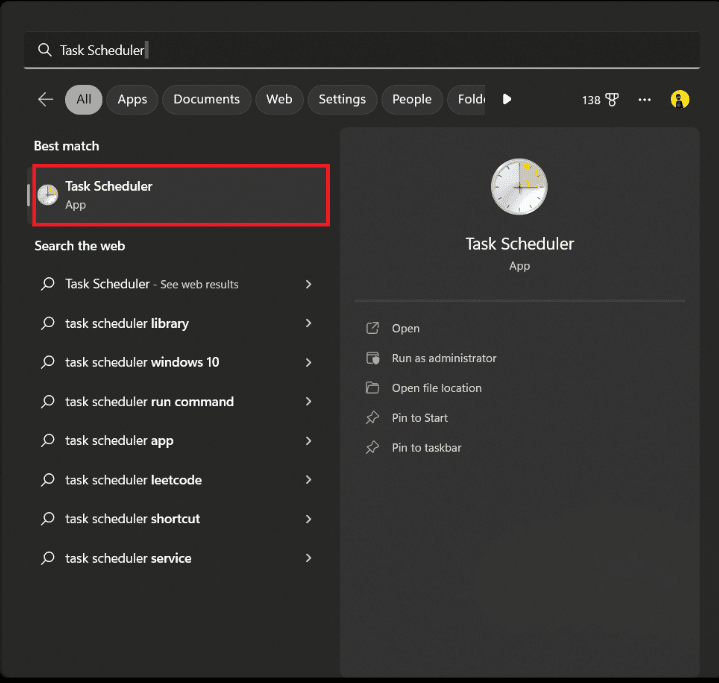
2. В меню слева щелкните Библиотека расписания задач .
3. Найдите задачи, запланированные Microsoft Edge , прокрутив список задач вниз.
4. На правой панели нажмите « Отключить ».
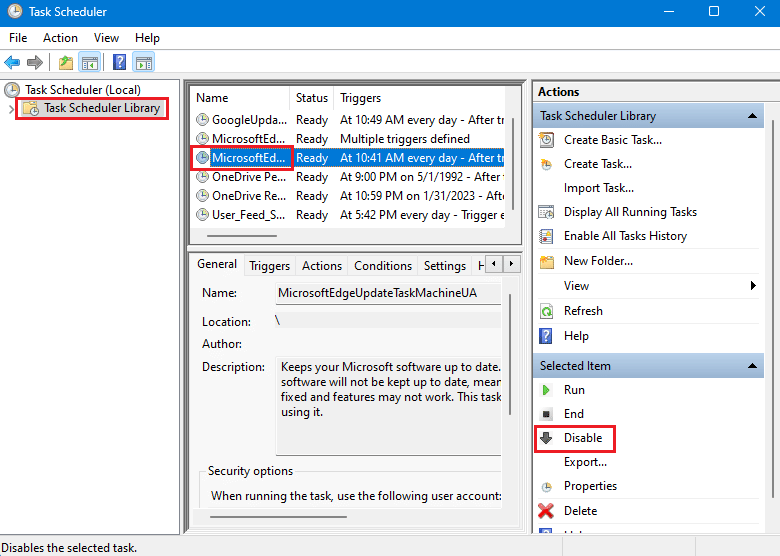
5. Выполните те же действия для каждой задачи в расписании Microsoft Edge .
Читайте также: Исправление Microsoft Edge, не работающего в Windows 10
Способ 5: изменить групповую политику Microsoft Edge
Групповые политики могут помочь вам изменить способ запуска приложений на вашем компьютере. Если вы разрешили Microsoft Edge автоматически запускаться на вашем компьютере, он может предложить вашему компьютеру создать ярлыки на рабочем столе. Поэтому изменение групповой политики может помочь решить эту проблему.
1. Запустите панель управления « Редактировать групповую политику » из меню « Пуск ».
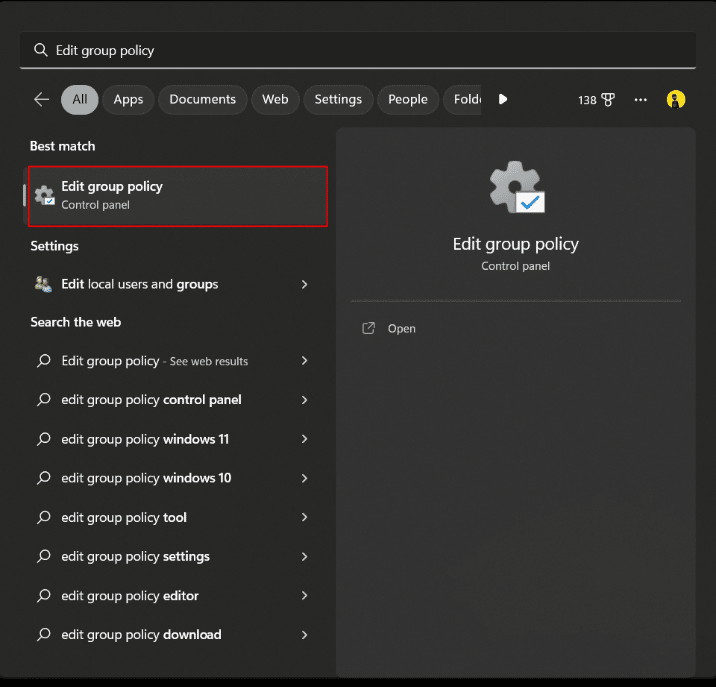

2. На левой панели в разделе «Политика локального компьютера» нажмите « Конфигурация компьютера».
3. Перейдите в «Административные шаблоны» > «Компоненты Windows».
3. Прокрутите вниз до поиска и выберите Microsoft Edge .
4. Теперь найдите Разрешить предварительный запуск Microsoft Edge при запуске Windows, когда система простаивает… и дважды щелкните по нему.
5. Нажмите кнопку « Отключено ».
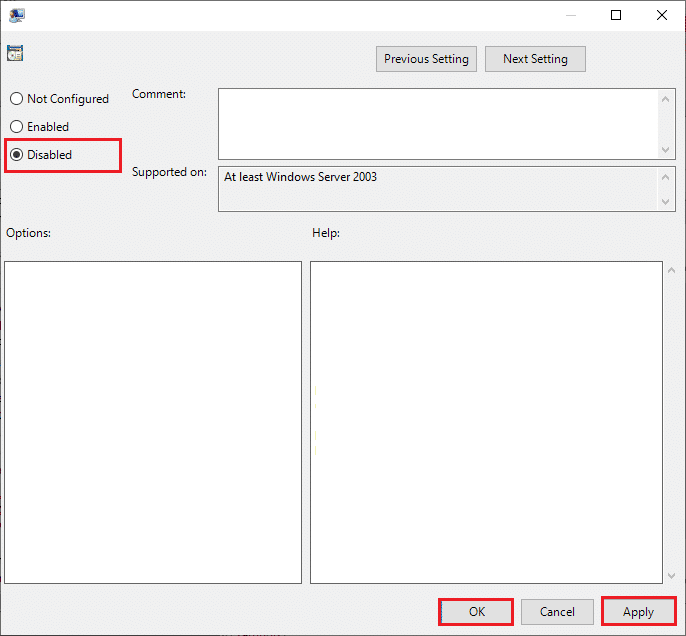
6. Нажмите « Применить» , а затем « ОК» , чтобы сохранить изменения.
Способ 6: изменить настройки редактора локальной групповой политики
Если предыдущий метод не работает, вы можете попытаться запретить другим пользователям создавать ярлык на рабочем столе на вашем компьютере. Вам снова придется изменить групповую политику на своем компьютере.
1. Откройте утилиту « Редактировать групповую политику» из меню «Пуск».
2. На левой боковой панели щелкните Административные шаблоны в разделе Конфигурация пользователя .
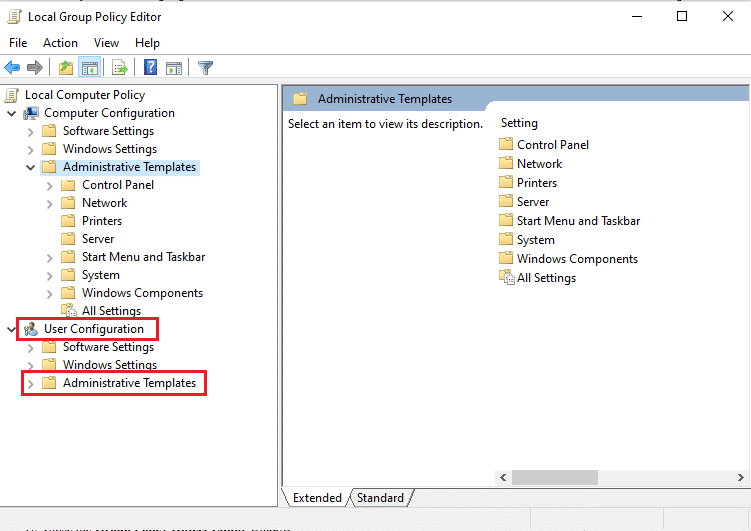
3. Нажмите и разверните папку ветки панели управления .
4. Щелкните Персонализация .
5. В правой части окна найдите и выберите Запретить изменение значков на рабочем столе .
6. Выберите «Включено » и нажмите «ОК ».
Читайте также: Отключить уведомление Microsoft Edge в Windows 10
Способ 7: изменить системный реестр
Модификация редактора реестра немного изменчива и сопряжена с определенным риском. Несмотря на то, что это надежное исправление для ярлыка Microsoft Edge, который продолжает появляться на рабочем столе, мы не рекомендуем вам использовать этот метод, прежде чем вы попробуете какое-либо другое решение для устранения неполадок.
Примечание. Сделайте резервную копию данных и сначала создайте точку восстановления.
Вариант I: использование файла реестра
1. Создайте текстовый документ , т. е. файл блокнота .
2. Скопируйте следующую команду и вставьте ее в Блокнот:
Редактор реестра Windows версии 5.00 [HKEY_LOCAL_MACHINE\SOFTWARE\Policies\Microsoft\EdgeUpdate] "CreateDesktopShortcutDefault"=dword:00000000 "УдалитьDesktopShortcutDefault"=dword:00000001
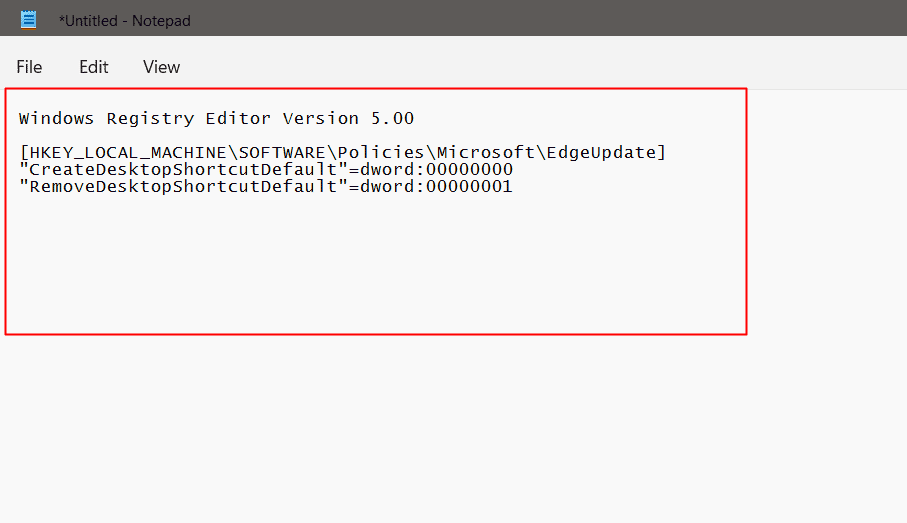
3. Нажмите « Файл » в верхнем меню и во всплывающем окне выберите « Сохранить как ».
4. При сохранении файла назовите файл в формате .reg, например, edgeshortcut.reg.
5. Измените тип «Сохранить как» на «Все файлы », щелкнув стрелку раскрывающегося списка.
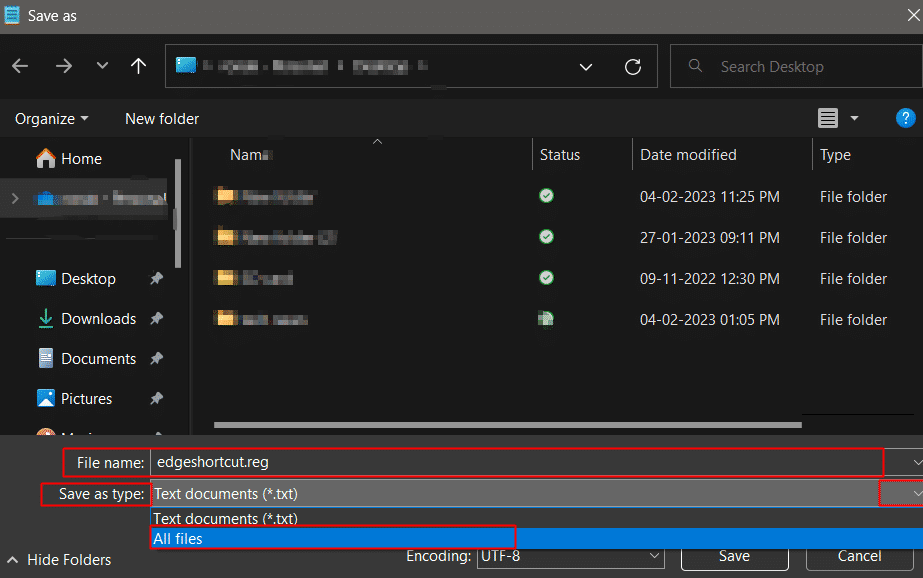
6. Сохраните файл удобно на рабочем столе.
7. На рабочем столе дважды щелкните файл реестра, чтобы запустить его .
8. Выберите Да в появившейся подсказке.
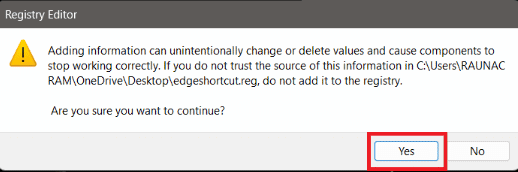
9. Перезагрузите ПК.
Вариант II: вручную изменить ключи реестра
Ручной метод является более громоздким и грязным способом изменения редактора реестра. Тем не менее, если вы хотите выполнить то же самое вручную, выполните следующие действия:
1. Нажмите клавишу Windows , найдите « Редактор реестра» и нажмите « Открыть» .
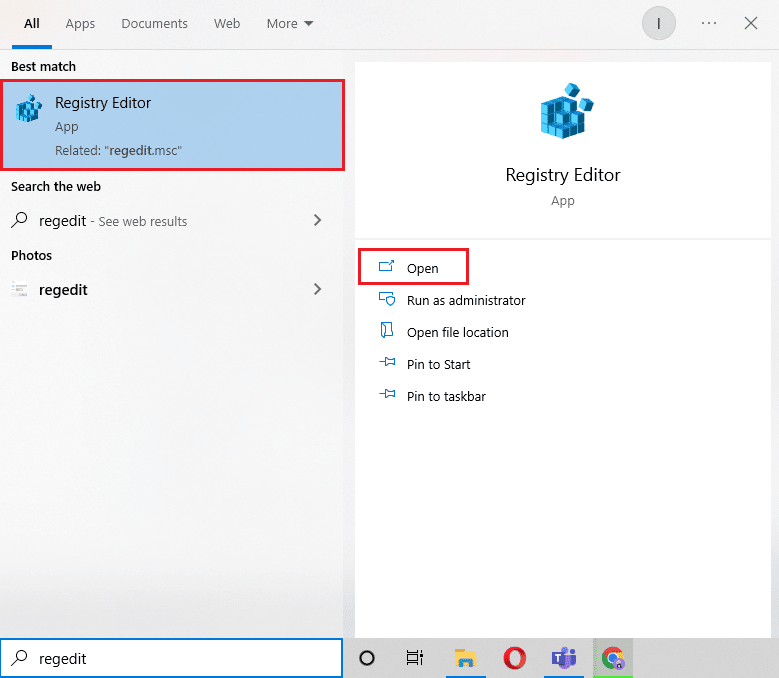
2. Скопируйте команду отсюда и вставьте в адресную строку реестра :
Компьютер\HKEY_LOCAL_MACHINE\ПРОГРАММНОЕ ОБЕСПЕЧЕНИЕ\Политики\Майкрософт
3. Щелкните правой кнопкой мыши Microsoft .
4. Выберите « Создать », а затем нажмите «Ключ ».
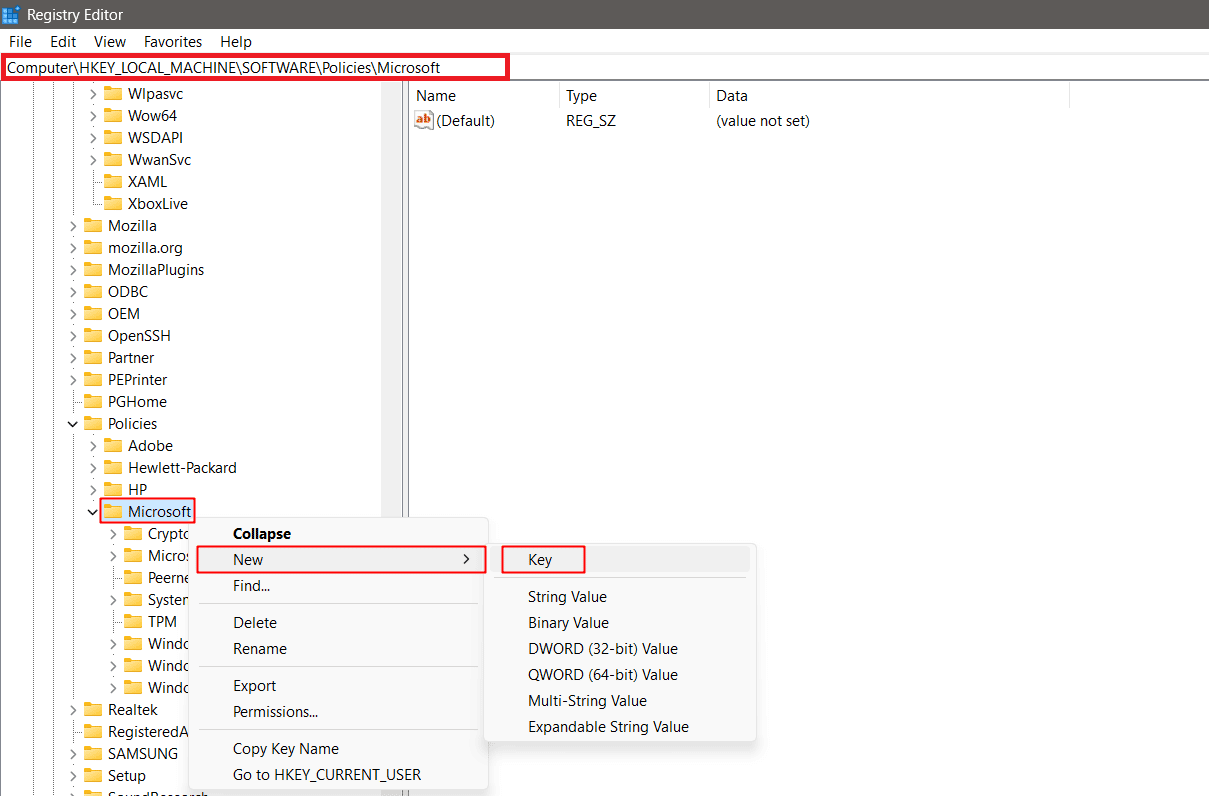
5. Переименуйте только что созданный ключ в EdgeUpdate .
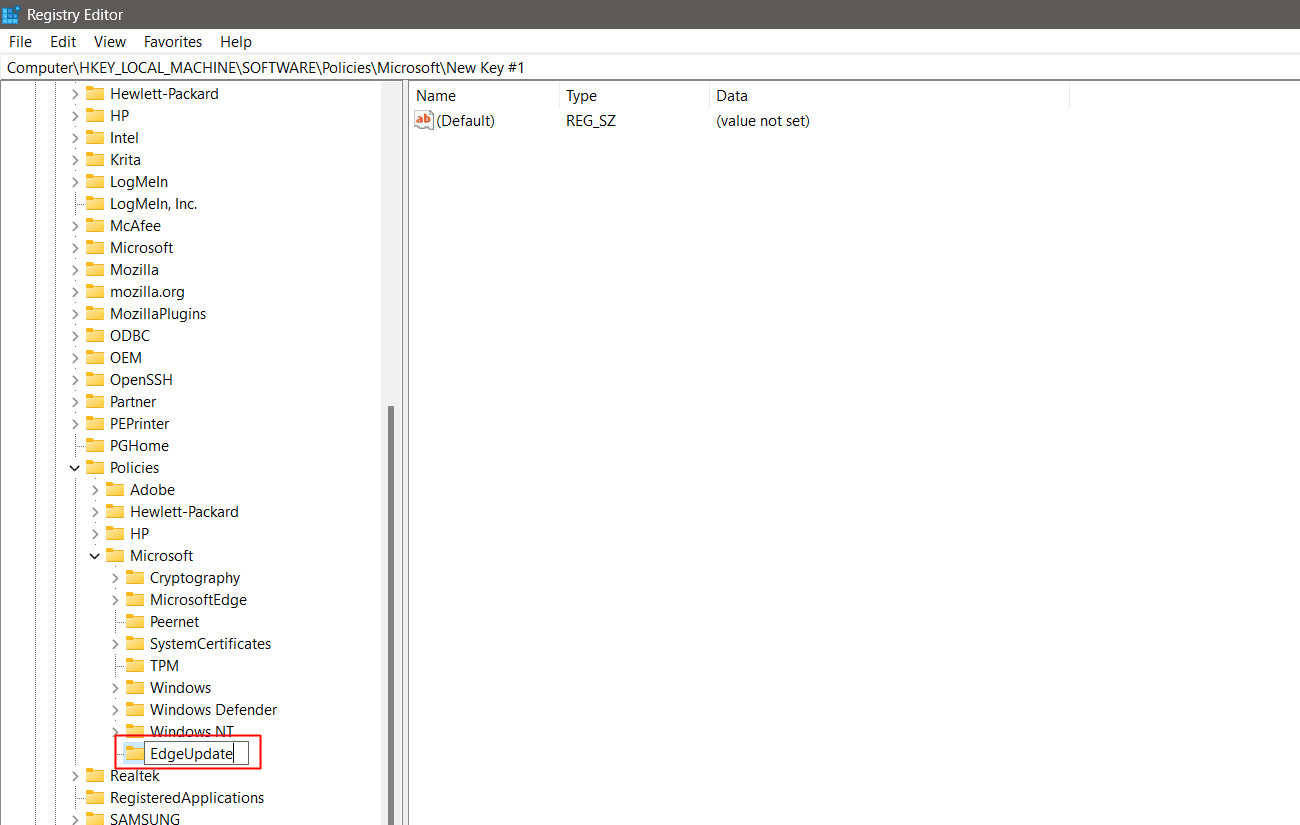
6. Щелкните правой кнопкой мыши EdgeUpdate и выберите « Создать ».
7. Во всплывающем окне выберите Значение DWORD (32-разрядное) .
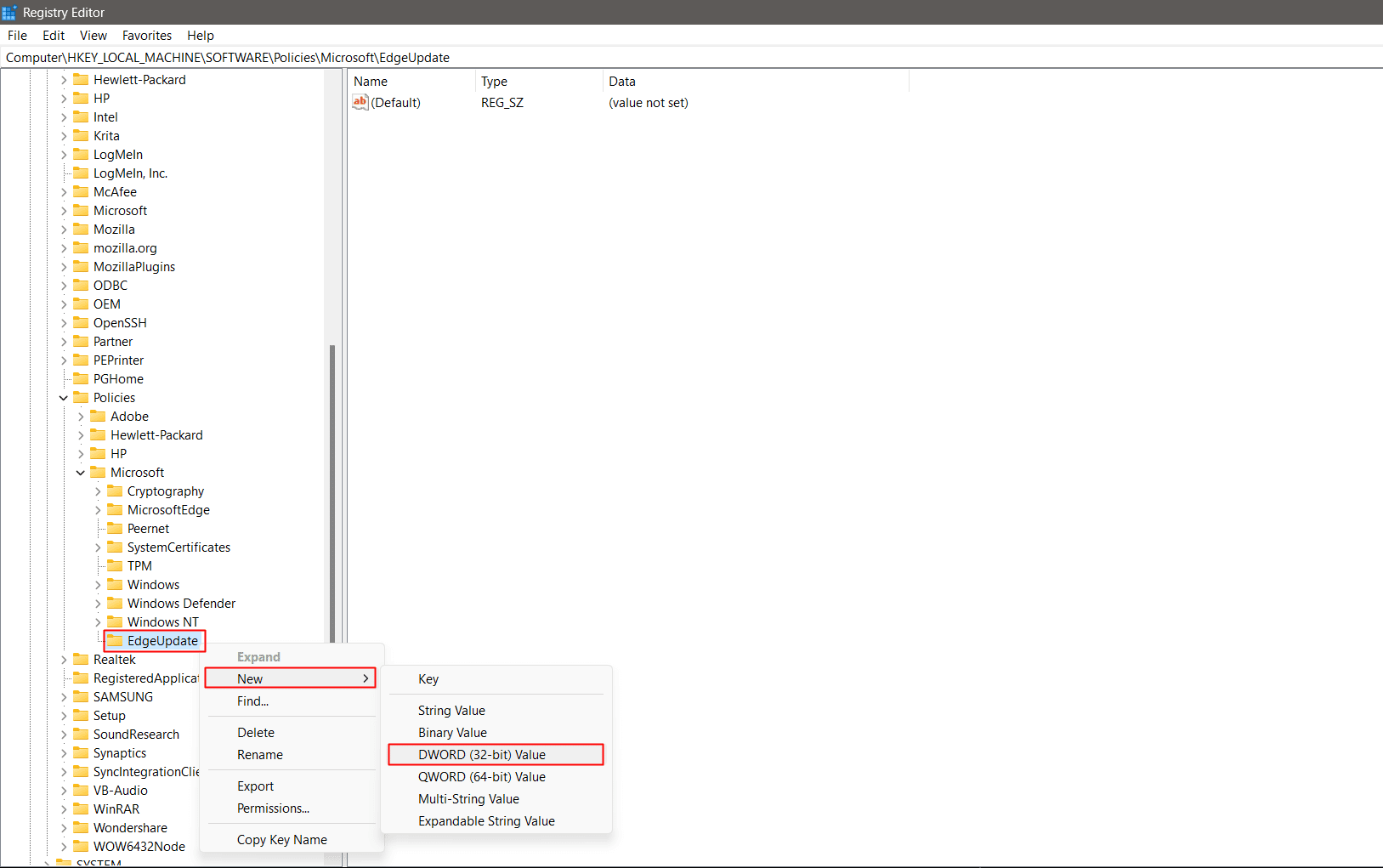
8. На правой панели щелкните ее правой кнопкой мыши.
9. Переименуйте его в CreateDesktopShortcutDefault.
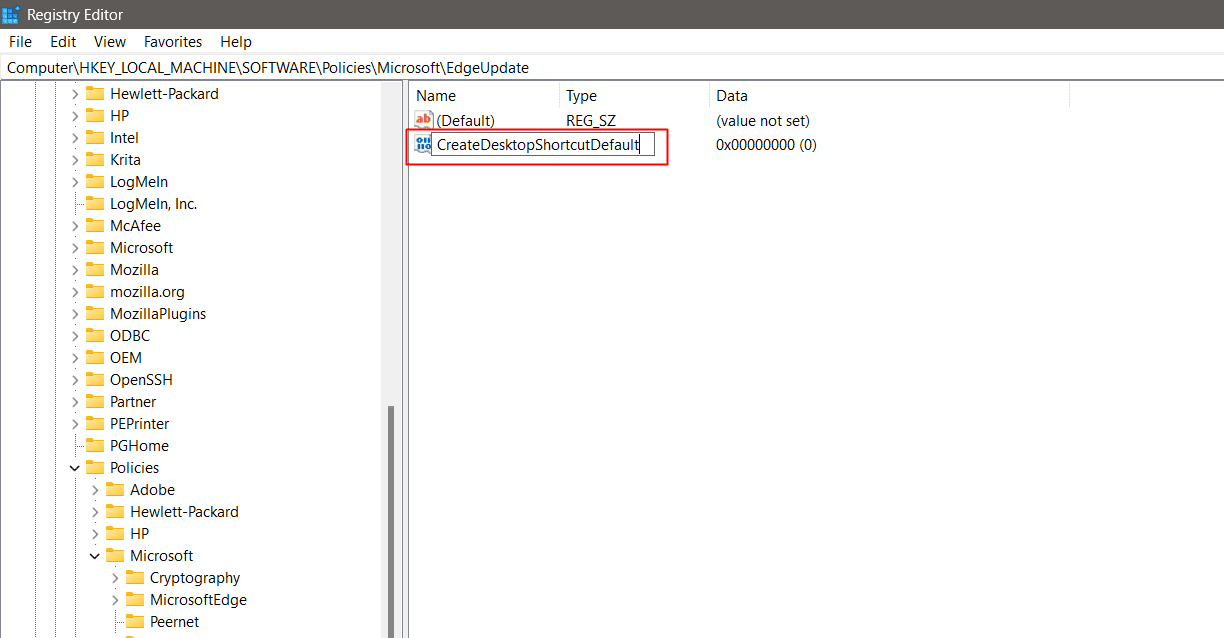
10. Щелкните его правой кнопкой мыши и во всплывающем окне нажмите « Изменить », чтобы установить значение данных равным 0.
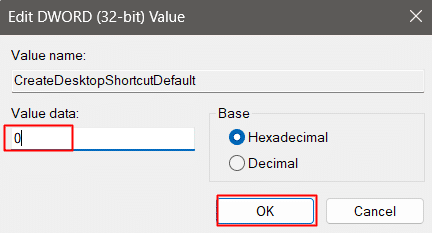
11. Создайте еще одно значение DWORD (32-битное) .
12. Переименуйте его в RemoveDesktopShortcutDefault.
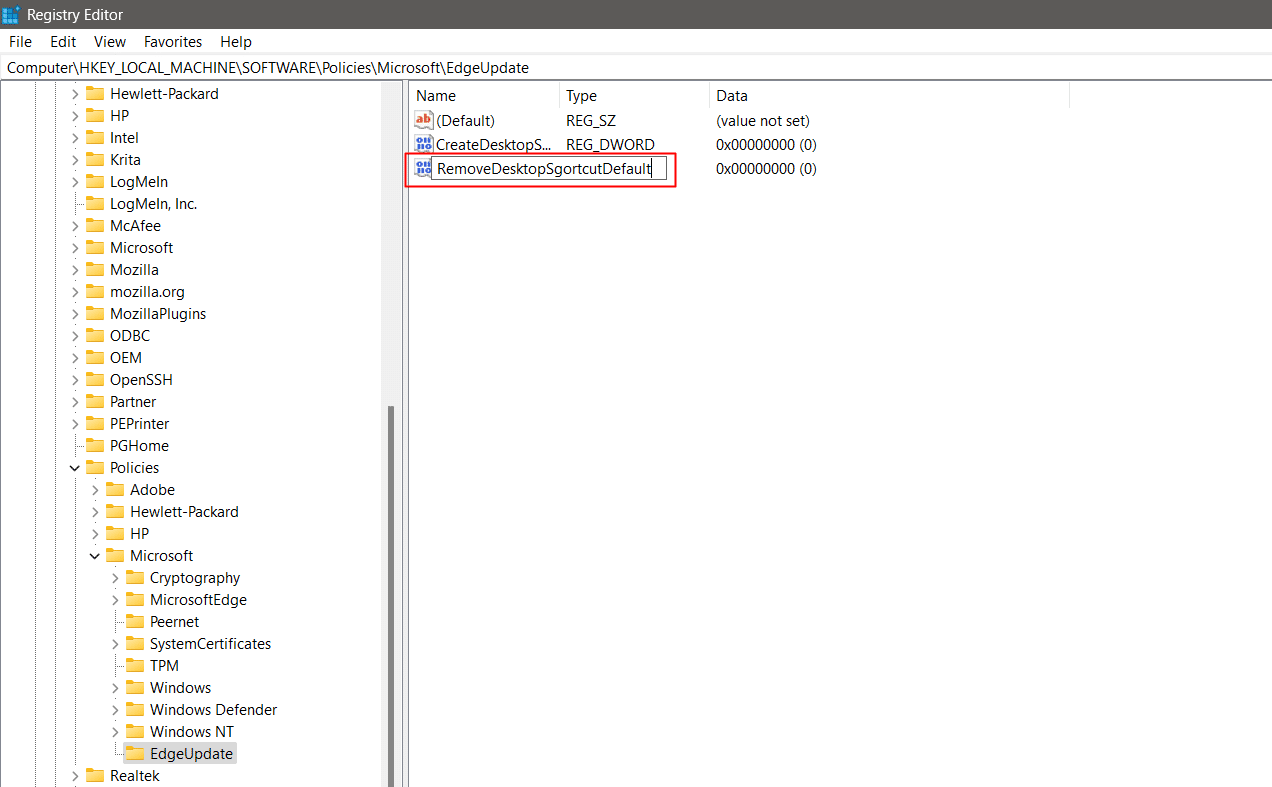
13. Измените и установите значение данных равным 1 .
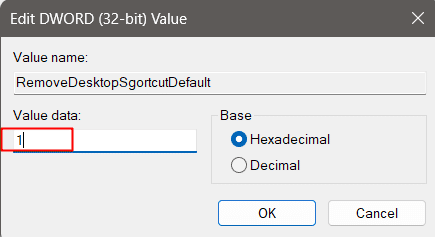
14. Закройте редактор реестра и перезагрузите компьютер .
Это, наконец, удалит ярлык Edge, и он больше не сможет его создать.
Читайте также: исправление того, что Microsoft Edge открывает несколько окон
Способ 8: удалить Microsoft Edge
К этому времени одно из вышеупомянутых решений исправит для вас ярлык Microsoft Edge на рабочем столе. Однако, в конечном счете, если вы не хотите выполнять какое-либо из этих исправлений на своем ПК или Edge печально известным образом оставил вас на краю, вы можете полностью удалить его. Windows не позволяет пользователю напрямую удалить браузер Microsoft Edge с ПК.
1. Надо бы сначала скачать Geek Uninstaller.
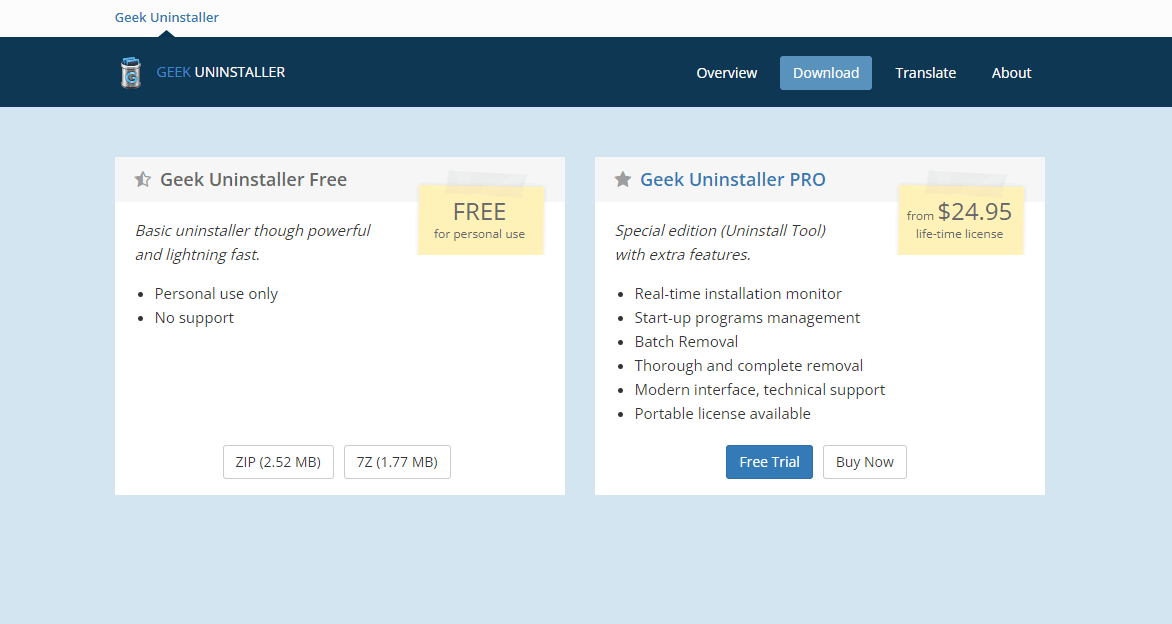
2. Запустите программу удаления на вашем ПК.
3. В списке программ перейдите к Microsoft Edge и щелкните правой кнопкой мыши .
4. Выберите Принудительное удаление .
5. Подтвердите, нажав Да .
6. Сделайте то же самое с программой Microsoft Edge Update .
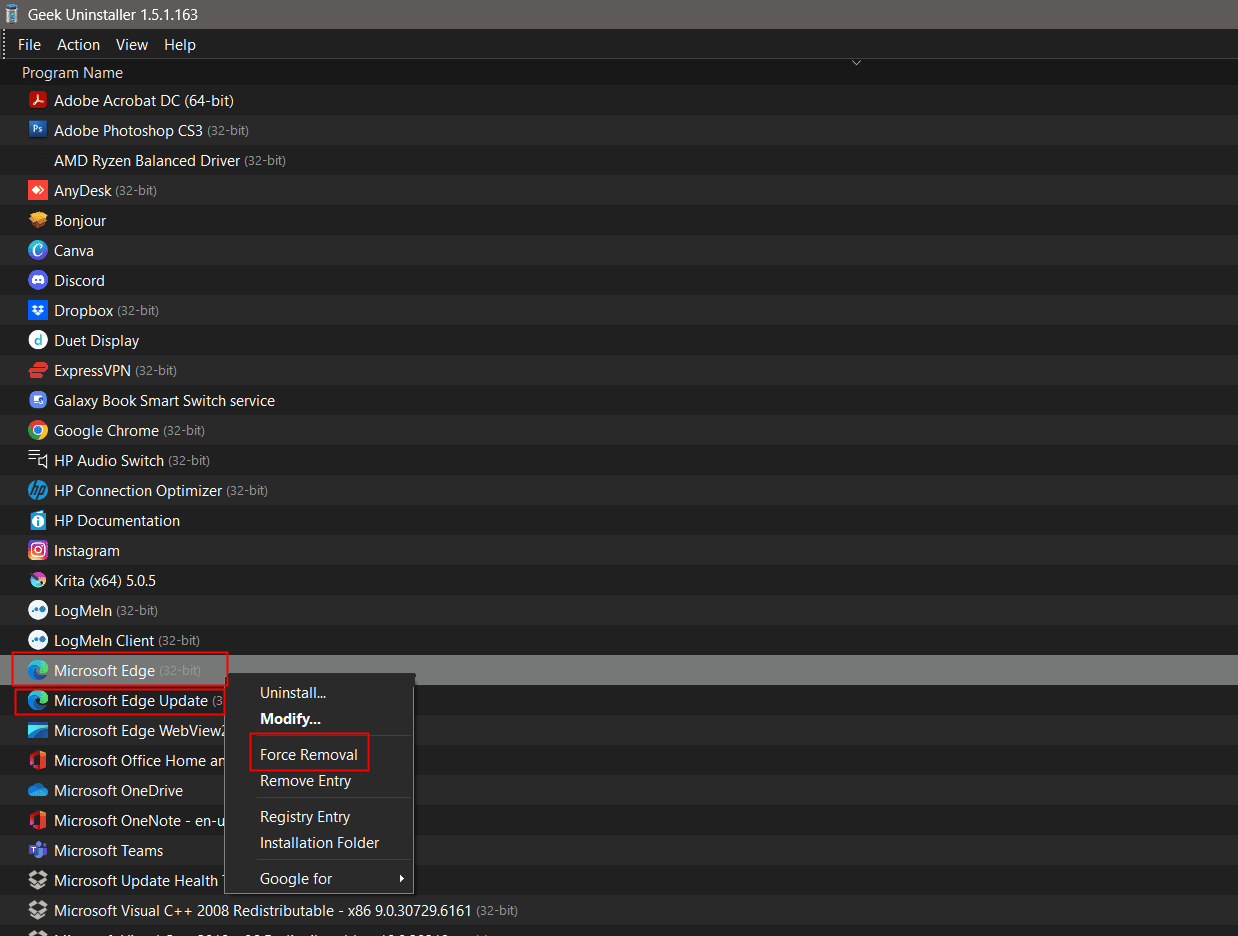
Рекомендуемые:
- Как удалить DRM из EPUB
- 28 лучших расширений Chrome для студентов
- Исправить Microsoft Edge ERR NETWORK CHANGED в Windows 10
- Исправить ошибку STATUS BREAKPOINT в Microsoft Edge
На этом статья заканчивается. Спасибо за чтение. Мы надеемся, что это руководство было полезным, и вы смогли исправить ярлык Microsoft Edge, который продолжает появляться на рабочем столе . Дайте нам знать, какой метод работал для вас лучше всего. Если у вас есть какие-либо вопросы или предложения, не стесняйтесь оставлять их в разделе комментариев ниже.
