Cómo encontrar una carpeta perdida en Outlook
Publicado: 2022-11-30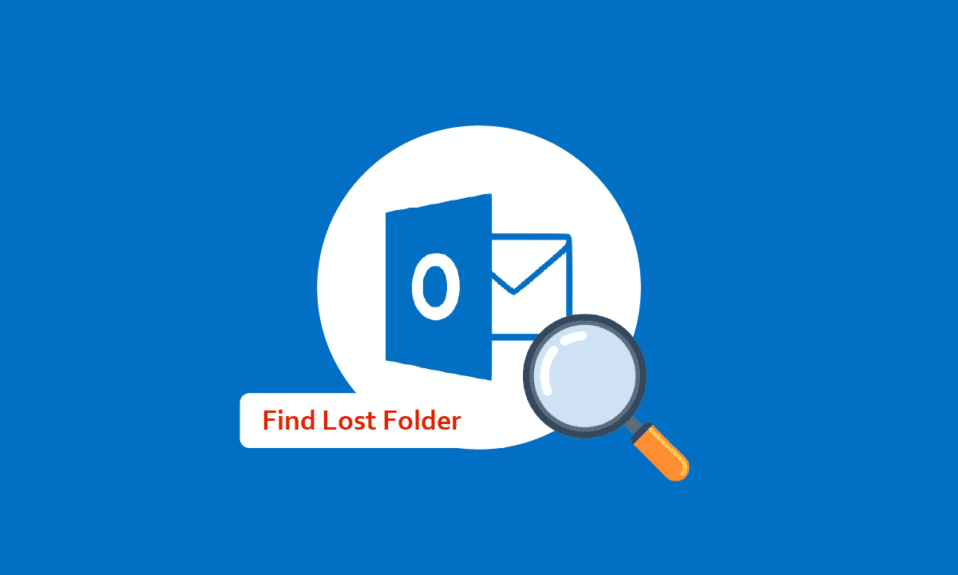
Outlook es uno de los software de oficina más utilizados para organizar el trabajo y otros horarios. Sin embargo, muchas veces los usuarios pierden sus datos, como un archivo o una carpeta perdidos en Outlook, y no saben cómo encontrar la carpeta perdida en Outlook. En general, el problema de la carpeta que falta se produce cuando la carpeta se oculta debido a varias razones. A veces, el problema también puede deberse a una mala conexión de red. Debido a que el problema puede hacer que se pierdan archivos importantes, las personas siempre buscan métodos efectivos para recuperar carpetas perdidas en Outlook y cómo encontrar carpetas perdidas en Outlook. En esta guía, discutiremos las razones por las que faltan carpetas en Outlook y los métodos para encontrarlas y recuperarlas. Entonces, si está buscando cómo encontrar una carpeta en Outlook que desapareció, esta es la guía adecuada para usted.
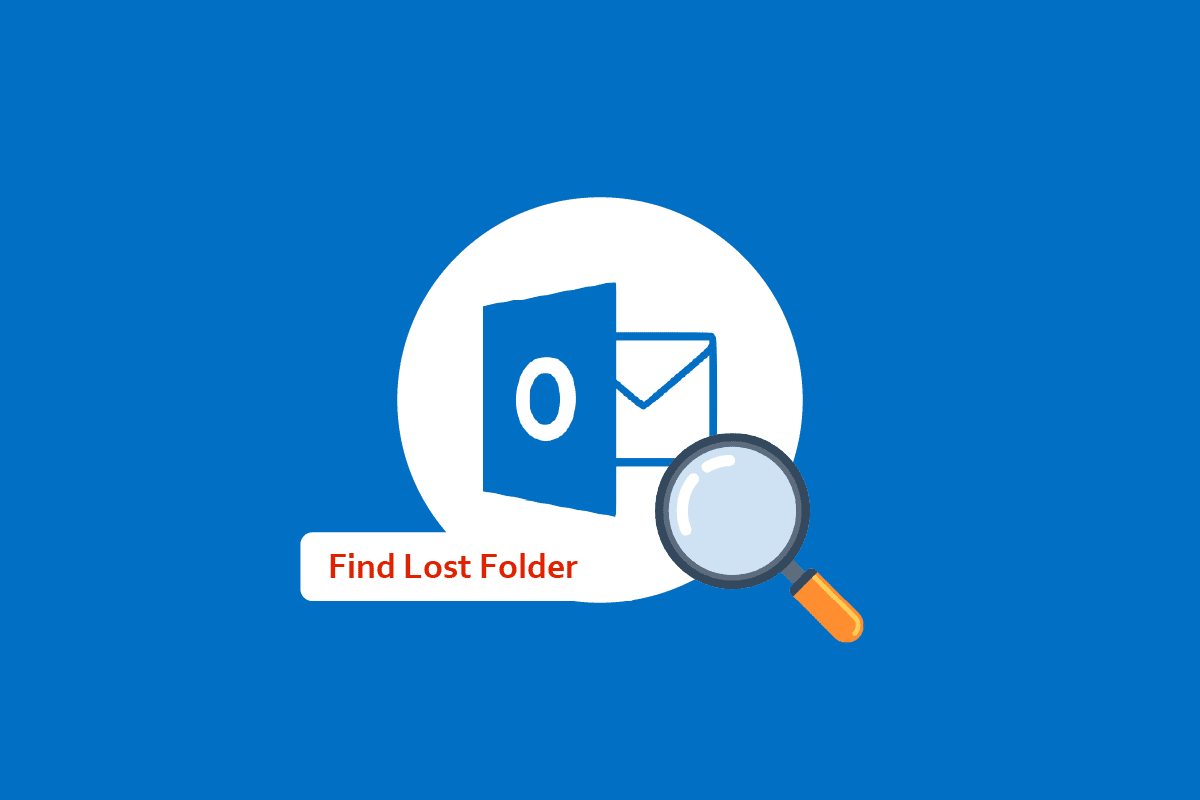
Contenido
- Cómo encontrar una carpeta perdida en Outlook
- Método 1: Solucionar problemas de conexión a Internet
- Método 2: Buscar carpeta perdida por opción de tamaño de carpeta
- Método 3: Buscar carpetas perdidas mediante Buscar y examinar
- Método 4: Buscar carpeta perdida por código VBA
- Método 5: Encuentra la carpeta perdida de la carpeta Papelera
- Método 6: Reparar archivo corrupto de Outlook
- Método 7: usar una herramienta de terceros
Cómo encontrar una carpeta perdida en Outlook
Puede haber varias razones para la pérdida de carpetas en Outlook, algunas de las posibles razones se mencionan aquí.
- A veces, problemas como una mala conexión de red o una conexión de enrutador pueden causar un problema de carpeta faltante en Outlook.
- A menudo, los usuarios eliminan o mueven por error la carpeta a la carpeta Papelera sin darse cuenta.
- Si el archivo PST de Outlook está dañado, puede causar varios errores, incluido el archivo que falta en el error de Outlook.
- Varios problemas y configuraciones incorrectas pueden ocultar una carpeta en Outlook.
En la siguiente guía, discutiremos métodos para descubrir cómo encontrar una carpeta perdida en Outlook.
Método 1: Solucionar problemas de conexión a Internet
Una de las razones más comunes por las que falta una carpeta en Outlook es una conexión de red deficiente. Si su red es débil o inestable, es posible que Outlook no se abra correctamente y que no encuentre una carpeta en Outlook. Por lo tanto, el primer paso que debe considerar es solucionar los problemas de red que pueden estar causando el problema al ubicar una carpeta en particular en Outlook. Los dos métodos siguientes que se pueden utilizar para corregir errores de red comunes. Una de las primeras cosas que puede hacer para descubrir cómo recuperar carpetas perdidas en el problema de Outlook es verificar si su enrutador WiFi está conectado correctamente. Muy comúnmente, los errores de conexión de red son causados por conexiones incorrectas del enrutador con su dispositivo. Por lo tanto, asegúrese siempre de haber conectado correctamente su enrutador a la toma de corriente principal y con su dispositivo. Si aún no sabe cómo encontrar una carpeta en Outlook que desapareció, puede consultar con su proveedor de red si está recibiendo el servicio de red adecuado o no. Puede consultar la guía Cómo solucionar problemas de conectividad de red en Windows 10 para conocer los motivos generales de los errores de conexión de red y los métodos para solucionarlos en su computadora.
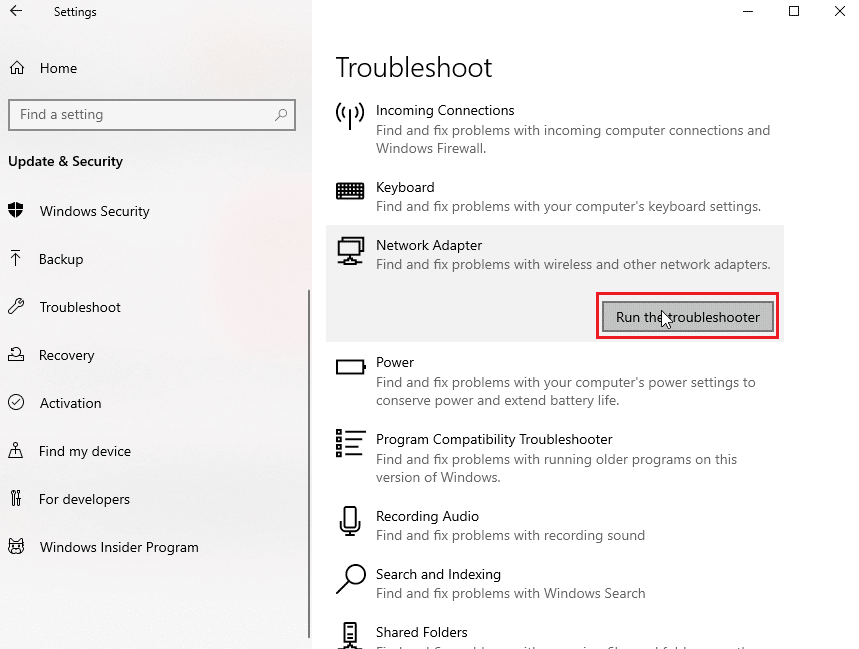
Método 2: Buscar carpeta perdida por opción de tamaño de carpeta
Puede intentar encontrar una carpeta perdida buscando la carpeta en particular en el cuadro de diálogo Tamaño de carpeta. Siga estos sencillos pasos para encontrar una carpeta perdida en Outlook.
1. Pulse la tecla de Windows , escriba Outlook y haga clic en Abrir .
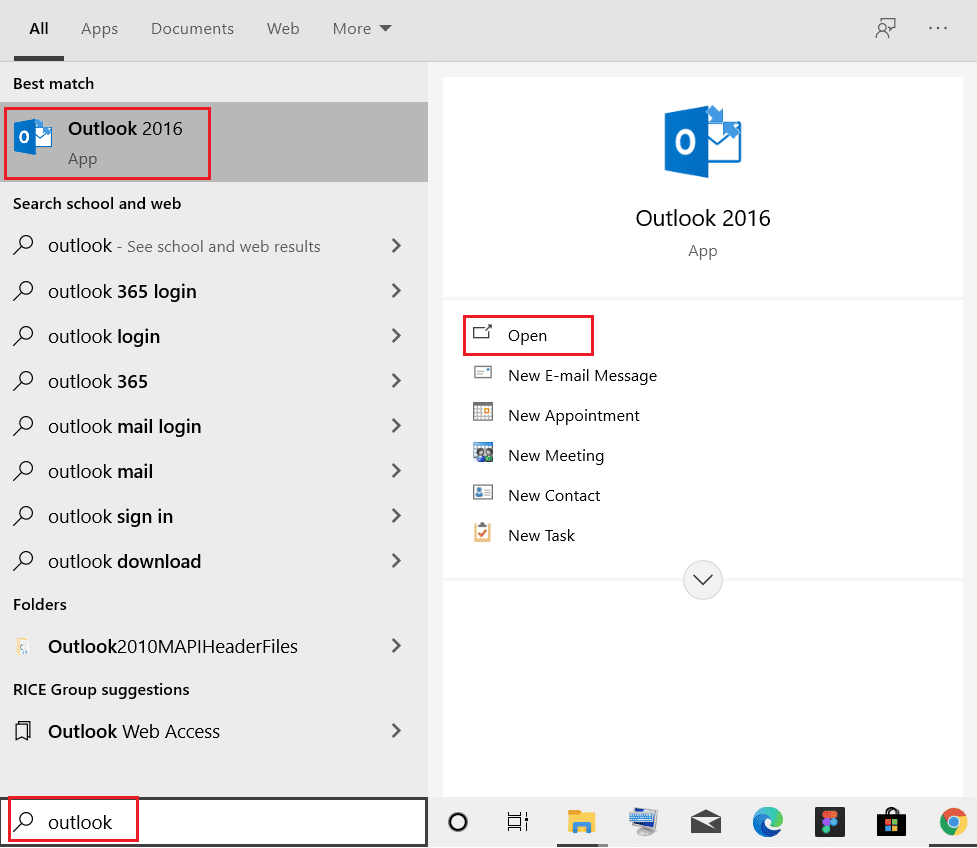
2. En la ventana de Outlook, vaya al panel de navegación y haga clic en la opción Propiedades del archivo de datos… .
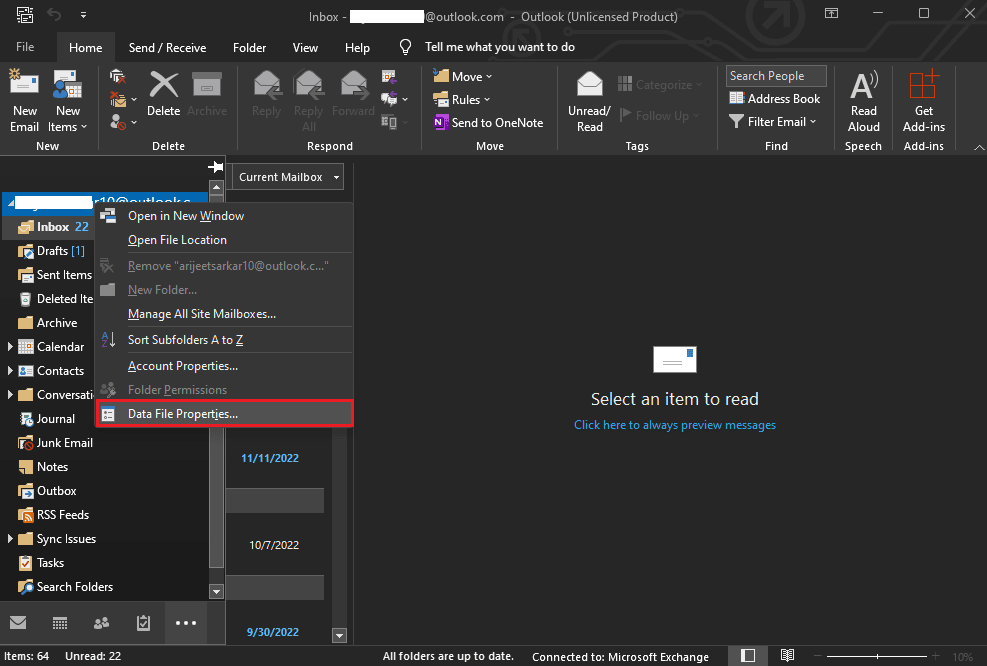
3. En el cuadro de diálogo Outlook para hoy , vaya a la pestaña General y haga clic en el botón Tamaño de carpeta… .
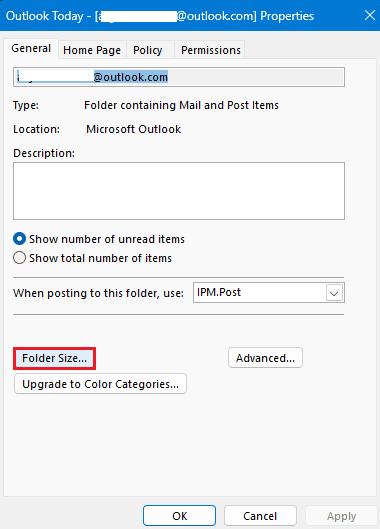
4. Ahora, regrese a la página principal de Outlook y busque la carpeta que falta en la ruta de la carpeta anterior.
5. Arrastre manualmente la carpeta a su ubicación original.
Lea también: Corrija el error de Outlook 0x8004102a en Windows 10
Método 3: Buscar carpetas perdidas mediante Buscar y examinar
Si el método anterior no funciona, puede intentar ubicar la carpeta que falta mediante el método de búsqueda y exploración, si recuerda el título de cualquier correo electrónico en la carpeta que falta, puede buscar el título en el cuadro de búsqueda y luego buscar en el ubicación de la carpeta en Outlook para averiguar cómo encontrar la carpeta perdida en Outlook. Siga estos sencillos pasos para descubrir cómo encontrar una carpeta en Outlook que desapareció.
1. Abra Outlook desde el menú Inicio y haga clic en Buscar.
2. Cambie el ámbito de búsqueda a Todos los elementos de Outlook .
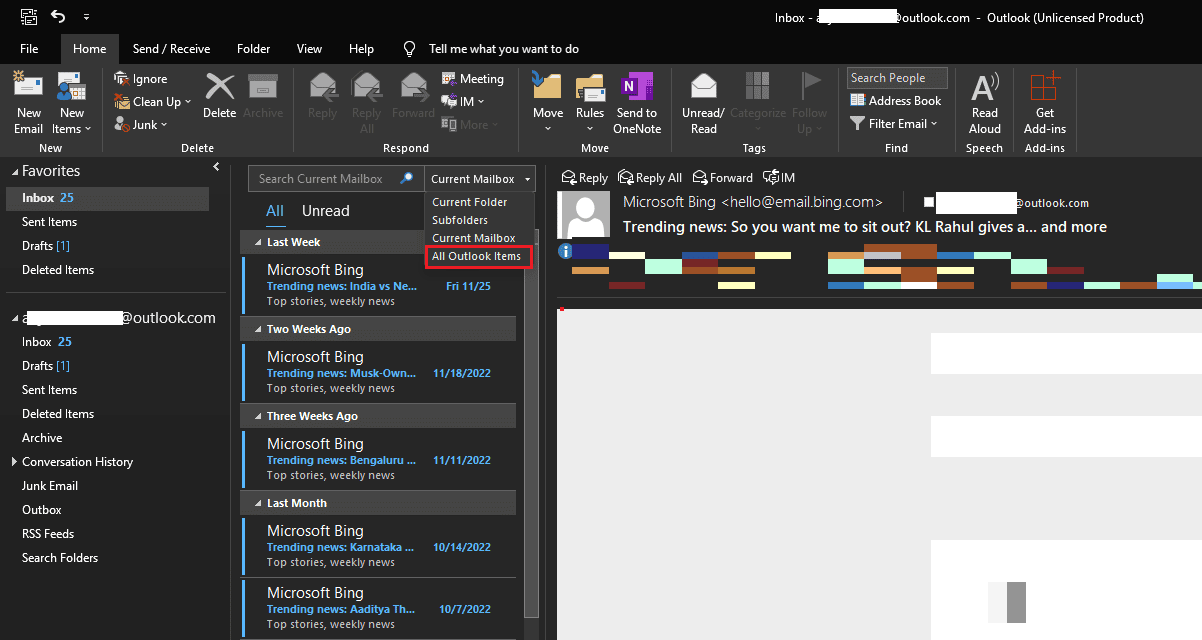
3. Ingrese el título del correo electrónico en el cuadro de búsqueda .
4. Localice el correo electrónico en la lista de correo buscada y haga doble clic en él.
5. Ahora, presione las teclas Ctrl + Shift + F juntas para abrir el cuadro de diálogo Búsqueda avanzada y ubique la carpeta en la Bandeja de entrada y luego haga clic en Examinar .
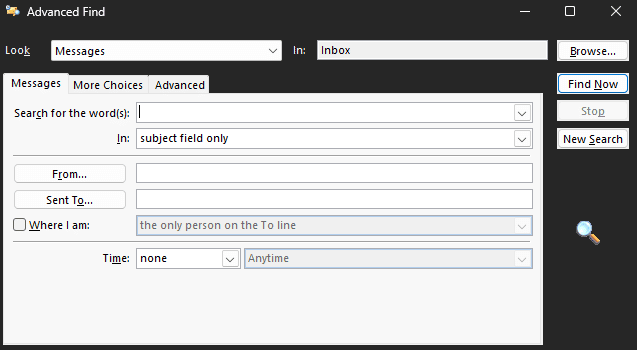
6. Anote la ruta de ubicación de la carpeta y haga clic en Aceptar .
7. Vuelva a la ventana principal de Outlook y localice la carpeta de la ruta anterior y arrástrela a la ubicación original.
Método 4: Buscar carpeta perdida por código VBA
Otro método efectivo para encontrar una carpeta que falta en Outlook es a través del código VBA. Si recuerda el nombre de la carpeta que falta, puede intentar buscarla escribiendo un código VBA.
1. Presione las teclas Alt + F11 simultáneamente para abrir la ventana de Microsoft Visual Basic para aplicaciones .

Nota: Puede descargar la actualización de Microsoft Visual Basic para aplicaciones si no está instalada en su PC.
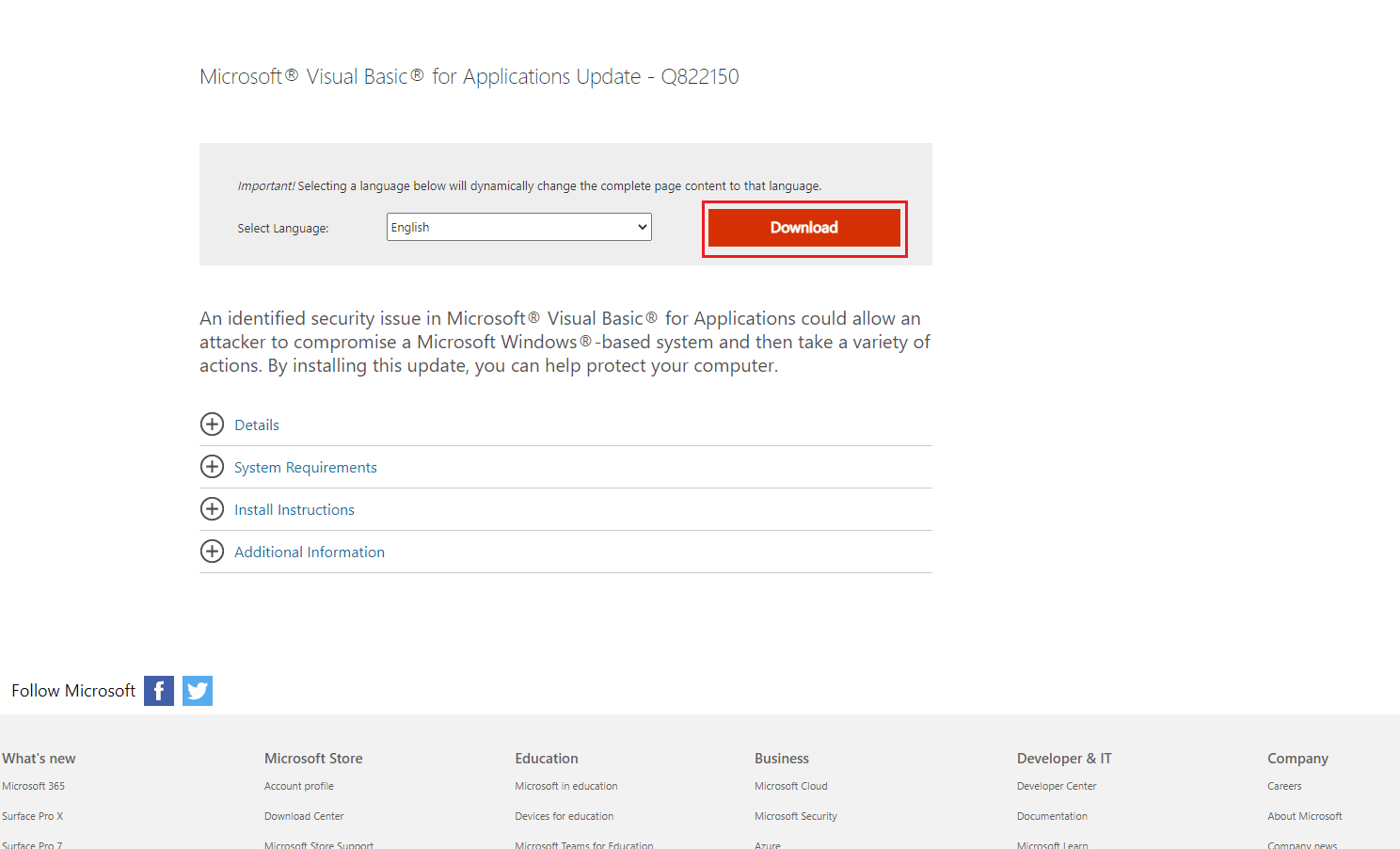
2. En la ventana de Microsoft Visual Basic para aplicaciones , haga clic en Insertar y luego en Módulo y escriba el siguiente código.
g_Folder privada como Outlook.MAPIFolder
g_Find privado como cadena
Subcarpeta pública FindFolder()
Dim xFldName como cadena
Dim xFolders como Outlook.Folders
Dim xSíNo como entero
En caso de error Reanudar siguiente
Establecer g_Folder = Nada
g_Buscar = ""
xFldName = InputBox("Nombre de la carpeta:", "Kutools para Outlook")
Si Trim(xFldName) = "" Entonces Salir de Sub
g_Buscar = xNombreFld
g_Buscar = UCase(g_Buscar)
Establecer xFolders = Aplicación.Sesión.Carpetas
BucleCarpetas xCarpetas
Si no g_Folder no es nada, entonces
xYesNo = MsgBox("Activar carpeta: " & vbCrLf & g_Folder.FolderPath, vbQuestion o vbYesNo, "Kutools for Outlook")
Si xSíNo = vbSí Entonces
Establezca Application.ActiveExplorer.CurrentFolder = g_Folder
Terminara si
Más
MsgBox "No encontrado", vbInformation, "Kutools para Outlook"
Terminara si
Finalizar sub
Sub LoopFolders privados (carpetas como Outlook.Folders)
Dim xFolder como Outlook.MAPIFolder
Dim xFound como booleano
En caso de error Reanudar siguiente
xEncontrado = Falso
Para cada xFolder en carpetas
Si UCase(xFolder.Name) = g_Find Entonces xFound = True
Si xEncontrado Entonces
Establecer g_Folder = xFolder
Salir por
Más
LoopFolders xFolder.Carpetas
Si no g_Folder no es nada, salga para
Terminara si
próximo
Finalizar sub3. Finalmente, presione la tecla F5 para ejecutar la tecla.
4. Para encontrar la ubicación de una carpeta que falta, puede instalar un complemento de Outlook, aquí estamos usando Kutool para el complemento de Outlook .
5. En Kutool para Outlook, ingrese el nombre de la carpeta que falta y haga clic en OK botón.
6. Finalmente, haga clic en el botón Sí .
7. La carpeta que falta se abrirá automáticamente, puede arrastrarla de vuelta a la ubicación original.
Si aún no puede descubrir cómo recuperar carpetas perdidas en Outlook, pruebe el siguiente método.
Lea también: Reparar la aplicación de Outlook no se abre en Windows 10
Método 5: Encuentra la carpeta perdida de la carpeta Papelera
A veces, cuando envía por error correos electrónicos a la papelera, es posible que tenga problemas para localizarlos más tarde. Por lo tanto, si no puede encontrar una carpeta en su Outlook y averiguar cómo encontrar una carpeta perdida en Outlook, debería considerar revisar su Carpeta Papelera.
1. Abra Outlook desde el menú Inicio .
2. En el panel izquierdo, seleccione la carpeta Elementos eliminados .
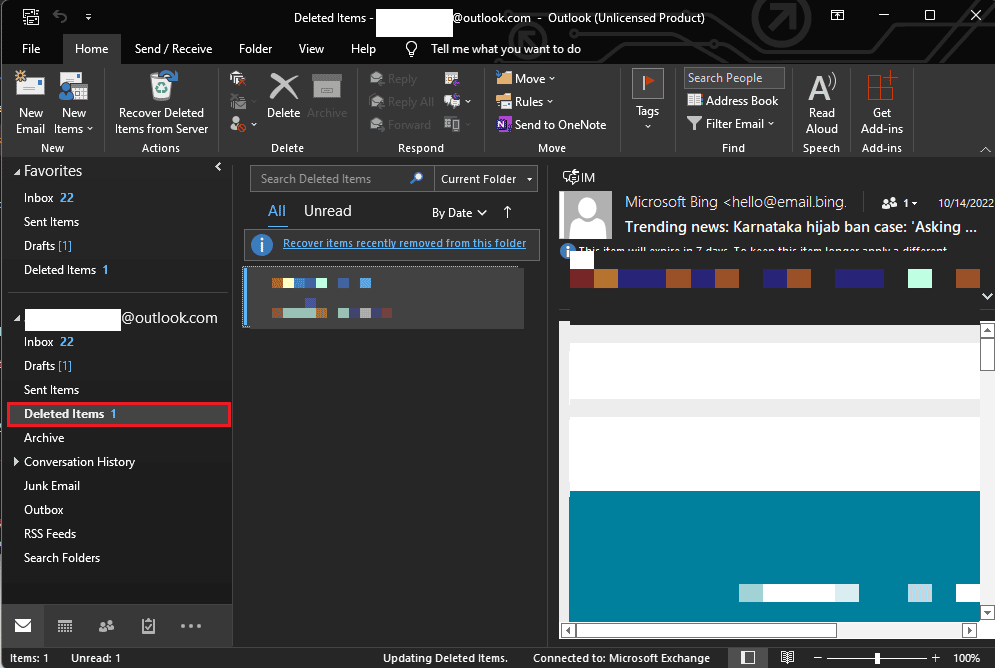
3. Localice la carpeta que falta, verá una opción para restaurar la carpeta una vez que la abra.
Método 6: Reparar archivo corrupto de Outlook
La carpeta que falta en el problema de Outlook puede deberse a archivos PST de Outlook corruptos. Outlook ha proporcionado una utilidad de reparación para solucionar problemas como este. Sin embargo, para acceder a esta utilidad de reparación, deberá conocer la ubicación exacta del archivo ejecutable de Outlook. Las siguientes son ubicaciones generales para varias versiones de Outlook en computadoras con Windows.
- Ubicación del archivo ejecutable para Outlook 2007
C:\Archivos de programa\Microsoft Office\Office12
- Ubicación del archivo ejecutable para Outlook 2010
C:\Archivos de programa\Microsoft Office\Office14
- Ubicación del archivo ejecutable para Outlook 2013
C:\Archivos de programa\Microsoft Office 15\root\office15
- Ubicación del archivo ejecutable para Outlook 2016 y 2019
C:\Archivos de programa (x86)\Microsoft Office\Office16
Puede seguir estos sencillos pasos para usar la utilidad de reparación de PST para Outlook para descubrir cómo recuperar carpetas perdidas en problemas de Outlook.
1. En primer lugar, cierre el programa Outlook y todos los demás procesos asociados.
2. Navegue hasta la ubicación del archivo ejecutable, localice el archivo .exe y haga doble clic en él.
3. Una vez que la aplicación se haya iniciado correctamente, haga clic en el botón Examinar para agregar el archivo PST .
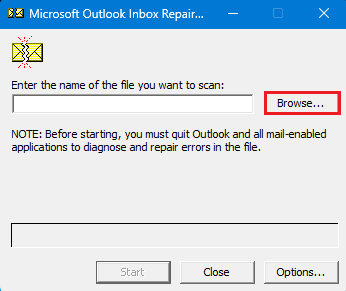
4. Ahora, haga clic en el botón Iniciar para iniciar el escaneo.
5. Si el escaneo encuentra algún problema, haga clic en el botón Reparar para solucionarlo.
Lea también: Cómo activar el recibo de lectura de correo electrónico de Outlook en Off
Método 7: usar una herramienta de terceros
Si ninguno de los métodos mencionados anteriormente no funciona y aún no puede ubicar la carpeta que falta en Outlook, puede considerar optar por una herramienta de recuperación de datos de terceros. Hay varias herramientas en línea y fuera de línea disponibles que pueden ayudarlo a recuperar sus datos perdidos y ubicar la carpeta que falta en Outlook. También puede usar varios complementos de Outlook para lo mismo.
Preguntas frecuentes (FAQ)
Q1. ¿Por qué no puedo encontrar una carpeta en Outlook?
Respuesta Puede haber varias razones por las que falta una carpeta en Outlook, como una mala red y una configuración incorrecta de Outlook.
Q2. ¿Cómo restaurar una carpeta que falta en Outlook?
Respuesta Si eliminó por error una carpeta en Outlook, puede recuperarla desde la carpeta Elementos eliminados .
Q3. ¿Cómo corregir los errores de Outlook?
Respuesta Puede ejecutar un análisis de archivos PST desde la ubicación del archivo ejecutable. Este análisis buscará archivos dañados en Outlook y los reparará.
Recomendado:
- Solucionar el error de espacio insuficiente del Asistente de Boot Camp
- Arreglar el error de hash de imagen no válida del estado de Google Chrome
- Cómo recuperar borrador eliminado en Outlook 365
- 8 formas de arreglar Outlook Este no es un error de nombre de archivo válido
Esperamos que esta guía haya sido útil y que haya podido descubrir cómo encontrar una carpeta perdida en Outlook. Háganos saber qué método funcionó para usted. Si tiene alguna sugerencia o consulta para nosotros, háganoslo saber en la sección de comentarios.
