Come trovare la cartella persa in Outlook
Pubblicato: 2022-11-30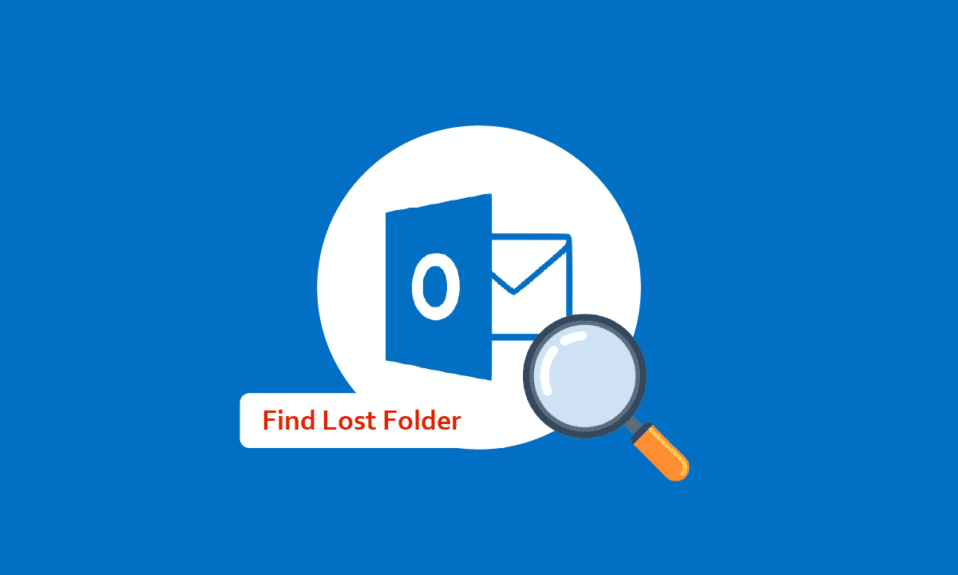
Outlook è uno dei software per ufficio ampiamente utilizzati per organizzare il lavoro e altri programmi. Tuttavia, molte volte gli utenti perdono i propri dati come un file o una cartella mancante in Outlook e non riescono a capire come trovare la cartella persa in Outlook. In genere, il problema della cartella mancante si verifica quando la cartella viene nascosta per vari motivi. A volte il problema può anche essere causato da una cattiva connessione di rete. Poiché il problema può causare la scomparsa di file importanti, le persone sono sempre alla ricerca di metodi efficaci su come recuperare le cartelle perse in Outlook e su come trovare la cartella mancante in Outlook. In questa guida, discuteremo i motivi per cui mancano le cartelle in Outlook e i metodi per trovarle e recuperarle. Quindi, se stai cercando come trovare una cartella in Outlook che è scomparsa, questa è la guida giusta per te.
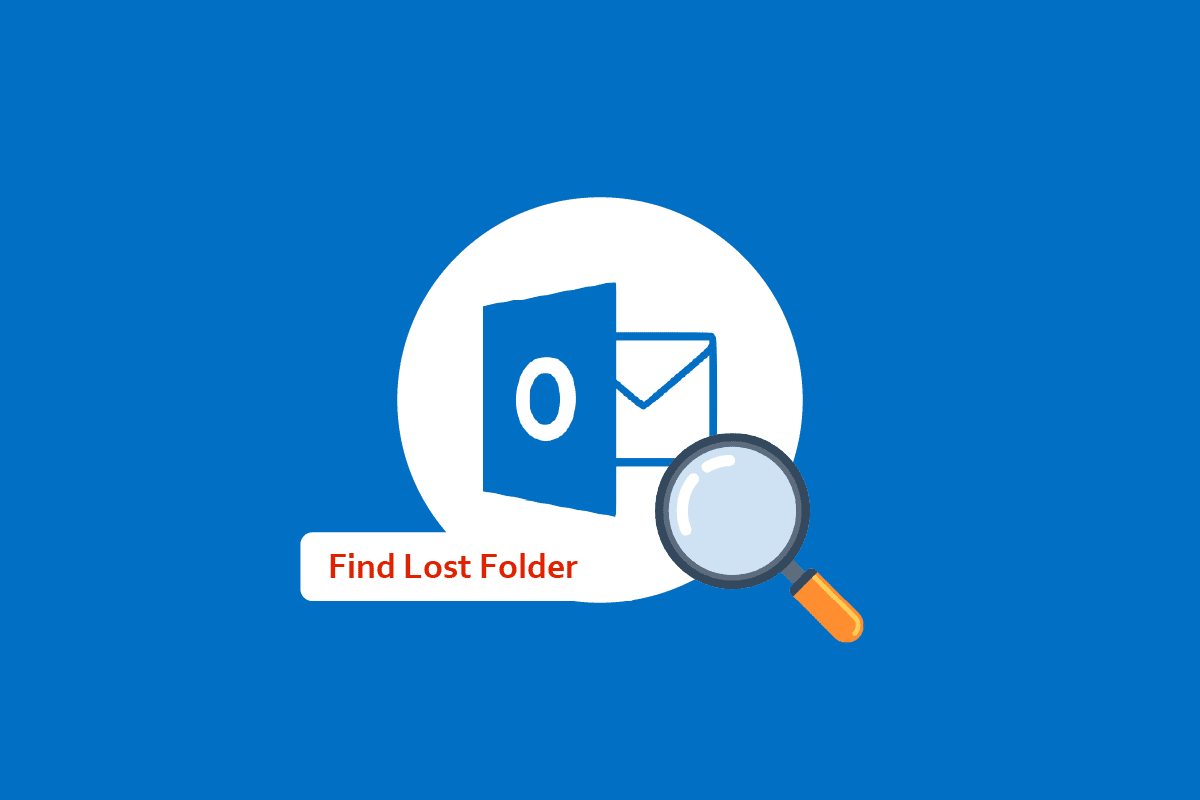
Contenuti
- Come trovare la cartella persa in Outlook
- Metodo 1: risoluzione dei problemi relativi alla connessione a Internet
- Metodo 2: trova la cartella persa in base all'opzione Dimensione cartella
- Metodo 3: trova la cartella persa tramite ricerca e sfoglia
- Metodo 4: trova la cartella persa tramite codice VBA
- Metodo 5: trova la cartella persa dalla cartella Cestino
- Metodo 6: riparare il file di Outlook danneggiato
- Metodo 7: utilizzare uno strumento di terze parti
Come trovare la cartella persa in Outlook
Ci possono essere vari motivi per le cartelle perse in Outlook, alcuni dei possibili motivi sono menzionati qui.
- A volte, problemi come una cattiva connessione di rete o una connessione al router possono causare un problema di cartella mancante in Outlook.
- Spesso gli utenti eliminano o spostano erroneamente la cartella nella cartella Cestino senza rendersene conto.
- Se il file PST di Outlook è danneggiato, potrebbe causare vari errori incluso il file mancante nell'errore di Outlook.
- Vari problemi e impostazioni improprie possono nascondere una cartella in Outlook.
Nella seguente guida, discuteremo dei metodi per capire come trovare la cartella persa in Outlook.
Metodo 1: risoluzione dei problemi relativi alla connessione a Internet
Uno dei motivi più comuni per una cartella mancante in Outlook è una scarsa connessione di rete. Se la tua rete è debole o instabile, Outlook potrebbe non aprirsi correttamente e potresti non trovare una cartella in Outlook. Pertanto, il primo passaggio da considerare è risolvere i problemi di rete che potrebbero causare il problema con l'individuazione di una determinata cartella in Outlook. I seguenti due metodi che possono essere utilizzati per correggere errori di rete comuni. Una delle prime cose che puoi fare per capire come recuperare le cartelle perse nel problema di Outlook è controllare se il tuo router WiFi è connesso correttamente. Molto comunemente gli errori di connessione di rete sono causati da connessioni errate del router con il dispositivo. Pertanto, assicurati sempre di aver collegato correttamente il tuo router alla presa di corrente principale e con il tuo dispositivo. Se ancora non sai come trovare una cartella in Outlook che è scomparsa, puoi verificare con il tuo provider di rete se stai ricevendo un servizio di rete adeguato o meno. Puoi consultare la guida Come risolvere i problemi di connettività di rete su Windows 10 per scoprire i motivi generali degli errori di connessione di rete e i metodi per risolverli sul tuo computer.
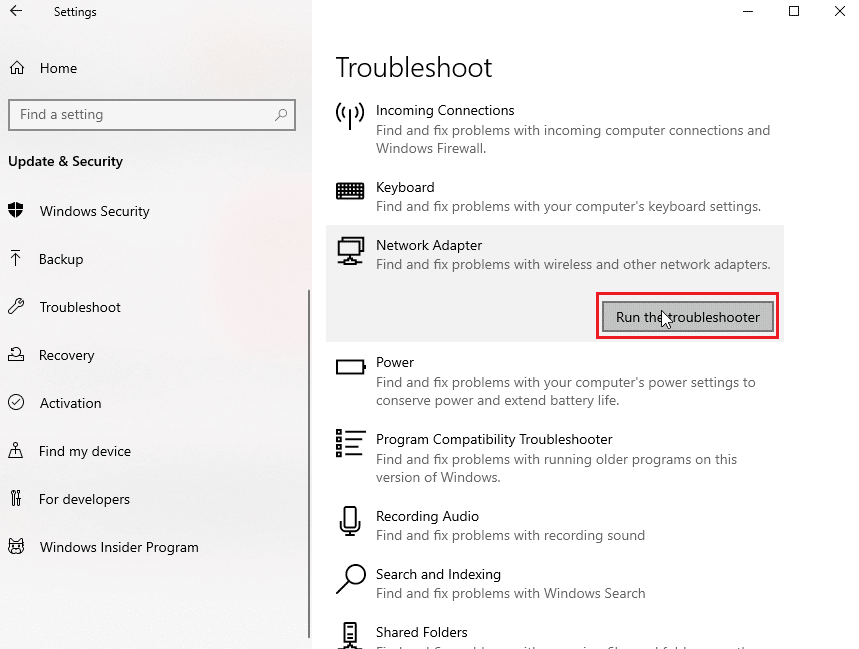
Metodo 2: trova la cartella persa in base all'opzione Dimensione cartella
Puoi provare a trovare una cartella persa cercando la cartella specifica nella finestra di dialogo Dimensione cartella. Segui questi semplici passaggi per trovare una cartella persa in Outlook.
1. Premi il tasto Windows , digita Outlook e fai clic su Apri .
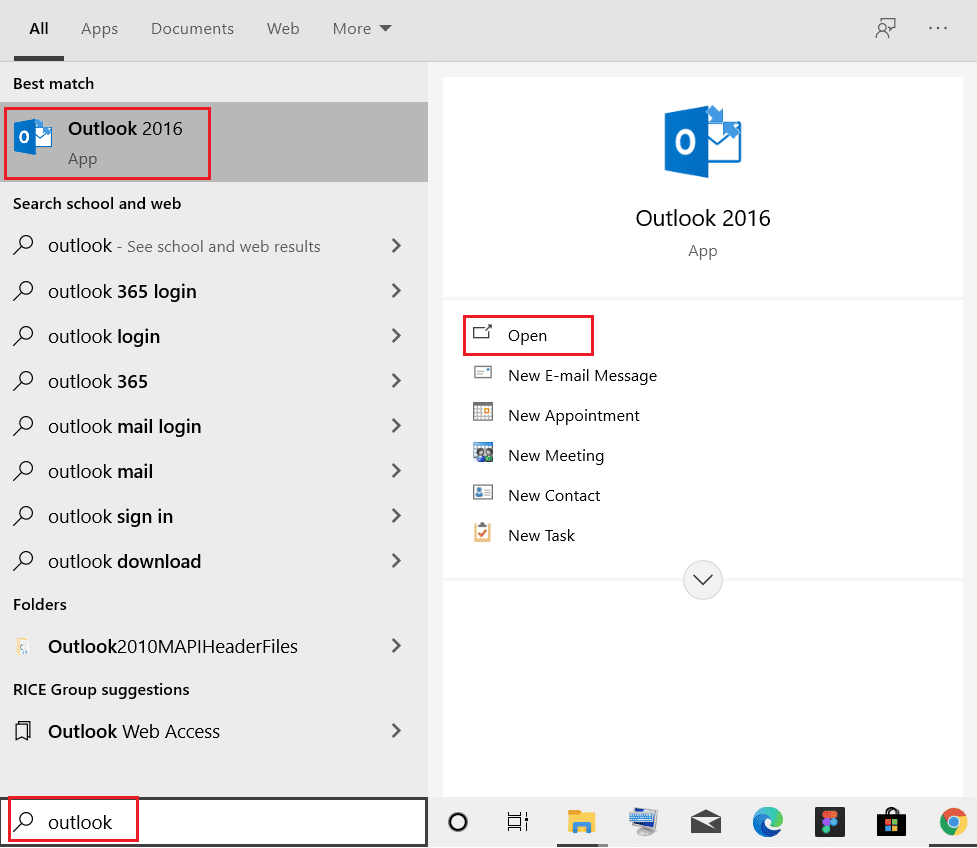
2. Nella finestra di Outlook, accedere al riquadro di navigazione e fare clic sull'opzione Proprietà file di dati....
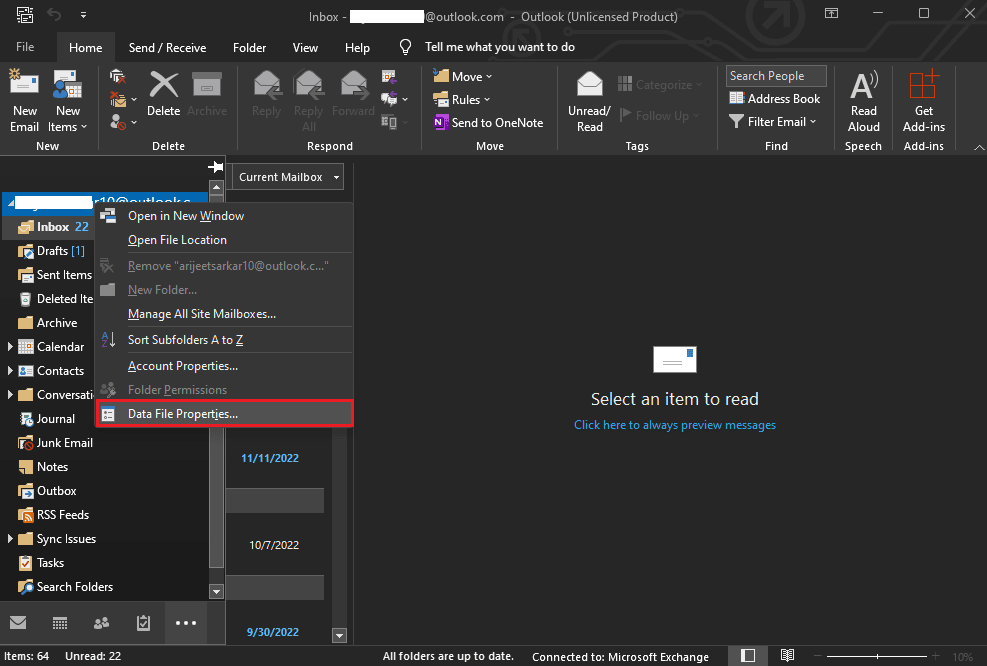
3. Nella finestra di dialogo Outlook oggi , passare alla scheda Generale e fare clic sul pulsante Dimensione cartella....
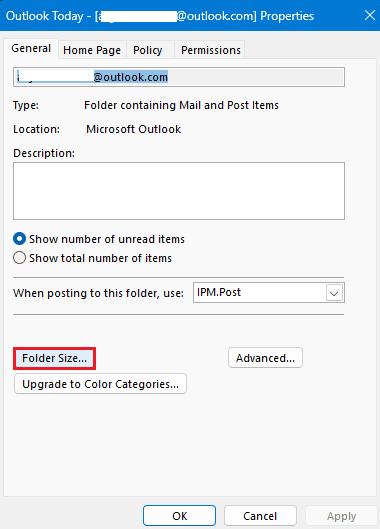
4. Ora, torna alla pagina principale di Outlook e individua la cartella mancante dal percorso della cartella sopra.
5. Trascina manualmente la cartella nella posizione originale.
Leggi anche: Correggi l'errore di Outlook 0x8004102a in Windows 10
Metodo 3: trova la cartella persa tramite ricerca e sfoglia
Se il metodo precedente non funziona, puoi provare a individuare la cartella mancante con il metodo di ricerca e navigazione, se ricordi il titolo di eventuali e-mail nella cartella mancante, puoi cercare il titolo nella casella di ricerca e quindi sfogliare il posizione della cartella in Outlook per capire come trovare la cartella persa in Outlook. Segui questi semplici passaggi per capire come trovare una cartella in Outlook che è scomparsa.
1. Apri Outlook dal menu Start e fai clic su Cerca.
2. Modificare l' ambito di ricerca in Tutti gli elementi di Outlook .
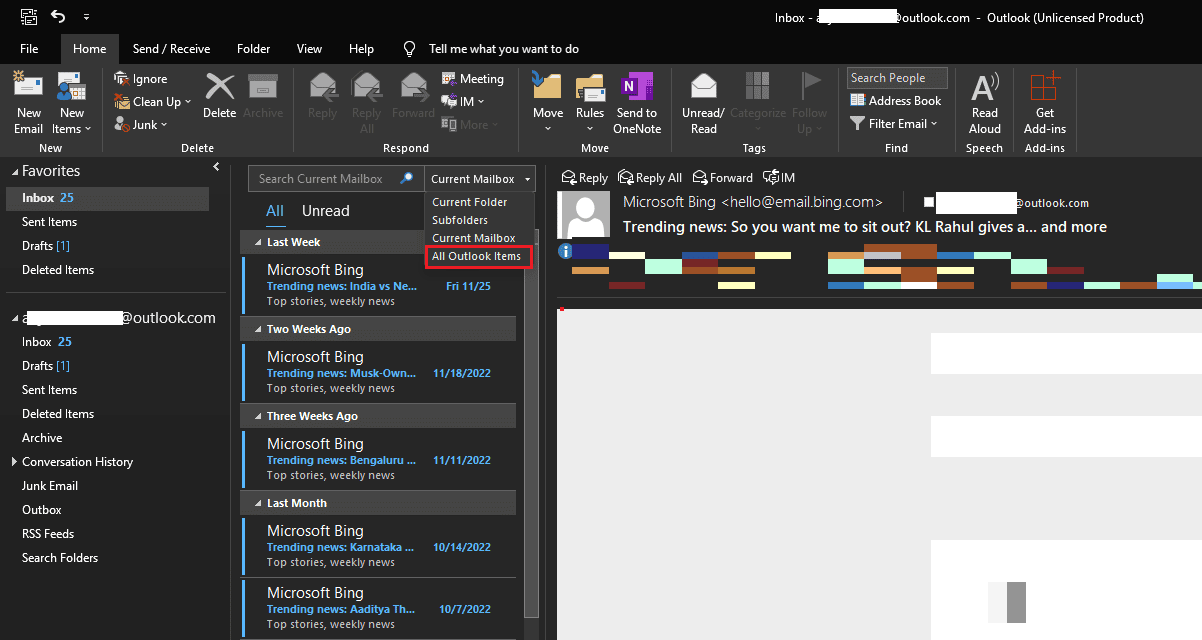
3. Immettere il titolo dell'e-mail nella casella di ricerca .
4. Individuare l'e-mail nell'elenco della posta cercata e fare doppio clic su di essa.
5. Ora, premi insieme i tasti Ctrl + Maiusc + F per aprire la finestra di dialogo Ricerca avanzata e individuare la cartella nella Posta in arrivo, quindi fare clic su Sfoglia .
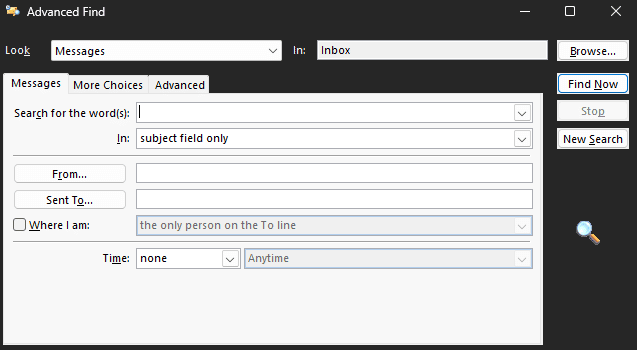
6. Prendere nota del percorso di ubicazione della cartella e fare clic su OK .
7. Torna alla finestra principale di Outlook e individua la cartella dal percorso precedente e trascinala nella posizione originale.
Metodo 4: trova la cartella persa tramite codice VBA
Un altro metodo efficace per trovare una cartella mancante in Outlook è tramite il codice VBA. Se ricordi il nome della cartella mancante, puoi provare a cercarla digitando un codice VBA.
1. Premi contemporaneamente i tasti Alt + F11 per aprire la finestra di Microsoft Visual Basic, Applications Edition .

Nota: è possibile scaricare l'aggiornamento di Microsoft Visual Basic per le applicazioni se non è installato nel PC.
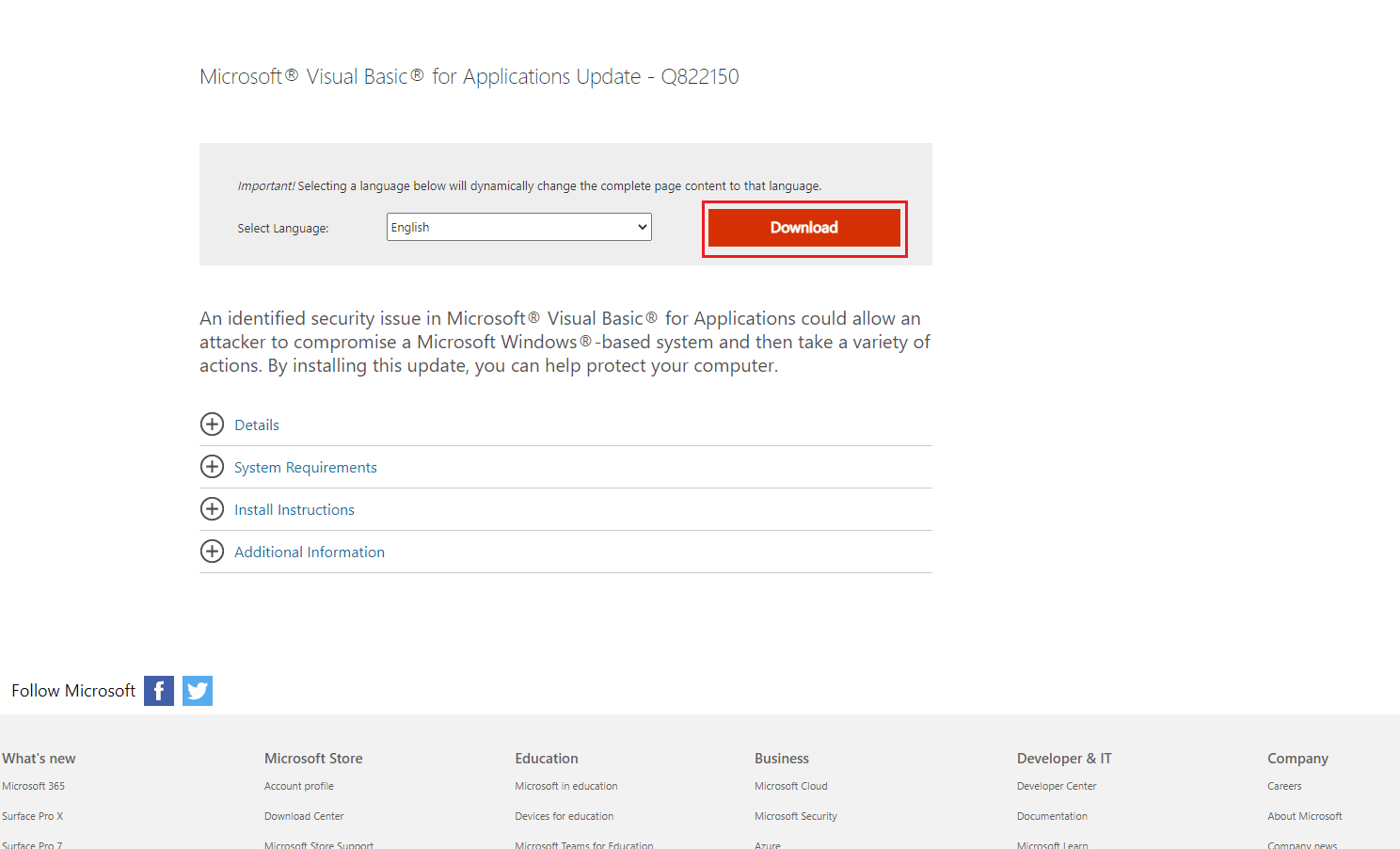
2. Nella finestra di Microsoft Visual Basic, Applications Edition fare clic su Inserisci e quindi su Modulo e digitare il seguente codice.
Private g_Folder As Outlook.MAPIFolder
Private g_Find As String
Sottocartella pubblica FindFolder()
Dim xFldName come stringa
Oscura xFolders come Outlook.Folders
Dim xYesNo As Integer
In caso di errore Riprendi Avanti
Imposta g_Folder = Niente
g_Trova = ""
xFldName = InputBox("Nome cartella:", "Kutools per Outlook")
If Trim(xFldName) = "" Then Exit Sub
g_Find = xFldName
g_Find = UCase(g_Find)
Impostare xFolders = Application.Session.Folders
LoopFolders xFolders
Se non g_Folder non è niente, allora
xYesNo = MsgBox("Attiva cartella: " & vbCrLf & g_Folder.FolderPath, vbQuestion o vbYesNo, "Kutools per Outlook")
Se xSìNo = vbSì Allora
Impostare Application.ActiveExplorer.CurrentFolder = g_Folder
Finisci se
Altro
MsgBox "Non trovato", vbInformation, "Kutools per Outlook"
Finisci se
Fine Sub
Private Sub LoopFolders(Cartelle come Outlook.Folders)
Dim xFolder As Outlook.MAPIFolder
Dim xTrovato come booleano
In caso di errore Riprendi Avanti
xTrovato = Falso
Per ogni xFolder nelle cartelle
Se UCase(xFolder.Name) = g_Find Allora xFound = True
Se xTrovato Allora
Imposta g_Folder = xFolder
Esci per
Altro
LoopFolders xFolder.Folders
Se non g_Folder non è niente, allora esci per
Finisci se
Prossimo
Fine Sub3. Infine, premere il tasto F5 per eseguire il tasto.
4. Per trovare la posizione di una cartella mancante è possibile installare un componente aggiuntivo di Outlook, qui stiamo utilizzando Kutool per il componente aggiuntivo di Outlook .
5. Nel Kutool per Outlook inserisci il nome della cartella mancante e fai clic su OK pulsante.
6. Infine, fare clic sul pulsante Sì .
7. La cartella mancante si aprirà automaticamente, puoi trascinarla nella posizione originale.
Se ancora non riesci a capire come recuperare le cartelle perse in Outlook, prova il metodo successivo.
Leggi anche: Fix Outlook App non si aprirà in Windows 10
Metodo 5: trova la cartella persa dalla cartella Cestino
A volte, quando invii erroneamente e-mail alla cartella cestino, potresti avere difficoltà a individuarle in seguito. Pertanto, se non riesci a trovare una cartella in Outlook e a capire come trovare la cartella persa in Outlook, dovresti considerare di controllare la cartella Cestino.
1. Apri Outlook dal menu Start .
2. Dal pannello di sinistra, selezionare la cartella Posta eliminata .
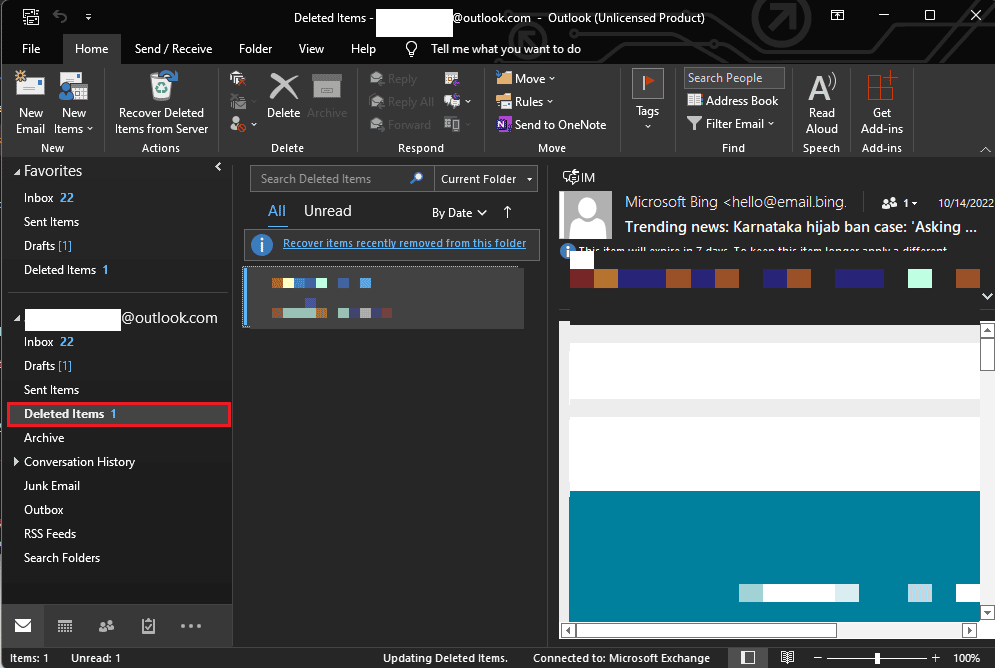
3. Individua la cartella mancante, vedrai un'opzione per ripristinare la cartella una volta aperta.
Metodo 6: riparare il file di Outlook danneggiato
La cartella mancante nel problema di Outlook può essere causata da file PST di Outlook corrotti. Outlook ha fornito un'utilità di riparazione per risolvere problemi come questo. Tuttavia, per accedere a questa utility di riparazione dovrai conoscere la posizione esatta del file eseguibile per Outlook. Di seguito sono riportate posizioni generali per varie versioni di Outlook su computer Windows.
- Posizione del file eseguibile per Outlook 2007
C:\Programmi\Microsoft Office\Office12
- Posizione del file eseguibile per Outlook 2010
C:\Programmi\Microsoft Office\Office14
- Posizione del file eseguibile per Outlook 2013
C:\Programmi\Microsoft Office 15\root\office15
- Posizione del file eseguibile per Outlook 2016 e 2019
C:\Programmi (x86)\Microsoft Office\Office16
Puoi seguire questi semplici passaggi per utilizzare l'utilità di riparazione PST per Outlook per capire come recuperare le cartelle perse nei problemi di Outlook.
1. Prima di tutto chiudi il programma Outlook e tutti gli altri processi associati.
2. Passare alla posizione del file eseguibile e individuare il file .exe e fare doppio clic su di esso.
3. Una volta avviata correttamente l'applicazione, fare clic sul pulsante Sfoglia per aggiungere il file PST .
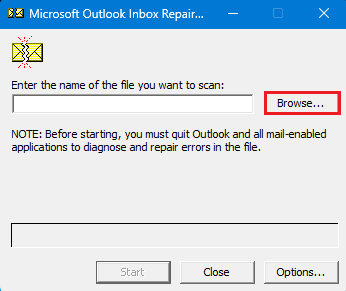
4. Ora, fai clic sul pulsante Avvia per avviare la scansione.
5. Se la scansione individua un problema, fare clic sul pulsante Ripara per risolverlo.
Leggi anche: Come disattivare la conferma di lettura della posta elettronica di Outlook
Metodo 7: utilizzare uno strumento di terze parti
Se nessuno dei metodi menzionati in precedenza non funziona e non riesci ancora a individuare la cartella mancante in Outlook, puoi considerare di optare per uno strumento di recupero dati di terze parti. Sono disponibili vari strumenti online e offline che possono aiutarti a recuperare i dati persi e individuare la cartella mancante su Outlook. Puoi anche utilizzare vari componenti aggiuntivi di Outlook per lo stesso.
Domande frequenti (FAQ)
Q1. Perché non riesco a trovare una cartella in Outlook?
Risposta. Ci possono essere vari motivi per una cartella mancante in Outlook, ad esempio una cattiva rete e impostazioni di Outlook errate.
D2. Come ripristinare una cartella mancante in Outlook?
Risposta. Se hai eliminato per errore una cartella in Outlook, puoi recuperarla dalla cartella Posta eliminata .
D3. Come correggere gli errori di Outlook?
Risposta. È possibile eseguire una scansione del file PST dal percorso del file eseguibile. Questa scansione cercherà eventuali file danneggiati in Outlook e li risolverà.
Consigliato:
- Correggi l'errore di spazio insufficiente dell'Assistente Boot Camp
- Correggi l'errore hash immagine non valido dello stato di Google Chrome
- Come recuperare le bozze cancellate in Outlook 365
- 8 modi per risolvere Outlook Questo non è un errore di nome file valido
Speriamo che questa guida sia stata utile e che tu sia riuscito a capire come trovare la cartella persa in Outlook. Facci sapere quale metodo ha funzionato per te. Se hai suggerimenti o domande per noi, faccelo sapere nella sezione commenti.
