如何在 Outlook 中查找丟失的文件夾
已發表: 2022-11-30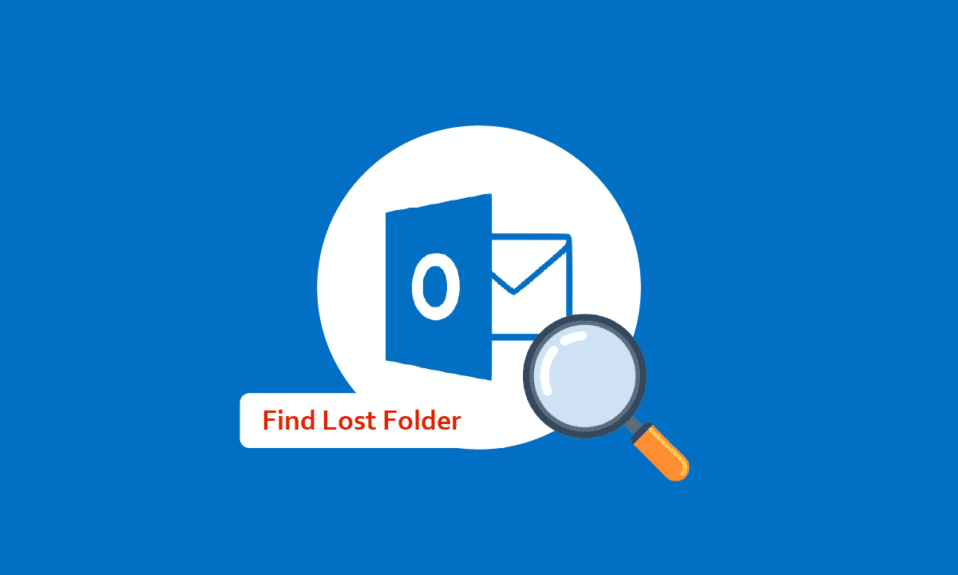
Outlook 是一種廣泛使用的辦公軟件,用於組織工作和其他日程安排。 然而,很多時候用戶丟失了他們的數據,例如 Outlook 中丟失的文件或文件夾,他們不知道如何在 Outlook 中找到丟失的文件夾。 通常,文件夾丟失的問題是由於各種原因導致文件夾被隱藏時引起的。 有時問題也可能是由網絡連接不良引起的。 由於此問題會導致重要文件丟失,因此人們一直在尋找有效的方法來恢復 Outlook 中丟失的文件夾,以及如何在 Outlook 中查找丟失的文件夾。 在本指南中,我們將討論 Outlook 中丟失文件夾的原因以及查找和恢復它們的方法。 因此,如果您正在尋找如何在 Outlook 中查找消失的文件夾,那麼這就是適合您的指南。
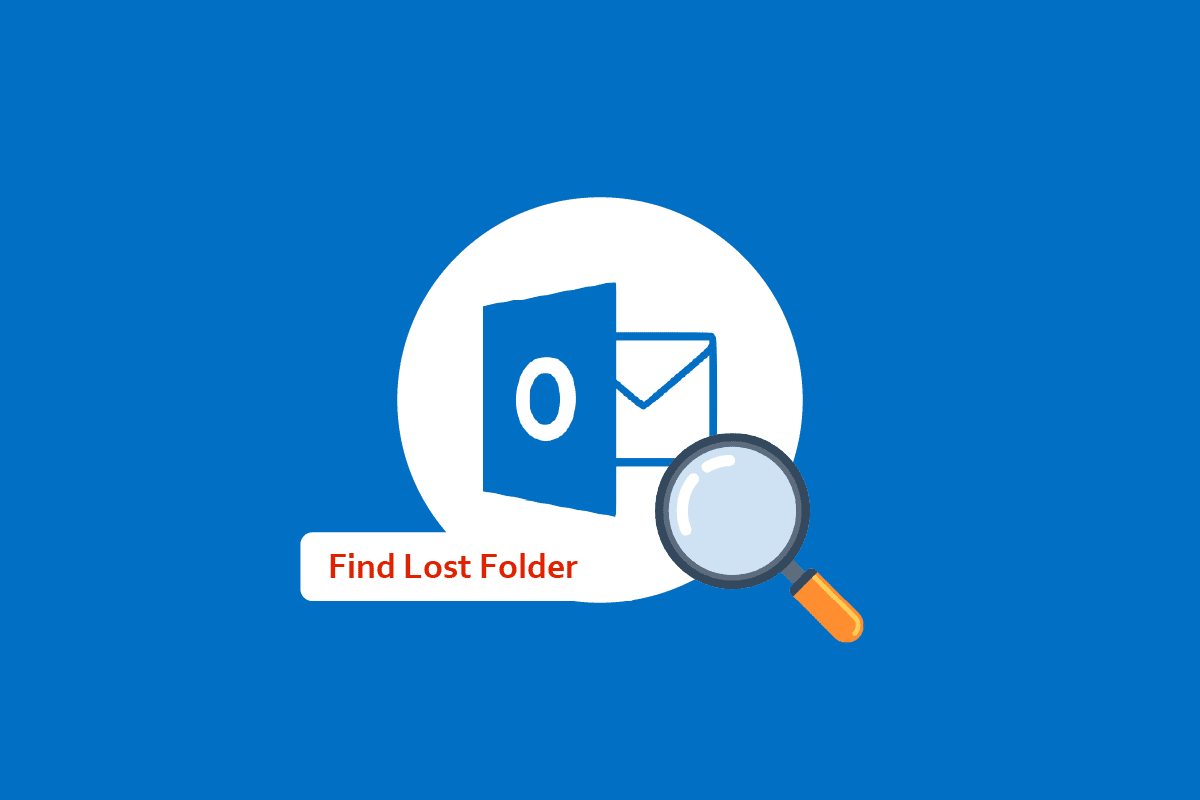
內容
- 如何在 Outlook 中查找丟失的文件夾
- 方法 1:解決 Internet 連接問題
- 方法 2:通過文件夾大小選項查找丟失的文件夾
- 方法 3:通過搜索和瀏覽查找丟失的文件夾
- 方法四:通過VBA代碼查找丟失的文件夾
- 方法 5:從垃圾文件夾中查找丟失的文件夾
- 方法 6:修復損壞的 Outlook 文件
- 方法七:使用第三方工具
如何在 Outlook 中查找丟失的文件夾
在 Outlook 中丟失文件夾可能有多種原因,這裡提到了一些可能的原因。
- 有時,網絡連接或路由器連接不良等問題可能會導致 Outlook 中出現文件夾丟失問題。
- 用戶經常在沒有意識到的情況下錯誤地刪除文件夾或將文件夾移動到垃圾箱文件夾。
- 如果 Outlook PST 文件損壞,可能會導致各種錯誤,包括 Outlook 錯誤中丟失的文件。
- 各種問題和不正確的設置可能會隱藏 Outlook 中的文件夾。
在下面的指南中,我們將討論找出如何在 Outlook 中查找丟失文件夾的方法。
方法 1:解決 Internet 連接問題
Outlook 中丟失文件夾的最常見原因之一是網絡連接不良。 如果您的網絡較弱或不穩定,您的 Outlook 可能無法正常打開並且您可能無法在 Outlook 中找到文件夾。 因此,您應該考慮的第一步是修復可能導致在 Outlook 中定位特定文件夾時出現問題的網絡問題。 以下兩種方法可用於修復常見的網絡錯誤。 要弄清楚如何在 Outlook 問題中恢復丟失的文件夾,您可以做的第一件事就是檢查您的 WiFi 路由器是否連接正確。 很常見的網絡連接錯誤是由於路由器與您的設備連接不當造成的。 因此,請始終確保您已將路由器正確連接到主電源插座和您的設備。 如果您仍然不知道如何在 Outlook 中找到消失的文件夾,您可以諮詢您的網絡提供商,了解您是否接收到正確的網絡服務。 您可以查看如何解決 Windows 10 上的網絡連接問題指南,了解網絡連接錯誤的一般原因以及在您的計算機上修復它們的方法。
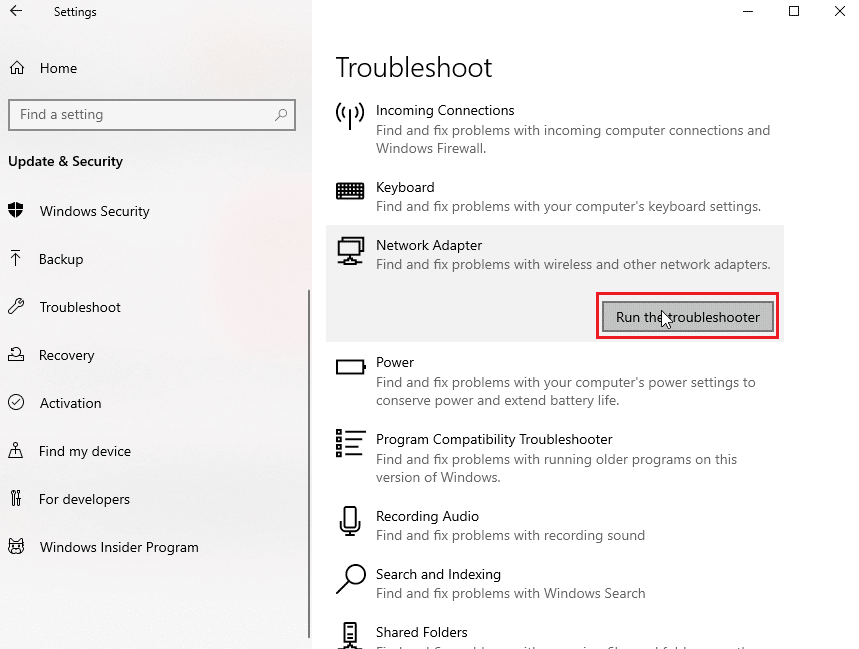
方法 2:通過文件夾大小選項查找丟失的文件夾
您可以嘗試通過在“文件夾大小”對話框中搜索特定文件夾來找到丟失的文件夾。 按照這些簡單的步驟在 Outlook 中查找丟失的文件夾。
1. 按Windows 鍵,輸入Outlook ,然後單擊“打開”。
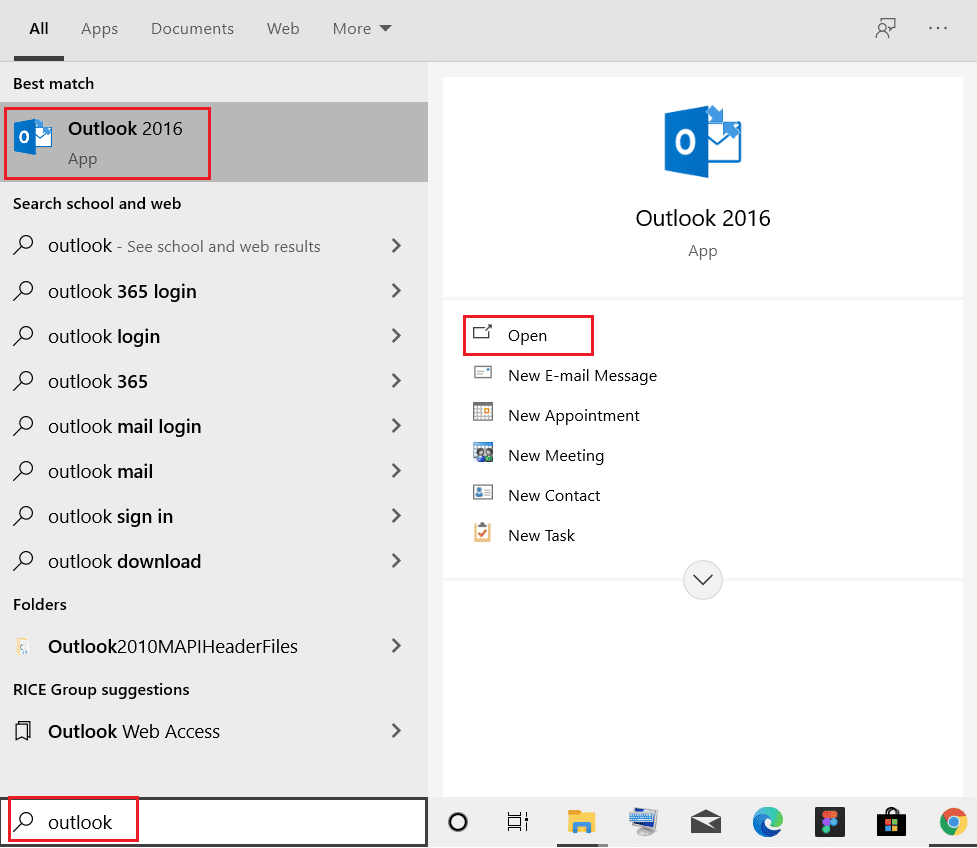
2. 在 Outlook 窗口中,導航到導航窗格並單擊數據文件屬性…選項。
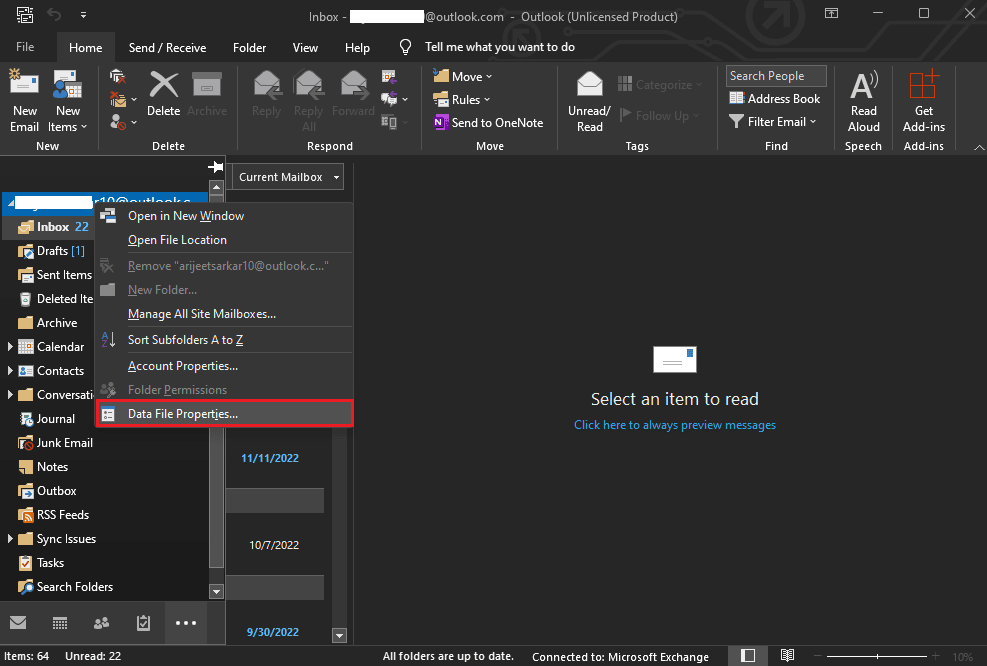
3. 在“今日 Outlook”對話框中,導航到“常規”選項卡並單擊“文件夾大小...”按鈕。
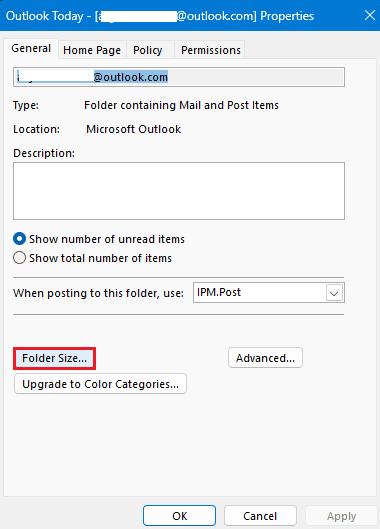
4. 現在,回到 Outlook 的主頁,從上面的文件夾路徑中找到丟失的文件夾。
5. 手動將文件夾拖到其原始位置。
另請閱讀:修復 Windows 10 中的 Outlook 錯誤 0x8004102a
方法 3:通過搜索和瀏覽查找丟失的文件夾
如果上述方法無效,您可以嘗試通過搜索和瀏覽的方法定位丟失的文件夾,如果您記得丟失文件夾中任何郵件的標題,您可以在搜索框中搜索標題,然後瀏覽文件夾在 Outlook 中的位置,以確定如何在 Outlook 中查找丟失的文件夾。 按照這些簡單的步驟來弄清楚如何在 Outlook 中找到消失的文件夾。
1. 從“開始”菜單打開 Outlook,然後單擊“搜索”。
2. 將搜索範圍更改為所有 Outlook 項目。
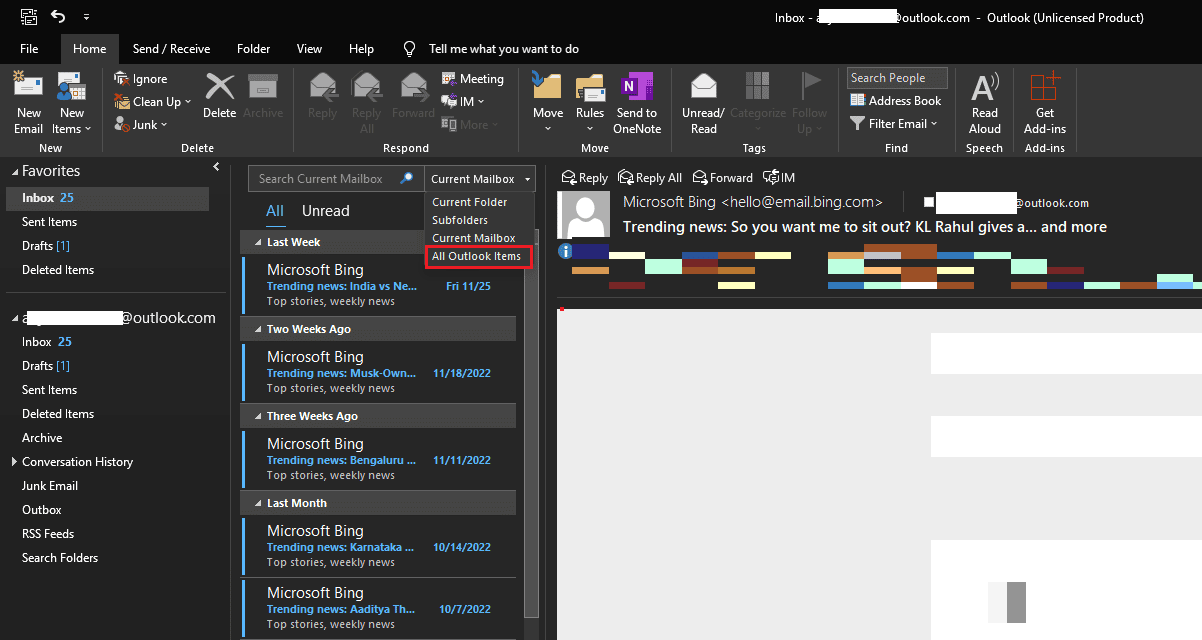
3. 在搜索框中輸入電子郵件標題。
4. 在搜索到的郵件列表中找到郵件並雙擊它。
5. 現在,同時按Ctrl + Shift + F 鍵打開“高級查找”對話框並在收件箱中找到文件夾,然後單擊“瀏覽”。
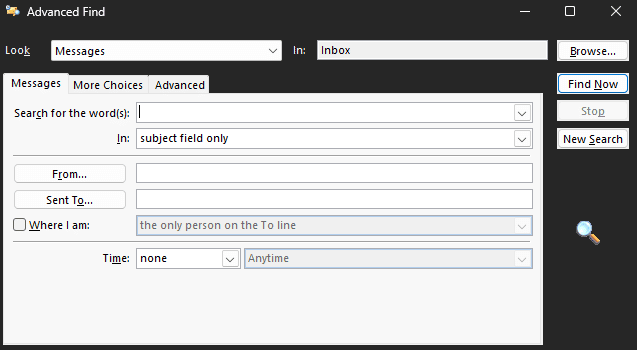
6. 記下文件夾的位置路徑並單擊確定。
7. 回到Outlook主窗口,從上面的路徑中找到文件夾,將其拖到原來的位置。
方法四:通過VBA代碼查找丟失的文件夾
在 Outlook 中查找丟失文件夾的另一種有效方法是通過 VBA 代碼。 如果您記得丟失文件夾的名稱,您可以嘗試通過鍵入 VBA 代碼來查找它。
1. 同時按下Alt + F11鍵打開Microsoft Visual Basic for Applications窗口。
注意:如果您的 PC 中未安裝 Microsoft Visual Basic,您可以下載應用程序更新。
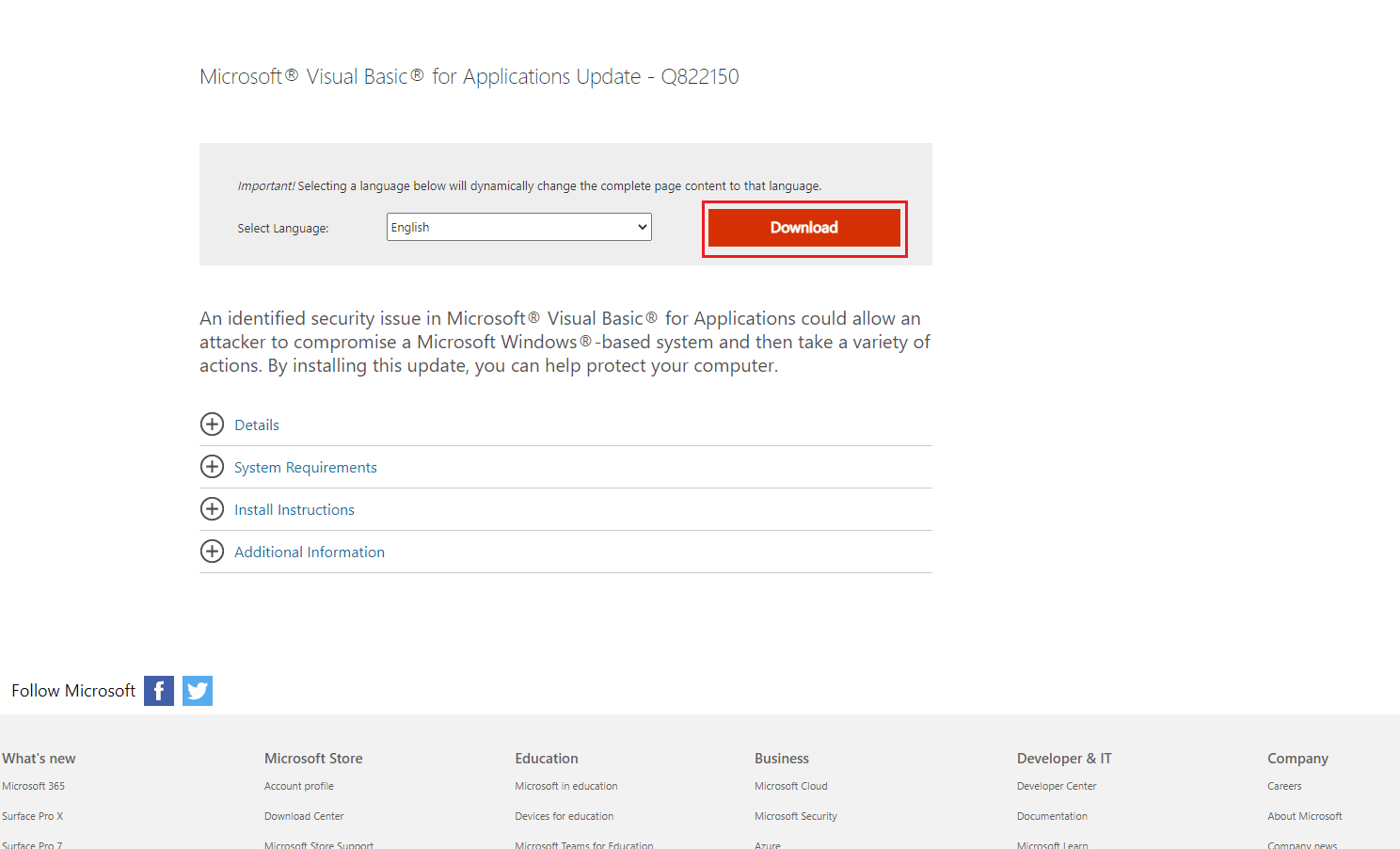

2. 在Microsoft Visual Basic for Applications窗口中單擊插入,然後單擊模塊並鍵入以下代碼。
私有 g_Folder 作為 Outlook.MAPIFolder
私人 g_Find 作為字符串
公共子查找文件夾()
將 xFldName 調暗為字符串
將 xFolders 調暗為 Outlook.Folders
將 xYesNo 調暗為整數
出錯繼續下一步
設置 g_Folder = 無
g_Find = ""
xFldName = InputBox("文件夾名稱:", "Kutools for Outlook")
如果 Trim(xFldName) = "" Then Exit Sub
g_Find = xFldName
g_Find = UCase(g_Find)
設置 xFolders = Application.Session.Folders
循環文件夾 xFolders
如果不是 g_Folder 什麼都沒有那麼
xYesNo = MsgBox("激活文件夾: " & vbCrLf & g_Folder.FolderPath, vbQuestion 或 vbYesNo, "Kutools for Outlook")
如果 xYesNo = vbYes 那麼
設置 Application.ActiveExplorer.CurrentFolder = g_Folder
萬一
別的
MsgBox“未找到”,vbInformation,“Kutools for Outlook”
萬一
結束子
私有子循環文件夾(文件夾作為 Outlook.Folders)
將 xFolder 調暗為 Outlook.MAPIFolder
將 xFound 變暗為布爾值
出錯繼續下一步
xFound = 假
對於文件夾中的每個 xFolder
如果 UCase(xFolder.Name) = g_Find 那麼 xFound = True
如果 xFound 那麼
設置 g_Folder = xFolder
退出
別的
循環文件夾 xFolder.Folders
If Not g_Folder Is Nothing 然後退出
萬一
下一個
結束子3. 最後按F5鍵運行密鑰。
4. 要找到丟失文件夾的位置,您可以安裝 Outlook 附加組件,這裡我們使用Kutool for Outlook附加組件。
5. 在 Kutool for Outlook 輸入丟失文件夾的名稱,然後單擊OK按鈕。
6. 最後,單擊是按鈕。
7.丟失的文件夾會自動打開,你可以將它拖回原來的位置。
如果您仍然無法弄清楚如何在 Outlook 中恢復丟失的文件夾,請嘗試下一個方法。
另請閱讀:修復 Outlook 應用程序無法在 Windows 10 中打開
方法 5:從垃圾文件夾中查找丟失的文件夾
有時,當您錯誤地將電子郵件發送到垃圾文件夾時,您可能會在以後找不到它們。 因此,如果您在 Outlook 中找不到文件夾並且弄清楚如何在 Outlook 中找到丟失的文件夾,您應該考慮檢查您的垃圾文件夾。
1. 從“開始”菜單打開Outlook 。
2. 從左側面板中,選擇“已刪除郵件”文件夾。
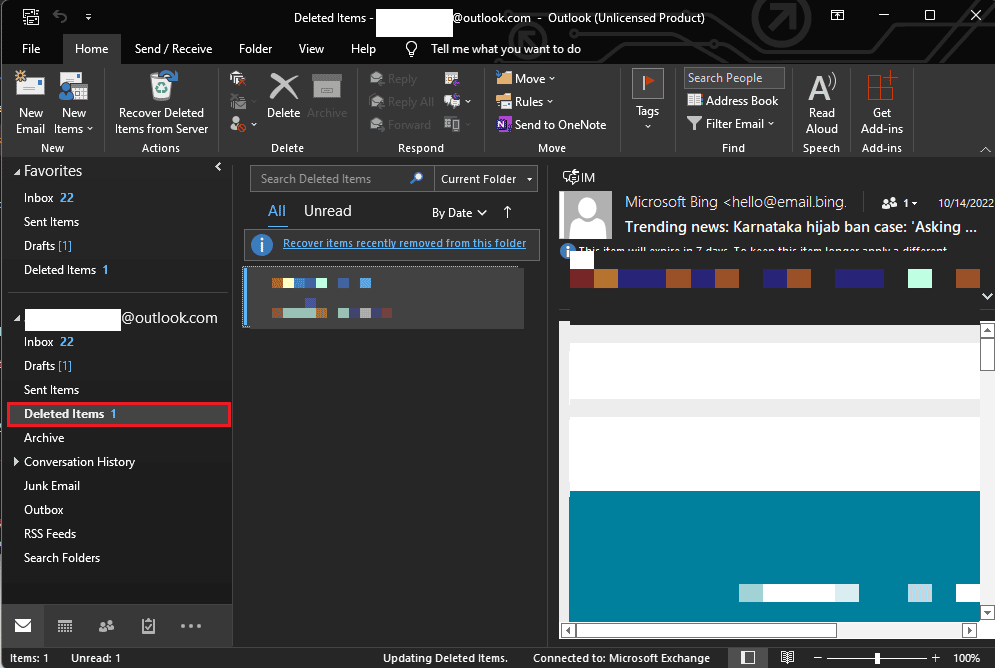
3. 找到丟失的文件夾,打開後您會看到恢復文件夾的選項。
方法 6:修復損壞的 Outlook 文件
Outlook 中丟失的文件夾問題可能是由損壞的 Outlook PST 文件引起的。 Outlook 提供了修復實用程序來解決此類問題。 但是,要訪問此修復實用程序,您需要知道 Outlook 可執行文件的確切位置。 以下是 Windows 計算機上各種 Outlook 版本的一般位置。
- Outlook 2007 可執行文件的位置
C:\Program Files\Microsoft Office\Office12
- Outlook 2010 可執行文件的位置
C:\Program Files\Microsoft Office\Office14
- Outlook 2013 可執行文件的位置
C:\Program Files\Microsoft Office 15\root\office15
- Outlook 2016 和 2019 可執行文件的位置
C:\Program Files (x86)\Microsoft Office\Office16
您可以按照這些簡單的步驟使用 Outlook 的 PST 修復實用程序來弄清楚如何在 Outlook 問題中恢復丟失的文件夾。
1. 首先關閉 Outlook 程序和所有其他相關進程。
2. 導航到可執行文件的位置並找到.exe文件並雙擊它。
3. 應用程序成功啟動後,單擊瀏覽按鈕添加PST文件。
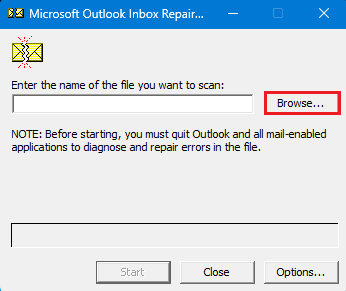
4. 現在,單擊“開始”按鈕開始掃描。
5. 如果掃描發現任何問題,請單擊“修復”按鈕進行修復。
另請閱讀:如何打開 Outlook 電子郵件已讀回執
方法七:使用第三方工具
如果前面提到的方法都不起作用,並且您仍然無法在 Outlook 中找到丟失的文件夾,您可以考慮選擇第三方數據恢復工具。 可以使用各種聯機和脫機工具來幫助您恢復丟失的數據並在 Outlook 上找到丟失的文件夾。 您還可以為此使用各種 Outlook 加載項。
常見問題 (FAQ)
Q1。 為什麼我在 Outlook 中找不到文件夾?
答。 Outlook 中丟失文件夾的原因可能有多種,例如網絡故障和 Outlook 設置不當。
Q2。 如何恢復 Outlook 中丟失的文件夾?
答。 如果您在 Outlook 中錯誤地刪除了一個文件夾,您可以從“已刪除郵件”文件夾中恢復它。
Q3. 如何修復 Outlook 錯誤?
答。 您可以從可執行文件位置運行 PST 文件掃描。 此掃描將在 Outlook 中查找任何損壞的文件並修復它們。
推薦的:
- 修復 Boot Camp 助手空間不足錯誤
- 修復 Google Chrome 狀態無效圖像哈希錯誤
- 如何在 Outlook 365 中恢復已刪除的草稿
- 修復 Outlook 這不是有效文件名錯誤的 8 種方法
我們希望本指南對您有所幫助,並且您能夠弄清楚如何在 Outlook 中查找丟失的文件夾。 讓我們知道哪種方法適合您。 如果您對我們有任何建議或疑問,請在評論部分告訴我們。
