วิธีค้นหาโฟลเดอร์ที่หายไปใน Outlook
เผยแพร่แล้ว: 2022-11-30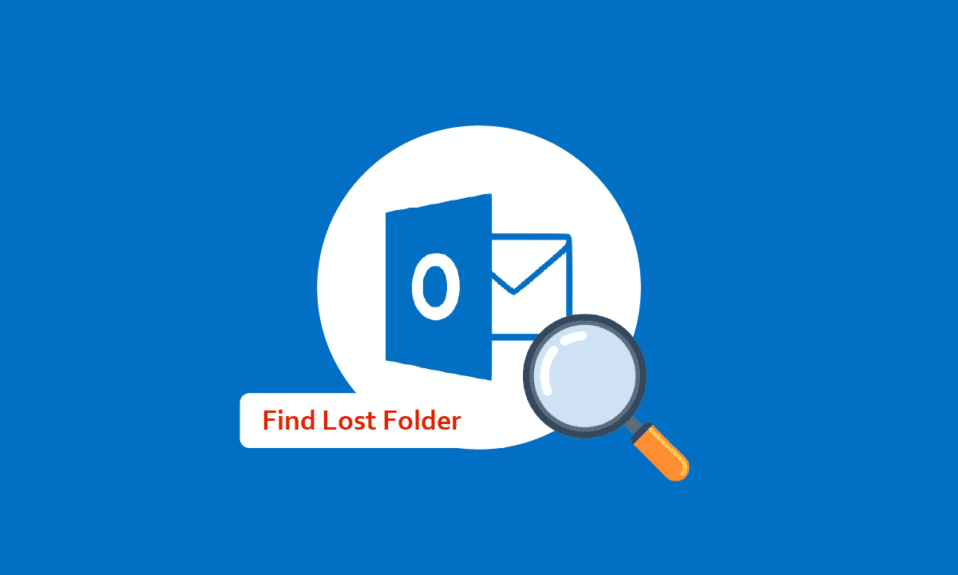
Outlook เป็นหนึ่งในซอฟต์แวร์สำนักงานที่ใช้กันอย่างแพร่หลายเพื่อจัดระเบียบงานและกำหนดการอื่นๆ อย่างไรก็ตาม หลายครั้งที่ผู้ใช้ทำข้อมูลหาย เช่น ไฟล์หรือโฟลเดอร์หายไปใน Outlook และพวกเขาไม่สามารถหาวิธีค้นหาโฟลเดอร์ที่หายไปใน Outlook ได้ โดยทั่วไป ปัญหาโฟลเดอร์หายไปเกิดขึ้นเมื่อโฟลเดอร์ถูกซ่อนเนื่องจากสาเหตุหลายประการ บางครั้งปัญหาอาจเกิดจากการเชื่อมต่อเครือข่ายที่ไม่ดี เนื่องจากปัญหานี้อาจทำให้ไฟล์สำคัญหายไป ผู้คนจึงมักมองหาวิธีที่มีประสิทธิภาพในการกู้คืนโฟลเดอร์ที่สูญหายใน Outlook และวิธีค้นหาโฟลเดอร์ที่หายไปใน Outlook ในคู่มือนี้ เราจะพูดถึงสาเหตุของการไม่มีโฟลเดอร์ใน Outlook และวิธีการค้นหาและกู้คืน ดังนั้น หากคุณกำลังมองหาวิธีค้นหาโฟลเดอร์ใน Outlook ที่หายไป นี่คือคำแนะนำที่เหมาะสมสำหรับคุณ
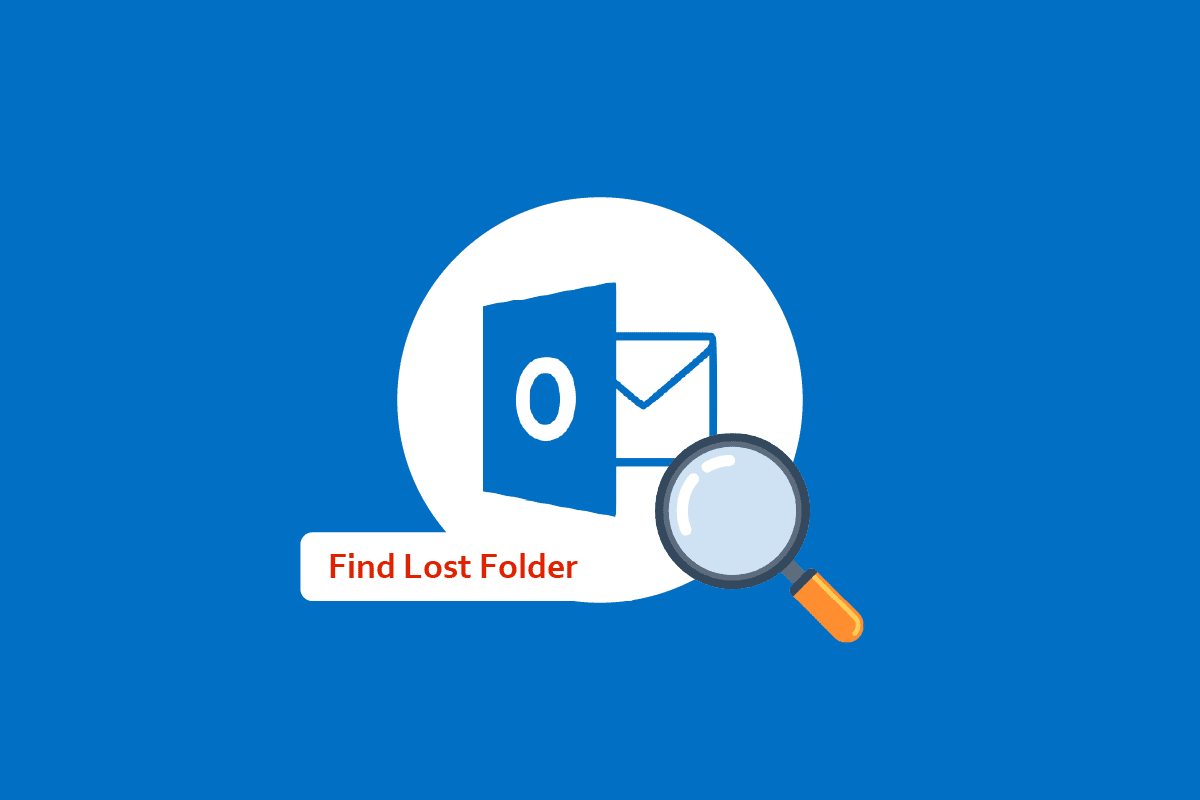
เนื้อหา
- วิธีค้นหาโฟลเดอร์ที่หายไปใน Outlook
- วิธีที่ 1: แก้ไขปัญหาการเชื่อมต่ออินเทอร์เน็ต
- วิธีที่ 2: ค้นหาโฟลเดอร์ที่หายไปด้วยตัวเลือกขนาดโฟลเดอร์
- วิธีที่ 3: ค้นหาโฟลเดอร์ที่หายไปโดยการค้นหาและเรียกดู
- วิธีที่ 4: ค้นหาโฟลเดอร์ที่หายไปด้วยรหัส VBA
- วิธีที่ 5: ค้นหาโฟลเดอร์ที่หายไปจากโฟลเดอร์ถังขยะ
- วิธีที่ 6: ซ่อมแซมไฟล์ Outlook ที่เสียหาย
- วิธีที่ 7: ใช้เครื่องมือของบุคคลที่สาม
วิธีค้นหาโฟลเดอร์ที่หายไปใน Outlook
อาจมีสาเหตุหลายประการสำหรับโฟลเดอร์ที่สูญหายใน Outlook สาเหตุที่เป็นไปได้บางส่วนจะกล่าวถึงที่นี่
- บางครั้ง ปัญหาต่างๆ เช่น การเชื่อมต่อเครือข่ายไม่ดีหรือการเชื่อมต่อเราเตอร์อาจทำให้เกิดปัญหาโฟลเดอร์หายไปใน Outlook
- บ่อยครั้งที่ผู้ใช้ลบหรือย้ายโฟลเดอร์ไปยังโฟลเดอร์ถังขยะโดยไม่ได้ตั้งใจ
- หากไฟล์ Outlook PST เสียหาย อาจทำให้เกิดข้อผิดพลาดต่างๆ รวมถึงไฟล์ที่ขาดหายไปในข้อผิดพลาดของ Outlook
- ปัญหาต่างๆ และการตั้งค่าที่ไม่เหมาะสมสามารถซ่อนโฟลเดอร์ใน Outlook ได้
ในคำแนะนำต่อไปนี้ เราจะพูดถึงวิธีการค้นหาวิธีค้นหาโฟลเดอร์ที่สูญหายใน Outlook
วิธีที่ 1: แก้ไขปัญหาการเชื่อมต่ออินเทอร์เน็ต
สาเหตุทั่วไปประการหนึ่งที่ทำให้โฟลเดอร์ใน Outlook หายไปคือการเชื่อมต่อเครือข่ายไม่ดี หากเครือข่ายของคุณอ่อนแอหรือไม่เสถียร Outlook ของคุณอาจเปิดไม่ถูกต้อง และคุณอาจไม่พบโฟลเดอร์ใน Outlook ดังนั้น ขั้นตอนแรกที่คุณควรพิจารณาคือการแก้ไขปัญหาเครือข่ายที่อาจทำให้เกิดปัญหากับการค้นหาโฟลเดอร์เฉพาะใน Outlook สองวิธีต่อไปนี้ที่สามารถใช้เพื่อแก้ไขข้อผิดพลาดทั่วไปของเครือข่าย สิ่งแรกที่คุณสามารถทำได้เพื่อค้นหาวิธีกู้คืนโฟลเดอร์ที่สูญหายในปัญหา Outlook คือการตรวจสอบว่าเราเตอร์ WiFi ของคุณเชื่อมต่ออย่างถูกต้องหรือไม่ โดยทั่วไปข้อผิดพลาดในการเชื่อมต่อเครือข่ายมักเกิดจากการเชื่อมต่อเราเตอร์กับอุปกรณ์ของคุณอย่างไม่เหมาะสม ดังนั้น ตรวจสอบให้แน่ใจเสมอว่าคุณได้เชื่อมต่อเราเตอร์อย่างถูกต้องกับปลั๊กไฟหลักและกับอุปกรณ์ของคุณ หากคุณยังไม่รู้วิธีค้นหาโฟลเดอร์ใน Outlook ที่หายไป คุณสามารถตรวจสอบกับผู้ให้บริการเครือข่ายของคุณว่าคุณได้รับบริการเครือข่ายที่เหมาะสมหรือไม่ คุณสามารถอ่านคู่มือวิธีแก้ปัญหาการเชื่อมต่อเครือข่ายบน Windows 10 เพื่อค้นหาสาเหตุทั่วไปของข้อผิดพลาดในการเชื่อมต่อเครือข่ายและวิธีแก้ไขในคอมพิวเตอร์ของคุณ
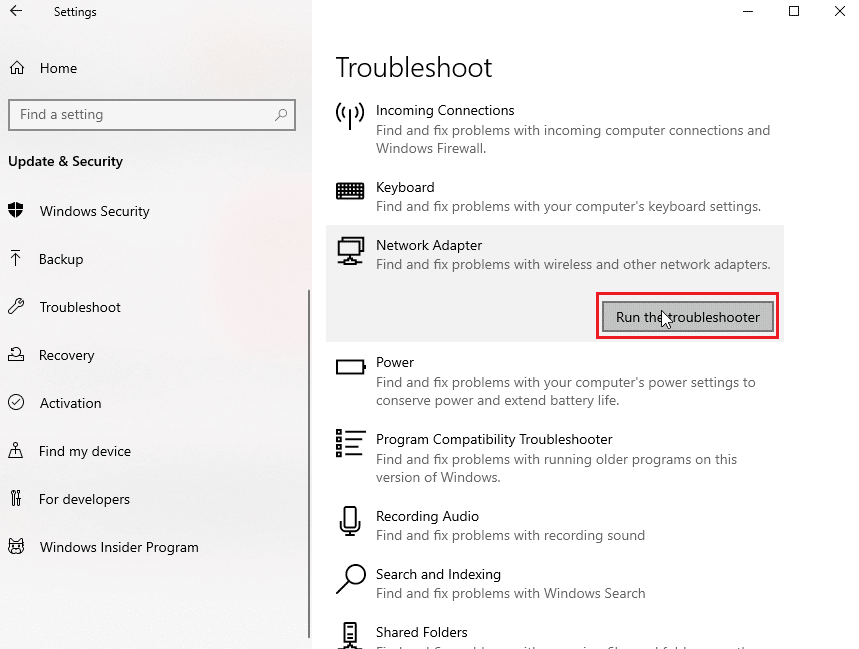
วิธีที่ 2: ค้นหาโฟลเดอร์ที่หายไปด้วยตัวเลือกขนาดโฟลเดอร์
คุณสามารถลองค้นหาโฟลเดอร์ที่สูญหายได้โดยค้นหาโฟลเดอร์ที่ต้องการในกล่องโต้ตอบขนาดโฟลเดอร์ ทำตามขั้นตอนง่ายๆ เหล่านี้เพื่อค้นหาโฟลเดอร์ที่สูญหายใน Outlook
1. กด ปุ่ม Windows พิมพ์ Outlook แล้วคลิก Open
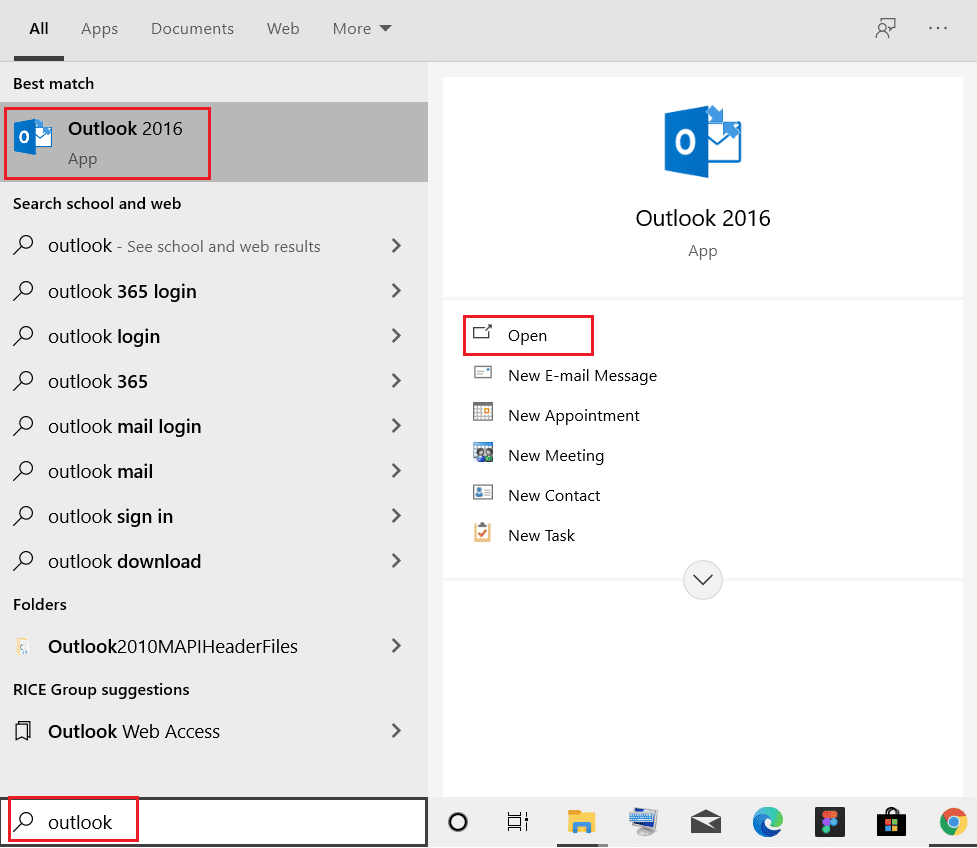
2. ในหน้าต่าง Outlook ให้ไปที่ บานหน้าต่างนำทาง แล้วคลิกที่ตัวเลือก Data file Properties…
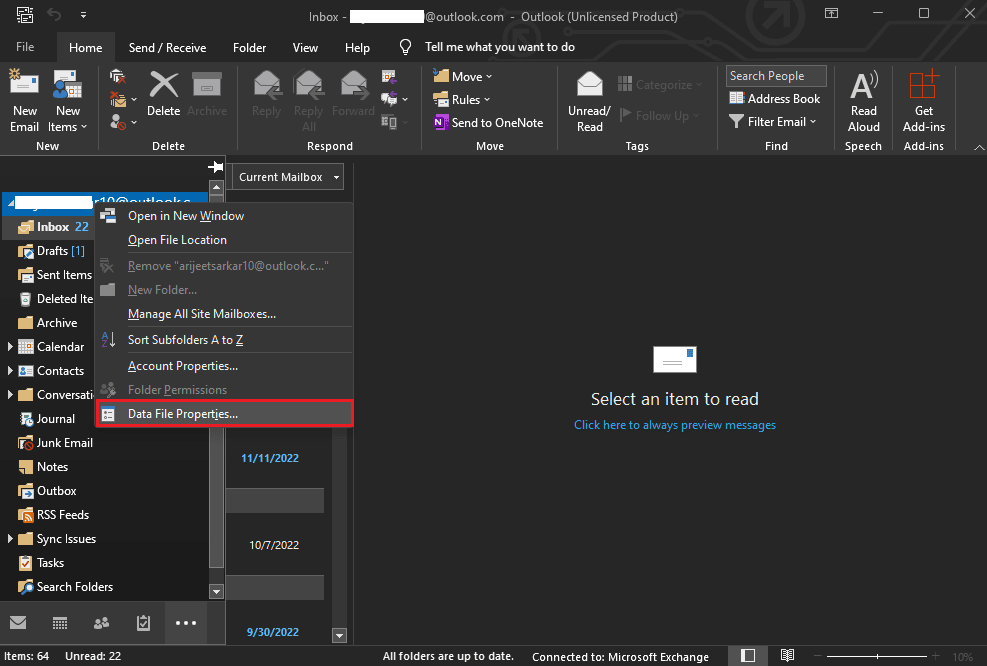
3. ในกล่องโต้ตอบ Outlook Today ให้ไปที่แท็บ General แล้วคลิกที่ปุ่ม Folder Size…
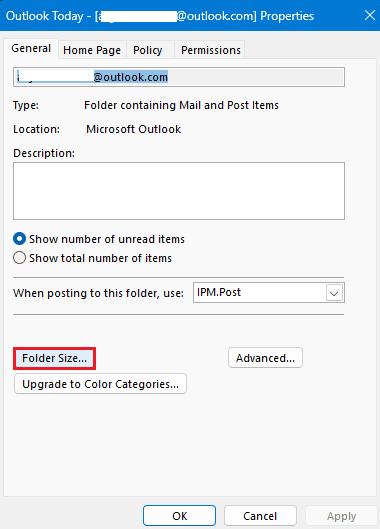
4. ตอนนี้ กลับไปที่หน้าหลักของ Outlook และค้นหาโฟลเดอร์ที่ขาดหายไปจากเส้นทางโฟลเดอร์ด้านบน
5. ลากโฟลเดอร์ไปยังตำแหน่งเดิมด้วยตนเอง
อ่านเพิ่มเติม: แก้ไขข้อผิดพลาด Outlook 0x8004102a ใน Windows 10
วิธีที่ 3: ค้นหาโฟลเดอร์ที่หายไปโดยการค้นหาและเรียกดู
หากวิธีการก่อนหน้านี้ไม่ได้ผล คุณสามารถลองค้นหาโฟลเดอร์ที่ขาดหายไปโดยใช้วิธีค้นหาและเรียกดู หากคุณจำชื่อเรื่องของอีเมลในโฟลเดอร์ที่หายไปได้ คุณสามารถค้นหาชื่อในกล่องค้นหา จากนั้นเรียกดู ตำแหน่งของโฟลเดอร์ใน Outlook เพื่อหาวิธีค้นหาโฟลเดอร์ที่สูญหายใน Outlook ทำตามขั้นตอนง่ายๆ เหล่านี้เพื่อค้นหาวิธีค้นหาโฟลเดอร์ใน Outlook ที่หายไป
1. เปิด Outlook จาก เมนู Start แล้วคลิก ค้นหา
2. เปลี่ยน ขอบเขตการค้นหา เป็น รายการ Outlook ทั้งหมด
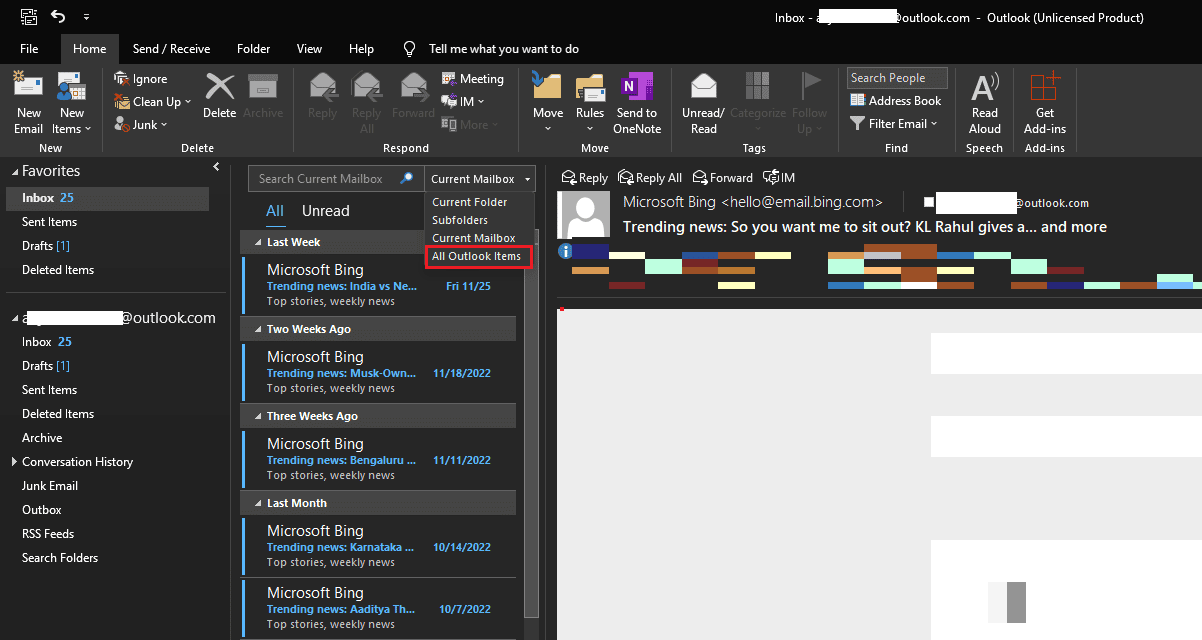
3. ป้อนชื่ออีเมลใน ช่องค้นหา
4. ค้นหาอีเมลในรายการเมลที่ค้นหาแล้วดับเบิลคลิก
5. ตอนนี้ กดปุ่ม Ctrl + Shift + F พร้อมกันเพื่อเปิดกล่องโต้ตอบ การค้นหาขั้นสูง และค้นหาโฟลเดอร์ใน กล่องขาเข้า จากนั้นคลิกที่ เรียกดู
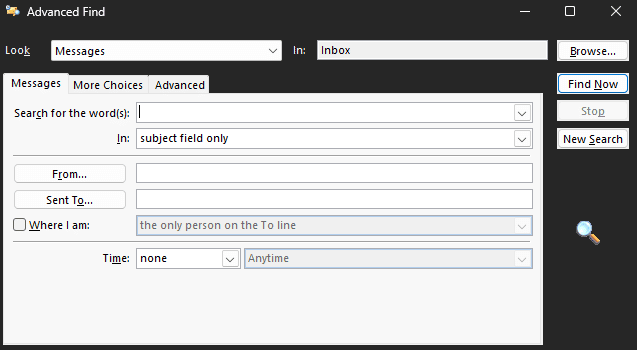
6. จดบันทึกตำแหน่งที่ตั้งของโฟลเดอร์และคลิก ตกลง
7. กลับไปที่หน้าต่างหลักของ Outlook และค้นหาโฟลเดอร์จากเส้นทางด้านบนแล้วลากไปยังตำแหน่งเดิม
วิธีที่ 4: ค้นหาโฟลเดอร์ที่หายไปด้วยรหัส VBA
อีกวิธีที่มีประสิทธิภาพในการค้นหาโฟลเดอร์ที่ขาดหายไปใน Outlook คือการใช้โค้ด VBA หากคุณจำชื่อโฟลเดอร์ที่หายไปได้ ให้ลองค้นหาโดยพิมพ์โค้ด VBA
1. กด ปุ่ม Alt + F11 พร้อม กัน เพื่อเปิดหน้าต่าง Microsoft Visual Basic for Applications
หมายเหตุ: คุณสามารถดาวน์โหลดการอัปเดต Microsoft Visual Basic สำหรับแอปพลิเคชัน หากไม่ได้ติดตั้งในพีซีของคุณ

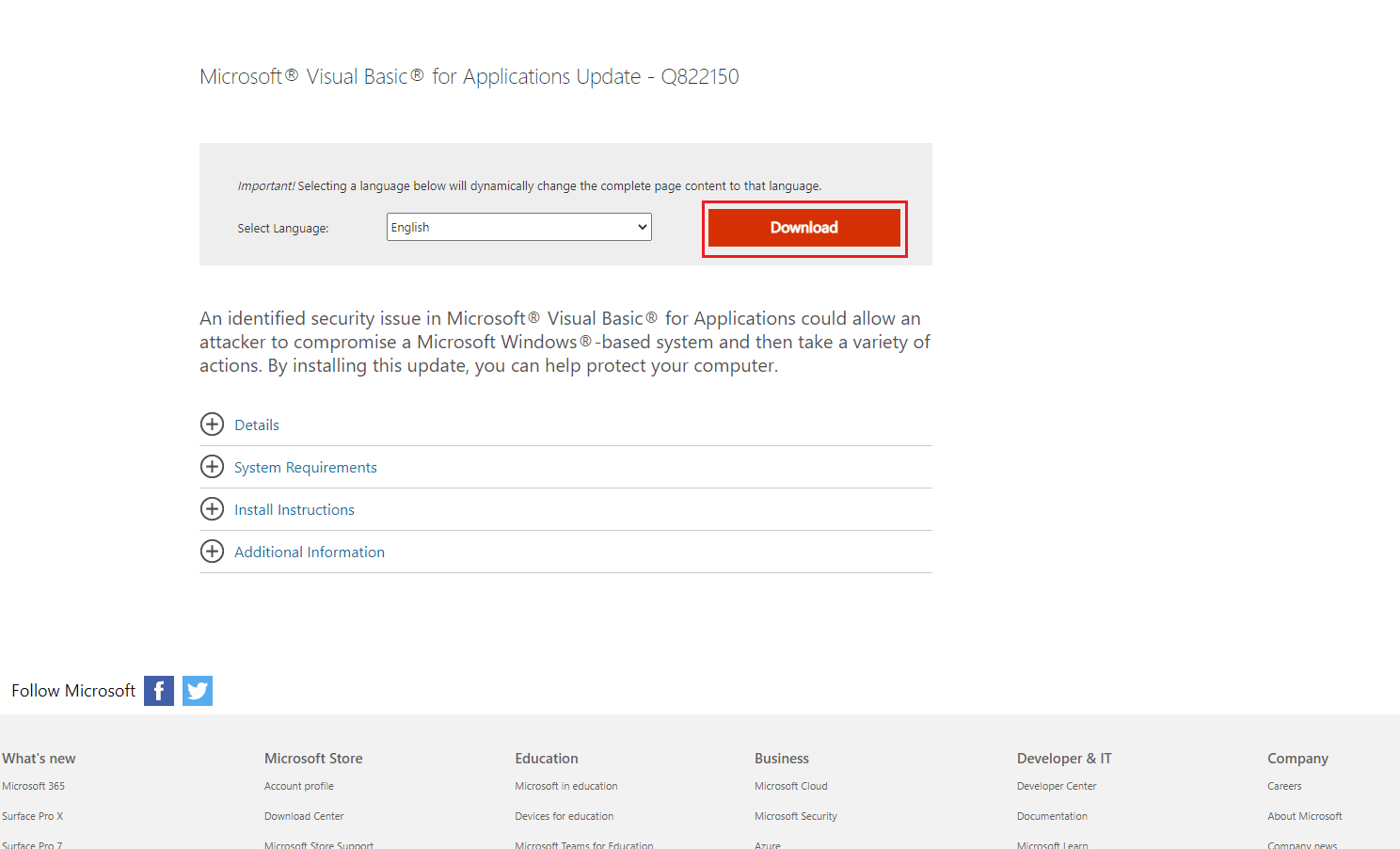
2. ในหน้าต่าง Microsoft Visual Basic for Applications คลิกที่ แทรก แล้วคลิก โมดูล และพิมพ์รหัสต่อไปนี้
g_Folder ส่วนตัวเป็น Outlook.MAPIFolder
g_Find ส่วนตัวเป็นสตริง
ค้นหาโฟลเดอร์ย่อยสาธารณะ ()
Dim xFldName เป็นสตริง
Dim xFolders เป็น Outlook.Folders
Dim xYesNo เป็นจำนวนเต็ม
เมื่อเกิดข้อผิดพลาด ให้ดำเนินการต่อ
ตั้งค่า g_Folder = ไม่มีอะไร
g_Find = ""
xFldName = InputBox("ชื่อโฟลเดอร์:", "Kutools for Outlook")
ถ้า Trim(xFldName) = "" จากนั้นออกจาก Sub
g_Find = xFldName
g_Find = UCase(g_Find)
ตั้ง xFolders = Application.Session.Folders
วนโฟลเดอร์ xFolders
ถ้าไม่ใช่ g_Folder ก็ไม่มีอะไร
xYesNo = MsgBox("เปิดใช้งานโฟลเดอร์: " & vbCrLf & g_Folder.FolderPath, vbQuestion หรือ vbYesNo, "Kutools for Outlook")
ถ้า xYesNo = vbYes แล้ว
ตั้งค่า Application.ActiveExplorer.CurrentFolder = g_Folder
จบ ถ้า
อื่น
MsgBox "ไม่พบ", vbInformation, "Kutools for Outlook"
จบ ถ้า
จบซับ
ส่วนตัว Sub LoopFolders (โฟลเดอร์เป็น Outlook.Folders)
Dim xFolder เป็น Outlook.MAPIFolder
Dim xFound เป็นบูลีน
เมื่อเกิดข้อผิดพลาด ให้ดำเนินการต่อ
xFound = เท็จ
สำหรับแต่ละ xFolder ในโฟลเดอร์
ถ้า UCase(xFolder.Name) = g_Find แล้ว xFound = True
ถ้า xFound แล้ว
ตั้งค่า g_Folder = xFolder
ทางออกสำหรับ
อื่น
LoopFolder xFolder.Folders
ถ้าไม่ใช่ g_Folder ก็จบการทำงาน
จบ ถ้า
ต่อไป
จบซับ3. สุดท้าย กดปุ่ม F5 เพื่อ เรียกใช้ ปุ่ม
4. หากต้องการค้นหาตำแหน่งของโฟลเดอร์ที่ขาดหายไป คุณสามารถติดตั้งส่วนเสริมของ Outlook ได้ เรากำลังใช้ ส่วนเสริมของ Kutool for Outlook
5. ใน Kutool for Outlook ให้ป้อนชื่อโฟลเดอร์ที่ขาดหายไปแล้วคลิกปุ่ม OK ปุ่ม
6. สุดท้ายให้คลิกปุ่ม ใช่
7. โฟลเดอร์ที่หายไปจะเปิดโดยอัตโนมัติ คุณสามารถลากกลับไปที่ตำแหน่งเดิมได้
หากคุณยังไม่สามารถหาวิธีกู้คืนโฟลเดอร์ที่สูญหายใน Outlook ให้ลองวิธีถัดไป
อ่านเพิ่มเติม: แก้ไขแอป Outlook จะไม่เปิดใน Windows 10
วิธีที่ 5: ค้นหาโฟลเดอร์ที่หายไปจากโฟลเดอร์ถังขยะ
บางครั้ง เมื่อคุณส่งอีเมลไปยังโฟลเดอร์ถังขยะโดยไม่ได้ตั้งใจ คุณอาจพบปัญหาในการค้นหาในภายหลัง ดังนั้น หากคุณไม่พบโฟลเดอร์ใน Outlook และหาวิธีค้นหาโฟลเดอร์ที่สูญหายใน Outlook คุณควรพิจารณาตรวจสอบโฟลเดอร์ถังขยะ
1. เปิด Outlook จาก เมนูเริ่ม
2. จากแผงด้านซ้าย เลือกโฟลเดอร์ รายการที่ถูกลบ
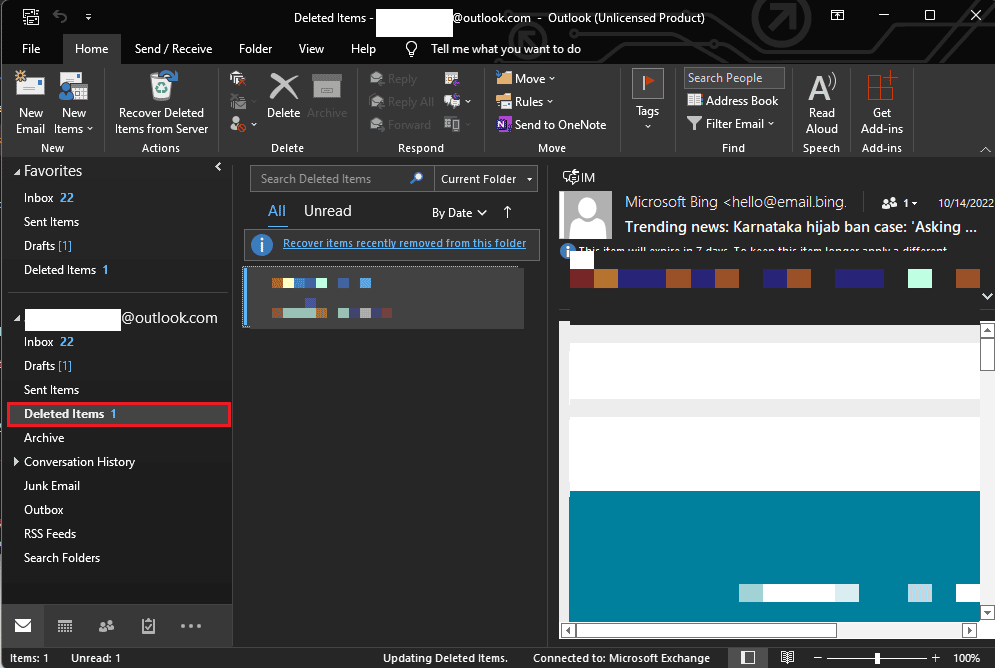
3. ค้นหาโฟลเดอร์ที่หายไป คุณจะเห็นตัวเลือกในการ กู้คืน โฟลเดอร์เมื่อคุณเปิด
วิธีที่ 6: ซ่อมแซมไฟล์ Outlook ที่เสียหาย
โฟลเดอร์ที่ขาดหายไปในปัญหา Outlook อาจเกิดจากไฟล์ Outlook PST ที่เสียหาย Outlook ได้มอบยูทิลิตี้การซ่อมแซมเพื่อแก้ไขปัญหาเช่นนี้ อย่างไรก็ตาม ในการเข้าถึงยูทิลิตีการซ่อมแซมนี้ คุณจะต้องทราบตำแหน่งที่แน่นอนของไฟล์ปฏิบัติการสำหรับ Outlook ต่อไปนี้คือตำแหน่งที่ตั้งทั่วไปสำหรับ Outlook เวอร์ชันต่างๆ บนคอมพิวเตอร์ Windows
- ตำแหน่งของไฟล์ปฏิบัติการสำหรับ Outlook 2007
C:\Program Files\Microsoft Office\Office12
- ตำแหน่งของไฟล์ปฏิบัติการสำหรับ Outlook 2010
C:\Program Files\Microsoft Office\Office14
- ตำแหน่งของไฟล์ปฏิบัติการสำหรับ Outlook 2013
C:\Program Files\Microsoft Office 15\root\office15
- ตำแหน่งของไฟล์ปฏิบัติการสำหรับ Outlook 2016 & 2019
C:\Program Files (x86)\Microsoft Office\Office16
คุณสามารถทำตามขั้นตอนง่ายๆ เหล่านี้เพื่อใช้ยูทิลิตีซ่อมแซม PST สำหรับ Outlook เพื่อหาวิธีกู้คืนโฟลเดอร์ที่สูญหายในปัญหาของ Outlook
1. ก่อนอื่นให้ปิดโปรแกรม Outlook และกระบวนการที่เกี่ยวข้องอื่นๆ ทั้งหมด
2. ไปที่ตำแหน่งของ ไฟล์ปฏิบัติการ และค้นหาไฟล์ .exe และดับเบิลคลิกที่ไฟล์นั้น
3. เมื่อเปิดใช้งานแอปพลิเคชันเรียบร้อยแล้ว ให้คลิกปุ่ม เรียกดู เพื่อเพิ่มไฟล์ PST
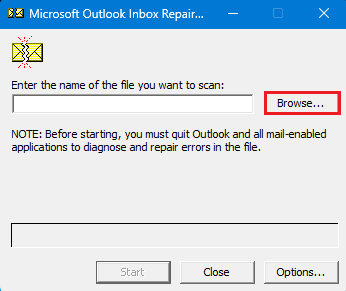
4. ตอนนี้คลิกที่ปุ่ม เริ่ม เพื่อเริ่มการสแกน
5. หากการสแกนพบปัญหาใด ๆ ให้คลิกที่ปุ่ม ซ่อมแซม เพื่อแก้ไข
อ่านเพิ่มเติม: วิธีเปิดปิดการรับอ่านอีเมลของ Outlook
วิธีที่ 7: ใช้เครื่องมือของบุคคลที่สาม
ถ้าวิธีที่กล่าวถึงก่อนหน้านี้ไม่ได้ผลและคุณยังไม่สามารถระบุตำแหน่งโฟลเดอร์ที่ขาดหายไปใน Outlook คุณสามารถพิจารณาเลือกใช้เครื่องมือกู้คืนข้อมูลของบริษัทอื่น มีเครื่องมือออนไลน์และออฟไลน์มากมายที่สามารถช่วยคุณกู้คืนข้อมูลที่สูญหายและค้นหาโฟลเดอร์ที่หายไปใน Outlook คุณยังสามารถใช้โปรแกรมเสริม Outlook ต่างๆ ได้เช่นเดียวกัน
คำถามที่พบบ่อย (FAQs)
ไตรมาสที่ 1 ทำไมฉันไม่พบโฟลเดอร์ใน Outlook?
ตอบ อาจมีสาเหตุหลายประการที่ทำให้โฟลเดอร์หายไปใน Outlook เช่น เครือข่ายไม่ดีและการตั้งค่า Outlook ที่ไม่เหมาะสม
ไตรมาสที่ 2 จะคืนค่าโฟลเดอร์ที่หายไปใน Outlook ได้อย่างไร?
ตอบ หากคุณลบโฟลเดอร์ใน Outlook โดยไม่ตั้งใจ คุณสามารถกู้คืนได้จากโฟลเดอร์ รายการ ที่ถูกลบ
ไตรมาสที่ 3 จะแก้ไขข้อผิดพลาดของ Outlook ได้อย่างไร
ตอบ คุณสามารถ เรียกใช้การสแกนไฟล์ PST จากตำแหน่งไฟล์ปฏิบัติการ การสแกนนี้จะค้นหาไฟล์ที่เสียหายใน Outlook และทำการแก้ไข
ที่แนะนำ:
- แก้ไขข้อผิดพลาด Boot Camp Assistant พื้นที่ไม่เพียงพอ
- แก้ไขข้อผิดพลาดแฮชรูปภาพสถานะไม่ถูกต้องของ Google Chrome
- วิธีการกู้คืนแบบร่างที่ถูกลบใน Outlook 365
- 8 วิธีในการแก้ไข Outlook นี่ไม่ใช่ข้อผิดพลาดชื่อไฟล์ที่ถูกต้อง
เราหวังว่าคำแนะนำนี้จะเป็นประโยชน์ และคุณสามารถหา วิธีค้นหาโฟลเดอร์ที่สูญหายใน Outlook ได้ แจ้งให้เราทราบว่าวิธีใดที่เหมาะกับคุณ หากคุณมีข้อเสนอแนะหรือข้อสงสัยสำหรับเรา โปรดแจ้งให้เราทราบในส่วนความคิดเห็น
