Cómo limpiar su disco duro
Publicado: 2022-01-29¿Vas a vender o regalar tu computadora? Es posible que haya borrado sus datos privados eliminando archivos y reinstalando Windows, pero aún no ha terminado. La última acción que debe realizar antes de despedirse de su viejo amigo es limpiar el disco duro.
La mayoría de las computadoras ahora vienen con unidades de estado sólido (SSD), que son más rápidas que sus contrapartes mecánicas pero pueden ser más difíciles de borrar. Simplemente eliminar sus archivos no funciona, ya que se pueden restaurar desde la Papelera de reciclaje. E incluso si vacía la papelera, sus archivos eliminados a menudo se pueden recuperar con la utilidad adecuada.
Independientemente de la versión de Windows que esté ejecutando, puede restablecer el sistema operativo a las condiciones de fábrica utilizando las funciones de restablecimiento integradas. Sin embargo, se necesitará una buena utilidad de borrado de disco duro si desea un método más fuerte y seguro para borrar su disco.
Limpie su disco en Windows 10
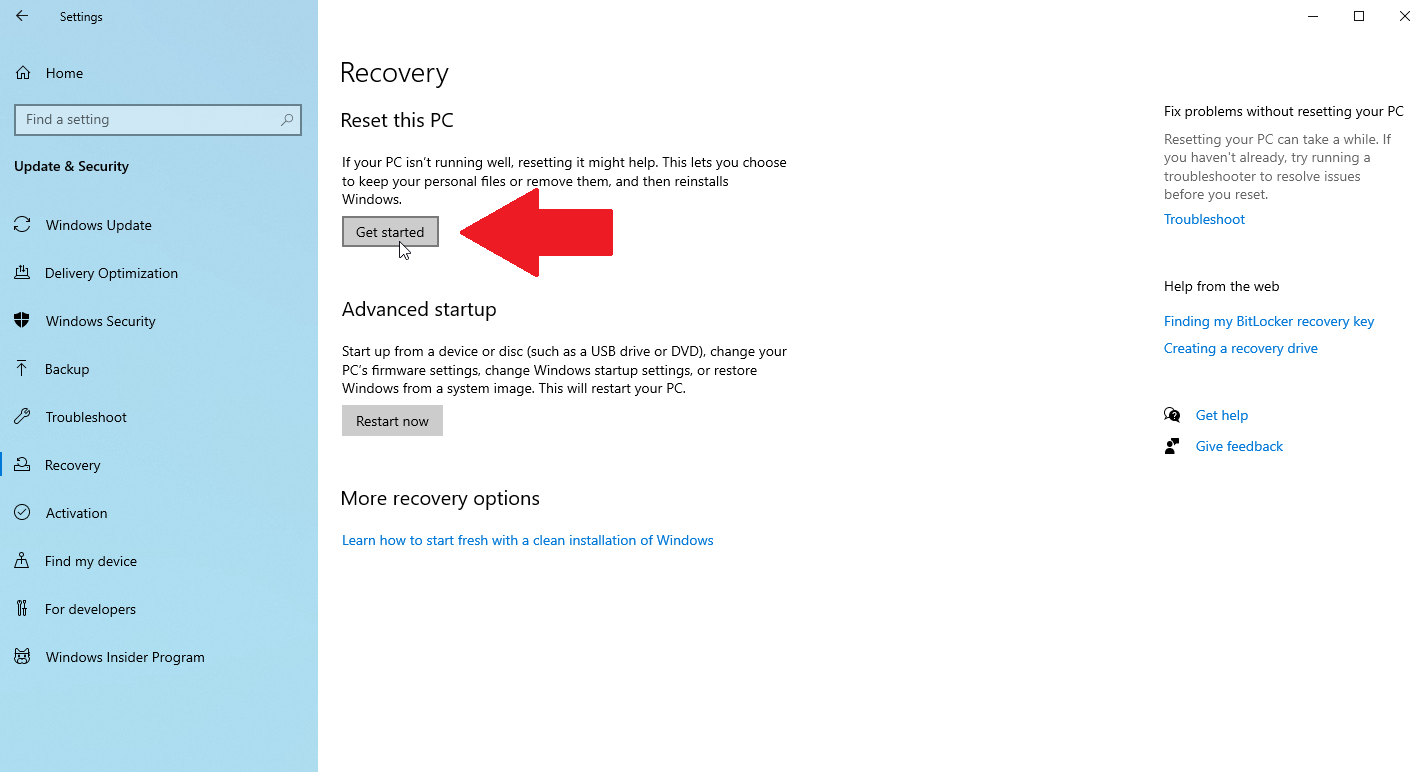
En Windows 10, abra Configuración > Actualización y seguridad > Recuperación y luego haga clic en el botón Comenzar . Cuando se le pregunte qué desea borrar, seleccione Eliminar todo . Elija la opción de reinstalación local para reinstalar Windows desde su computadora.
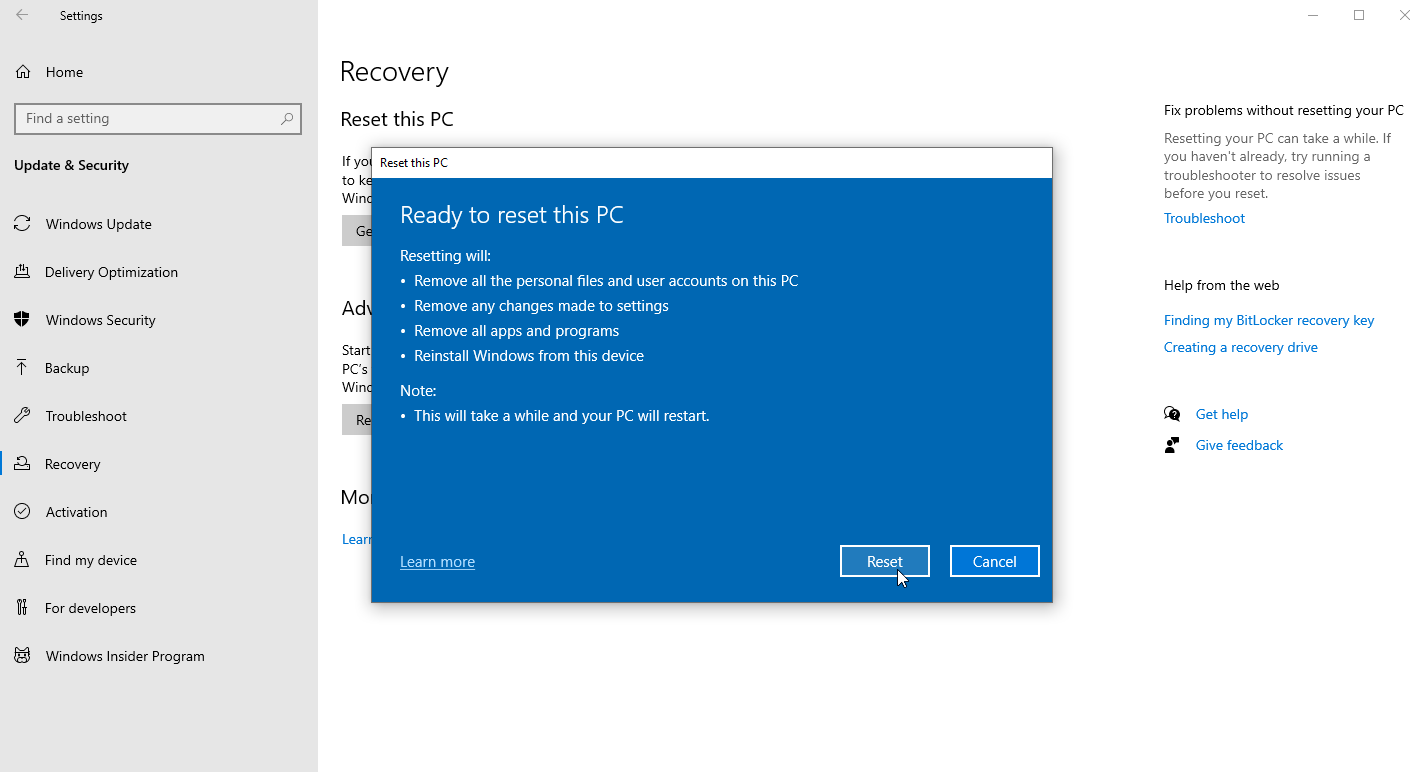
Haga clic en Cambiar configuración y encienda el interruptor junto a Limpiar la unidad . Haga clic en Confirmar , luego en Siguiente y finalmente haga clic en Restablecer para iniciar el proceso.
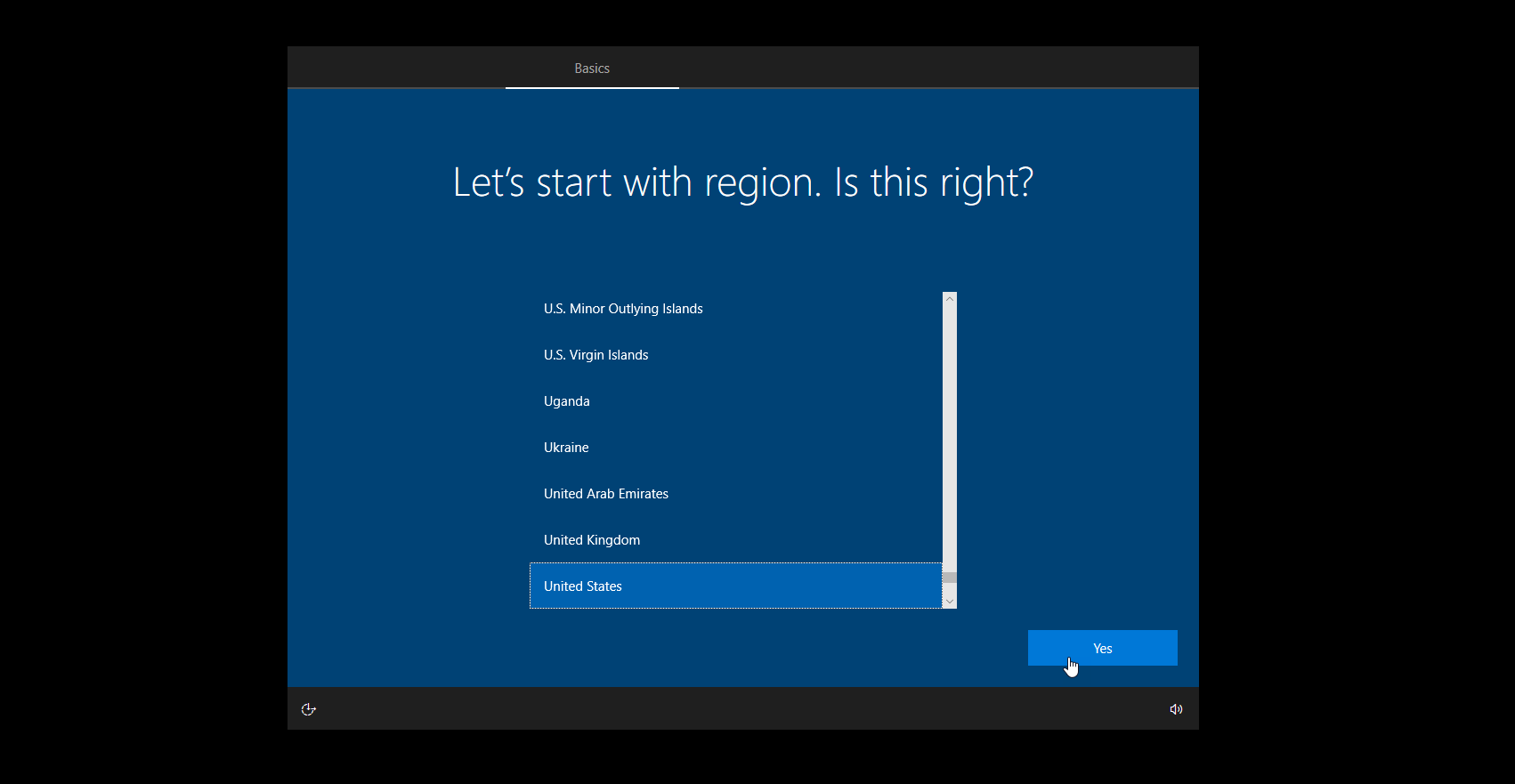
Después de borrar la unidad y reinstalar Windows, puede continuar con el proceso de configuración inicial. Cuando termine, su PC se reiniciará y lo ubicará en la pantalla de configuración de Windows. Si planea quedarse con la computadora, puede volver a realizar el proceso de configuración. Si planea deshacerse de la PC, simplemente apáguela.
Limpie su disco en Windows 11
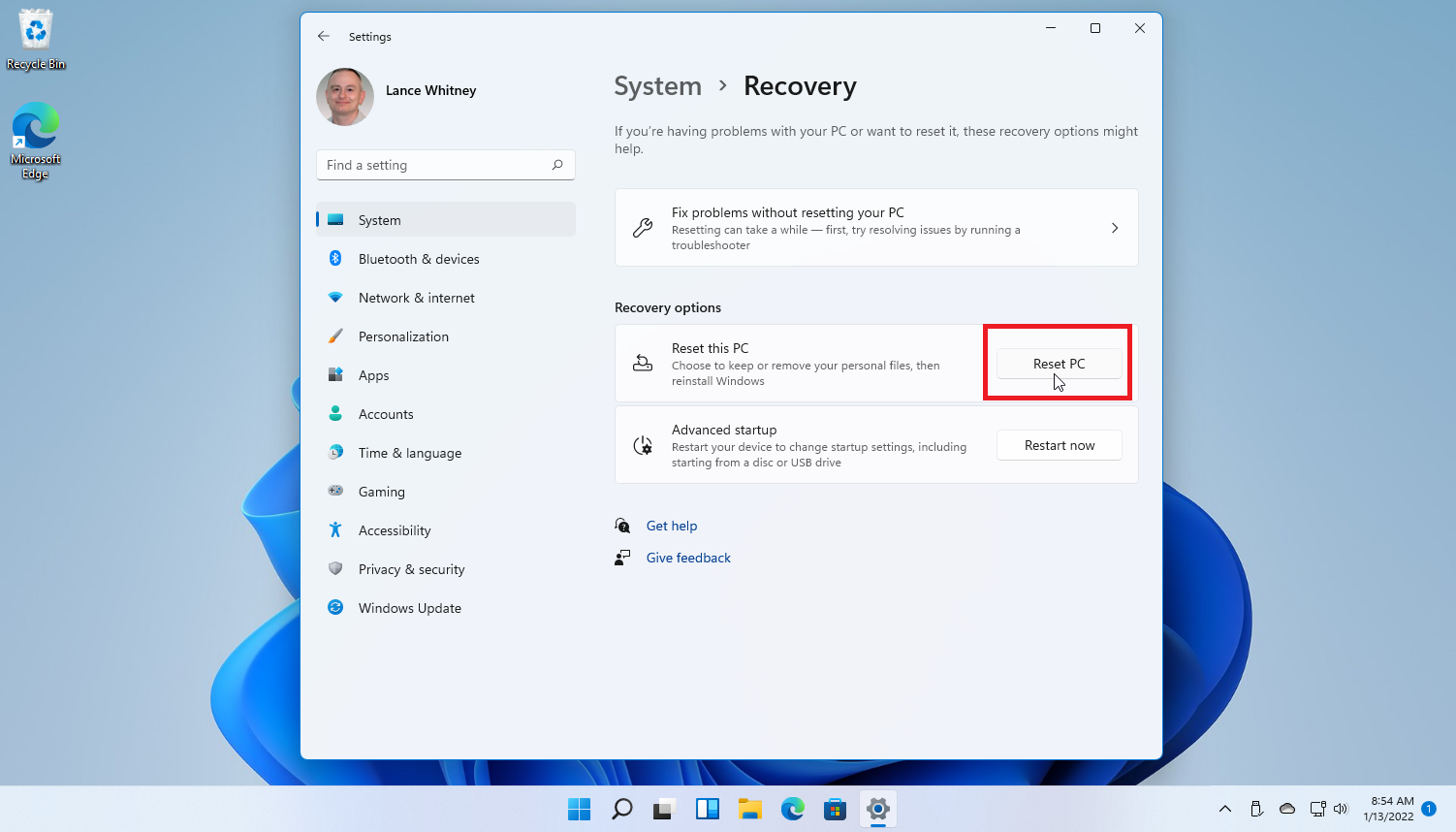
Si ha actualizado a Windows 11, el proceso es prácticamente el mismo que en Windows 10, con algunos ajustes. Abra Configuración > Sistema > Recuperación y haga clic en Restablecer PC .
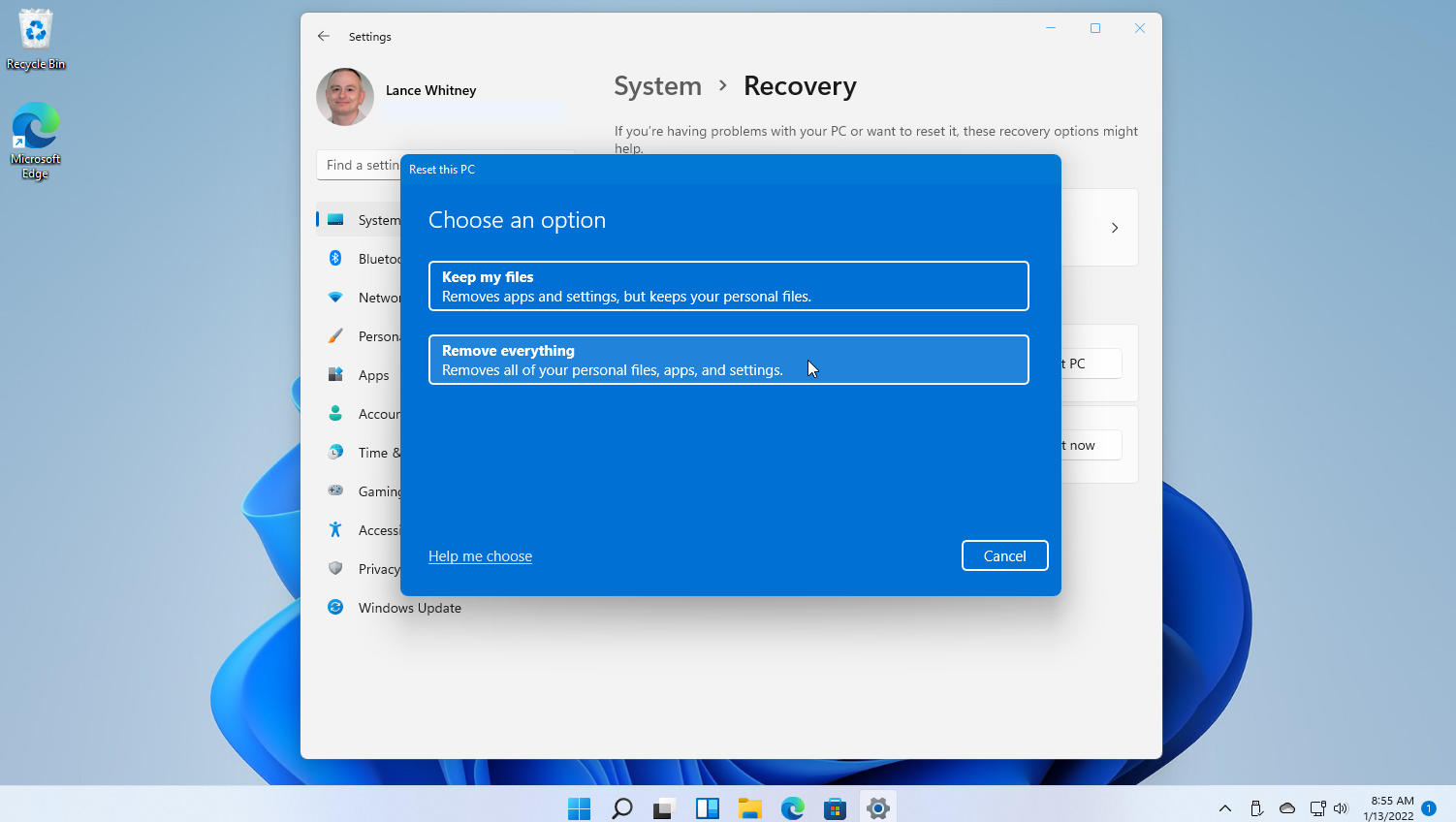
Cuando se le solicite, elija Eliminar todo , como en Windows 10. Elija Reinstalación local para reinstalar Windows desde este dispositivo, ya que se ejecutará más rápido que la descarga en la nube. Si eso no funciona, elija Descarga en la nube .
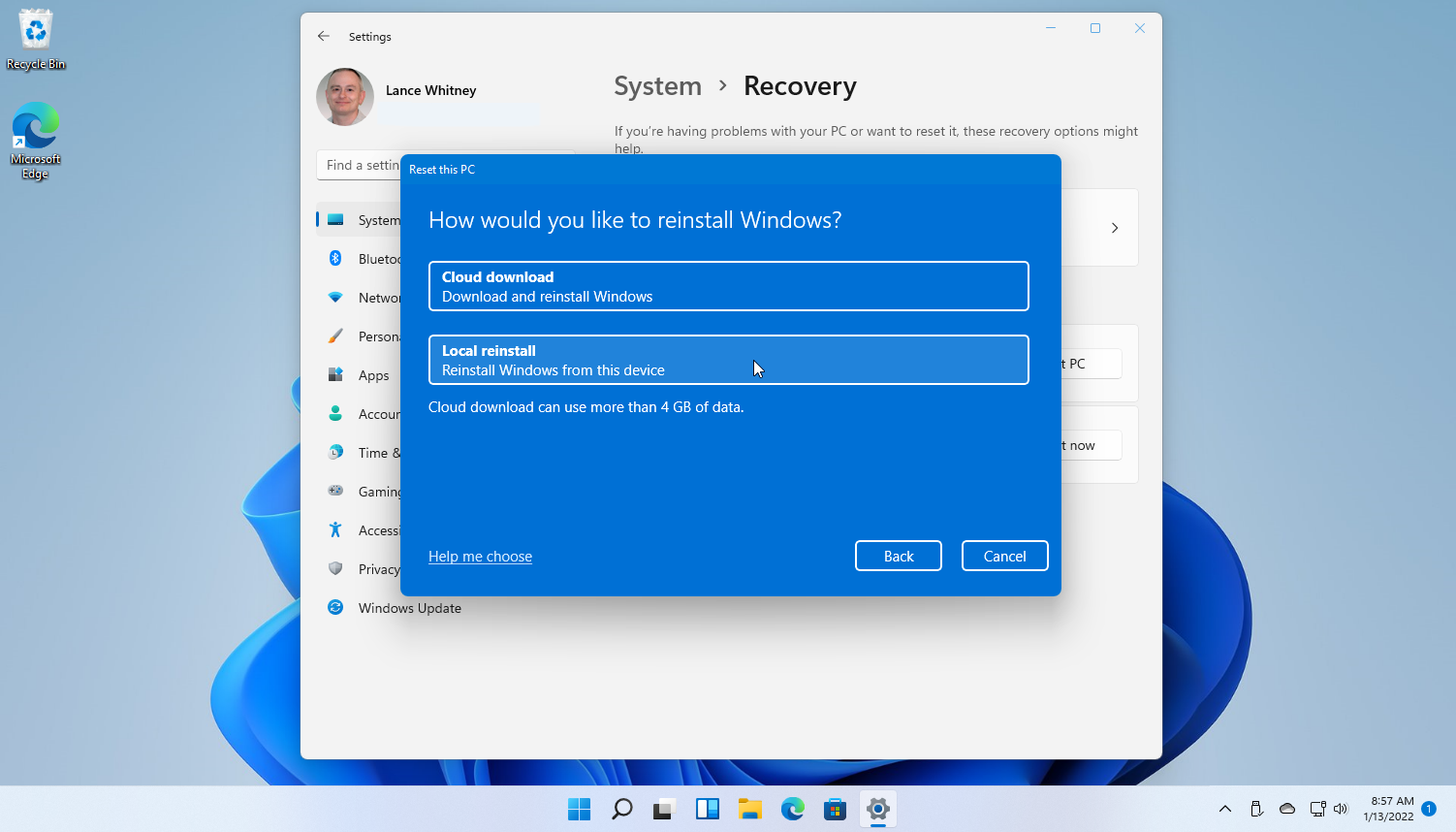
Desde la ventana Configuración adicional, haga clic en el enlace Cambiar configuración y habilite el interruptor para Limpiar datos , luego haga clic en Confirmar . Haga clic en Siguiente para iniciar el proceso, luego haga clic en el botón Restablecer .
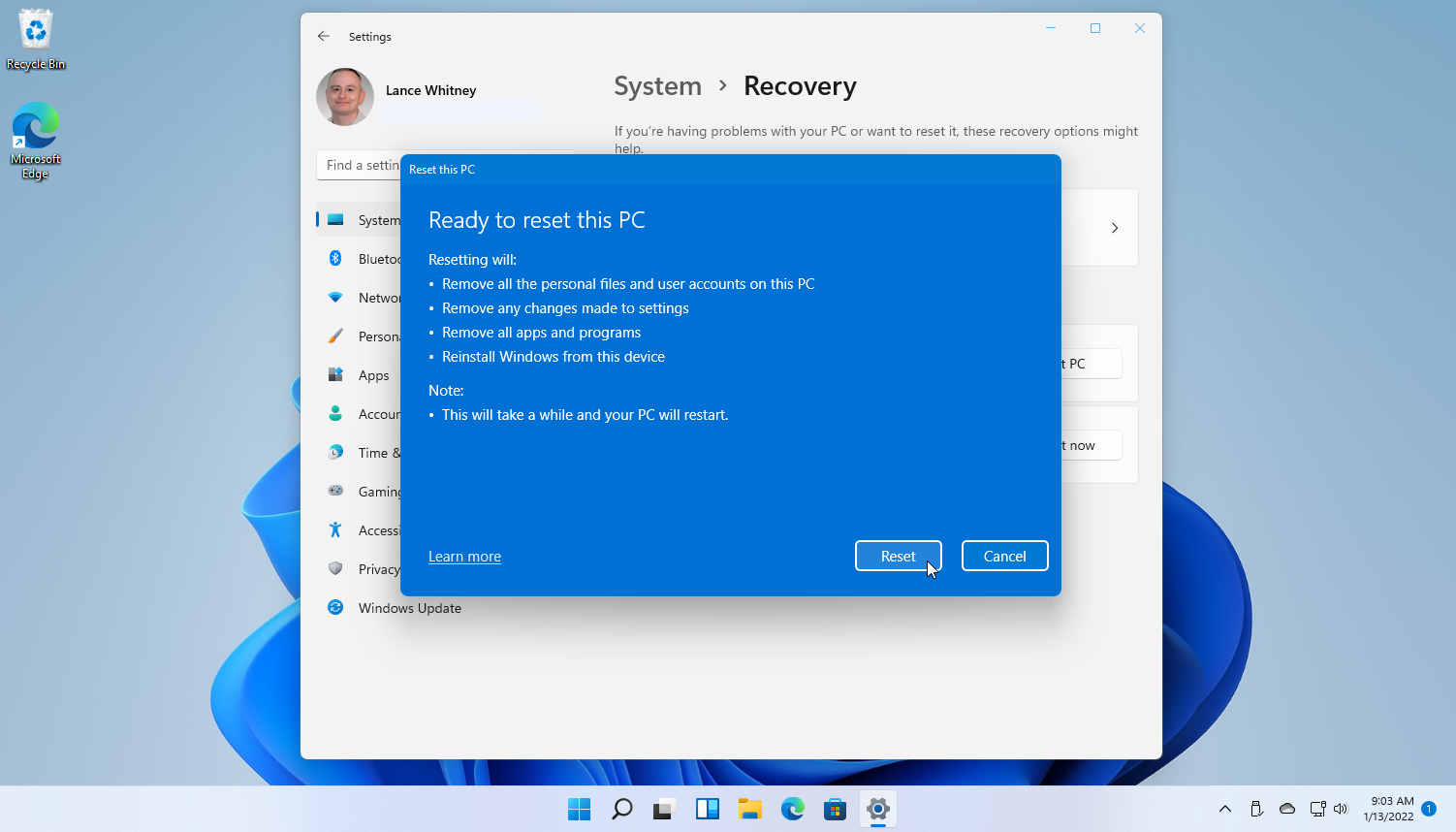
Luego, su computadora pasa por el proceso de reinicio mediante el cual se borra su unidad y se reinstala Windows. Puede volver a configurar Windows si planea quedarse con la computadora; de lo contrario, es seguro apagarla ahora.
Limpie su disco en Windows 8.1
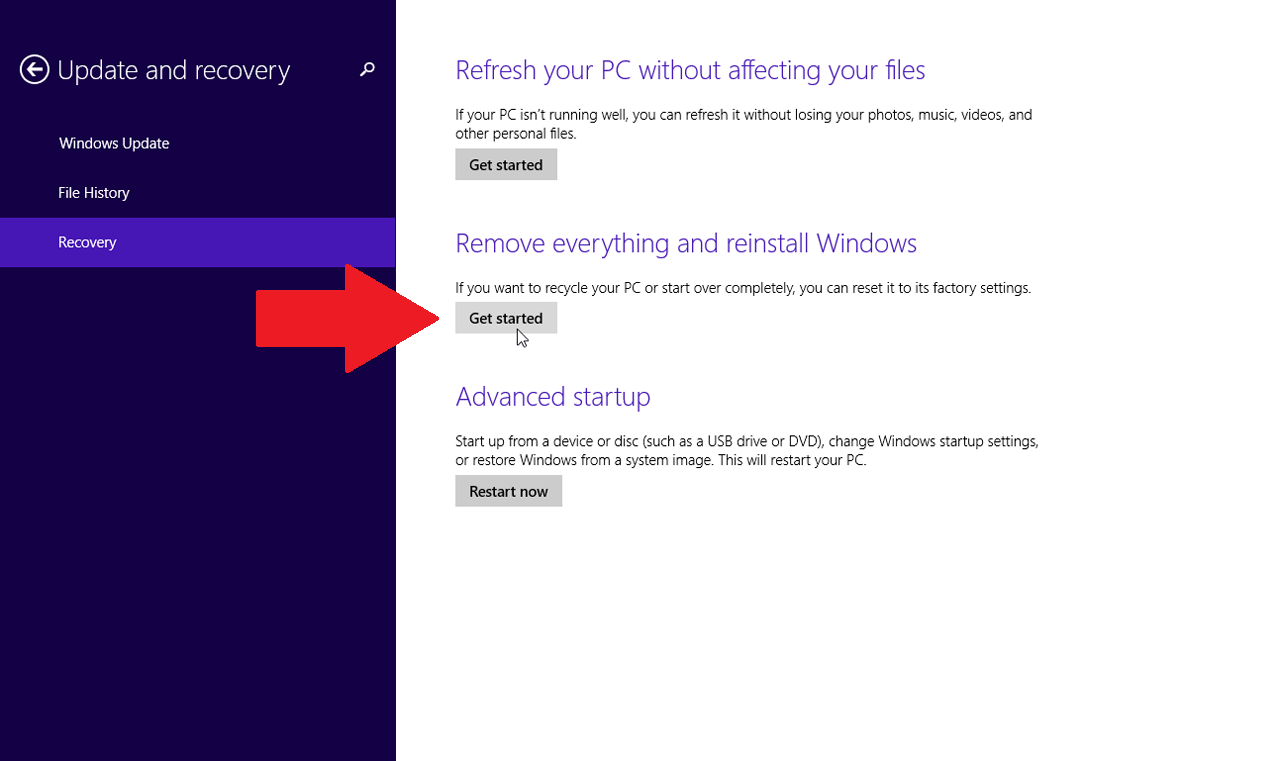
¿Todavía en Windows 8.1? Vaya a Configuración > Cambiar configuración de PC > Actualización y recuperación > Recuperación . Haga clic en Comenzar en la sección Quitar todo y reinstalar Windows .
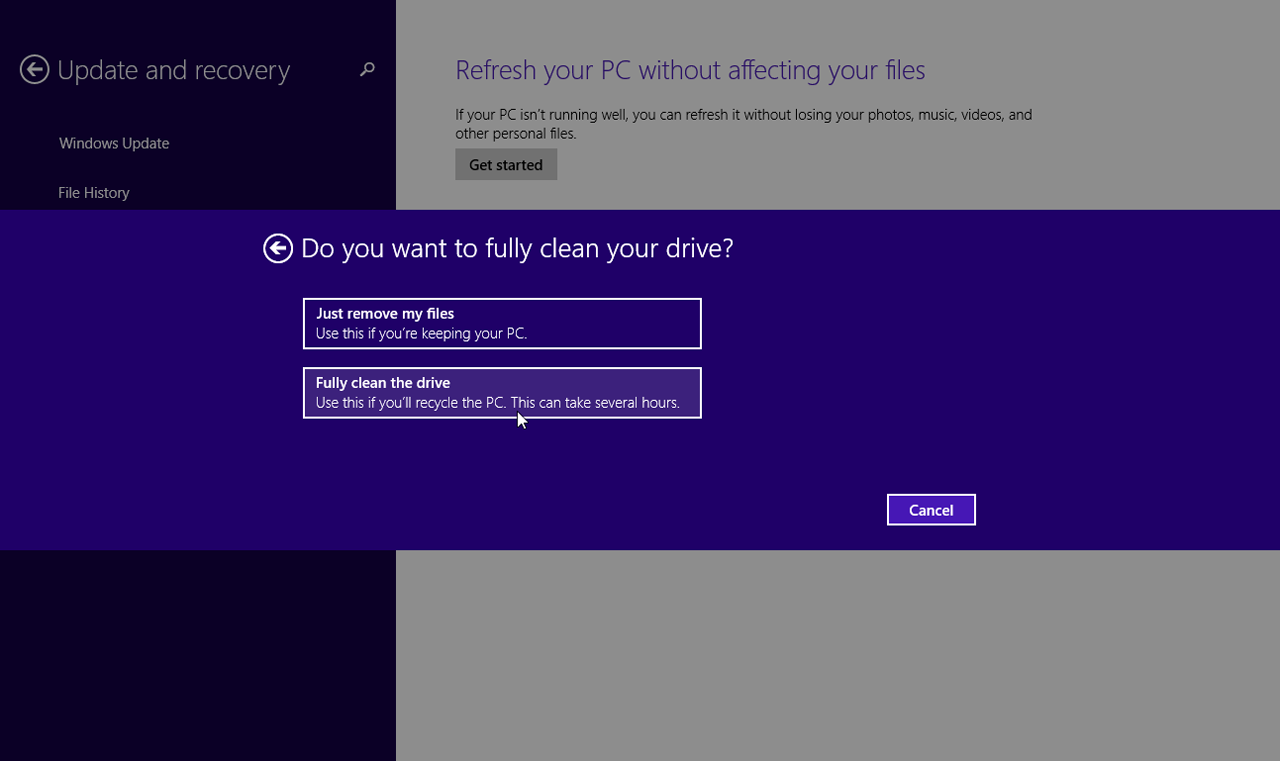
Haga clic en Siguiente y, a continuación, elija Limpiar completamente la unidad para asegurarse de que se elimine todo. Haga clic en el botón Restablecer y su unidad se borrará, su PC se restablecerá y Windows se reinstalará. Después de que su PC se reinicie, se le ubicará en la pantalla de configuración de Windows donde puede volver a realizar el proceso de configuración si planea quedarse con la PC. De lo contrario, apáguelo ahora.
Limpie su disco en Windows 7
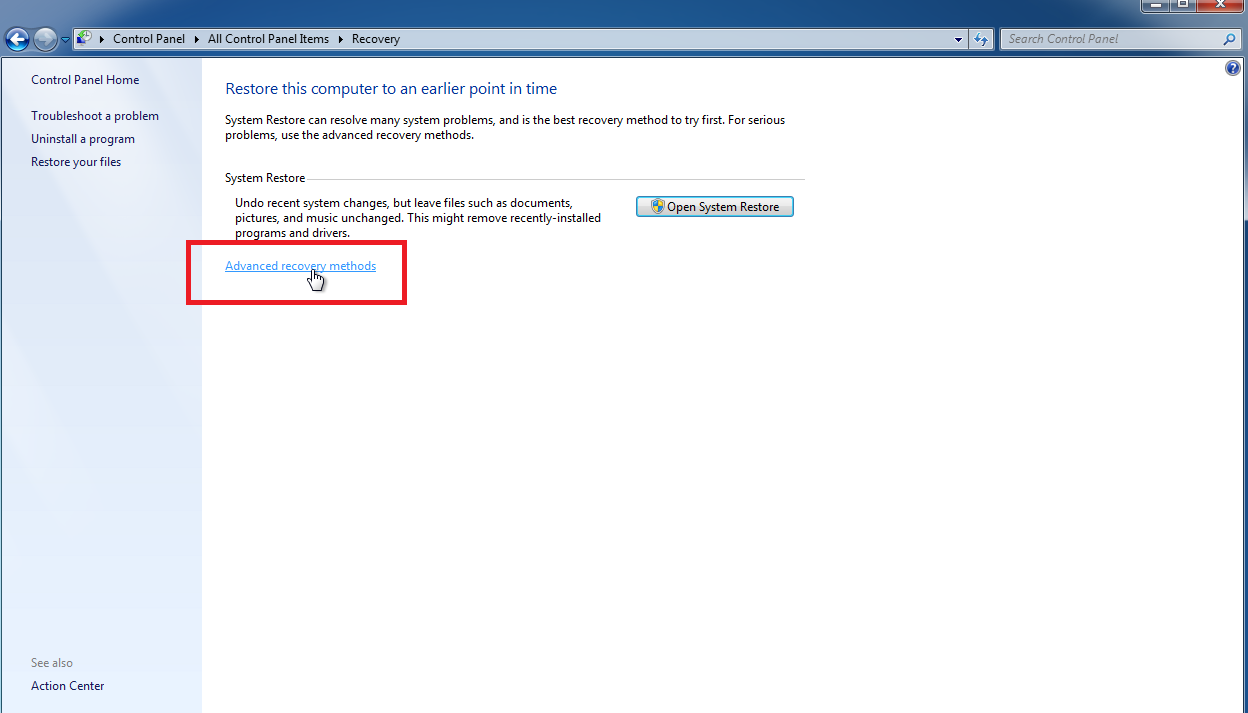
Los usuarios de Windows 7 no encontrarán la misma herramienta de reinicio que tienen las versiones más recientes, pero aún puede restaurar la configuración de fábrica de su disco duro en las condiciones adecuadas. Para que el proceso sea más sencillo, necesitará una partición de recuperación o el disco de instalación de Windows 7.

Abra el Panel de control, elija Recuperación y luego haga clic en el vínculo Métodos de recuperación avanzados . Tenga en cuenta que si su PC no tiene una partición de recuperación, puede recibir un error aquí, lo que le impide seguir adelante.
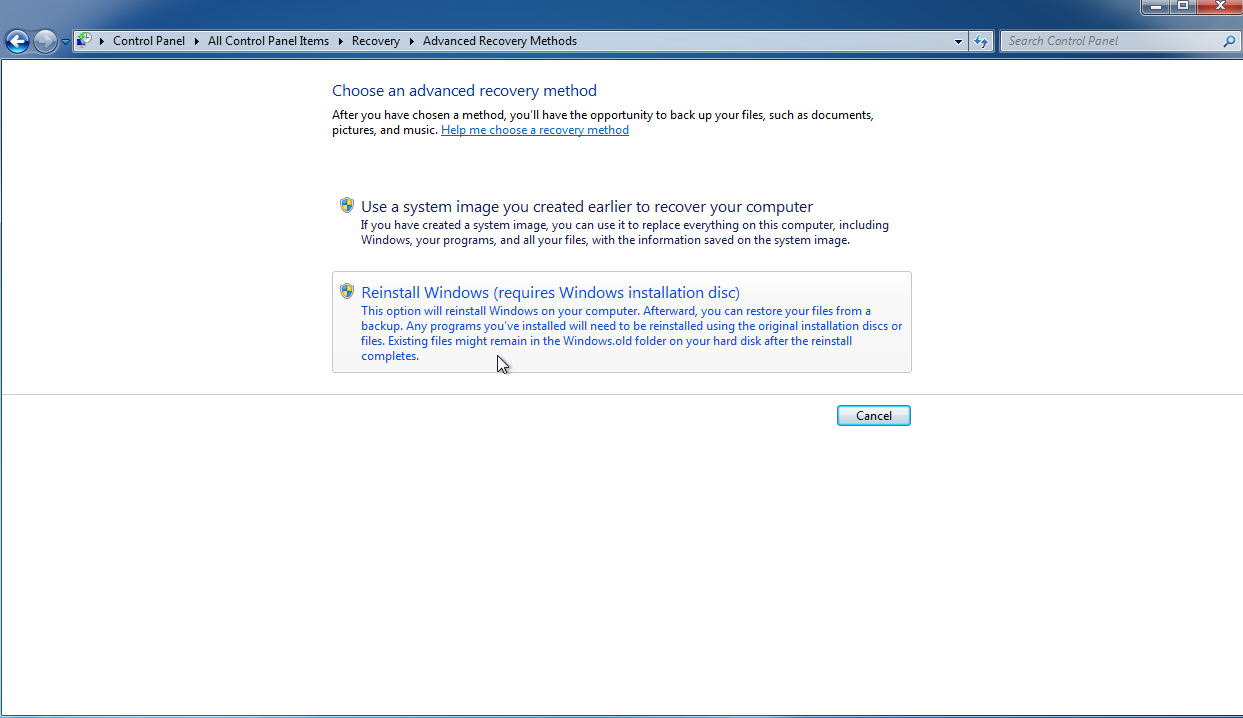
Luego se le presentarán varias opciones diferentes sobre cómo desea reinstalar Windows 7. Después de hacer sus elecciones, elija Omitir cuando se le solicite hacer una copia de seguridad de sus archivos, luego haga clic en Reiniciar .
A continuación, Windows se reinicia. Dependiendo de la opción que elija, ahora puede reinstalar y configurar Windows 7, eliminando así la instalación anterior.
Utilidades de disco de terceros
Limpiar su disco duro desde el sistema operativo es un método rápido y conveniente, pero una utilidad de terceros puede brindar mayor seguridad y protección.
Recomendado por Nuestros Editores
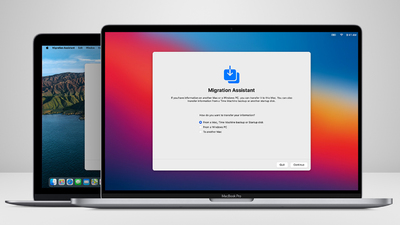
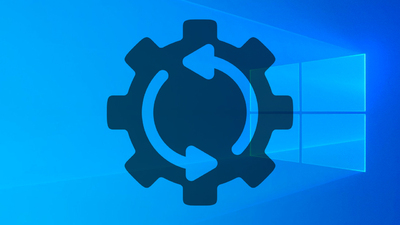
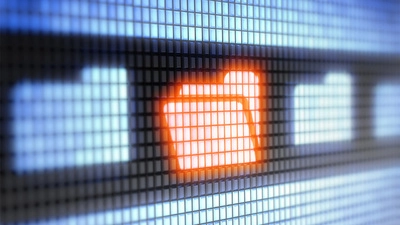
Para aquellos que están limpiando un disco duro mecánico, asegúrese de elegir una utilidad que cumpla con el estándar DoD 5220.22-M. Esto significa que la utilidad borrará completamente su disco sobrescribiendo sus datos tres veces con diferentes caracteres.
Borrado de disco
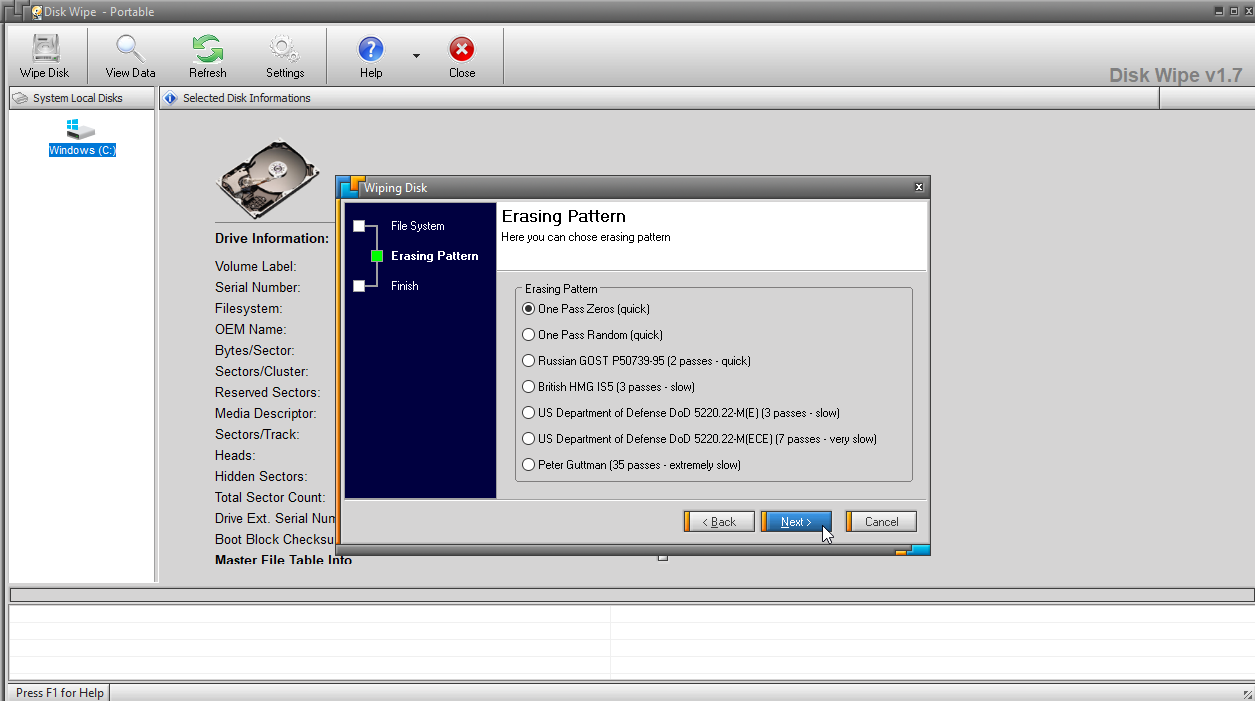
Disk Wipe es una utilidad de borrado portátil gratuita que se ejecuta desde una unidad USB y borra la unidad de arranque de Windows. Simplemente descargue y ejecute el archivo DiskWipe.exe en su PC, o cree un entorno de arranque en su unidad flash USB y ejecute Disk Wipe desde allí.
Su sencilla interfaz muestra sus unidades y particiones. Seleccione el que desea borrar y haga clic en Limpiar disco . El programa le pregunta cómo desea reformatear la unidad: NTFS, FAT o FAT32. A continuación, elige el tipo de patrón de borrado y el número de pasadas. Las opciones incluyen One Pass Zeros, One Pass Random o el Departamento de Defensa de EE. UU. En general, cuantos más pases elija, más largo será el proceso, pero más seguro será el borrado.
Software gratuito KillDisk activo
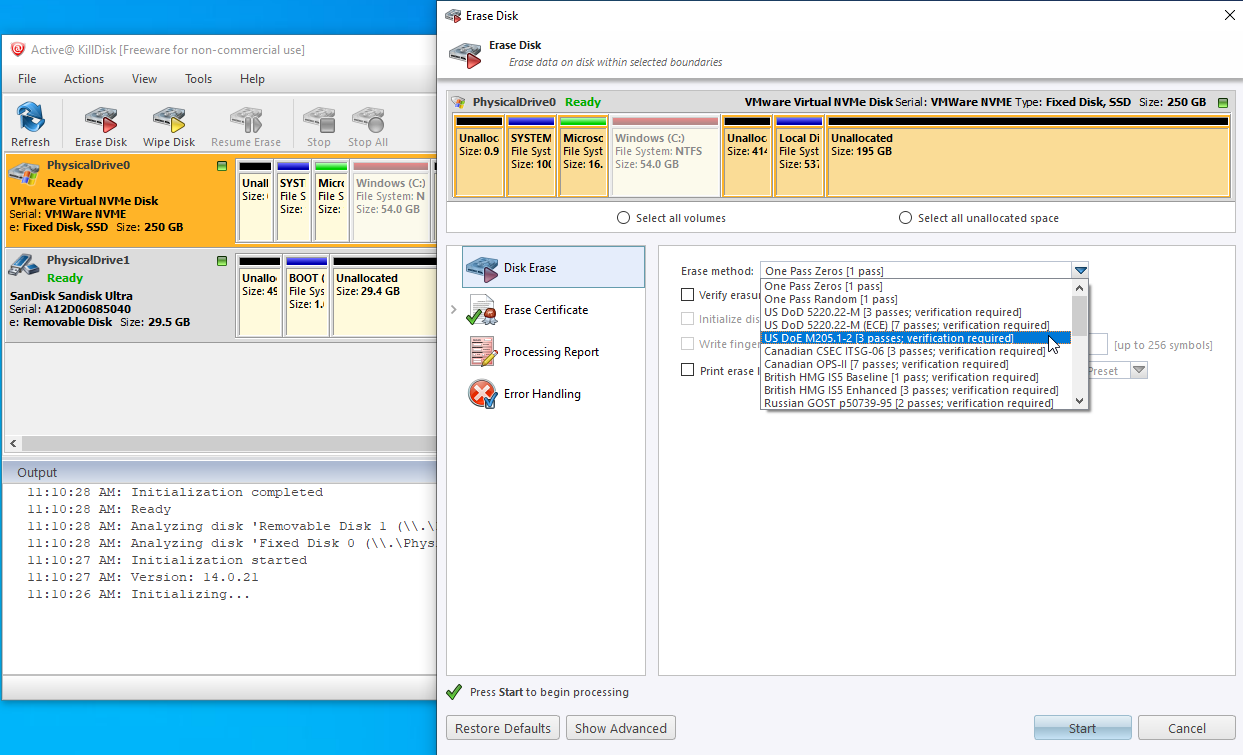
Active KillDisk Freeware es una versión más limitada de KillDisk Professional de $40 para Windows, pero sigue siendo una herramienta capaz y eficaz. Puede crear fácilmente medios de borrado de disco de arranque en una unidad de DVD o USB o configurar un archivo ISO. Luego usa ese medio para iniciar su PC con Windows, donde puede borrar la unidad principal.
El programa proporciona un menú gráfico que muestra sus diversas unidades. Seleccione la unidad que desea borrar y haga clic en el icono Borrar disco . KillDisk ofrece una variedad de métodos de borrado, incluidos los del Departamento de Defensa, el ejército de EE. UU., el gobierno británico y el NIST.
Asistente de partición AOMEI estándar
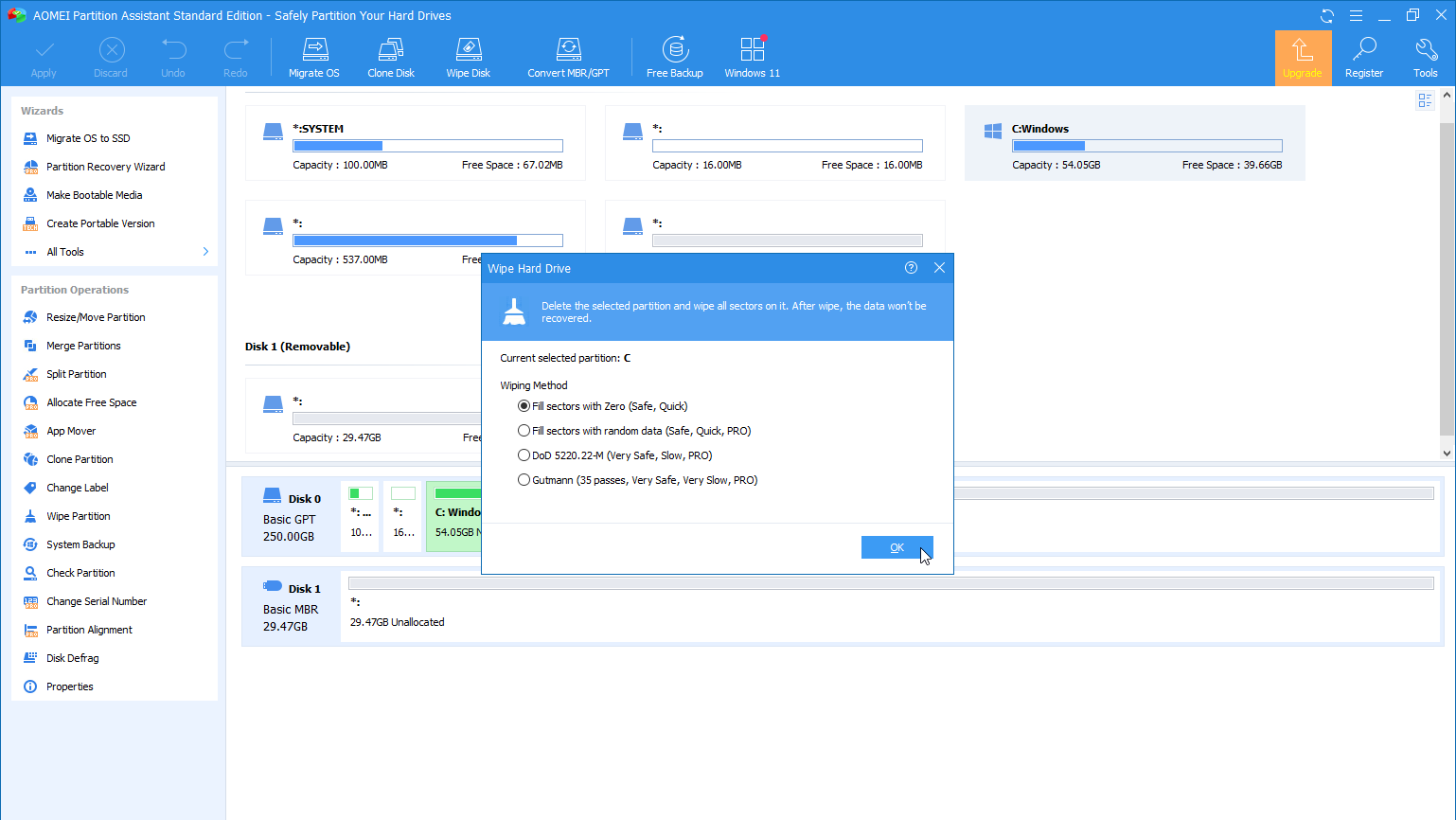
El AOMEI Partition Assistant Standard gratuito es una herramienta de administración y partición de disco que le permite borrar fácilmente su disco duro. El programa lo ayuda a crear una versión portátil que puede ejecutar desde una unidad USB, así como un medio de arranque para grabar en un CD/DVD, copiar en una memoria USB o guardar como un archivo ISO.
Desde la interfaz principal, seleccione la unidad o partición que desea borrar y luego haga clic en el icono Limpiar disco . El único inconveniente de la versión gratuita es que lo limita a un solo método de borrado, a saber, llenar los sectores con ceros. Para usar un método más avanzado, deberá actualizar al producto AOMEI Partition Assistant Pro de $49.95.
