Cum să vă ștergeți hard diskul
Publicat: 2022-01-29Îți vinzi sau dai computerul? Este posibil să fi șters datele personale ștergând fișiere și reinstalând Windows, dar încă nu ați terminat. Ultima acțiune pe care trebuie să o faci înainte de a-ți lua rămas bun de la vechiul tău prieten este să ștergi hard disk-ul.
Majoritatea computerelor vin acum cu unități SSD, care sunt mai rapide decât omologii lor mecanici, dar pot fi mai dificil de șters. Pur și simplu ștergerea fișierelor nu este utilă, deoarece acestea pot fi restaurate din Coșul de reciclare. Și chiar dacă goliți Coșul, fișierele șterse pot fi adesea recuperate cu utilitarul potrivit.
Indiferent de versiunea de Windows pe care o executați, puteți reseta sistemul de operare la condițiile din fabrică folosind funcțiile de resetare încorporate. Cu toate acestea, va fi necesar un utilitar bun de ștergere a hard diskului dacă doriți o metodă mai puternică și mai sigură de ștergere a unității.
Ștergeți-vă discul în Windows 10
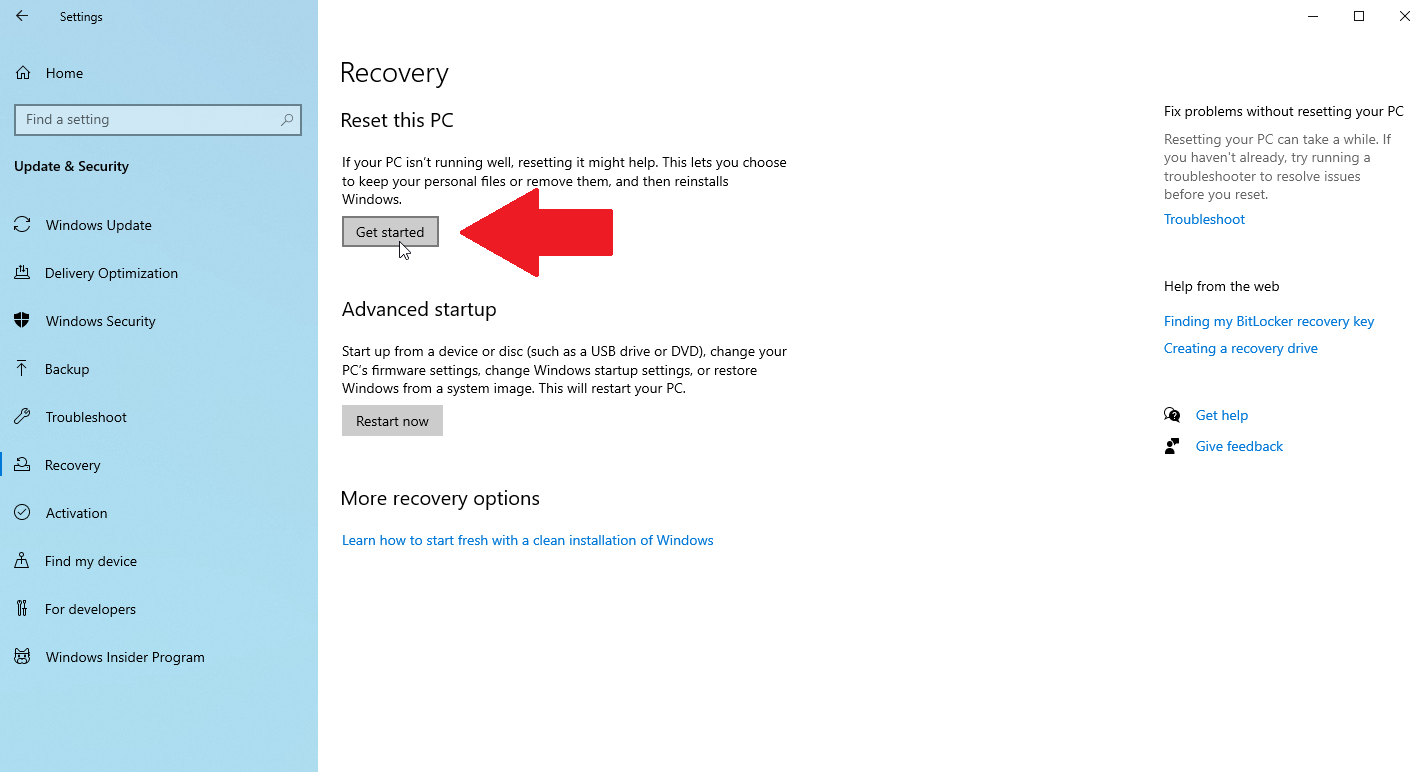
În Windows 10, deschideți Setări > Actualizare și securitate > Recuperare , apoi faceți clic pe butonul Începeți . Când vi se cere ce doriți să ștergeți, selectați Eliminați totul . Alegeți opțiunea de reinstalare locală pentru a reinstala Windows de pe computer.
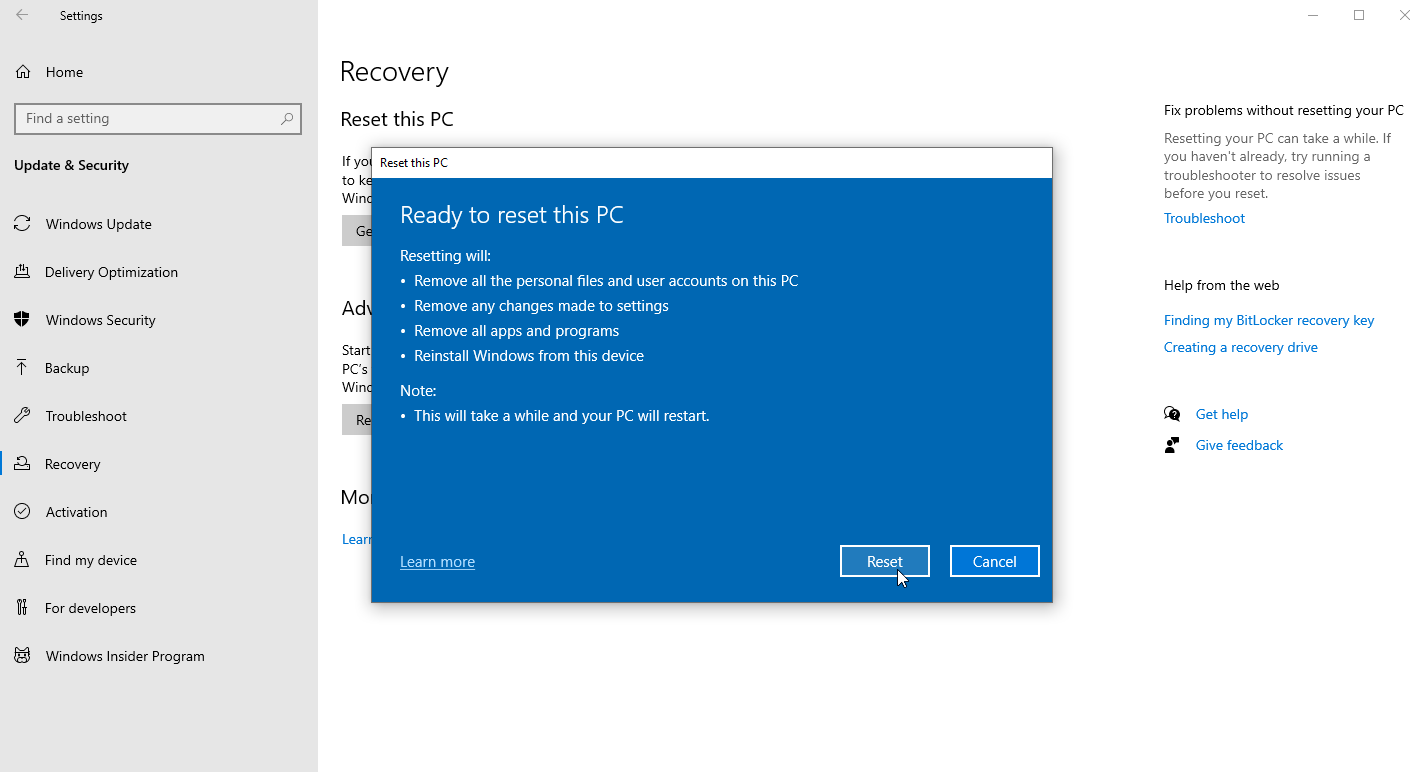
Faceți clic pe Modificare setări și porniți comutatorul de lângă Ștergeți unitatea . Faceți clic pe Confirmare , apoi pe Următorul și, în final, faceți clic pe Resetare pentru a începe procesul.
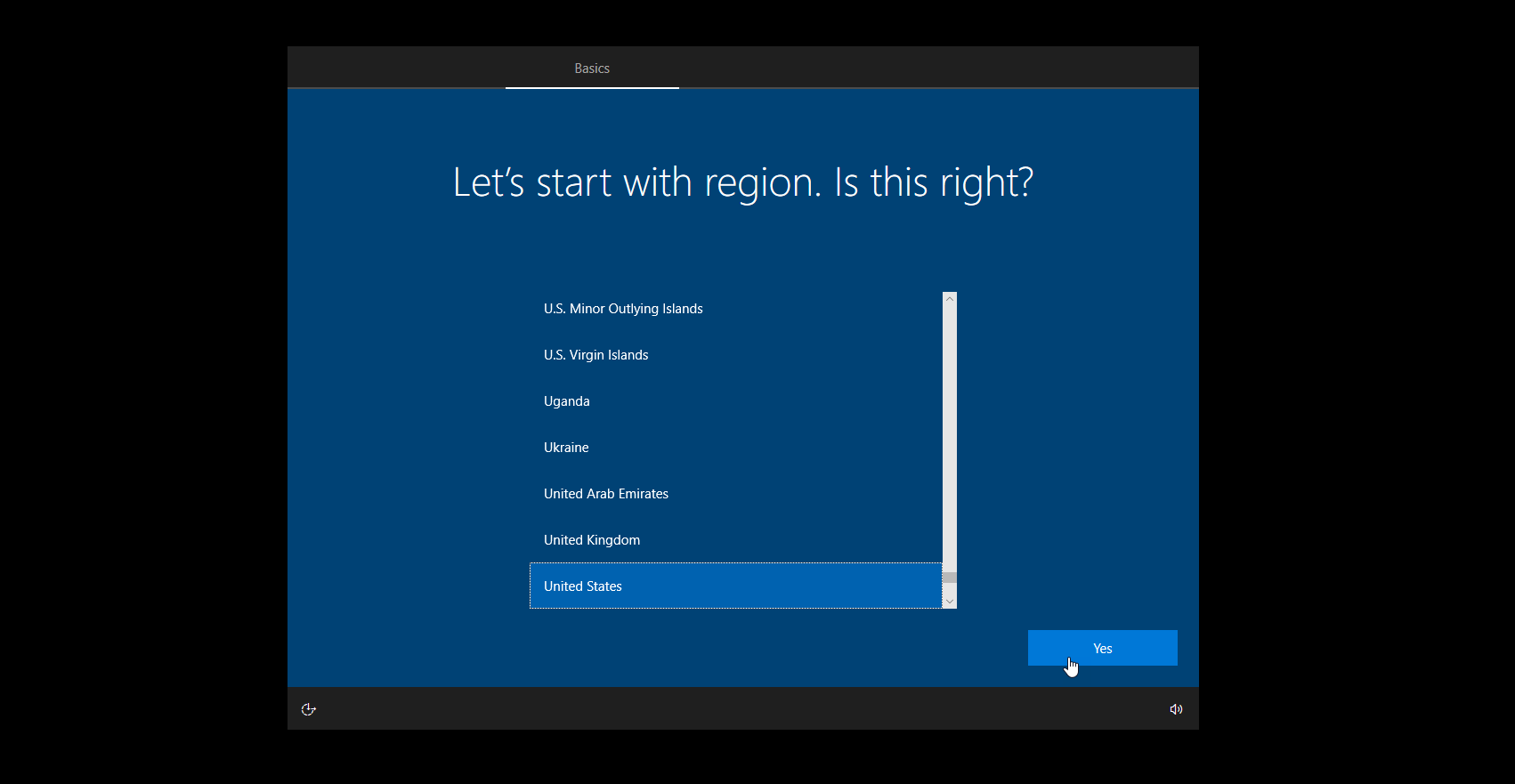
După ce unitatea este ștearsă și Windows este reinstalat, puteți trece prin procesul inițial de configurare. Când ați terminat, computerul este repornit, plasându-vă în ecranul de configurare Windows. Dacă intenționați să păstrați computerul, puteți trece din nou prin procesul de configurare. Dacă intenționați să scăpați de computer, închideți-l.
Ștergeți-vă discul în Windows 11
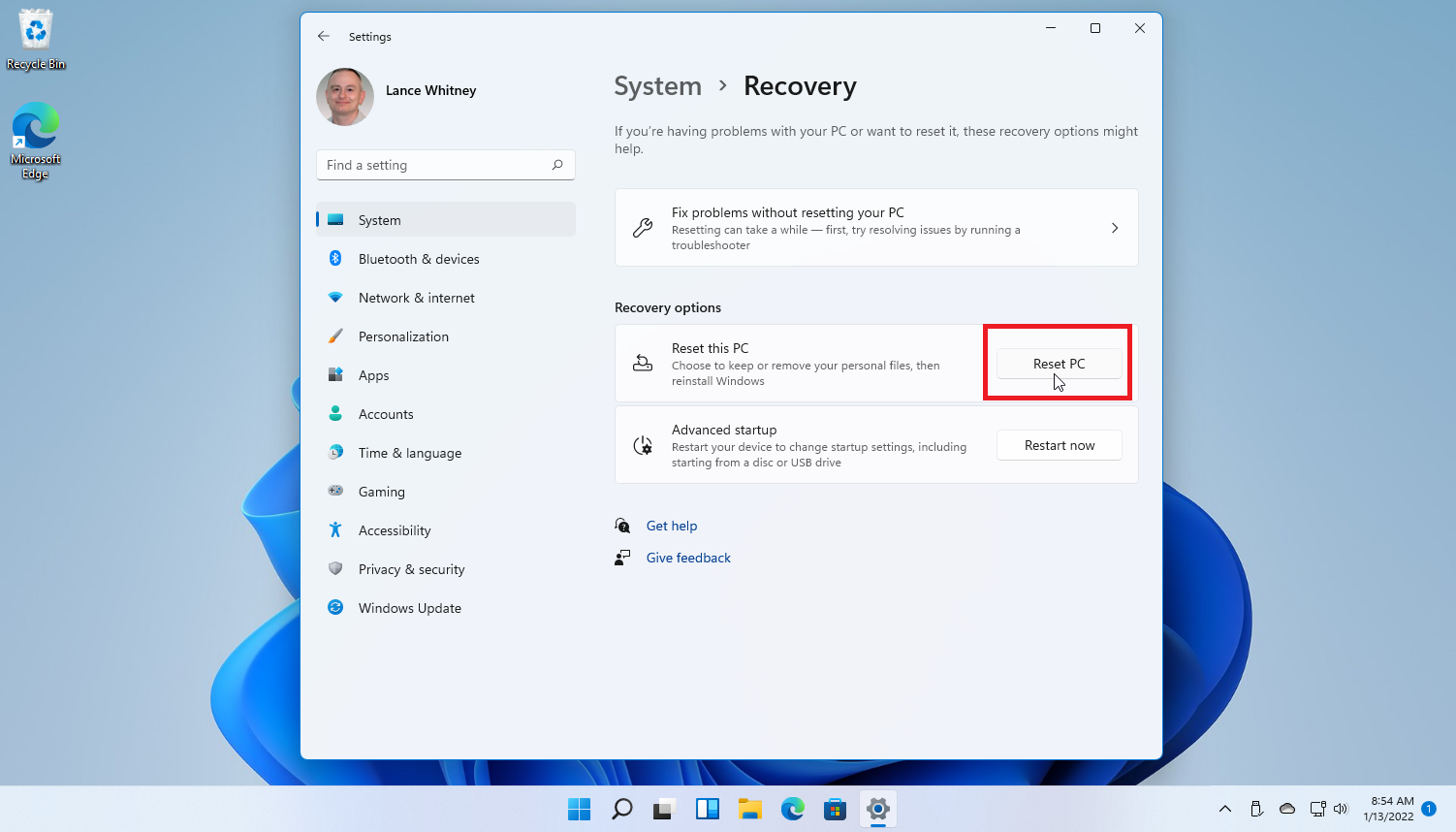
Dacă ați actualizat la Windows 11, procesul este în mare parte același ca și în Windows 10, cu câteva modificări. Deschideți Setări > Sistem > Recuperare și faceți clic pe Resetare computer .
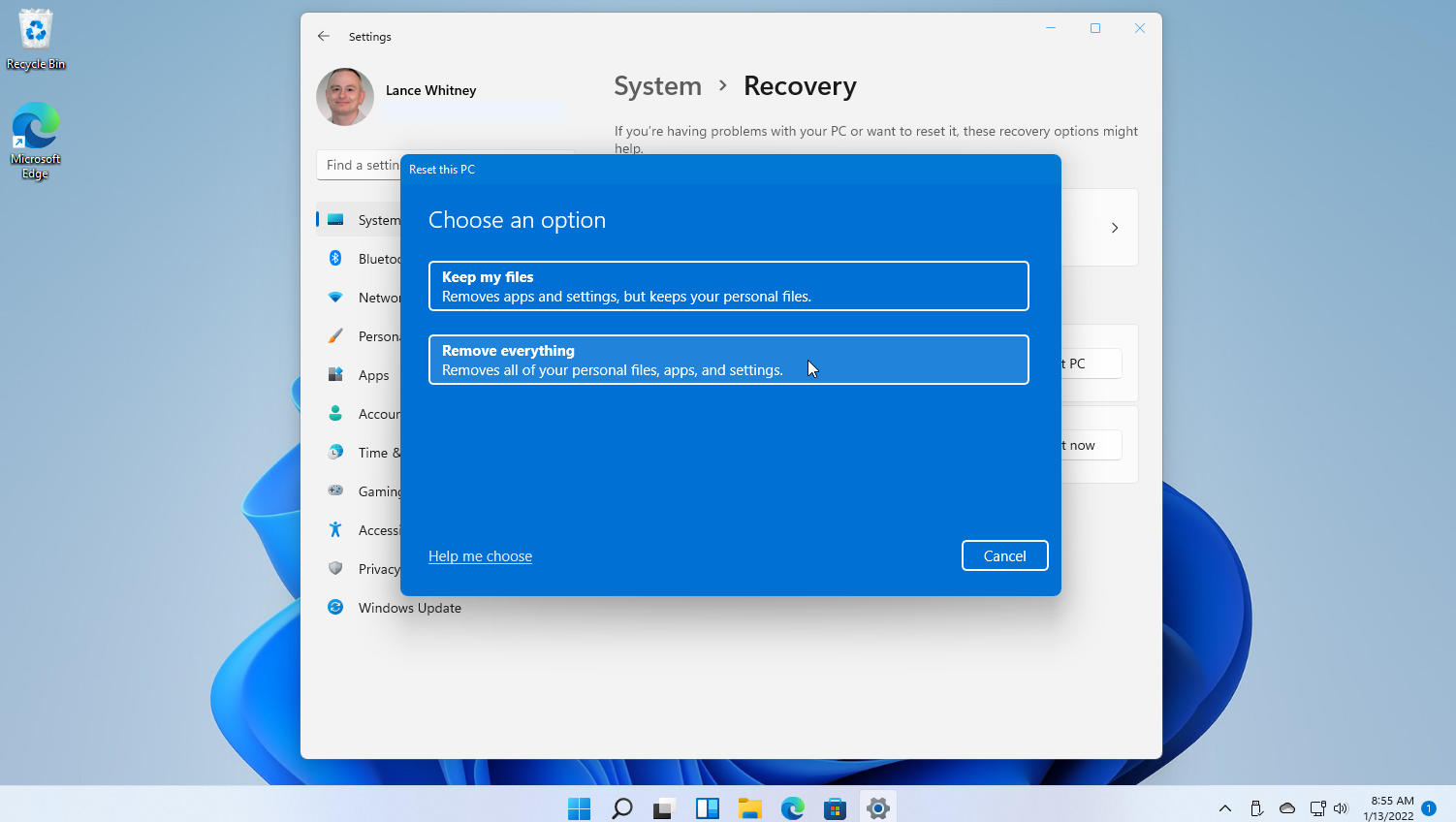
Când vi se solicită, alegeți Eliminați totul , la fel ca în Windows 10. Alegeți Reinstalare locală pentru a reinstala Windows de pe acest dispozitiv, deoarece va rula mai rapid decât descărcarea în cloud. Dacă acest lucru nu funcționează, alegeți Descărcare în cloud .
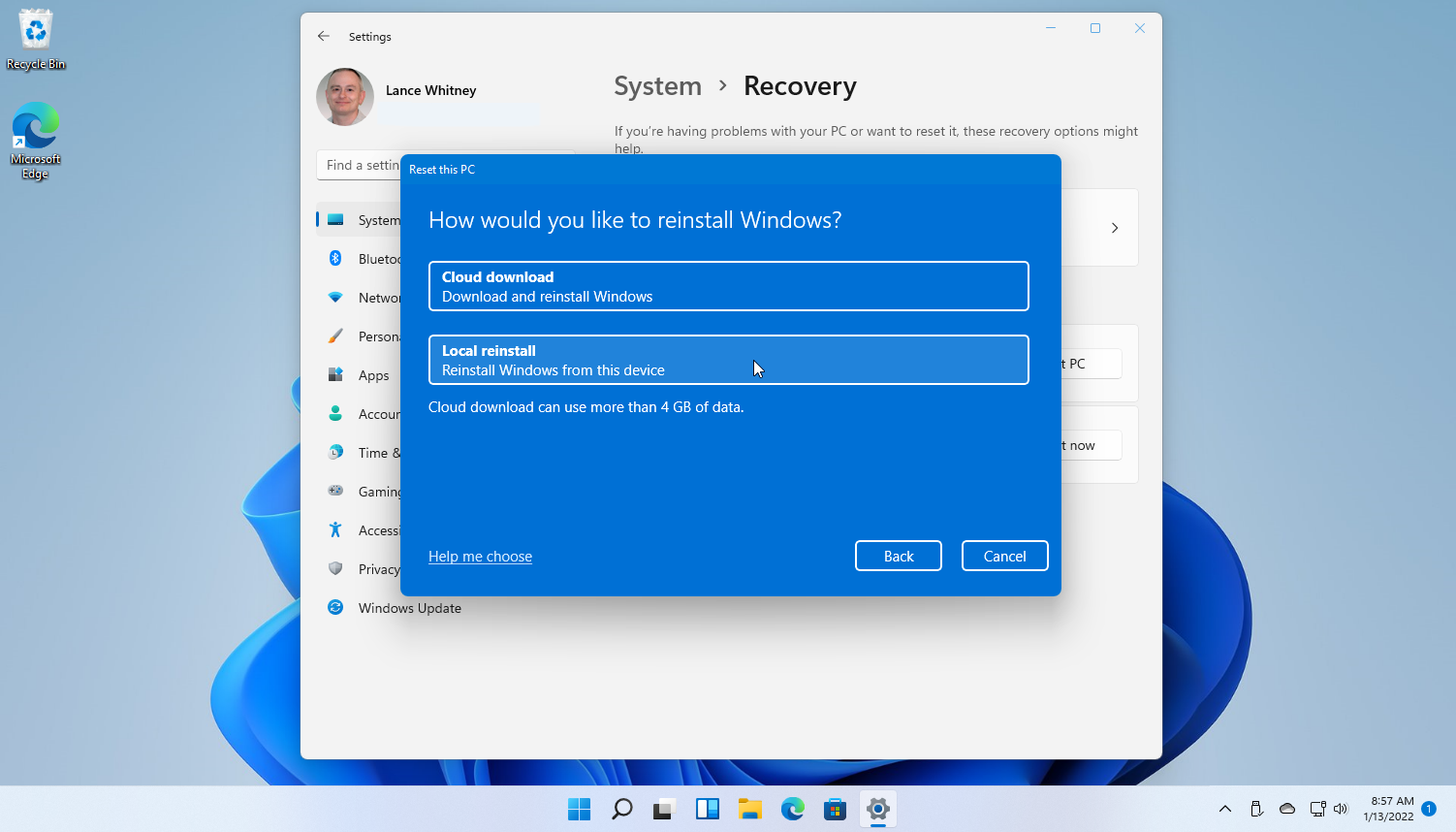
Din fereastra Setări suplimentare, faceți clic pe linkul Schimbați setările și activați comutatorul pentru Curățare date , apoi faceți clic pe Confirmare . Faceți clic pe Următorul pentru a începe procesul, apoi faceți clic pe butonul Resetare .
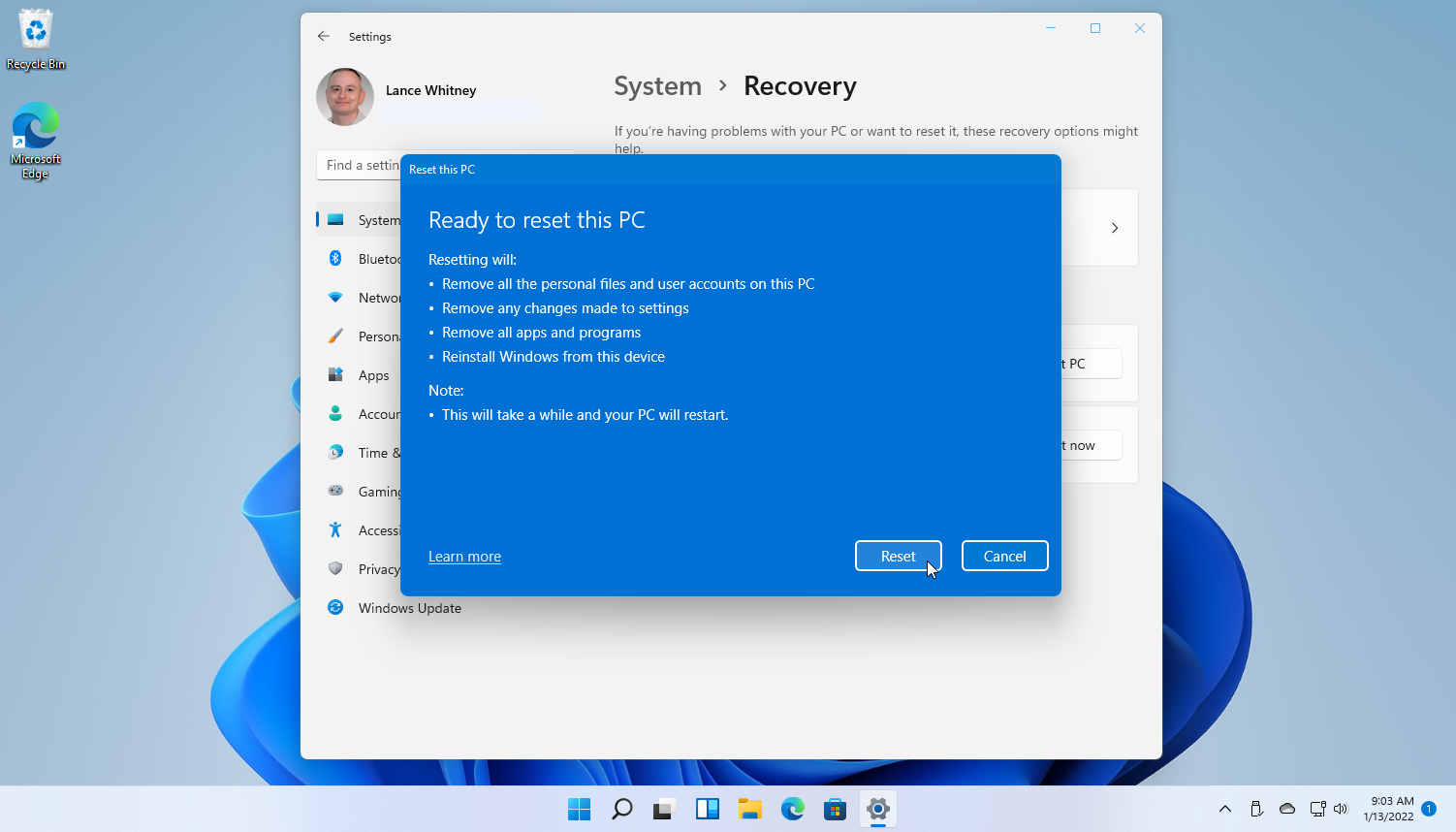
Computerul dvs. trece apoi prin procesul de resetare prin care unitatea dvs. este ștearsă și Windows este reinstalat. Puteți configura din nou Windows dacă intenționați să păstrați computerul, altfel este sigur să îl închideți acum.
Ștergeți-vă discul în Windows 8.1
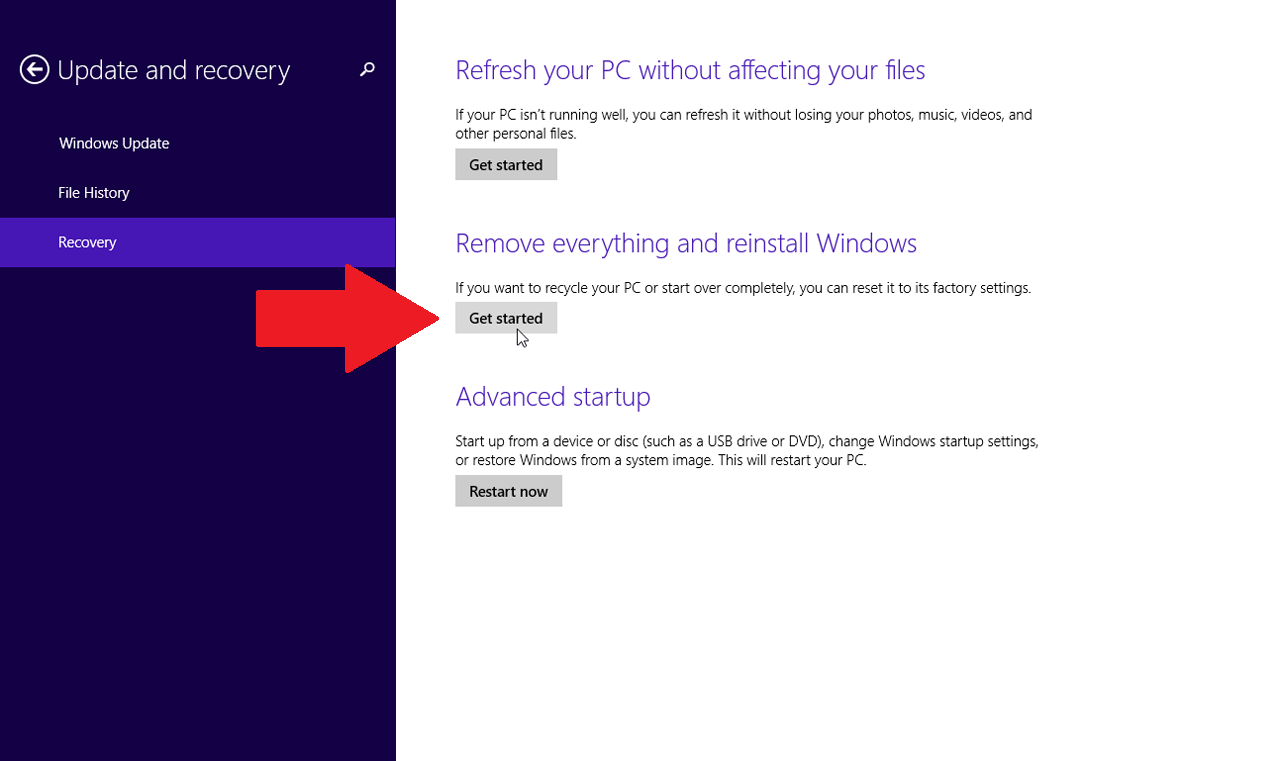
Încă pe Windows 8.1? Accesați Setări > Modificați setările PC-ului > Actualizare și recuperare > Recuperare . Faceți clic pe Începeți în secțiunea Eliminați totul și reinstalați Windows .
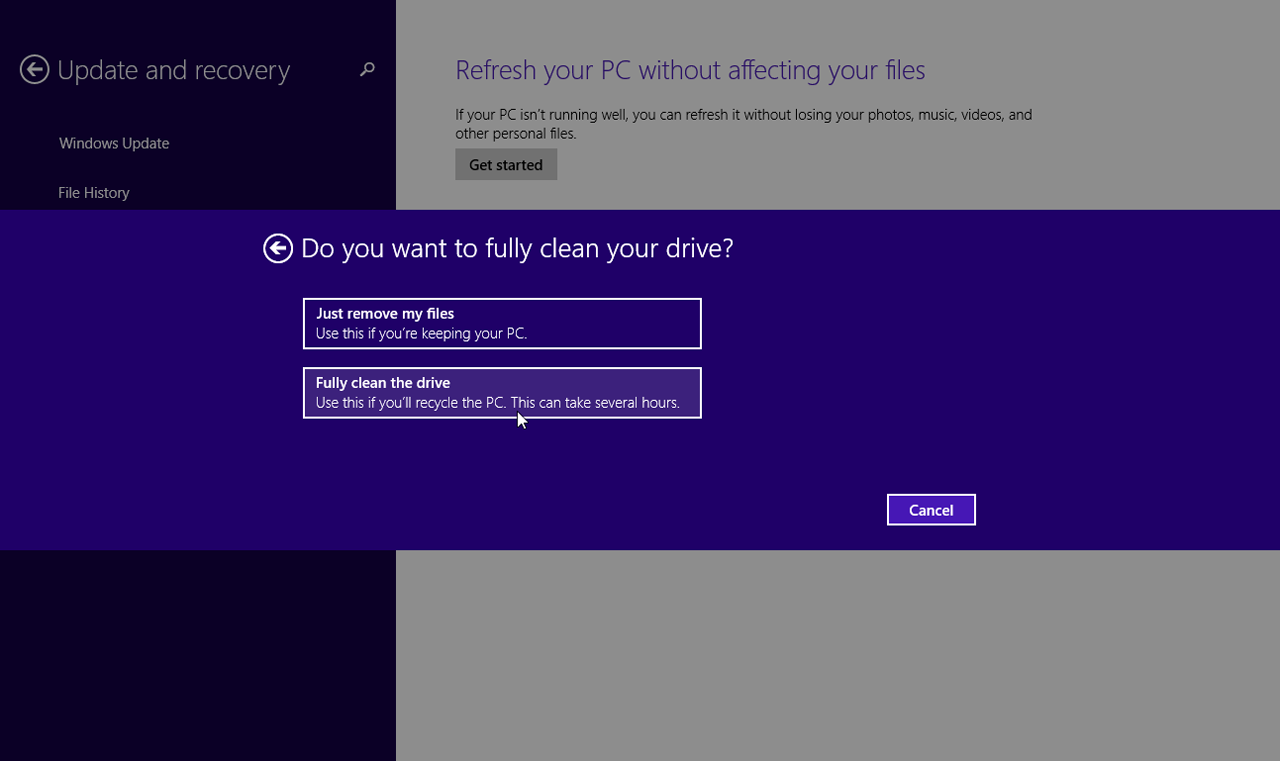
Faceți clic pe Următorul , apoi alegeți Curățați complet unitatea pentru a vă asigura că totul este șters. Faceți clic pe butonul Resetare și unitatea dvs. este ștearsă, computerul este resetat și Windows este reinstalat. După repornirea computerului, sunteți plasat pe ecranul de configurare Windows unde puteți parcurge din nou procesul de configurare dacă intenționați să păstrați computerul. În caz contrar, închide-l acum.
Ștergeți-vă discul în Windows 7
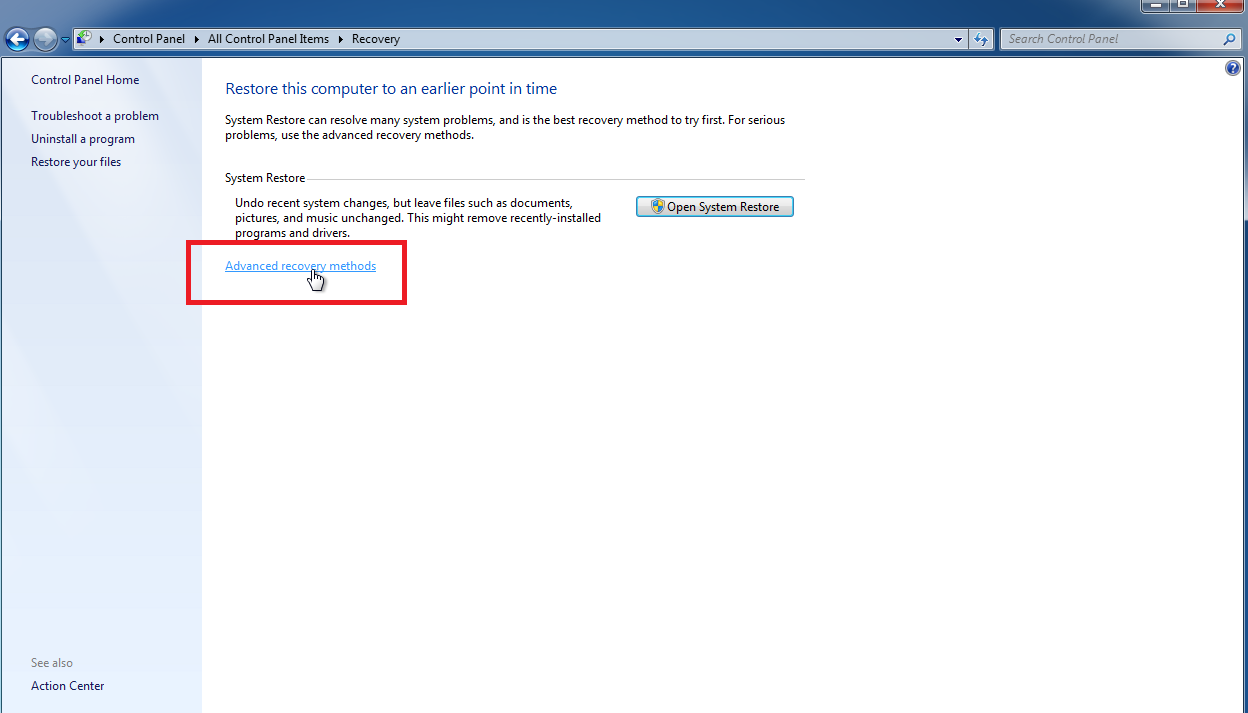
Utilizatorii Windows 7 nu vor găsi același instrument de resetare pe care îl au versiunile mai noi, dar vă puteți aduce în continuare hard disk-ul înapoi la setările din fabrică în condițiile potrivite. Pentru ca procesul să meargă mai ușor, veți avea nevoie fie de o partiție de recuperare, fie de discul de instalare Windows 7.

Deschideți Panoul de control, alegeți Recuperare , apoi faceți clic pe linkul Metode avansate de recuperare . Rețineți că, dacă computerul dvs. nu are o partiție de recuperare, este posibil să primiți o eroare aici, care vă împiedică să mergeți mai departe.
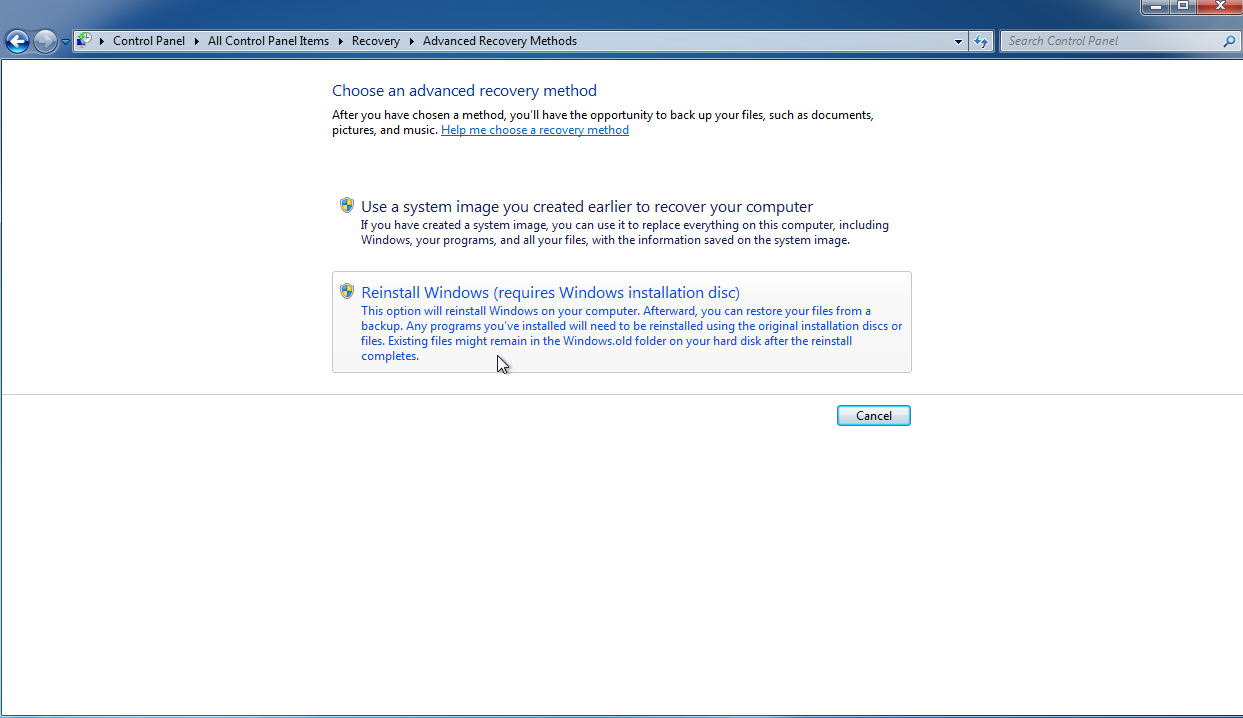
Apoi vi se vor prezenta mai multe opțiuni diferite cu privire la modul în care doriți să reinstalați Windows 7. După ce ați făcut alegerile, alegeți Omiteți când vi se solicită să faceți copii de siguranță ale fișierelor, apoi faceți clic pe Restart .
Windows apoi repornește. În funcție de opțiunea pe care ați ales-o, puteți acum să reinstalați și să configurați Windows 7, ștergând astfel instalarea anterioară.
Utilitare de disc terță parte
Ștergerea hard diskului din sistemul de operare este o metodă rapidă și convenabilă, dar un utilitar terță parte poate oferi o mai mare securitate și protecție.
Recomandat de editorii noștri
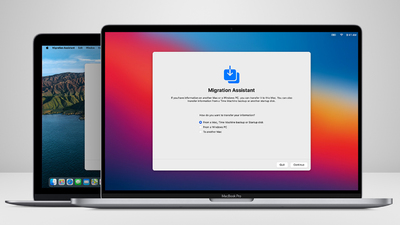
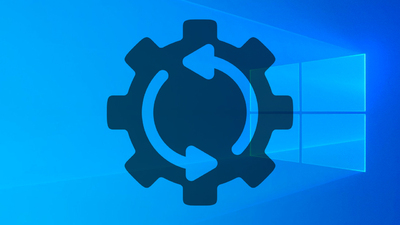
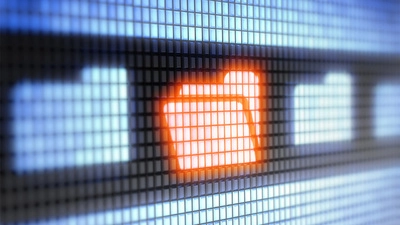
Pentru cei care șterg un hard disk mecanic, asigurați-vă că alegeți un utilitar care îndeplinește standardul DoD 5220.22-M. Aceasta înseamnă că utilitarul vă va șterge complet unitatea prin suprascrierea datelor de trei ori cu caractere diferite.
Ștergerea discului
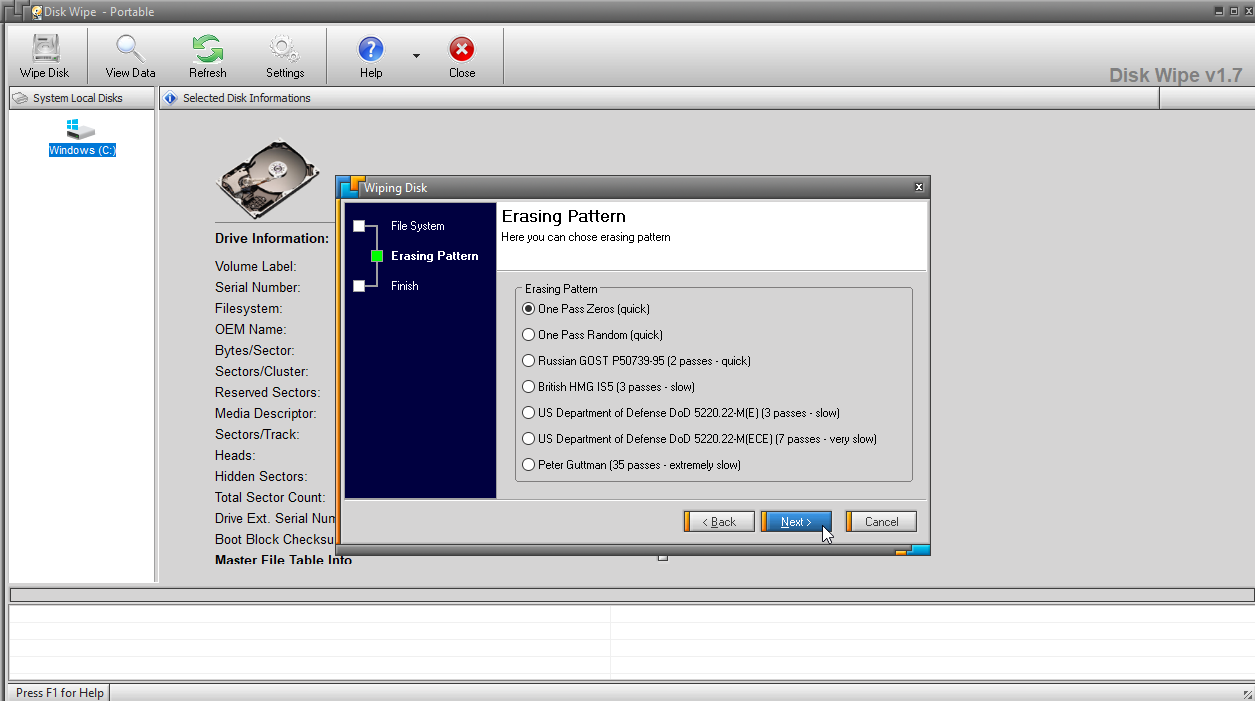
Disk Wipe este un utilitar portabil gratuit de ștergere care rulează de pe o unitate USB și șterge unitatea de pornire Windows. Pur și simplu descărcați și rulați fișierul DiskWipe.exe pe computer sau creați un mediu de pornire pe unitatea flash USB și rulați Disk Wipe de acolo.
Interfața sa simplă vă afișează unitățile și partițiile. Selectați-l pe cel pe care doriți să îl ștergeți și faceți clic pe Ștergeți discul . Programul vă întreabă cum doriți să reformatați unitatea - NTFS, FAT sau FAT32. Apoi alegeți tipul de ștergere și numărul de treceri. Opțiunile includ One Pass Zeros, One Pass Random sau Departamentul Apărării al SUA. În general, cu cât alegeți mai multe treceri, cu atât procesul este mai lung, dar ștergerea este mai sigură.
Active KillDisk Freeware
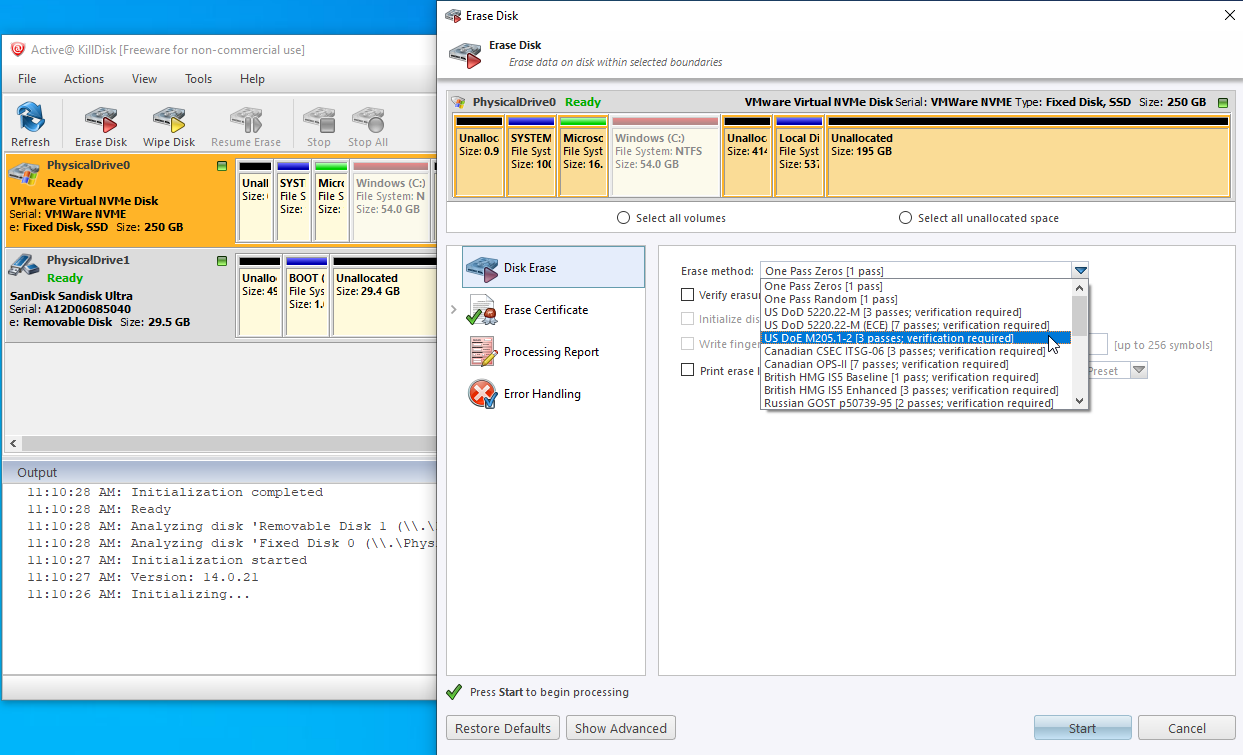
Active KillDisk Freeware este o versiune mai limitată a KillDisk Professional de 40 USD pentru Windows, dar este încă un instrument capabil și eficient. Puteți crea cu ușurință medii de ștergere a discului bootabil pe un DVD sau o unitate USB sau puteți configura un fișier ISO. Apoi utilizați acel mediu pentru a porni computerul Windows, de unde puteți șterge unitatea principală.
Programul oferă un meniu grafic care arată diferitele unități. Selectați unitatea pe care doriți să o ștergeți și faceți clic pe pictograma Erase Disk . KillDisk oferă o gamă largă de metode de ștergere, inclusiv cele de la DoD, US Army, guvernul britanic și NIST.
AOMEI Partition Assistant Standard
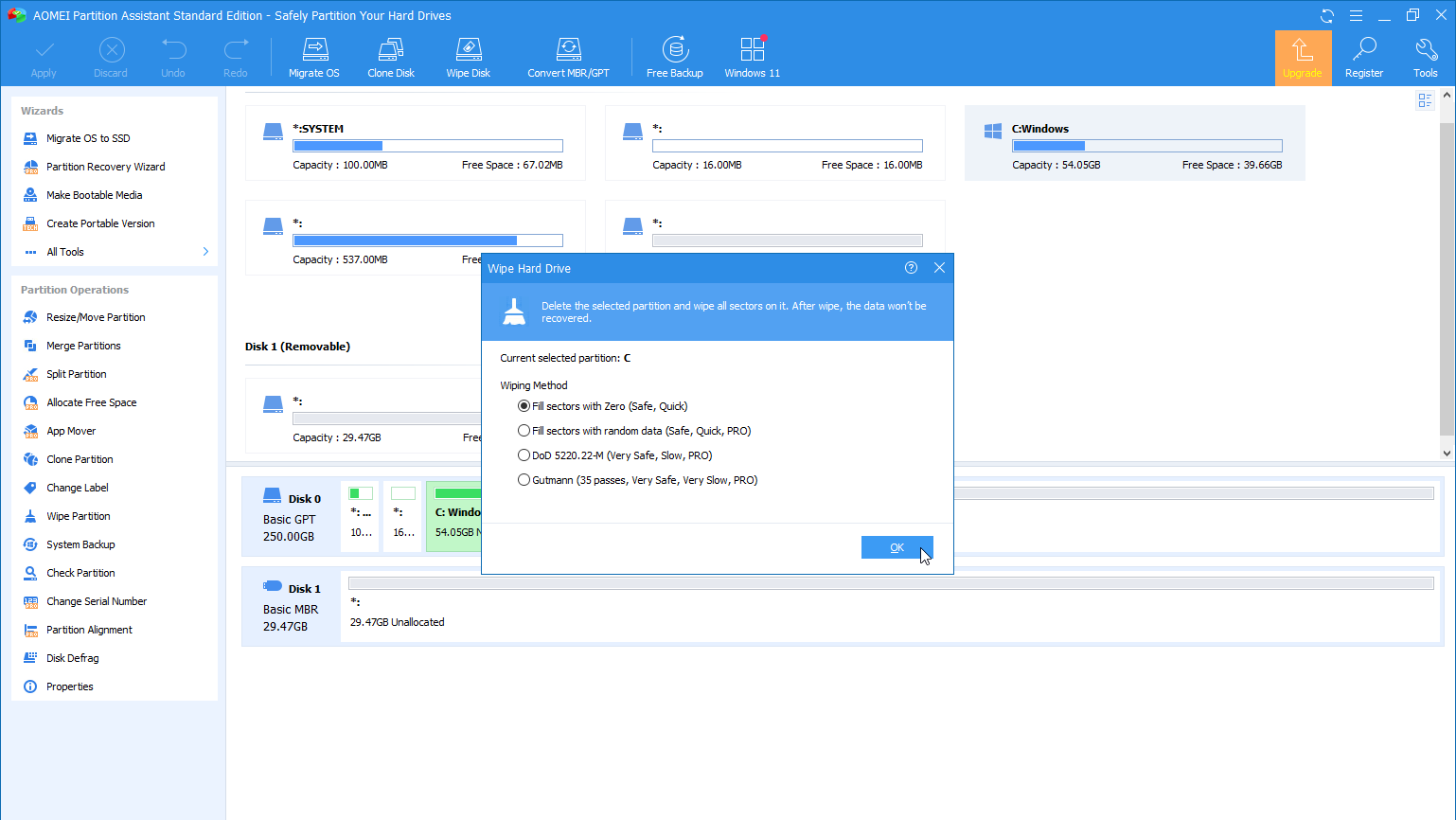
Standardul gratuit AOMEI Partition Assistant este un instrument de partiționare și gestionare a discului care vă permite să vă ștergeți cu ușurință hard diskul. Programul vă ajută să creați o versiune portabilă pe care o puteți rula de pe o unitate USB, precum și de pe un mediu de pornire pentru a o inscripționa pe un CD/DVD, a copia pe un stick USB sau a salva ca fișier ISO.
Din interfața principală, selectați unitatea sau partiția pe care doriți să o ștergeți, apoi faceți clic pe pictograma Ștergeți disc . Singurul dezavantaj al versiunii gratuite este că te limitează la o singură metodă de ștergere, și anume completarea sectoarelor cu zerouri. Pentru a utiliza o metodă mai avansată, va trebui să faceți upgrade la produsul AOMEI Partition Assistant Pro de 49,95 USD.
