ハードドライブをワイプする方法
公開: 2022-01-29コンピューターを販売または譲渡していますか? ファイルを削除してWindowsを再インストールすることで個人データを消去した可能性がありますが、まだ完了していません。 古い友人に別れを告げる前に実行する必要がある最後のアクションは、ハードドライブをきれいに拭くことです。
現在、ほとんどのコンピューターにはソリッドステートドライブ(SSD)が付属しています。これは、機械的なドライブよりも高速ですが、ワイプが難しい場合があります。 ファイルはごみ箱から復元できるため、ファイルを削除するだけではうまくいきません。 また、ビンを空にしても、削除したファイルは適切なユーティリティを使用して復元できることがよくあります。
実行しているWindowsのバージョンに関係なく、組み込みのリセット機能を使用してOSを工場出荷時の状態にリセットできます。 ただし、ドライブをより強力で安全な方法でワイプする場合は、優れたハードドライブ消去ユーティリティが必要になります。
Windows10でドライブをワイプする
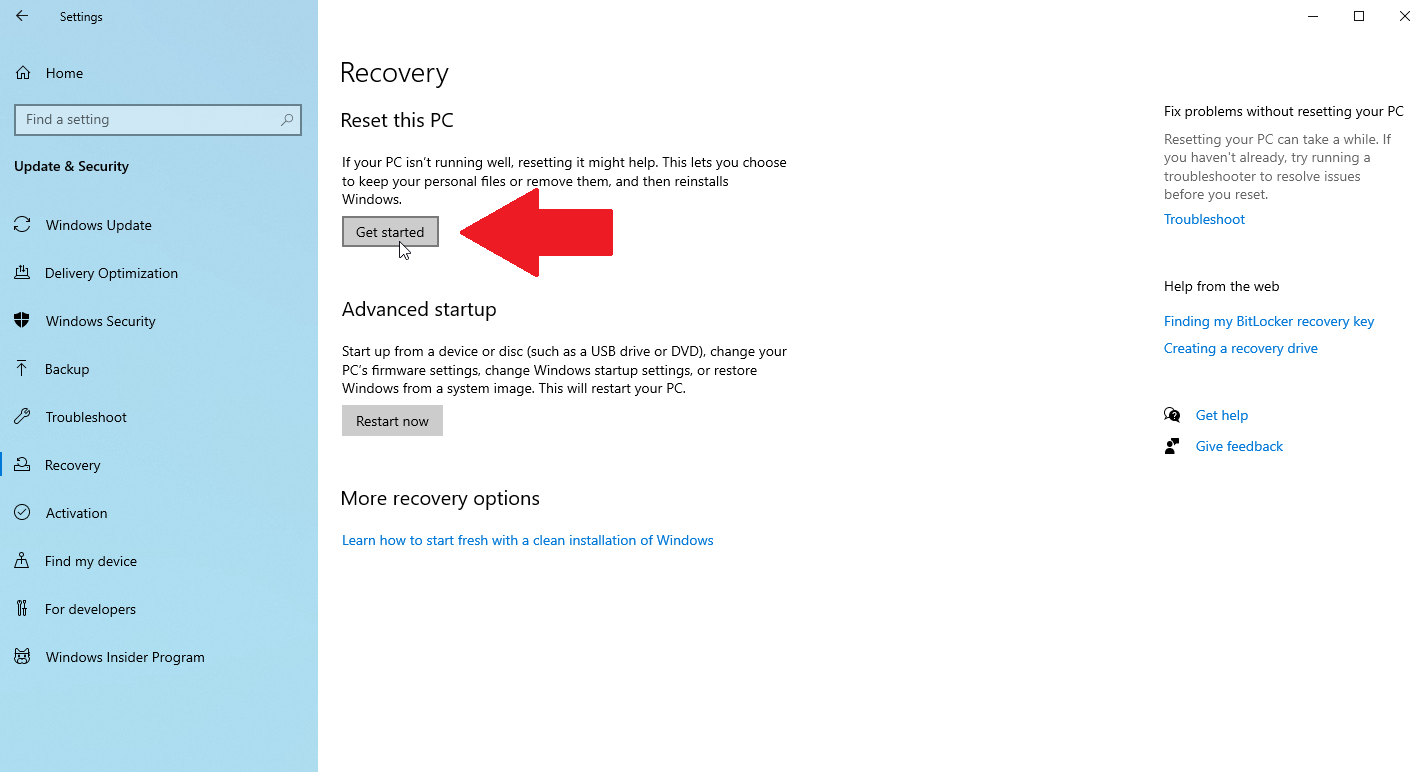
Windows 10では、 [設定]> [更新とセキュリティ]> [回復]を開き、[開始]ボタンをクリックします。 何を消去するかを尋ねられたら、[すべて削除]を選択します。 コンピュータからWindowsを再インストールするには、[ローカル再インストール]オプションを選択します。
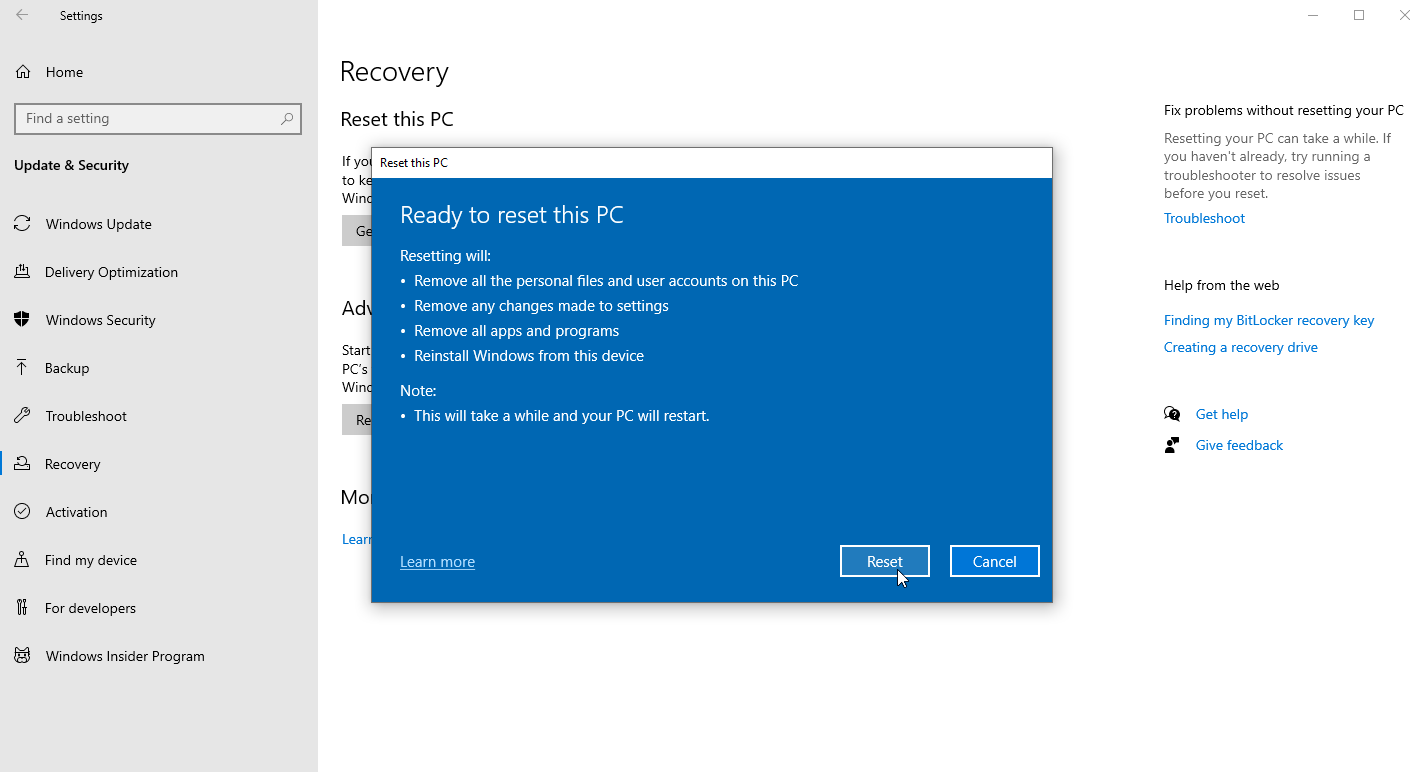
[設定の変更]をクリックして、[ドライブのワイプ]の横にあるスイッチをオンにします。 [確認]、[次へ]の順にクリックし、最後に[リセット]をクリックしてプロセスを開始します。
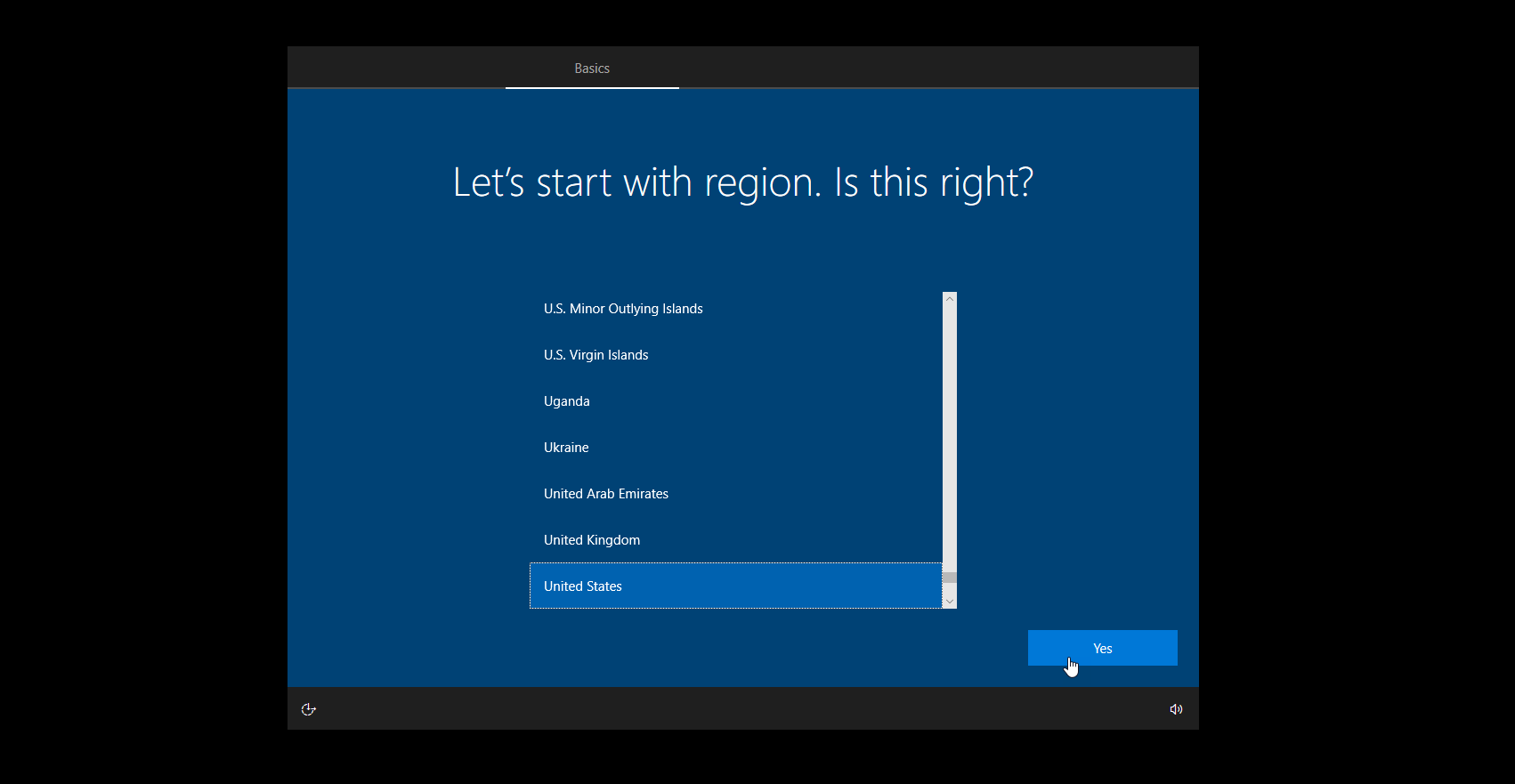
ドライブがワイプされ、Windowsが再インストールされた後、初期セットアッププロセスを実行できます。 終了すると、PCが再起動され、Windowsのセットアップ画面が表示されます。 コンピューターを保持する予定の場合は、セットアッププロセスを再度実行できます。 PCを取り除く予定がある場合は、PCをシャットダウンしてください。
Windows11でドライブをワイプする
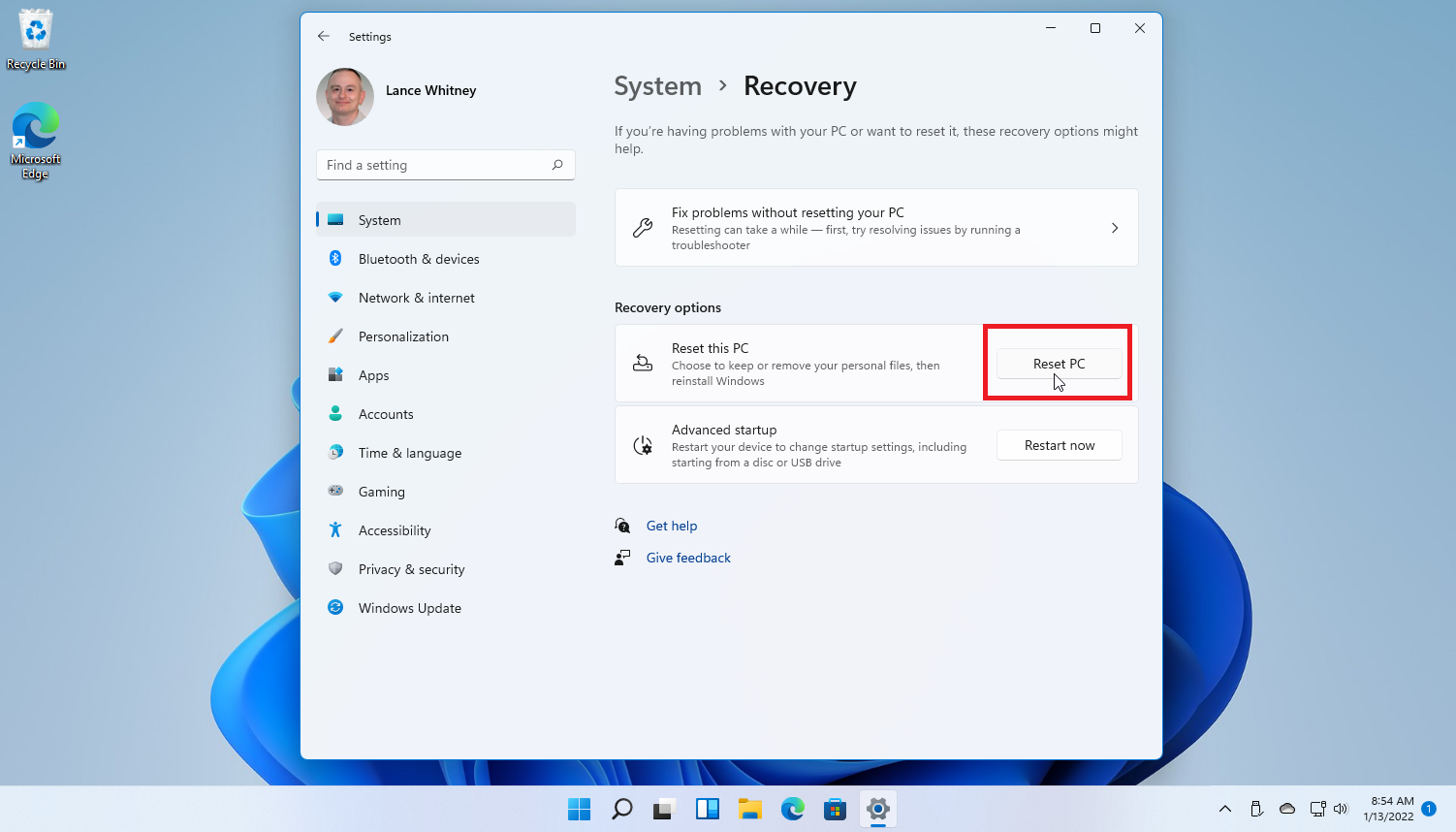
Windows 11に更新した場合、プロセスはWindows 10の場合とほぼ同じですが、いくつかの調整が加えられています。 [設定]> [システム]> [リカバリ]を開き、[ PCのリセット]をクリックします。
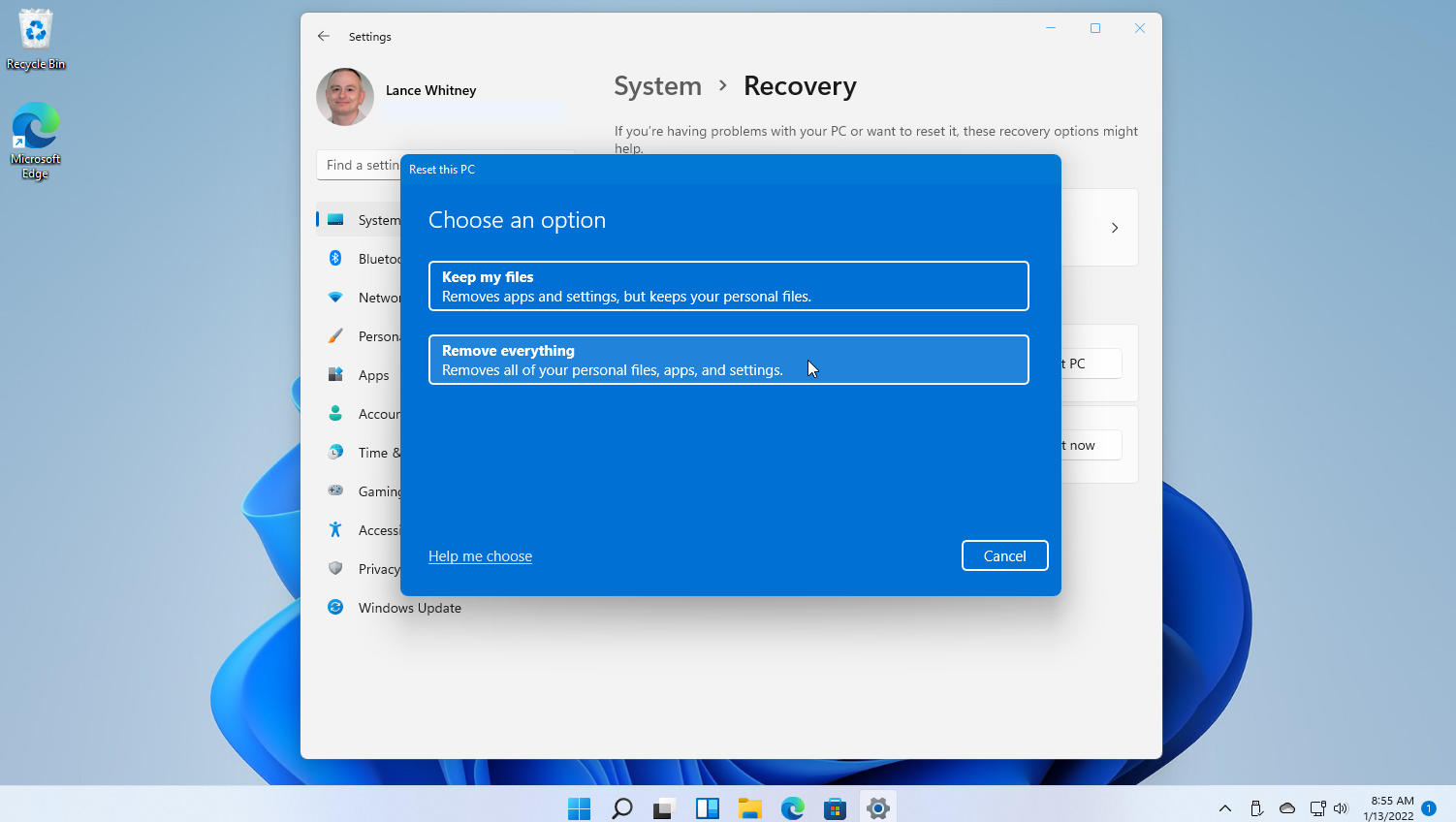
プロンプトが表示されたら、Windows 10と同様に、[すべて削除]を選択します。クラウドのダウンロードよりも高速に実行されるため、[ローカル再インストール]を選択してこのデバイスからWindowsを再インストールします。 それでも問題が解決しない場合は、クラウドダウンロードを選択してください。
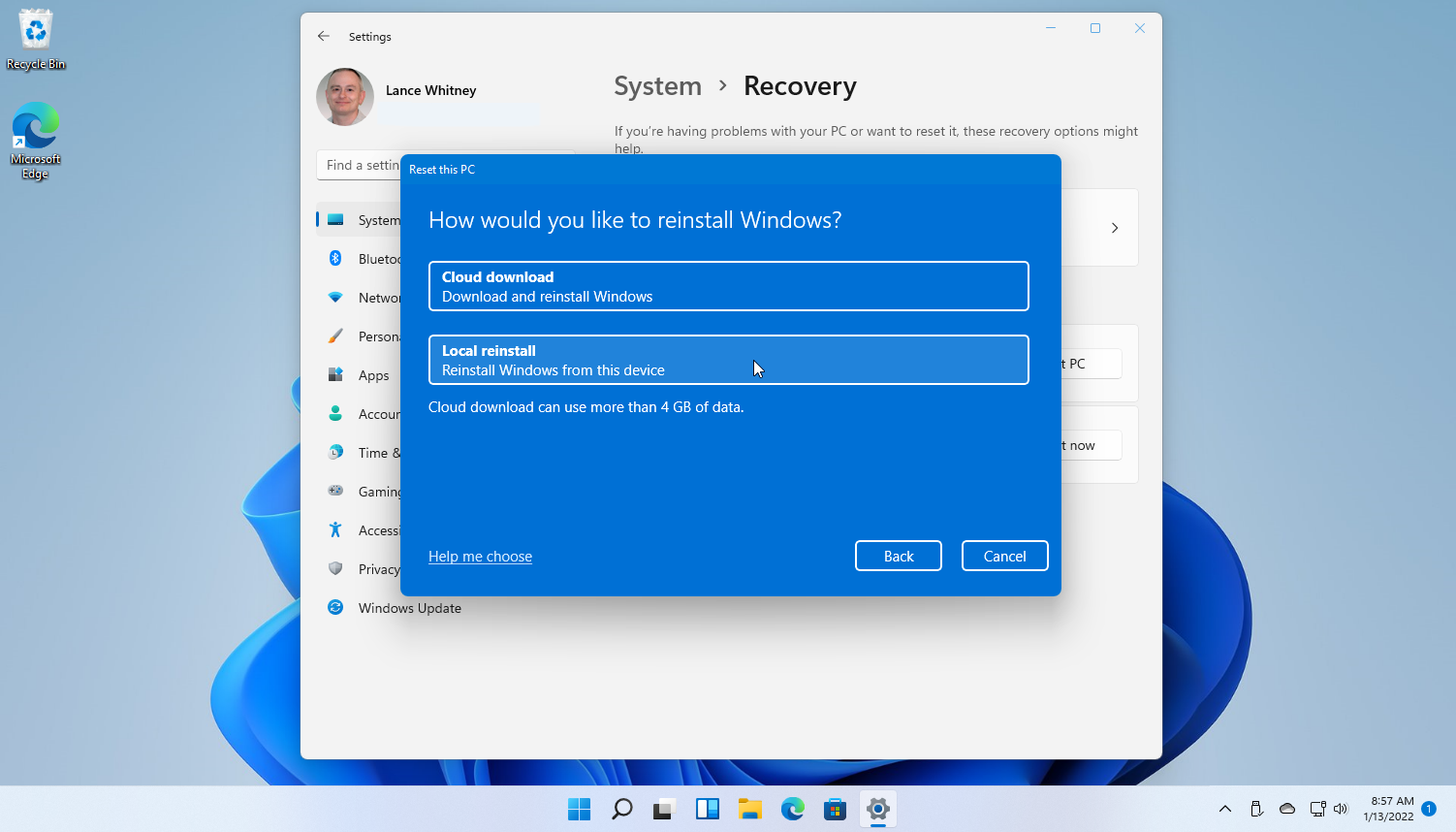
[追加設定]ウィンドウで、[設定の変更]リンクをクリックし、[データのクリーンアップ]の切り替えを有効にして、[確認]をクリックします。 [次へ]をクリックしてプロセスを開始し、[リセット]ボタンをクリックします。
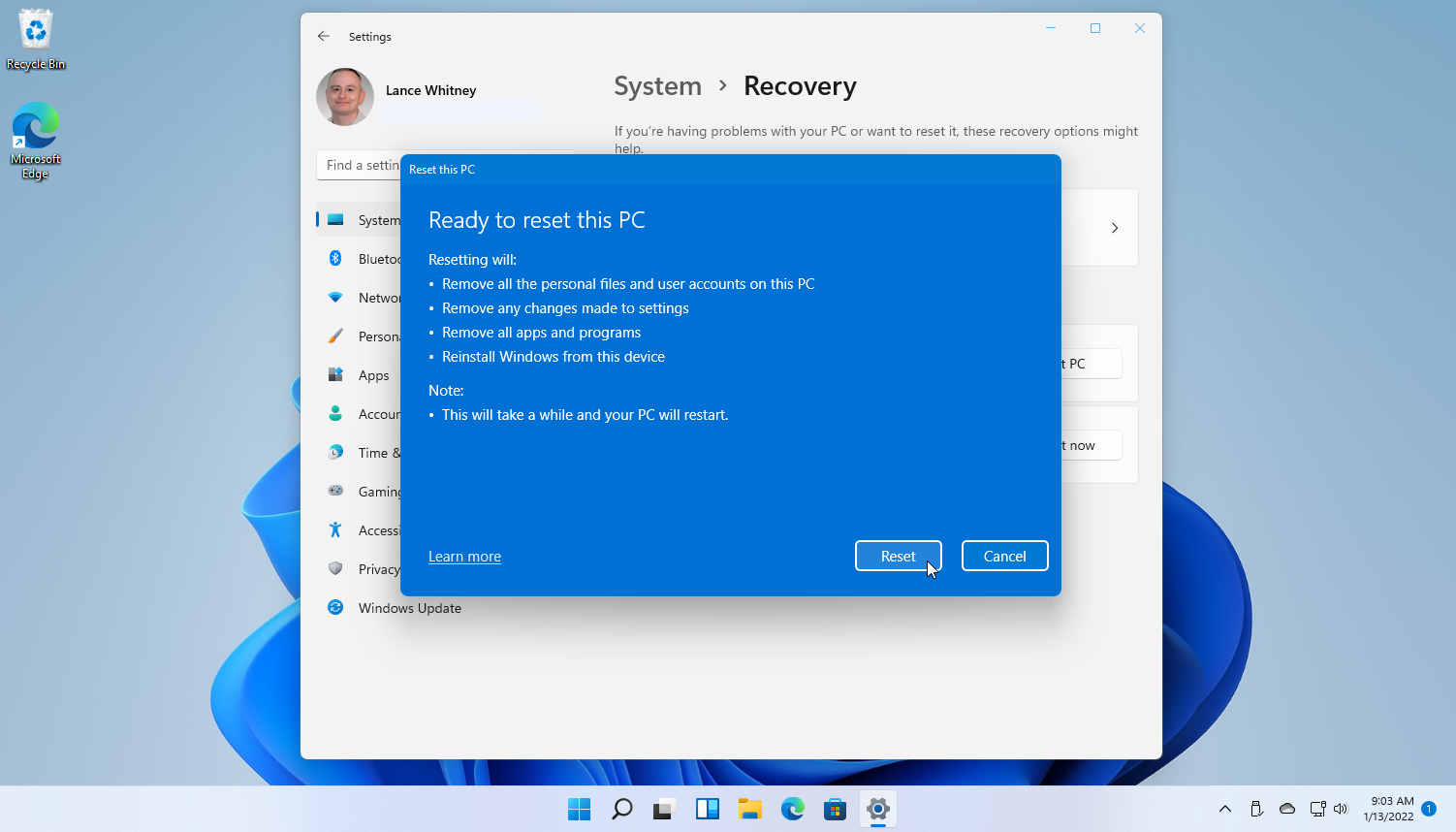
次に、コンピュータはリセットプロセスを実行します。これにより、ドライブがワイプされ、Windowsが再インストールされます。 コンピュータを保持する予定がある場合は、Windowsを再セットアップできます。それ以外の場合は、今すぐシャットダウンしても安全です。
Windows8.1でドライブをワイプする
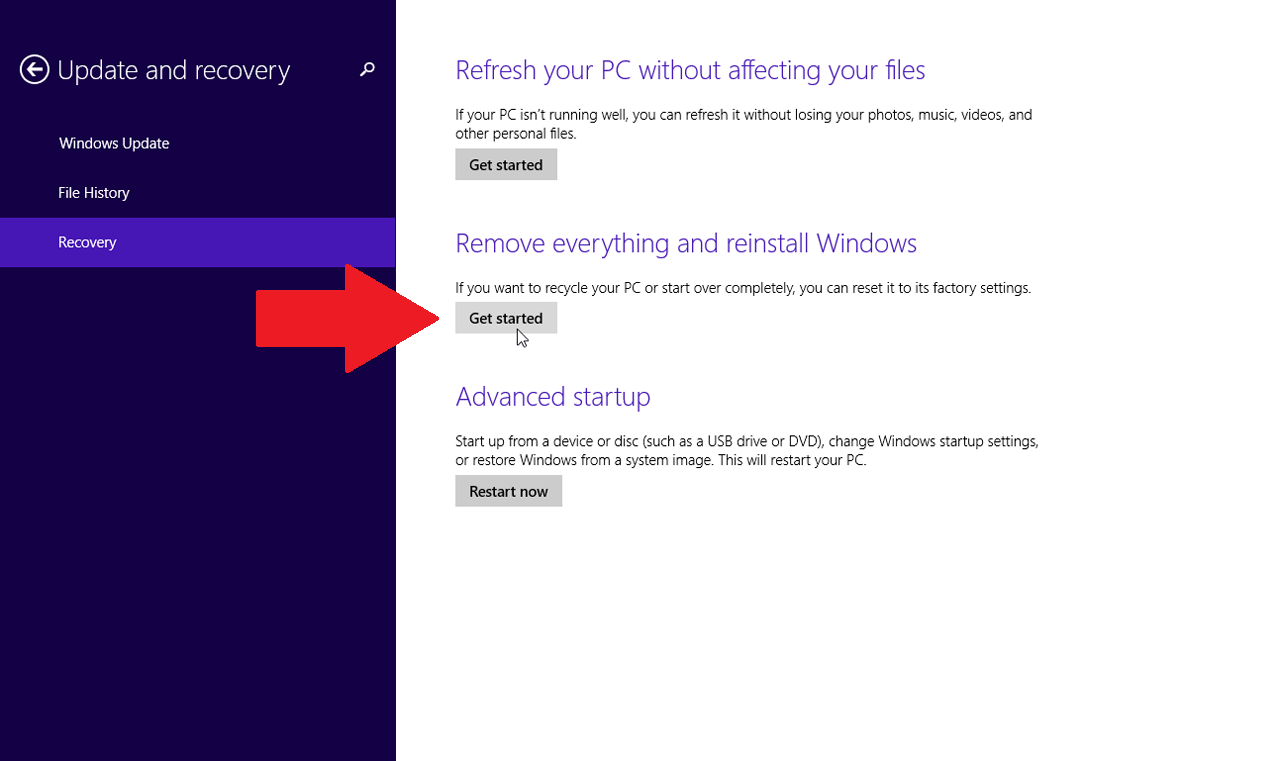
まだWindows8.1ですか? [設定]> [PC設定の変更]> [更新と回復]> [回復]に移動します。 [すべて削除してWindowsを再インストールする]セクションの[開始]をクリックします。
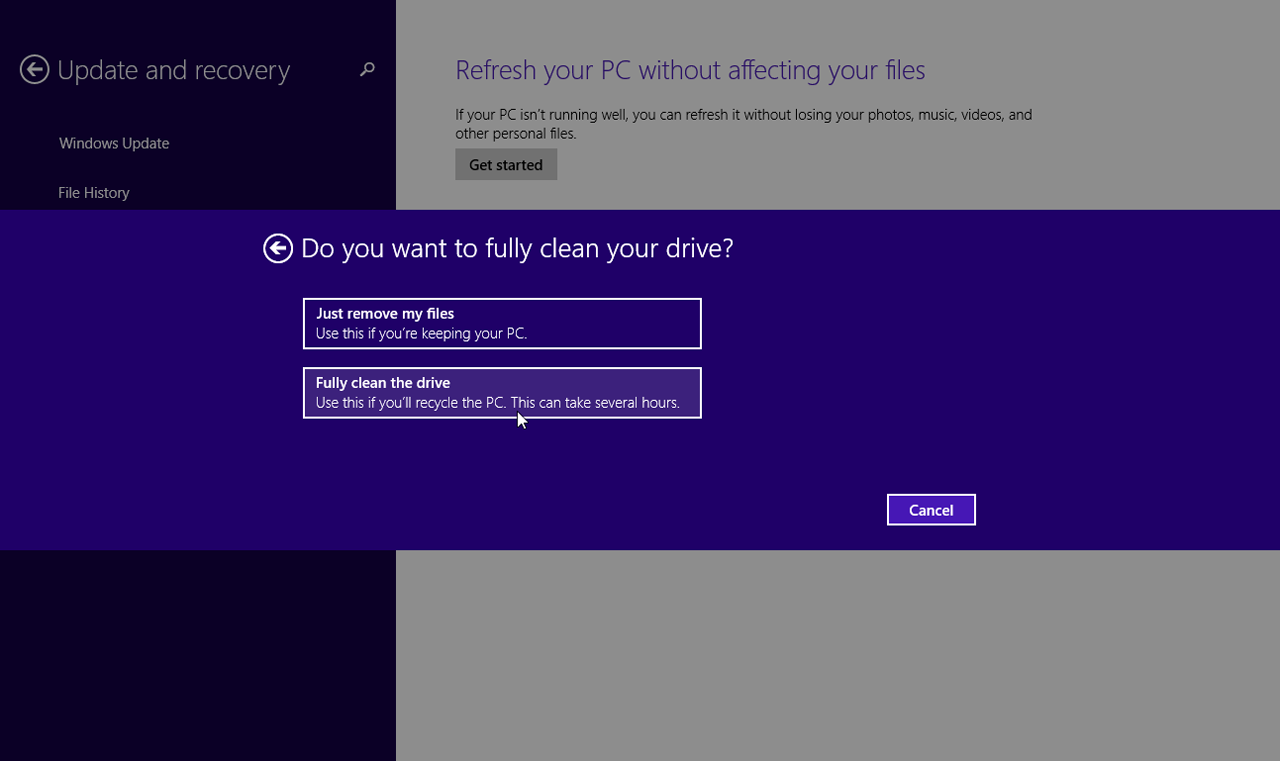
[次へ]をクリックし、[ドライブを完全にクリーンアップ]を選択して、すべてが削除されていることを確認します。 [リセット]ボタンをクリックすると、ドライブがワイプされ、PCがリセットされ、Windowsが再インストールされます。 PCを再起動すると、Windowsのセットアップ画面が表示され、PCを保持する予定がある場合は、セットアッププロセスを再度実行できます。 それ以外の場合は、今すぐシャットオフしてください。
Windows7でドライブをワイプする
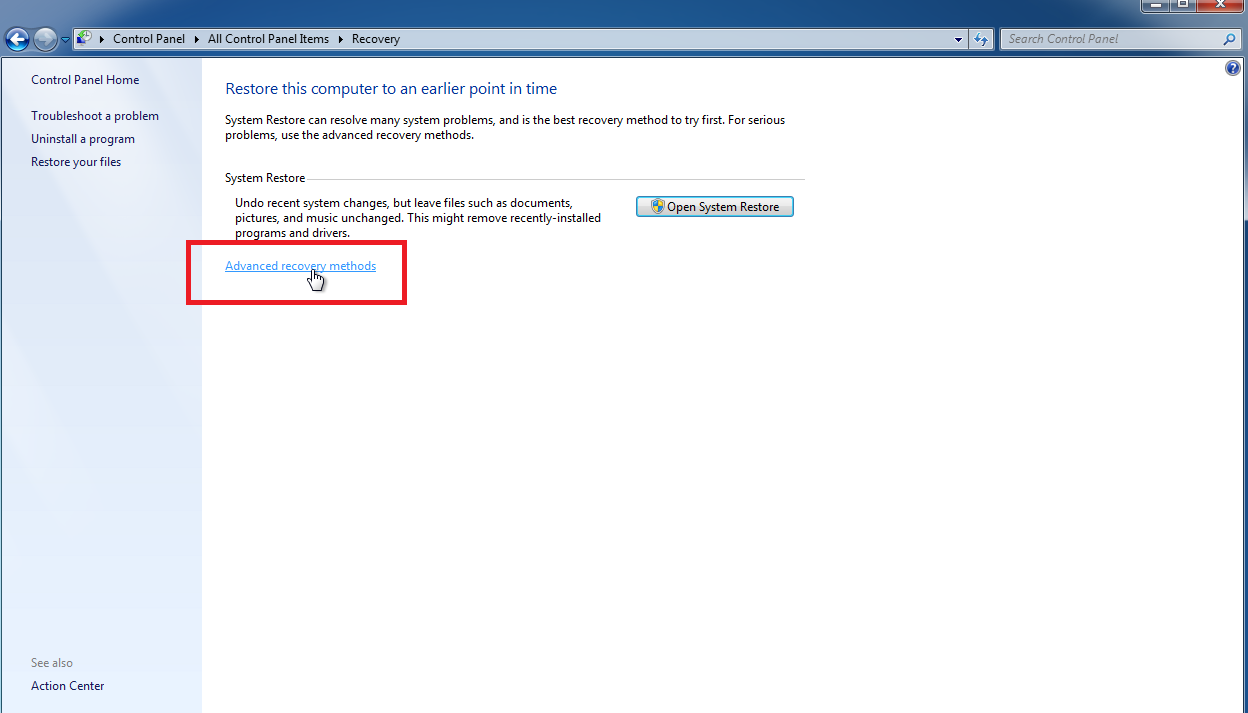
Windows 7ユーザーは、新しいバージョンと同じリセットツールを見つけることができませんが、適切な条件下でハードドライブを工場出荷時の設定に戻すことができます。 プロセスをスムーズにするには、リカバリパーティションまたはWindows7インストールディスクのいずれかが必要です。

コントロールパネルを開き、[回復]を選択して、[高度な回復方法]リンクをクリックします。 PCにリカバリパーティションがない場合は、ここでエラーが発生し、先に進むことができない場合があることに注意してください。
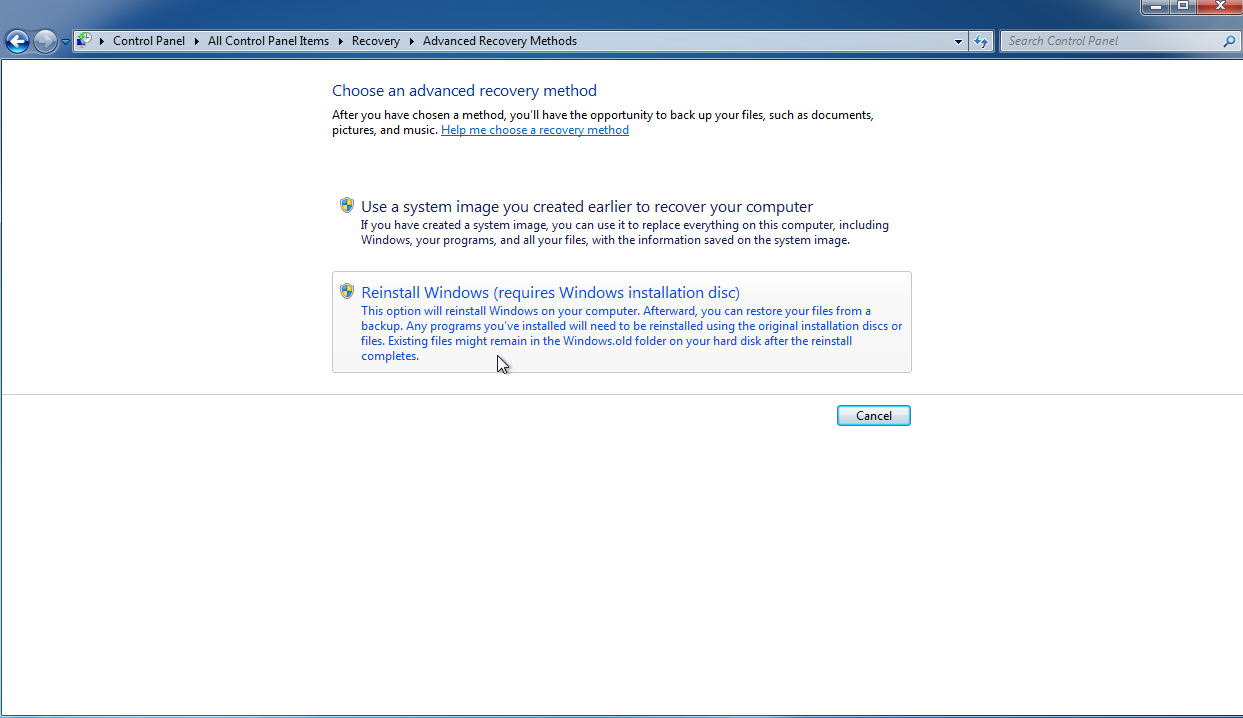
次に、Windows 7の再インストール方法に関するいくつかの異なるオプションが表示されます。選択した後、ファイルのバックアップを求められたら[スキップ]を選択し、[再起動]をクリックします。
その後、Windowsが再起動します。 選択したオプションに応じて、Windows 7を再インストールしてセットアップし、以前のインストールを消去することができます。
サードパーティのディスクユーティリティ
オペレーティングシステム内からハードドライブをワイプするのはすばやく便利な方法ですが、サードパーティのユーティリティを使用すると、セキュリティと保護を強化できます。
編集者からの推薦
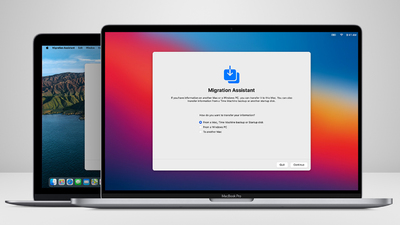
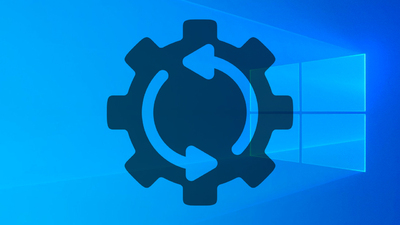
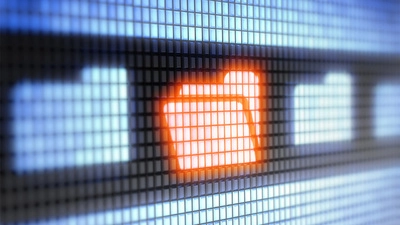
機械式ハードドライブを拭く場合は、DoD5220.22-M規格に適合するユーティリティを選択してください。 これは、ユーティリティがデータを異なる文字で3回上書きすることにより、ドライブを完全にワイプすることを意味します。
ディスクワイプ
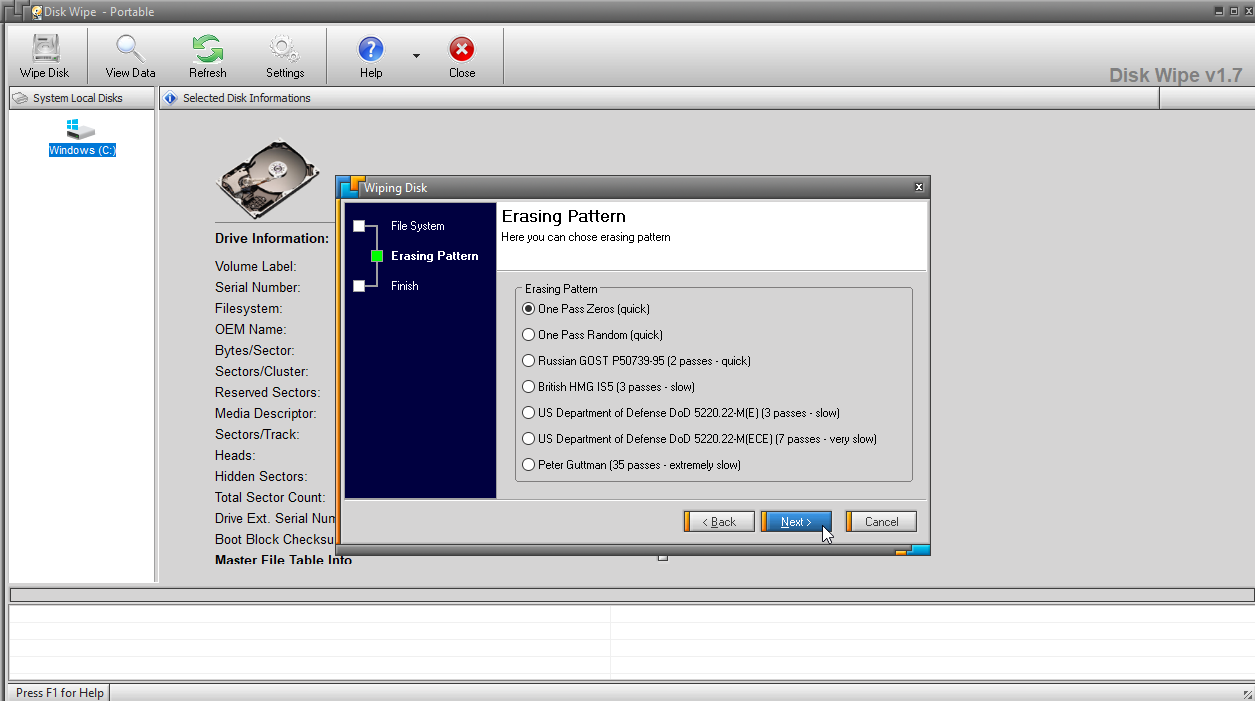
ディスクワイプは、USBドライブから実行され、Windowsブートドライブをワイプする無料のポータブル消去ユーティリティです。 PCにDiskWipe.exeファイルをダウンロードして実行するか、USBフラッシュドライブに起動可能な環境を作成して、そこからDiskWipeを実行するだけです。
そのシンプルなインターフェースは、ドライブとパーティションを表示します。 消去するものを選択し、[ディスクのワイプ]をクリックします。 プログラムは、ドライブをどのように再フォーマットするか(NTFS、FAT、またはFAT32)を尋ねます。 次に、消去パターンのタイプとパスの数を選択します。 オプションには、One Pass Zeros、One Pass Random、または米国国防総省のDoDが含まれます。 一般に、選択するパスが多いほど、プロセスは長くなりますが、消去の安全性は高くなります。
アクティブなKillDiskフリーウェア
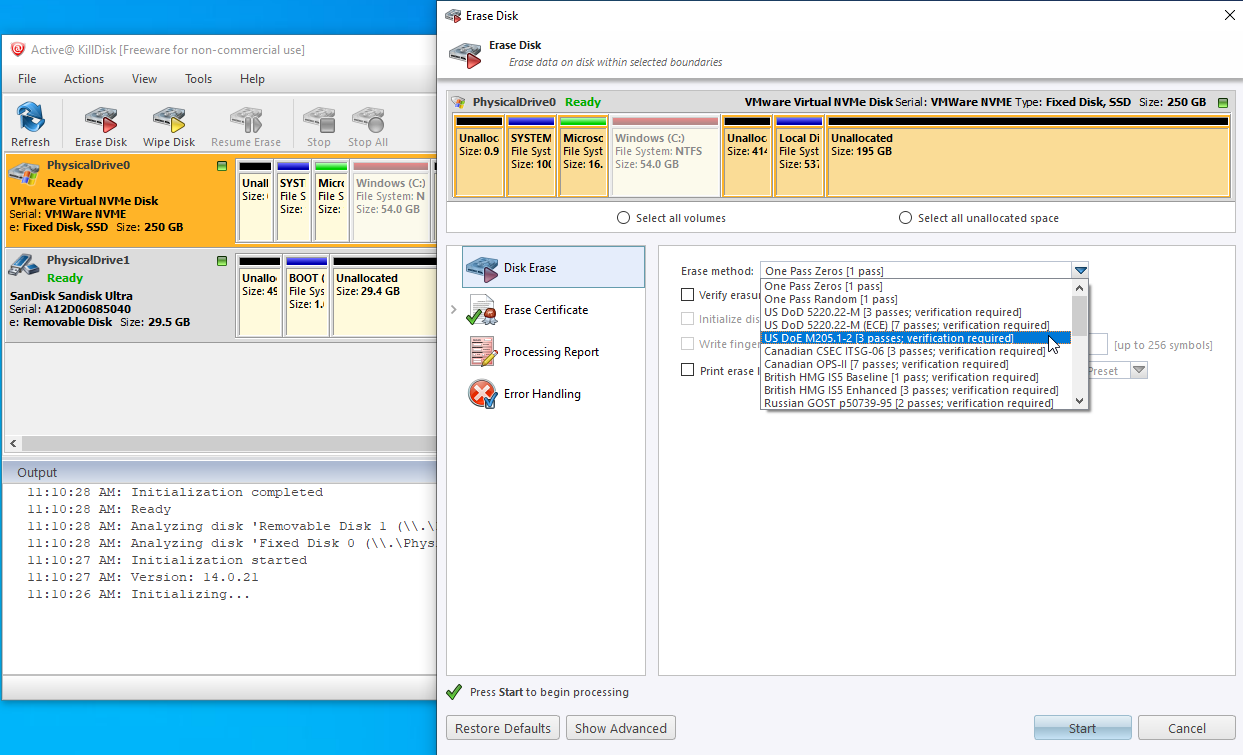
Active KillDisk Freewareは、40ドルのKillDisk Professional for Windowsのより限定されたバージョンですが、それでも有能で効果的なツールです。 DVDまたはUSBドライブに起動可能なディスクワイプメディアを簡単に作成したり、ISOファイルを設定したりできます。 次に、そのメディアを使用してWindows PCを起動し、プライマリドライブをワイプできます。
プログラムは、さまざまなドライブを示すグラフィカルメニューを提供します。 消去するドライブを選択し、[ディスクの消去]アイコンをクリックします。 KillDiskは、国防総省、米軍、英国政府、NISTなど、さまざまな消去方法を提供しています。
AOMEIパーティションアシスタント標準
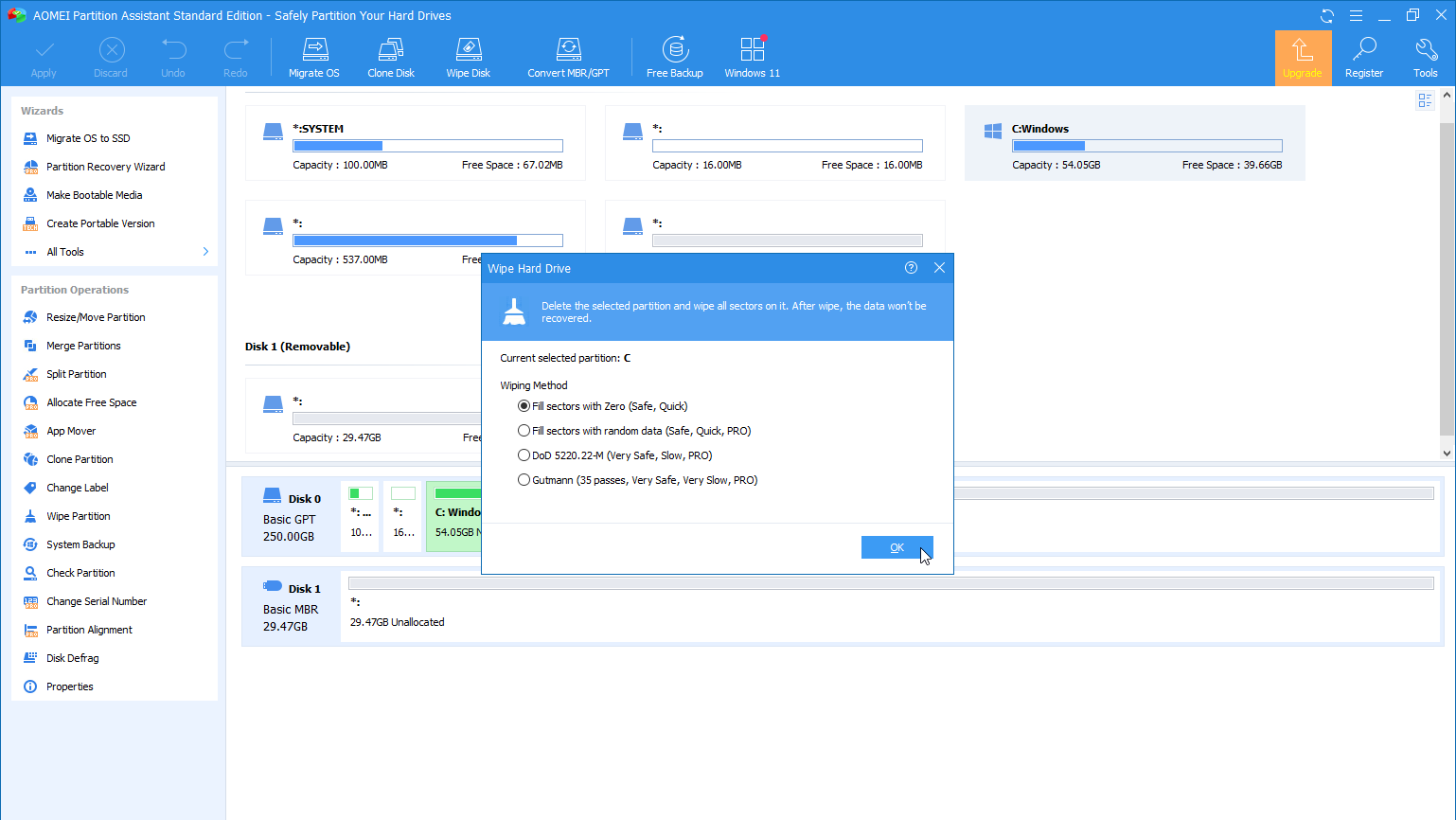
無料のAOMEIPartition Assistant Standardは、ハードドライブを簡単にワイプできるディスクパーティションおよび管理ツールです。 このプログラムは、USBドライブや起動可能なメディアから実行して、CD / DVDに書き込んだり、USBスティックにコピーしたり、ISOファイルとして保存したりできるポータブルバージョンを作成するのに役立ちます。
メインインターフェイスから、消去するドライブまたはパーティションを選択し、[ディスクのワイプ]アイコンをクリックします。 無料版の唯一の欠点は、1つの消去方法、つまりセクターをゼロで埋めることに制限されることです。 より高度な方法を使用するには、49.95ドルのAOMEI Partition AssistantPro製品にアップグレードする必要があります。
