Comment résoudre les problèmes de plantage dans Wolcen : Lords of Mayhem ?
Publié: 2020-06-25Si votre jeu Wolcen: Lords of Mayhem est constamment interrompu par des plantages aléatoires, vous n'avez plus à paniquer. Le problème deviendra de l'histoire une fois que vous aurez terminé avec cet article.
Nous avons rassemblé différents guides sur la façon de se débarrasser des plantages dans Wolcen : Lords of Mayhem.
Première étape : vérifier la configuration système requise pour le jeu
Chaque jeu vidéo PC a sa configuration système minimale et recommandée. Il est de votre responsabilité de vérifier ces détails avant l'installation. Si vous n'effectuez pas cette première étape nécessaire, vous finirez par faire face à différents problèmes, tels que des plantages aléatoires qui gâcheront votre plaisir.
Wolcen : Lords of Mayhem n'est pas conçu pour votre poste de travail habituel. Votre système a besoin d'une capacité de mémoire minimale de 8 Go pour exécuter le jeu. En ce qui concerne la puissance de traitement, vous envisagez un Intel Core i5-4570T ou un AMD FX-6100 pour commencer. Pour le rendu graphique, vous avez besoin de puissances, car le développeur du jeu demande au minimum la NVIDIA GeForce GTX 560 Ti ou AMD Radeon HD 6850. Vous avez également besoin de la version 11 de DirectX et d'au moins 18 Go d'espace libre sur le disque dur.
Maintenant, c'est une autre histoire si vous voulez jouer au jeu sans problèmes et avec des réglages élevés. Votre ordinateur doit contenir de meilleurs composants qui correspondent ou dépassent ce qui est fourni dans les exigences recommandées.
Voici un aperçu des exigences minimales et recommandées du jeu :
Exigences minimales
- Système d'exploitation : Windows 7 SSP, Windows 8.1, Windows 10. Le jeu nécessite un système d'exploitation 64 bits.
- Processeur : Intel Core i5-4570T 2,9 GHz ; AMD FX-6100 3,3 GHz
- Mémoire système (RAM) : 8 Go
- Carte graphique : NVIDIA GeForce GTX 560 Ti ; AMD Radeon HD 6850
- Stockage : 18 Go d'espace disponible
- DirectX : version 11
Exigences recommandées
- Système d'exploitation : Windows 7 SSP, Windows 8.1, Windows 10. Le jeu nécessite un système d'exploitation 64 bits.
- Processeur : Intel Core i7-4770S 3,1 GHz ; AMD FX-8320 3,5 GHz
- Mémoire système (RAM) : 16 Go
- Carte graphique : NVIDIA GeForce GTX 1060 ; AMD Radeon RX 570
- Stockage : 18 Go d'espace disponible
- DirectX : version 11
Les exigences ci-dessus vous diront si votre système peut gérer le jeu. Ils vous montreront également quels paramètres graphiques vous devez utiliser. Si vous ne savez pas comment vérifier votre configuration actuelle, les étapes ci-dessous vous guideront :
- Ouvrez une fenêtre de l'Explorateur de fichiers en cliquant sur l'icône du dossier dans la barre des tâches ou en cliquant avec le bouton droit sur le bouton Démarrer et en choisissant Explorateur de fichiers après l'ouverture du menu Accès rapide. Vous pouvez également double-cliquer sur n'importe quel dossier de votre bureau ou utiliser le raccourci clavier Windows + E pour lancer l'application plus rapidement.
- Une fois que la fenêtre de l'Explorateur de fichiers apparaît, passez au volet de gauche, cliquez avec le bouton droit sur Ce PC, puis cliquez sur Propriétés dans le menu contextuel.
- La fenêtre Système apparaîtra maintenant. Vous pouvez trouver les spécifications de votre PC dans la fenêtre principale, y compris la marque et le modèle de votre processeur, l'architecture du système et la mémoire système.
- Pour vérifier les spécifications de votre carte graphique, suivez les étapes ci-dessous :
- Appelez la boîte de dialogue Exécuter en cliquant avec le bouton droit sur le menu Démarrer et en cliquant sur Exécuter dans le menu Accès rapide ou en appuyant simultanément sur les touches Windows et E.
- Une fois la boîte de dialogue affichée, tapez "dxdiag" (sans guillemets) dans le champ de texte, puis appuyez sur la touche Entrée ou cliquez sur le bouton OK.
- Une fois la fenêtre de l'outil de diagnostic DirectX ouverte, passez à l'onglet Affichage.
- Tous les détails de votre carte graphique seront disponibles sous l'onglet.
Exécutez Wolcen: Lords of Mayhem en tant qu'administrateur
Toute application qui n'a pas de privilèges d'administrateur aura un accès restreint à certaines ressources système. Il s'avère que Wolcen: Lords of Mayhem pourrait avoir besoin de certaines de ces ressources pour fonctionner correctement. Sinon, des problèmes surviendront.
Exécutez le jeu en tant qu'administrateur pour lui accorder ces privilèges et vérifiez s'il plante à nouveau. Cette méthode a résolu le problème pour de nombreux joueurs. Avant de commencer, assurez-vous que votre ordinateur dispose des droits d'administrateur. Une fois que vous avez fait cela, suivez les étapes ci-dessous :
- Invoquer une fenêtre de l'explorateur de fichiers. Vous pouvez facilement le faire en cliquant avec le bouton droit sur le bouton Démarrer et en choisissant Explorateur de fichiers dans le menu Accès rapide. Vous pouvez également cliquer sur l'icône du dossier dans votre barre des tâches ou utiliser le raccourci clavier Windows + E pour lancer l'application plus rapidement.
- Une fois que la fenêtre de l'Explorateur de fichiers apparaît, allez dans la barre latérale gauche et cliquez sur Ce PC.
- Accédez au volet droit de la fenêtre et double-cliquez sur le lecteur sur lequel Windows est installé (ce devrait être le disque local C).
- Une fois le lecteur affiché, recherchez le dossier Program Files (x86) et double-cliquez dessus.
- Ouvrez le dossier Steam après avoir vu le dossier Program Files (x86).
- Maintenant, recherchez le dossier Steamapps et double-cliquez dessus une fois le dossier Steam ouvert.
- Faites défiler jusqu'au dossier Common et ouvrez-le une fois que le contenu du dossier Steamapps apparaît.
- Ensuite, accédez au dossier d'installation de Wolcen: Lords of Mayhem et ouvrez-le.
- Si vous ne trouvez pas le dossier d'installation du jeu en suivant les étapes ci-dessus, cela signifie que vous l'avez installé dans un répertoire différent. Dans ce cas, suivez les étapes ci-dessous pour le localiser :
- Lancez le client Steam en double-cliquant sur son raccourci sur votre bureau. Si vous n'avez pas de raccourci sur le bureau, accédez au menu Démarrer et recherchez-le.
- Une fois que Steam apparaît, naviguez vers le haut de la fenêtre et cliquez sur Bibliothèque.
- Vous verrez maintenant la liste des jeux attachés à votre compte Steam. Localisez Wolcen: Lords of Mayhem, faites un clic droit dessus, puis sélectionnez Propriétés.
- Accédez à l'interface Propriétés sur le côté droit de la fenêtre et cliquez sur Fichiers locaux.
- Cliquez sur le bouton "Parcourir les fichiers locaux" sous l'onglet Fichiers locaux.
- Le dossier du jeu apparaît maintenant.
- Une fois le dossier affiché, faites défiler pour localiser le fichier EXE du jeu, cliquez dessus avec le bouton droit, puis choisissez Propriétés.
- Une fois que la boîte de dialogue Propriétés apparaît, accédez à l'onglet Compatibilité et cochez la case à côté de "Exécuter ce programme en tant qu'administrateur".
- Maintenant, cliquez sur le bouton OK.
- Exécutez Wolcen: Lords of Mayhem et vérifiez s'il plante.
Vérifier l'intégrité des fichiers du jeu
Si l'un des fichiers du jeu est corrompu ou manquant, votre expérience de jeu en sera gravement affectée. Chaque fichier a une fonction, et s'il est défectueux, le jeu plantera chaque fois que votre système tentera d'y accéder. Il existe différentes causes de corruption de fichiers de jeu. Ils incluent:
- Installation ou mise à jour incorrecte ou incomplète
- Arrêt brutal du système pendant le jeu
- Interférence antivirus
- Infection par un logiciel malveillant
Pour résoudre le problème, vous devez rechercher les fichiers de jeu concernés et les remplacer automatiquement. Vous n'avez pas à le faire manuellement. Après tout, le client Steam peut vous aider à mener à bien l'ensemble du processus. Les étapes ci-dessous vous montreront comment valider les fichiers d'installation du jeu :
- Lancez Steam en double-cliquant sur son raccourci sur votre bureau ou en passant par le menu Démarrer si vous n'avez pas de raccourci sur le bureau.
- Une fois le client Steam ouvert, dirigez-vous vers le haut de la fenêtre et cliquez sur Bibliothèque.
- Une fois que vous voyez la liste des jeux attachés à votre compte Steam, localisez Wolcen: Lords of Mayhem, faites un clic droit dessus. Sélectionnez Propriétés dans le menu contextuel.
- Ensuite, dirigez-vous vers la section Propriétés sur le côté droit de la fenêtre et cliquez sur Fichiers locaux.
- Cliquez sur le bouton "Vérifier l'intégrité des fichiers du jeu" sous l'onglet Fichiers locaux.
- Le client va maintenant commencer à vérifier les fichiers du jeu sur votre ordinateur. Il les comparera avec ceux de ses serveurs. Tout fichier problématique ou manquant sera remplacé automatiquement.
- Le nombre et la taille des fichiers qui sont remplacés, la vitesse de votre système et la force de votre connexion Internet détermineront la durée du processus de vérification.
- Une fois le processus terminé, Steam vous en informera via une boîte de dialogue.
- Redémarrez le client, puis lancez Wolcen: Lords of Mayhem et recherchez le problème.
Mettez à jour le pilote de votre carte graphique
Vérifier que le pilote de votre carte graphique est sans problème est l'une des étapes de dépannage les plus élémentaires que vous puissiez suivre. Le logiciel contrôle la façon dont votre GPU traite le jeu. Comme vous le savez probablement, l'adaptateur graphique est juste là au sommet des composants make-or-mar quand il s'agit de jeux.
Différents problèmes pourraient affliger le logiciel du pilote. Il est souvent corrompu en raison de certains problèmes système, et il pourrait très bien être obsolète. Le correctif général pour les problèmes de pilote de périphérique est la réinstallation. Cependant, vous devez vous assurer d'installer la version mise à jour du pilote.
Avant de commencer le processus de mise à jour, désinstallez le pilote actuel. Faire cela est facile. Il vous suffit de passer par le gestionnaire de périphériques. Si vous ne savez pas comment procéder, suivez les étapes ci-dessous :
- Sur votre clavier, appuyez simultanément sur les touches Windows et S ou cliquez sur l'icône de la loupe dans la barre des tâches pour appeler la fonction de recherche à côté du bouton Démarrer.
- Une fois que la barre de recherche apparaît, tapez "gestionnaire de périphériques" (sans les guillemets), puis cliquez sur Gestionnaire de périphériques une fois qu'il apparaît dans la liste des résultats.
- Une fois le Gestionnaire de périphériques affiché, accédez au menu Adaptateurs d'affichage et développez-le.
- Accédez à votre carte graphique sous Display Adapters, cliquez dessus avec le bouton droit de la souris, puis cliquez sur Désinstaller l'appareil dans le menu contextuel.
- Une fois que la boîte de dialogue de confirmation de désinstallation du périphérique apparaît, cochez la case qui invite l'outil à supprimer le logiciel du pilote, puis cliquez sur le bouton Désinstaller.
- Autorisez Windows à supprimer le pilote, puis redémarrez votre système.
Il existe d'autres outils que vous pouvez utiliser pour supprimer le pilote de votre carte graphique. Ils incluent le programme de désinstallation du pilote d'affichage et l'outil de nettoyage AMD.
Une fois que vous vous êtes débarrassé de l'ancien pilote, suivez les bonnes étapes pour installer la version mise à jour. Vous pouvez le faire de différentes manières et nous vous expliquerons chacune.
Utilisation de Windows Update
L'utilisation des mises à jour Windows pour installer la version mise à jour de votre pilote d'affichage vous donne l'avantage d'installer le bon pilote compatible pour votre système. Bien que l'utilitaire n'installe pas la mise à jour si Microsoft ne l'a pas publiée, nous vous recommandons de commencer par celle-ci.
Si l'outil fonctionne comme prévu, vous n'aurez pas à vous soucier d'appliquer ce correctif, car votre ordinateur pourrait déjà être à jour. Cependant, si vous utilisez une connexion mesurée ou si vous désactivez Windows Update d'une manière ou d'une autre, vous devez rechercher les mises à jour manuellement. Si vous ne savez pas quoi faire, suivez le guide ci-dessous :
- Ouvrez l'application Paramètres en ouvrant le menu Démarrer et en cliquant sur la roue dentée au-dessus de l'icône d'alimentation ou en appuyant sur Windows + I.
- Une fois l'écran d'accueil des paramètres affiché, accédez au bas de la fenêtre et cliquez sur l'étiquette Mise à jour et sécurité.
- Lorsque la page Mise à jour et sécurité s'ouvre, restez dans l'onglet Windows Update et cliquez sur le bouton Rechercher les mises à jour.
- L'utilitaire Windows Update va maintenant vérifier s'il existe des mises à jour disponibles pour votre PC Windows 10.
- L'utilitaire vous avertira si votre système est à jour. Si tel est le cas, vous devrez ignorer ce guide et passer au suivant.
- Si votre système dispose de mises à jour disponibles, l'outil vous en informera et commencera à les télécharger automatiquement. Cliquez sur le bouton Télécharger si vous en voyez un.
- Une fois que Windows Update a réussi à télécharger les mises à jour, cliquez sur le bouton Redémarrer maintenant pour permettre à l'outil de redémarrer votre PC et d'effectuer l'installation.
- Windows commencera à installer les mises à jour, et pendant ce processus, votre système redémarrera plusieurs fois.
- Une fois le processus d'installation terminé, votre ordinateur démarrera normalement.
- Vous pouvez maintenant lancer Wolcen: Lords of Mayhem pour vérifier le problème de plantage.
Utilisation du gestionnaire de périphériques
- Sur votre clavier, appuyez simultanément sur les touches Windows et S ou cliquez sur l'icône de la loupe dans la barre des tâches pour appeler la fonction de recherche à côté du bouton Démarrer.
- Une fois que la barre de recherche apparaît, tapez "gestionnaire de périphériques" (sans les guillemets), puis cliquez sur Gestionnaire de périphériques une fois qu'il apparaît dans la liste des résultats.
- Une fois le Gestionnaire de périphériques affiché, accédez au menu Adaptateurs d'affichage et développez-le.
- Accédez à votre carte graphique sous Display Adapters, cliquez dessus avec le bouton droit de la souris, puis cliquez sur Update Driver dans le menu contextuel.
- Ensuite, cliquez sur l'option "Rechercher automatiquement le logiciel du pilote mis à jour" sous "Comment voulez-vous rechercher des pilotes" après l'apparition de la fenêtre Mettre à jour le pilote.
- L'outil va maintenant rechercher votre dernier pilote de carte vidéo sur Internet et le télécharger et l'installer automatiquement.
- Redémarrez votre PC une fois le processus terminé et vérifiez si le problème de plantage dans Wolcen : Lords of Mayhem a été résolu.
Mettre à jour le pilote automatiquement
Si vous souhaitez installer la version mise à jour du pilote sans tracas, vous devez opter pour un programme tiers dédié tel que Auslogics Driver Updater. L'outil est livré avec de nombreuses offres que vous ne trouverez pas dans Windows Update et le Gestionnaire de périphériques. Il vous aidera à effectuer des analyses automatiques, en détectant les pilotes de périphérique obsolètes, manquants ou corrompus. Une fois qu'il trouve ces pilotes, vous pouvez installer automatiquement la mise à jour.

Le programme est conçu pour obtenir des mises à jour de pilotes à partir de serveurs qui ne contiennent que des logiciels de pilotes approuvés par le fabricant. En outre, il conservera des sauvegardes des pilotes précédents pour vous aider à revenir en arrière chaque fois que vous en aurez besoin.
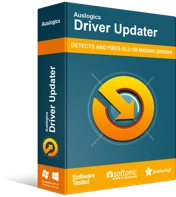
Résoudre les problèmes de PC avec Driver Updater
Les performances instables du PC sont souvent causées par des pilotes obsolètes ou corrompus. Auslogics Driver Updater diagnostique les problèmes de pilote et vous permet de mettre à jour les anciens pilotes tous en même temps ou un à la fois pour que votre PC fonctionne plus facilement
Suivez les étapes ci-dessous pour télécharger, installer et utiliser l'outil :
- Téléchargez le programme de mise à jour du pilote Auslogics.
- Une fois la page Web ouverte, cliquez sur le bouton Télécharger et autorisez votre navigateur à enregistrer le fichier de configuration.
- Une fois le téléchargement terminé, cliquez sur le bouton Exécuter (ou Ouvrir) ou allez dans le dossier où vous l'avez enregistré et double-cliquez dessus.
- Lorsque la boîte de dialogue Contrôle de compte d'utilisateur apparaît et demande l'autorisation, cliquez sur le bouton Oui.
- Une fois l'assistant de configuration ouvert, choisissez une langue pour le programme dans le menu déroulant des langues.
- Sélectionnez l'emplacement où vous souhaitez installer le programme dans la zone Répertoire d'installation. Nous vous conseillons de le laisser à l'emplacement par défaut.
- Une fois que vous avez fait cela, utilisez les cases à cocher qui suivent pour décider si vous voulez une icône de bureau ; autoriser le lancement de l'application au démarrage de Windows ; et lui permettre d'envoyer des rapports anonymes aux développeurs.
- Une fois que vous avez terminé vos préférences, allez au bas de la fenêtre de configuration et cliquez sur le bouton "Cliquez pour installer" pour lancer le processus d'installation.
- Une fois le processus d'installation terminé, le programme s'ouvrira automatiquement et commencera à rechercher sur votre PC les pilotes problématiques.
- Si l'application ne démarre pas toute seule, lancez-la manuellement, en double-cliquant sur son raccourci (si vous en avez créé un) ou en passant par le menu Démarrer.
- Une fois l'outil lancé, cliquez sur le bouton Démarrer l'analyse pour lancer le processus d'analyse.
- Une fois l'analyse terminée, l'outil vous montrera une liste des pilotes de périphériques obsolètes, manquants ou défectueux. Votre carte graphique apparaîtra dans la liste en cas de problème.
- Cliquez sur le bouton Mettre à jour pour installer le dernier pilote pour votre carte. Vous pouvez également effectuer la même procédure pour d'autres pilotes.
- Une fois le processus de mise à jour terminé, redémarrez votre système.
- Maintenant, lancez Wolcen: Lords of Mayhem et vérifiez le problème de plantage.
Empêchez votre programme antivirus de bloquer Wolcen: Lords of Mayhem
La plupart des programmes de sécurité du système ont tendance à aller trop loin et à bloquer certains fichiers de votre jeu. Les jeux vidéo sur PC tels que Wolcen : Lords of Mayhem sont connus pour consommer de grandes quantités de ressources système, ce qui peut sembler suspect. Ce comportement amène l'outil de protection à les bloquer. Vous pouvez confirmer que votre programme antivirus est à l'origine des plantages aléatoires en le désactivant temporairement.
Certains joueurs ont découvert que le jeu fonctionnait pendant des heures sans planter après avoir désactivé leurs programmes antivirus. Si éteindre votre suite audiovisuelle suffit, c'est parfait ! Cependant, nous vous déconseillons de désactiver votre programme de sécurité. Ajoutez plutôt le dossier d'installation de Wolcen: Lords of Mayhem en tant qu'exclusion dans le programme.
Vous devrez peut-être ajouter le jeu à la liste blanche ou à la liste sécurisée, ou en tant qu'exception ou exemption, selon le programme que vous utilisez. Vous pouvez facilement trouver ces options dans l'environnement Paramètres de l'interface graphique du programme. Si vous ne savez pas comment procéder, vous trouverez un guide sur le site Web du développeur de l'application.
Si l'application de sécurité Windows native est votre programme antivirus principal, suivez les étapes ci-dessous pour ajouter le dossier du jeu en tant qu'exclusion dans l'outil de protection contre les virus et les menaces :
- Lancez l'application Paramètres. Vous pouvez le faire via le menu Démarrer ou en appuyant sur Windows + I.
- Une fois l'écran d'accueil de l'application affiché, allez en bas et cliquez sur l'icône Mise à jour et sécurité.
- Une fois l'interface Mise à jour et sécurité ouverte, passez au volet de gauche et cliquez sur Sécurité Windows.
- Sous l'onglet Sécurité de Windows, vous verrez différentes options sous Zones de protection ; localisez Virus & Threat Protection et cliquez dessus.
- La page Protection contre les virus et les menaces de l'application de sécurité Windows apparaît maintenant.
- Maintenant, faites défiler jusqu'au segment Paramètres de protection contre les virus et les menaces de l'interface, puis cliquez sur Gérer les paramètres en dessous.
- Une fois l'interface des paramètres de protection contre les virus et les menaces ouverte, faites défiler jusqu'à la zone Exclusions et cliquez sur "Ajouter ou supprimer des exclusions".
- Ensuite, cliquez sur l'icône Ajouter une exclusion une fois la page Exclusions ouverte, puis cliquez sur Dossier dans le menu qui s'estompe.
- Une fois que vous voyez la boîte de dialogue Sélectionner un dossier, accédez au dossier d'installation de Wolcen : Lords of Mayhem, cliquez une fois dessus, puis cliquez sur le bouton Sélectionner un dossier vers le coin inférieur droit de la fenêtre de dialogue.
- Après avoir ajouté le jeu en tant qu'exclusion, ouvrez-le et recherchez le problème de plantage.
Exécutez le jeu sur votre carte graphique dédiée
Certains joueurs qui ont plus d'une carte graphique ont signalé avoir rencontré le problème. Si vous avez une telle configuration et que vous rencontrez le problème, il est possible que votre ordinateur force le jeu à s'exécuter sur la carte vidéo intégrée. La plupart du temps, Windows applique ces modifications pour économiser de l'énergie. Vous pouvez facilement résoudre les problèmes de plantage en épinglant le jeu à l'adaptateur graphique dédié. Nous allons vous montrer comment faire cela, en utilisant le programme propriétaire de votre jeu et l'application Paramètres Windows.
Pour les utilisateurs AMD
- Cliquez sur l'icône de la loupe dans la barre des tâches ou appuyez simultanément sur les touches Windows et S.
- Une fois la barre de recherche ouverte, tapez "AMD" (sans guillemets), puis cliquez sur Paramètres AMD Radeon dans la liste des résultats de recherche.
- Une fois le programme ouvert, dirigez-vous vers le coin supérieur droit de son interface et cliquez sur Système.
- Allez dans le coin supérieur gauche de l'écran suivant et cliquez sur l'option Switchable Graphics.
- La vue Applications en cours d'exécution apparaît maintenant. Localisez Wolcen: Lords of Mayhem ici et changez son mode Switchable Graphics en High Performance.
- Si Wolcen: Lords of Mayhem n'apparaît pas dans la vue Applications en cours d'exécution, dirigez-vous vers le coin supérieur gauche de la fenêtre et cliquez sur Applications en cours d'exécution, puis cliquez sur Parcourir.
- Accédez au dossier d'installation de Wolcen: Lords of Mayhem et sélectionnez son fichier EXE.
- Maintenant, changez le mode Switchable Graphics du jeu en High Performance une fois qu'il apparaît dans la fenêtre.
Pour les utilisateurs de cartes NVIDIA
- Naviguez à l'extrême droite de votre barre des tâches (où se trouve votre affichage de l'heure), cliquez sur la flèche "Afficher les icônes cachées" pour développer la barre d'état système, puis cliquez sur l'icône NVIDIA et choisissez Panneau de configuration NVIDIA. Vous pouvez également cliquer avec le bouton droit sur la surface vide de votre bureau et cliquer sur Panneau de configuration NVIDIA dans le menu contextuel.
- Une fois l'application affichée, passez au volet de gauche, cliquez sur le signe plus (+) à côté du menu déroulant Paramètres 3D, puis cliquez sur Gérer les paramètres 3D.
- Déplacez-vous vers le volet droit de la fenêtre.
- Restez sous l'onglet Paramètres globaux et cliquez sur l'option "Processeur NVIDIA hautes performances" sous Processeur graphique préféré.
- Rendez-vous sur l'onglet Paramètres du programme.
- Cliquez sur le bouton Ajouter à côté du menu déroulant "Sélectionner un programme à personnaliser".
- Trouvez votre chemin vers le dossier du jeu dans la boîte de dialogue qui s'affiche, puis double-cliquez sur le fichier EXE.
- Ensuite, accédez au menu déroulant "Sélectionnez le processeur graphique préféré pour ce programme" et cliquez sur "Processeur NVIDIA hautes performances".
- Cliquez sur le bouton Appliquer et lancez Wolcen: Lords of Mayhem pour vérifier si le problème persiste.
Utilisation de l'application Paramètres
- Lancez l'application Paramètres. Vous pouvez le faire via le menu Démarrer ou en appuyant sur Windows + I.
- Cliquez sur l'étiquette Système après l'affichage de l'écran d'accueil des paramètres.
- Une fois l'interface système ouverte, faites défiler vers le bas de l'onglet Affichage et cliquez sur l'option Paramètres graphiques.
- Une fois que l'écran Paramètres graphiques apparaît, cliquez sur le bouton Parcourir sous le menu déroulant "Choisir une application pour définir les préférences".
- Dans la boîte de dialogue Ouvrir qui s'affiche, accédez au dossier d'installation de Wolcen : Lords of Mayhem.
- Localisez le fichier EXE du jeu, sélectionnez-le, puis cliquez sur le bouton Ajouter.
- Maintenant, de retour à l'écran Paramètres graphiques, cliquez sur Wolcen : Lords of Mayhem, puis cliquez sur le bouton Options.
- Une fois que la boîte de dialogue Spécifications graphiques s'affiche, cliquez sur le bouton radio pour Haute performance, puis cliquez sur Enregistrer.
- Le jeu sera désormais obligé de s'exécuter sur votre carte d'affichage dédiée chaque fois que vous le lancerez.
Conclusion
Vous ne devriez plus subir de plantages incessants après avoir appliqué les correctifs de cet article. Nous comprenons que suivre toutes les méthodes ci-dessus peut être assez long. Cependant, nous pensons que cela en vaudra la peine à la fin, car de nombreux joueurs ont signalé des résultats positifs. Utilisez la section des commentaires ci-dessous pour nous faire savoir si vous rencontrez des difficultés.
