จะแก้ไขปัญหาการล่มใน Wolcen: Lords of Mayhem ได้อย่างไร?
เผยแพร่แล้ว: 2020-06-25หากการเล่นเกม Wolcen: Lords of Mayhem ของคุณถูกตัดขาดอย่างต่อเนื่องจากการแครชแบบสุ่ม คุณไม่จำเป็นต้องตื่นตระหนกอีกต่อไป ปัญหาจะกลายเป็นประวัติศาสตร์เมื่อคุณทำบทความนี้เสร็จแล้ว
เราได้รวบรวมคำแนะนำต่างๆ เกี่ยวกับวิธีการกำจัดการล่มใน Wolcen: Lords of Mayhem
ขั้นตอนแรก: ตรวจสอบความต้องการของระบบของเกม
วิดีโอเกมพีซีทุกเกมมีข้อกำหนดขั้นต่ำของระบบและข้อกำหนดของระบบที่แนะนำ เป็นความรับผิดชอบของคุณที่จะต้องตรวจสอบรายละเอียดเหล่านี้ก่อนการติดตั้ง หากคุณไม่ทำตามขั้นตอนแรกที่จำเป็นนี้ คุณจะต้องจัดการกับปัญหาต่างๆ เช่น การแครชแบบสุ่มที่จะทำให้คุณเสียความสนุก
Wolcen: Lords of Mayhem ไม่ได้ออกแบบมาสำหรับเวิร์กสเตชันปกติของคุณ ระบบของคุณต้องการความจุหน่วยความจำขั้นต่ำ 8 GB เพื่อรันเกม เมื่อพูดถึงพลังในการประมวลผล คุณกำลังมองหา Intel Core i5-4570T หรือ AMD FX-6100 สำหรับผู้เริ่มต้น สำหรับการเรนเดอร์กราฟิก คุณต้องมีขุมพลังค่อนข้างมาก เนื่องจากผู้พัฒนาเกมร้องขอ NVIDIA GeForce GTX 560 Ti หรือ AMD Radeon HD 6850 เป็นอย่างน้อย คุณต้องใช้ DirectX เวอร์ชัน 11 และพื้นที่ว่างในฮาร์ดไดรฟ์อย่างน้อย 18 GB
เป็นเรื่องที่แตกต่างออกไป หากคุณต้องการเล่นเกมโดยไม่มีปัญหาและการตั้งค่าระดับสูง คอมพิวเตอร์ของคุณต้องบรรจุส่วนประกอบที่ดีกว่าซึ่งตรงกับหรือเกินข้อกำหนดที่ให้ไว้ในข้อกำหนดที่แนะนำ
นี่คือภาพรวมของข้อกำหนดขั้นต่ำและข้อกำหนดที่แนะนำของเกม:
ความต้องการขั้นต่ำ
- ระบบปฏิบัติการ: Windows 7 SSP, Windows 8.1, Windows 10 เกมต้องใช้ระบบปฏิบัติการ 64 บิต
- ซีพียู: Intel Core i5-4570T 2.9 GHz; AMD FX-6100 3.3 GHz
- หน่วยความจำระบบ (RAM): 8 GB
- กราฟิกการ์ด: NVIDIA GeForce GTX 560 Ti; AMD Radeon HD 6850
- หน่วยบันทึกข้อมูล: พื้นที่ว่างที่พร้อมใช้งาน 18 GB
- DirectX: เวอร์ชัน 11
ข้อกำหนดที่แนะนำ
- ระบบปฏิบัติการ: Windows 7 SSP, Windows 8.1, Windows 10 เกมต้องใช้ระบบปฏิบัติการ 64 บิต
- ซีพียู: Intel Core i7-4770S 3.1 GHz; AMD FX-8320 3.5 GHz
- หน่วยความจำระบบ (RAM): 16 GB
- กราฟิกการ์ด: NVIDIA GeForce GTX 1060; AMD Radeon RX 570
- หน่วยบันทึกข้อมูล: พื้นที่ว่างที่พร้อมใช้งาน 18 GB
- DirectX: เวอร์ชัน 11
ข้อกำหนดข้างต้นจะบอกคุณว่าระบบของคุณสามารถจัดการกับเกมได้หรือไม่ พวกเขายังจะแสดงให้คุณเห็นว่าการตั้งค่ากราฟิกที่คุณควรใช้ หากคุณไม่ทราบวิธีตรวจสอบการตั้งค่าปัจจุบัน ขั้นตอนด้านล่างนี้จะแนะนำคุณ:
- เปิดหน้าต่าง File Explorer โดยคลิกที่ไอคอนโฟลเดอร์ในแถบงานหรือคลิกขวาที่ปุ่ม Start แล้วเลือก File Explorer หลังจากเมนู Quick Access เปิดขึ้น คุณยังสามารถดับเบิลคลิกที่โฟลเดอร์ใดก็ได้บนเดสก์ท็อปของคุณ หรือใช้ปุ่มลัด Windows + E เพื่อเปิดแอปได้เร็วขึ้น
- เมื่อหน้าต่าง File Explorer ปรากฏขึ้น ให้สลับไปที่บานหน้าต่างด้านซ้าย คลิกขวาที่พีซีเครื่องนี้ จากนั้นคลิก Properties ในเมนูบริบท
- หน้าต่างระบบจะปรากฏขึ้น คุณสามารถค้นหาข้อมูลจำเพาะของพีซีได้ในหน้าต่างหลัก รวมถึงยี่ห้อและรุ่นของ CPU สถาปัตยกรรมระบบ และหน่วยความจำระบบ
- ในการตรวจสอบข้อกำหนดของกราฟิกการ์ดของคุณ ให้ทำตามขั้นตอนด้านล่าง:
- เรียกใช้กล่องโต้ตอบเรียกใช้โดยคลิกขวาที่เมนูเริ่มแล้วคลิกเรียกใช้ในเมนูการเข้าถึงด่วนหรือโดยแตะปุ่ม Windows และ E พร้อมกัน
- หลังจากที่กล่องโต้ตอบปรากฏขึ้น ให้พิมพ์ “dxdiag” (ไม่มีเครื่องหมายอัญประกาศ) ลงในช่องข้อความ จากนั้นกดปุ่ม Enter หรือคลิกที่ปุ่ม OK
- เมื่อหน้าต่าง DirectX Diagnostic Tool เปิดขึ้น ให้เลื่อนไปที่แท็บ Display
- รายละเอียดทั้งหมดของการ์ดกราฟิกของคุณจะอยู่ภายใต้แท็บ
เรียกใช้ Wolcen: Lords of Mayhem ในฐานะผู้ดูแลระบบ
แอปพลิเคชันใดๆ ที่ไม่มีสิทธิ์ของผู้ดูแลระบบจะถูกจำกัดการเข้าถึงทรัพยากรระบบบางอย่าง ผลปรากฏว่า Wolcen: Lords of Mayhem อาจต้องการทรัพยากรเหล่านี้บางส่วนเพื่อให้ทำงานได้อย่างถูกต้อง มิฉะนั้นจะเกิดปัญหา
เรียกใช้เกมในฐานะผู้ดูแลระบบเพื่อให้สิทธิ์ดังกล่าวและตรวจสอบว่าระบบล่มอีกครั้งหรือไม่ วิธีนี้ช่วยขจัดปัญหาสำหรับผู้เล่นหลายคน ก่อนที่คุณจะเริ่ม ตรวจสอบให้แน่ใจว่าคอมพิวเตอร์ของคุณมีสิทธิ์ของผู้ดูแลระบบ เมื่อคุณทำเสร็จแล้ว ให้ทำตามขั้นตอนด้านล่าง:
- เรียกหน้าต่าง File Explorer คุณสามารถทำได้โดยคลิกขวาที่ปุ่ม Start แล้วเลือก File Explorer ในเมนู Quick Access คุณยังสามารถคลิกที่ไอคอนโฟลเดอร์ในทาสก์บาร์ของคุณหรือใช้ปุ่มลัด Windows + E เพื่อเปิดแอปได้เร็วขึ้น
- เมื่อหน้าต่าง File Explorer ปรากฏขึ้น ให้ไปที่แถบด้านข้างทางซ้ายแล้วคลิกบนพีซีเครื่องนี้
- ไปที่บานหน้าต่างด้านขวาของหน้าต่างและดับเบิลคลิกที่ไดรฟ์ที่ติดตั้ง Windows (ซึ่งควรเป็น Local Disk C)
- เมื่อไดรฟ์ปรากฏขึ้น ให้ค้นหาโฟลเดอร์ Program Files (x86) แล้วดับเบิลคลิก
- เปิดโฟลเดอร์ Steam หลังจากที่คุณเห็นโฟลเดอร์ Program Files (x86)
- ตอนนี้ ค้นหาโฟลเดอร์ Steamapps และดับเบิลคลิกเมื่อโฟลเดอร์ Steam เปิดขึ้น
- เลื่อนไปที่โฟลเดอร์ทั่วไปและเปิดขึ้นหลังจากที่เนื้อหาของโฟลเดอร์ Steamapps ปรากฏขึ้น
- จากนั้นไปที่โฟลเดอร์การติดตั้งของ Wolcen: Lords of Mayhem แล้วเปิดขึ้นมา
- หากคุณไม่พบโฟลเดอร์การติดตั้งของเกมโดยทำตามขั้นตอนข้างต้น แสดงว่าคุณติดตั้งโฟลเดอร์ดังกล่าวในไดเร็กทอรีอื่น ในกรณีดังกล่าว ให้ทำตามขั้นตอนด้านล่างเพื่อค้นหา:
- เปิดไคลเอนต์ Steam โดยดับเบิลคลิกที่ทางลัดบนเดสก์ท็อปของคุณ หากคุณไม่มีทางลัดบนเดสก์ท็อป ให้ไปที่เมนูเริ่ม แล้วค้นหา
- เมื่อ Steam ปรากฏขึ้น ให้ไปที่ด้านบนของหน้าต่างแล้วคลิก Library
- ตอนนี้คุณจะเห็นรายชื่อเกมที่แนบมากับบัญชี Steam ของคุณ ค้นหา Wolcen: Lords of Mayhem คลิกขวา จากนั้นเลือก Properties
- ไปที่อินเทอร์เฟซ Properties ที่ด้านขวาของหน้าต่างและคลิกที่ Local Files
- คลิกที่ปุ่ม "เรียกดูไฟล์ในเครื่อง" ใต้แท็บไฟล์ในเครื่อง
- โฟลเดอร์ของเกมจะปรากฏขึ้น
- หลังจากที่โฟลเดอร์ปรากฏขึ้น ให้เลื่อนดูเพื่อค้นหาไฟล์ EXE ของเกม คลิกขวา จากนั้นเลือก Properties
- เมื่อกล่องโต้ตอบคุณสมบัติปรากฏขึ้น ให้ไปที่แท็บความเข้ากันได้และทำเครื่องหมายที่ช่องข้าง "เรียกใช้โปรแกรมนี้ในฐานะผู้ดูแลระบบ"
- ตอนนี้คลิกที่ปุ่มตกลง
- เรียกใช้ Wolcen: Lords of Mayhem และตรวจสอบว่าเกิดปัญหาหรือไม่
ตรวจสอบความสมบูรณ์ของไฟล์เกม
หากไฟล์ใดของเกมเสียหายหรือสูญหาย ประสบการณ์การเล่นเกมของคุณจะได้รับผลกระทบอย่างรุนแรง แต่ละไฟล์มีฟังก์ชัน และหากเกิดข้อผิดพลาด เกมจะล่มทุกครั้งที่ระบบของคุณพยายามเข้าถึง มีสาเหตุที่แตกต่างกันของความเสียหายของไฟล์เกม พวกเขารวมถึง:
- ติดตั้งหรืออัปเดตไม่ถูกต้องหรือไม่สมบูรณ์
- การปิดระบบกะทันหันระหว่างการเล่นเกม
- การรบกวนของไวรัส
- การติดมัลแวร์
ในการแก้ไขปัญหา คุณต้องค้นหาไฟล์เกมที่ได้รับผลกระทบและแทนที่โดยอัตโนมัติ คุณไม่จำเป็นต้องดำเนินการด้วยตนเอง ท้ายที่สุด ไคลเอนต์ Steam สามารถช่วยคุณดำเนินการตามกระบวนการทั้งหมดได้ ขั้นตอนด้านล่างจะแสดงวิธีการตรวจสอบไฟล์การติดตั้งของเกม:
- เปิด Steam โดยดับเบิลคลิกที่ทางลัดบนเดสก์ท็อปของคุณ หรือโดยไปที่เมนูเริ่ม หากคุณไม่มีทางลัดบนเดสก์ท็อป
- หลังจากที่ไคลเอนต์ Steam เปิดขึ้น ให้ไปที่ด้านบนสุดของหน้าต่างแล้วคลิกที่ Library
- เมื่อคุณเห็นรายชื่อเกมที่แนบมากับบัญชี Steam ของคุณแล้ว ให้ค้นหา Wolcen: Lords of Mayhem คลิกขวา เลือกคุณสมบัติจากเมนูบริบท
- จากนั้นไปที่ส่วน Properties ที่ด้านขวาของหน้าต่างและคลิกที่ Local Files
- คลิกที่ปุ่ม "ตรวจสอบความสมบูรณ์ของไฟล์เกม" ใต้แท็บไฟล์ในเครื่อง
- ลูกค้าจะเริ่มตรวจสอบไฟล์ของเกมบนคอมพิวเตอร์ของคุณ จะเปรียบเทียบกับเซิร์ฟเวอร์บนเซิร์ฟเวอร์ ไฟล์ใดๆ ที่มีปัญหาหรือขาดหายไปจะถูกแทนที่โดยอัตโนมัติ
- จำนวนและขนาดของไฟล์ที่จะถูกแทนที่ ความเร็วของระบบ และความแรงของการเชื่อมต่ออินเทอร์เน็ตจะเป็นตัวกำหนดระยะเวลาของกระบวนการตรวจสอบ
- เมื่อกระบวนการเสร็จสมบูรณ์ Steam จะแจ้งให้คุณทราบผ่านกล่องโต้ตอบ
- รีสตาร์ทไคลเอนต์ จากนั้นเปิด Wolcen: Lords of Mayhem และตรวจสอบปัญหา
อัพเดทไดรเวอร์การ์ดจอของคุณ
การตรวจสอบว่าไดรเวอร์การ์ดแสดงผลของคุณไม่มีปัญหาเป็นหนึ่งในขั้นตอนการแก้ไขปัญหาเบื้องต้นที่คุณสามารถทำได้ ซอฟต์แวร์ชิ้นนี้ควบคุมวิธีที่ GPU ของคุณประมวลผลเกม อย่างที่คุณอาจทราบดีอยู่แล้ว อะแดปเตอร์กราฟิกอยู่ที่ด้านบนสุดของส่วนประกอบที่ผลิตขึ้นเองหรือมาร์จิ้นเมื่อพูดถึงการเล่นเกม
ปัญหาต่าง ๆ อาจทำให้เกิดปัญหากับซอฟต์แวร์ไดรเวอร์ มันมักจะเสียหายเนื่องจากความบกพร่องของระบบบางอย่าง และอาจล้าสมัยได้เป็นอย่างดี การแก้ไขปัญหาทั่วไปสำหรับปัญหาไดรเวอร์อุปกรณ์คือการติดตั้งใหม่ อย่างไรก็ตาม คุณต้องแน่ใจว่าได้ติดตั้งไดรเวอร์เวอร์ชันที่อัปเดตแล้ว
ก่อนที่คุณจะเริ่มกระบวนการอัพเดต ให้ถอนการติดตั้งไดร์เวอร์ปัจจุบัน การทำเช่นนั้นเป็นเรื่องง่าย คุณเพียงแค่ต้องผ่านตัวจัดการอุปกรณ์ หากคุณไม่ทราบวิธีการ ให้ทำตามขั้นตอนด้านล่าง:
- บนแป้นพิมพ์ ให้กดปุ่ม Windows และ S พร้อมกัน หรือคลิกที่ไอคอนรูปแว่นขยายในแถบงานเพื่อเรียกฟังก์ชันการค้นหาที่อยู่ถัดจากปุ่มเริ่ม
- เมื่อแถบค้นหาปรากฏขึ้น ให้พิมพ์ “device manager” (โดยไม่ใส่เครื่องหมายอัญประกาศ) จากนั้นคลิกที่ Device Manager เมื่อปรากฏในรายการผลลัพธ์
- หลังจากที่ Device Manager ปรากฏขึ้น ให้ค้นหาทางไปยังเมนู Display Adapters และขยายออก
- ไปที่การ์ดกราฟิกของคุณภายใต้การ์ดแสดงผล คลิกขวา จากนั้นคลิก ถอนการติดตั้งอุปกรณ์ ในเมนูบริบท
- เมื่อกล่องโต้ตอบการยืนยันการถอนการติดตั้งอุปกรณ์ปรากฏขึ้น ให้ทำเครื่องหมายในช่องที่แจ้งให้เครื่องมือลบซอฟต์แวร์ไดรเวอร์ จากนั้นคลิกปุ่มถอนการติดตั้ง
- อนุญาตให้ Windows ลบไดรเวอร์ จากนั้นรีบูตระบบของคุณ
มีเครื่องมืออื่นๆ ที่คุณสามารถใช้เพื่อลบไดรเวอร์การ์ดแสดงผลของคุณ ประกอบด้วย Display Driver Uninstaller และเครื่องมือ AMD Cleanup
เมื่อคุณกำจัดไดรเวอร์เก่าแล้ว ให้ทำตามขั้นตอนที่ถูกต้องเพื่อติดตั้งเวอร์ชันที่อัปเดต มีหลายวิธีที่คุณทำได้ และเราจะแนะนำคุณในแต่ละวิธี
การใช้ Windows Update
การใช้ตัวอัพเดต windows เพื่อติดตั้งเวอร์ชั่นที่อัพเดตของไดรเวอร์จอแสดงผลของคุณ ทำให้คุณได้เปรียบในการติดตั้งไดรเวอร์ที่เหมาะสมและเข้ากันได้สำหรับระบบของคุณ แม้ว่ายูทิลิตี้จะไม่ติดตั้งการอัปเดตหาก Microsoft ไม่ได้เผยแพร่ เราขอแนะนำให้คุณเริ่มด้วย
หากเครื่องมือทำงานได้ตามที่ตั้งใจไว้ คุณจะไม่ต้องกังวลกับการใช้โปรแกรมแก้ไขนี้ เนื่องจากคอมพิวเตอร์ของคุณอาจเป็นเวอร์ชันล่าสุดแล้ว อย่างไรก็ตาม หากคุณใช้การเชื่อมต่อแบบมิเตอร์หรือปิดการใช้งาน Windows Update คุณต้องตรวจสอบการอัปเดตด้วยตนเอง หากคุณไม่รู้ว่าต้องทำอย่างไร ให้ทำตามคำแนะนำด้านล่าง:
- เปิดแอปพลิเคชันการตั้งค่าโดยเปิดเมนูเริ่มแล้วคลิกล้อเฟืองเหนือไอคอนพลังงานหรือกด Windows + I
- หลังจากที่หน้าจอหลักของการตั้งค่าปรากฏขึ้น ให้ไปที่ด้านล่างสุดของหน้าต่างและคลิกที่ป้าย Update & Security
- เมื่อหน้า Update & Security เปิดขึ้น ให้อยู่ในแท็บ Windows Update และคลิกที่ปุ่ม Check for Updates
- ยูทิลิตี้ Windows Update จะตรวจสอบว่ามีการอัปเดตสำหรับพีซี Windows 10 ของคุณหรือไม่
- ยูทิลิตีจะแจ้งให้คุณทราบหากระบบของคุณทันสมัย หากเป็นกรณีนี้ คุณจะต้องข้ามคู่มือนี้และไปยังคู่มือถัดไป
- อย่างไรก็ตาม หากระบบของคุณมีการอัปเดต เครื่องมือจะแจ้งให้คุณทราบและเริ่มดาวน์โหลดโดยอัตโนมัติ คลิกที่ปุ่มดาวน์โหลดหากคุณเห็น
- เมื่อ Windows Update ดาวน์โหลดการอัปเดตสำเร็จแล้ว ให้คลิกที่ปุ่ม Restart Now เพื่ออนุญาตให้เครื่องมือรีบูตเครื่องพีซีและทำการติดตั้ง
- Windows จะเริ่มติดตั้งการอัปเดต และในระหว่างกระบวนการนี้ ระบบของคุณจะรีสตาร์ทหลายครั้ง
- เมื่อขั้นตอนการติดตั้งเสร็จสิ้น คอมพิวเตอร์ของคุณจะบู๊ตได้ตามปกติ
- ตอนนี้คุณสามารถเปิด Wolcen: Lords of Mayhem เพื่อตรวจสอบปัญหาการหยุดทำงาน
การใช้ตัวจัดการอุปกรณ์
- บนแป้นพิมพ์ ให้กดปุ่ม Windows และ S พร้อมกัน หรือคลิกที่ไอคอนรูปแว่นขยายในแถบงานเพื่อเรียกฟังก์ชันการค้นหาที่อยู่ถัดจากปุ่มเริ่ม
- เมื่อแถบค้นหาปรากฏขึ้น ให้พิมพ์ “device manager” (โดยไม่ใส่เครื่องหมายอัญประกาศ) จากนั้นคลิกที่ Device Manager เมื่อปรากฏในรายการผลลัพธ์
- หลังจากที่ Device Manager ปรากฏขึ้น ให้ค้นหาทางไปยังเมนู Display Adapters และขยายออก
- ไปที่การ์ดกราฟิกของคุณภายใต้การ์ดแสดงผล คลิกขวา จากนั้นคลิกที่ Update Driver จากเมนูบริบท
- ถัดไป คลิกที่ตัวเลือกที่ระบุว่า "ค้นหาซอฟต์แวร์ไดรเวอร์ที่อัปเดตโดยอัตโนมัติ" ใต้ "คุณต้องการค้นหาไดรเวอร์อย่างไร" หลังจากหน้าต่างอัปเดตไดรเวอร์ปรากฏขึ้น
- เครื่องมือนี้จะค้นหาไดรเวอร์การ์ดแสดงผลล่าสุดของคุณบนอินเทอร์เน็ต แล้วดาวน์โหลดและติดตั้งโดยอัตโนมัติ
- รีสตาร์ทพีซีของคุณเมื่อกระบวนการเสร็จสิ้น และตรวจสอบว่าปัญหาการขัดข้องใน Wolcen: Lords of Mayhem ได้รับการแก้ไขแล้วหรือไม่
อัพเดทไดรเวอร์อัตโนมัติ
หากคุณต้องการติดตั้งเวอร์ชันไดรเวอร์ที่อัปเดตในลักษณะที่ไม่ยุ่งยาก คุณต้องไปที่โปรแกรมของบริษัทอื่นโดยเฉพาะ เช่น Auslogics Driver Updater เครื่องมือนี้มาพร้อมกับข้อเสนอมากมายที่คุณจะไม่พบใน Windows Update และ Device Manager มันจะช่วยคุณทำการสแกนอัตโนมัติ ตรวจหาไดรเวอร์อุปกรณ์ที่ล้าสมัย สูญหาย หรือเสียหาย เมื่อพบไดรเวอร์เหล่านี้แล้ว คุณสามารถติดตั้งการอัปเดตได้โดยอัตโนมัติ

โปรแกรมนี้ออกแบบมาเพื่อให้อัปเดตไดรเวอร์ต้นทางจากเซิร์ฟเวอร์ที่มีเฉพาะซอฟต์แวร์ไดรเวอร์ที่ได้รับการรับรองจากผู้ผลิตเท่านั้น นอกจากนี้ยังจะเก็บข้อมูลสำรองของไดรเวอร์ก่อนหน้าเพื่อช่วยให้คุณย้อนกลับได้ทุกเมื่อที่จำเป็น
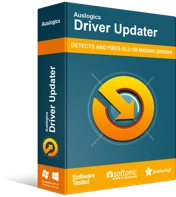
แก้ไขปัญหาพีซีด้วย Driver Updater
ประสิทธิภาพของพีซีที่ไม่เสถียรมักเกิดจากไดรเวอร์ที่ล้าสมัยหรือเสียหาย Auslogics Driver Updater วินิจฉัยปัญหาของไดรเวอร์และให้คุณอัปเดตไดรเวอร์เก่าทั้งหมดในคราวเดียวหรือทีละรายการเพื่อให้พีซีของคุณทำงานได้ราบรื่นยิ่งขึ้น
ทำตามขั้นตอนด้านล่างเพื่อดาวน์โหลด ติดตั้ง และใช้เครื่องมือ:
- ดาวน์โหลด Auslogics Driver Updater
- หลังจากที่หน้าเว็บเปิดขึ้น ให้คลิกที่ปุ่มดาวน์โหลดและอนุญาตให้เบราว์เซอร์บันทึกไฟล์การตั้งค่า
- เมื่อการดาวน์โหลดเสร็จสิ้น ให้คลิกที่ปุ่ม Run (หรือ Open) หรือไปที่โฟลเดอร์ที่คุณบันทึกไว้และดับเบิลคลิก
- เมื่อกล่องโต้ตอบการควบคุมบัญชีผู้ใช้ปรากฏขึ้นและขออนุญาต ให้คลิกที่ปุ่มใช่
- เมื่อวิซาร์ดการตั้งค่าเปิดขึ้น ให้เลือกภาษาสำหรับโปรแกรมในเมนูแบบเลื่อนลงภาษา
- เลือกตำแหน่งที่คุณต้องการติดตั้งโปรแกรมในกล่องไดเร็กทอรีการติดตั้ง เราขอแนะนำให้คุณปล่อยไว้ที่ตำแหน่งเริ่มต้น
- เมื่อคุณทำเสร็จแล้ว ให้ใช้ช่องทำเครื่องหมายที่ตามมาเพื่อตัดสินใจว่าคุณต้องการไอคอนเดสก์ท็อปหรือไม่ อนุญาตให้แอปเปิดทุกครั้งที่ Windows เริ่มทำงาน และอนุญาตให้ส่งรายงานที่ไม่ระบุชื่อไปยังนักพัฒนา
- เมื่อคุณตั้งค่าเสร็จแล้ว ไปที่ด้านล่างของหน้าต่างการตั้งค่าและคลิกปุ่ม "คลิกเพื่อติดตั้ง" เพื่อเริ่มกระบวนการติดตั้ง
- หลังจากขั้นตอนการติดตั้งเสร็จสิ้น โปรแกรมจะเปิดขึ้นโดยอัตโนมัติและเริ่มตรวจสอบพีซีของคุณเพื่อหาไดรเวอร์ที่มีปัญหา
- หากแอปไม่เริ่มทำงานด้วยตัวเอง ให้เปิดแอปด้วยตนเอง โดยดับเบิลคลิกที่ทางลัด (หากคุณสร้างไว้) หรือโดยไปที่เมนูเริ่ม
- หลังจากที่เครื่องมือปรากฏขึ้น ให้คลิกที่ปุ่ม Start Scan เพื่อเริ่มกระบวนการสแกน
- เมื่อการสแกนเสร็จสิ้น เครื่องมือจะแสดงรายการไดรเวอร์อุปกรณ์ที่ล้าสมัย สูญหาย หรือใช้งานไม่ได้ การ์ดแสดงผลของคุณจะปรากฏในรายการหากมีปัญหาใดๆ
- คลิกปุ่มอัปเดตเพื่อติดตั้งไดรเวอร์ล่าสุดสำหรับการ์ดของคุณ คุณสามารถดำเนินการตามขั้นตอนเดียวกันสำหรับไดรเวอร์อื่นๆ ได้
- เมื่อกระบวนการอัปเดตเสร็จสิ้น ให้รีสตาร์ทระบบของคุณ
- ตอนนี้ เปิด Wolcen: Lords of Mayhem และตรวจสอบปัญหาการล่ม
ป้องกันโปรแกรมป้องกันไวรัสของคุณจากการบล็อก Wolcen: Lords of Mayhem
โปรแกรมรักษาความปลอดภัยระบบส่วนใหญ่มักจะทำงานเกินกำลังและบล็อกไฟล์เกมบางไฟล์ของคุณ วิดีโอเกมพีซี เช่น Wolcen: Lords of Mayhem เป็นที่ทราบกันดีว่าใช้ทรัพยากรระบบจำนวนมาก ซึ่งอาจดูน่าสงสัย ลักษณะการทำงานนี้ทำให้เครื่องมือป้องกันบล็อกได้ คุณสามารถยืนยันได้ว่าโปรแกรมป้องกันไวรัสของคุณทำให้เกิดการขัดข้องแบบสุ่มโดยการปิดใช้งานชั่วคราว
ผู้เล่นบางคนพบว่าเกมดำเนินไปเป็นเวลาหลายชั่วโมงโดยไม่หยุดทำงานหลังจากปิดใช้งานโปรแกรมป้องกันไวรัส หากการปิดชุด AV ของคุณได้ผล เยี่ยมมาก! อย่างไรก็ตาม เราไม่แนะนำให้คุณปิดโปรแกรมรักษาความปลอดภัยไว้ แต่ให้เพิ่มโฟลเดอร์การติดตั้งของ Wolcen: Lords of Mayhem เป็นการยกเว้นในโปรแกรม
คุณอาจต้องเพิ่มเกมใน Whitelist หรือ SafeList หรือเป็นข้อยกเว้นหรือข้อยกเว้น ทั้งนี้ขึ้นอยู่กับโปรแกรมที่คุณกำลังใช้ คุณสามารถค้นหาตัวเลือกเหล่านี้ได้อย่างง่ายดายในสภาพแวดล้อมการตั้งค่าของ GUI ของโปรแกรม หากคุณไม่ทราบวิธีดำเนินการ คุณจะพบคำแนะนำในเว็บไซต์ของผู้พัฒนาแอปพลิเคชัน
หากแอพ Windows Security ดั้งเดิมเป็นโปรแกรมป้องกันไวรัสหลักของคุณ ให้ทำตามขั้นตอนด้านล่างเพื่อเพิ่มโฟลเดอร์ของเกมเป็นการยกเว้นในเครื่องมือ Virus & Threat Protection:
- เปิดแอปพลิเคชันการตั้งค่า คุณสามารถทำได้ผ่านเมนู Start หรือกด Windows + I
- หลังจากที่หน้าจอหลักของแอปปรากฏขึ้น ให้ไปที่ด้านล่างและคลิกที่ไอคอน อัปเดตและความปลอดภัย
- เมื่ออินเทอร์เฟซ Update & Security เปิดขึ้น ให้สลับไปที่บานหน้าต่างด้านซ้ายและคลิกที่ Windows Security
- ใต้แท็บความปลอดภัยของ Windows คุณจะเห็นตัวเลือกต่างๆ ภายใต้พื้นที่ป้องกัน ค้นหา Virus & Threat Protection และคลิกที่มัน
- หน้าการป้องกันไวรัสและภัยคุกคามของแอป Windows Security จะปรากฏขึ้น
- ตอนนี้เลื่อนลงไปที่ส่วนการตั้งค่าการป้องกันไวรัสและภัยคุกคามของอินเทอร์เฟซจากนั้นคลิกที่จัดการการตั้งค่าภายใต้ส่วนนั้น
- เมื่ออินเทอร์เฟซการตั้งค่าการป้องกันไวรัสและภัยคุกคามเปิดขึ้น ให้เลื่อนลงไปที่พื้นที่การยกเว้น แล้วคลิก "เพิ่มหรือลบการยกเว้น"
- ถัดไป ให้คลิกที่ไอคอนเพิ่มการยกเว้น เมื่อหน้าการยกเว้นเปิดขึ้น จากนั้นคลิกที่โฟลเดอร์ในเมนูที่จางหายไป
- เมื่อคุณเห็นไดอะล็อก Select Folder ให้ไปที่โฟลเดอร์การติดตั้งของ Wolcen: Lords of Mayhem คลิกเพียงครั้งเดียวจากนั้นคลิกที่ปุ่ม Select Folder ที่มุมล่างขวาของหน้าต่างไดอะล็อก
- หลังจากเพิ่มเกมเป็นการยกเว้นแล้ว ให้เปิดเกมและตรวจสอบปัญหาการแครช
เล่นเกมด้วยการ์ดจอเฉพาะของคุณ
นักเล่นเกมบางคนที่มีการ์ดกราฟิกมากกว่าหนึ่งตัวรายงานว่าประสบปัญหานี้ หากคุณมีการตั้งค่าดังกล่าวและประสบปัญหา อาจเป็นไปได้ว่าคอมพิวเตอร์ของคุณบังคับให้เกมทำงานบนอะแดปเตอร์วิดีโอในตัว โดยส่วนใหญ่ Windows จะบังคับใช้การเปลี่ยนแปลงเหล่านี้เพื่อประหยัดพลังงาน คุณสามารถแก้ไขปัญหาการแครชได้ง่ายๆ โดยตรึงเกมไว้กับอะแดปเตอร์กราฟิกเฉพาะ เราจะแสดงให้คุณเห็นถึงวิธีการดังกล่าว โดยใช้โปรแกรมที่เป็นกรรมสิทธิ์ของเกมและแอปพลิเคชันการตั้งค่า Windows
สำหรับผู้ใช้ AMD
- คลิกที่ไอคอนรูปแว่นขยายในทาสก์บาร์หรือแตะปุ่ม Windows และ S พร้อมกัน
- หลังจากที่แถบค้นหาเปิดขึ้น ให้พิมพ์ “AMD” (ไม่มีเครื่องหมายอัญประกาศ) จากนั้นคลิกที่การตั้งค่า AMD Radeon ในรายการผลการค้นหา
- หลังจากที่โปรแกรมเปิดขึ้น ให้ไปที่มุมบนขวาของอินเทอร์เฟซแล้วคลิก System
- ไปที่มุมบนซ้ายของหน้าจอถัดไป และคลิกที่ตัวเลือก Switchable Graphics
- มุมมอง Running Applications จะปรากฏขึ้น ค้นหา Wolcen: Lords of Mayhem ที่นี่และเปลี่ยนโหมดกราฟิกที่สลับได้เป็นประสิทธิภาพสูง
- หาก Wolcen: Lords of Mayhem ไม่แสดงในมุมมอง Running Applications ให้ไปที่มุมซ้ายบนของหน้าต่างแล้วคลิก Running Applications จากนั้นคลิกที่ Browse
- ไปที่โฟลเดอร์การติดตั้งของ Wolcen: Lords of Mayhem และเลือกไฟล์ EXE
- ตอนนี้ เปลี่ยนโหมด Switchable Graphics สำหรับเกมเป็น High Performance เมื่อปรากฏขึ้นในหน้าต่าง
สำหรับผู้ใช้การ์ด NVIDIA
- ไปที่ด้านขวาสุดของทาสก์บาร์ของคุณ (ตำแหน่งที่แสดงเวลาของคุณ) คลิกที่ลูกศร "แสดงไอคอนที่ซ่อนอยู่" เพื่อขยาย System Tray จากนั้นคลิกที่ไอคอน NVIDIA และเลือก NVIDIA Control Panel คุณยังสามารถคลิกขวาบนพื้นผิวที่ว่างเปล่าของเดสก์ท็อปของคุณ และคลิกบนแผงควบคุม NVIDIA ในเมนูบริบท
- หลังจากที่แอปพลิเคชันปรากฏขึ้น ให้สลับไปที่บานหน้าต่างด้านซ้าย คลิกที่เครื่องหมายบวก (+) ข้างเมนูดรอปดาวน์การตั้งค่า 3D จากนั้นคลิกที่ จัดการการตั้งค่า 3D
- เลื่อนไปที่บานหน้าต่างด้านขวาของหน้าต่าง
- อยู่ในแท็บ Global Settings และคลิกที่ตัวเลือก “High performance NVIDIA processor” ภายใต้ Preferred Graphics Processor
- ตรงไปที่แท็บการตั้งค่าโปรแกรม
- คลิกที่ปุ่ม "เพิ่ม" ข้างเมนูแบบเลื่อนลง "เลือกโปรแกรมเพื่อปรับแต่ง"
- ค้นหาเส้นทางไปยังโฟลเดอร์ของเกมในกล่องโต้ตอบที่ปรากฏขึ้น จากนั้นดับเบิลคลิกที่ไฟล์ EXE
- จากนั้นไปที่เมนูแบบเลื่อนลง "เลือกโปรเซสเซอร์กราฟิกที่ต้องการสำหรับโปรแกรมนี้" และคลิกที่ "โปรเซสเซอร์ NVIDIA ประสิทธิภาพสูง"
- คลิกที่ปุ่ม Apply และเปิด Wolcen: Lords of Mayhem เพื่อตรวจสอบว่าปัญหายังคงมีอยู่หรือไม่
การใช้แอพตั้งค่า
- เปิดแอปพลิเคชันการตั้งค่า คุณสามารถทำได้ผ่านเมนู Start หรือกด Windows + I
- คลิกที่ป้ายกำกับระบบหลังจากหน้าจอหลักของการตั้งค่าปรากฏขึ้น
- หลังจากที่อินเทอร์เฟซระบบเปิดขึ้น ให้เลื่อนลงไปที่ด้านล่างของแท็บ Display แล้วคลิกตัวเลือกการตั้งค่ากราฟิก
- เมื่อหน้าจอการตั้งค่ากราฟิกปรากฏขึ้น ให้คลิกปุ่มเรียกดูใต้เมนูแบบเลื่อนลง "เลือกแอปเพื่อตั้งค่ากำหนดลักษณะ"
- ในกล่องโต้ตอบเปิดที่แสดงขึ้น ให้ไปที่โฟลเดอร์การติดตั้งของ Wolcen: Lords of Mayhem
- ค้นหาไฟล์ EXE ของเกม เลือกไฟล์ จากนั้นคลิกปุ่มเพิ่ม
- ตอนนี้ กลับมาที่หน้าจอการตั้งค่ากราฟิก คลิกที่ Wolcen: Lords of Mayhem จากนั้นคลิกที่ปุ่มตัวเลือก
- เมื่อไดอะล็อกข้อมูลจำเพาะกราฟิกปรากฏขึ้น ให้คลิกปุ่มตัวเลือกสำหรับประสิทธิภาพสูง แล้วคลิกบันทึก
- ตอนนี้เกมจะถูกบังคับให้รันบนการ์ดแสดงผลเฉพาะของคุณทุกครั้งที่คุณเปิดเกม
บทสรุป
คุณไม่ควรทนต่อการล่มอย่างต่อเนื่องหลังจากใช้การแก้ไขในบทความนี้ เราเข้าใจดีว่าการปฏิบัติตามวิธีการทั้งหมดข้างต้นอาจทำได้ค่อนข้างมาก อย่างไรก็ตาม เราเชื่อว่ามันจะคุ้มค่าในที่สุด เนื่องจากผู้เล่นหลายคนรายงานผลในเชิงบวก ใช้ส่วนความคิดเห็นด้านล่างเพื่อแจ้งให้เราทราบหากคุณมีปัญหาใดๆ
