Jak naprawić problemy z zawieszaniem się w Wolcen: Lords of Mayhem?
Opublikowany: 2020-06-25Jeśli twoja rozgrywka w Wolcen: Lords of Mayhem jest stale przerywana przez losowe awarie, nie musisz już panikować. Problem przejdzie do historii, gdy skończysz z tym artykułem.
Zebraliśmy różne poradniki, jak pozbyć się awarii w Wolcen: Lords of Mayhem.
Pierwszy krok: Sprawdź wymagania systemowe gry
Każda gra na komputery PC ma swoje minimalne i zalecane wymagania systemowe. Twoim obowiązkiem jest sprawdzenie tych szczegółów przed instalacją. Jeśli nie wykonasz tego niezbędnego pierwszego kroku, będziesz miał do czynienia z różnymi problemami, takimi jak przypadkowe awarie, które zepsują Ci zabawę.
Wolcen: Lords of Mayhem nie jest przeznaczony dla twojej zwykłej stacji roboczej. Twój system potrzebuje pamięci o minimalnej pojemności 8 GB, aby uruchomić grę. Jeśli chodzi o moc obliczeniową, na początek patrzysz na Intel Core i5-4570T lub AMD FX-6100. Do renderowania grafiki potrzebujesz mocy, ponieważ deweloper gry wymaga co najmniej NVIDIA GeForce GTX 560 Ti lub AMD Radeon HD 6850. Potrzebujesz również wersji 11 DirectX i co najmniej 18 GB wolnego miejsca na dysku twardym.
Teraz to inna historia, jeśli chcesz grać w grę bez problemów i na wysokich ustawieniach. Twój komputer musi zawierać lepsze komponenty, które odpowiadają lub przewyższają zalecane wymagania.
Oto przegląd minimalnych i zalecanych wymagań gry:
Minimalne wymagania
- System operacyjny: Windows 7 SSP, Windows 8.1, Windows 10. Gra wymaga 64-bitowego systemu operacyjnego.
- Procesor: Intel Core i5-4570T 2,9 GHz; AMD FX-6100 3,3 GHz
- Pamięć systemowa (RAM): 8 GB
- Karta graficzna: NVIDIA GeForce GTX 560 Ti; AMD Radeon HD 6850
- Pamięć: 18 GB wolnego miejsca
- DirectX: wersja 11
Zalecane wymagania
- System operacyjny: Windows 7 SSP, Windows 8.1, Windows 10. Gra wymaga 64-bitowego systemu operacyjnego.
- Procesor: Intel Core i7-4770S 3,1 GHz; AMD FX-8320 3,5 GHz
- Pamięć systemowa (RAM): 16 GB
- Karta graficzna: NVIDIA GeForce GTX 1060; AMD Radeon RX 570
- Pamięć: 18 GB wolnego miejsca
- DirectX: wersja 11
Powyższe wymagania powiedzą Ci, czy Twój system poradzi sobie z grą. Pokażą ci również, jakich ustawień graficznych powinieneś użyć. Jeśli nie wiesz, jak sprawdzić obecną konfigurację, wykonaj poniższe czynności:
- Otwórz okno Eksploratora plików, klikając ikonę folderu na pasku zadań lub klikając prawym przyciskiem myszy przycisk Start i wybierając Eksplorator plików po otwarciu menu Szybki dostęp. Możesz także kliknąć dwukrotnie dowolny folder na pulpicie lub użyć skrótu Windows + E, aby szybciej uruchomić aplikację.
- Po wyświetleniu okna Eksploratora plików przejdź do lewego okienka, kliknij prawym przyciskiem myszy Ten komputer, a następnie kliknij Właściwości w menu kontekstowym.
- Pojawi się okno System. W oknie głównym można znaleźć dane techniczne komputera, w tym markę i model procesora, architekturę systemu i pamięć systemową.
- Aby sprawdzić specyfikację karty graficznej, wykonaj poniższe czynności:
- Wywołaj okno dialogowe Uruchom, klikając prawym przyciskiem myszy menu Start i klikając Uruchom w menu Szybki dostęp lub naciskając jednocześnie klawisze Windows i E.
- Po wyświetleniu okna dialogowego wpisz „dxdiag” (bez cudzysłowów) w polu tekstowym, a następnie naciśnij klawisz Enter lub kliknij przycisk OK.
- Po otwarciu okna narzędzia diagnostycznego DirectX przejdź do karty Wyświetlacz.
- Wszystkie szczegóły Twojej karty graficznej będą dostępne w zakładce.
Uruchom Wolcen: Lords of Mayhem jako administrator
Każda aplikacja, która nie ma uprawnień administratora, będzie miała ograniczony dostęp do niektórych zasobów systemowych. Jak się okazuje, Wolcen: Lords of Mayhem może potrzebować niektórych z tych zasobów do prawidłowego funkcjonowania. W przeciwnym razie pojawią się problemy.
Uruchom grę jako administrator, aby przyznać jej te uprawnienia i sprawdź, czy ponownie się zawiesi. Ta metoda pozbyła się problemu wielu graczom. Zanim zaczniesz, upewnij się, że Twój komputer ma uprawnienia administratora. Gdy to zrobisz, wykonaj poniższe czynności:
- Przywołaj okno Eksploratora plików. Możesz to łatwo zrobić, klikając prawym przyciskiem myszy przycisk Start i wybierając Eksplorator plików w menu Szybki dostęp. Możesz także kliknąć ikonę folderu na pasku zadań lub użyć skrótu Windows + E, aby szybciej uruchomić aplikację.
- Gdy pojawi się okno Eksploratora plików, przejdź do lewego paska bocznego i kliknij Ten komputer.
- Przejdź do prawego okienka okna i kliknij dwukrotnie dysk, na którym jest zainstalowany system Windows (powinien to być dysk lokalny C).
- Po wyświetleniu dysku zlokalizuj folder Program Files (x86) i kliknij go dwukrotnie.
- Otwórz folder Steam po wyświetleniu folderu Program Files (x86).
- Teraz znajdź folder Steamapps i kliknij go dwukrotnie, gdy otworzy się folder Steam.
- Przewiń do folderu Wspólne i otwórz go, gdy pojawi się zawartość folderu Steamapps.
- Następnie przejdź do folderu instalacyjnego Wolcen: Lords of Mayhem i otwórz go.
- Jeśli nie możesz znaleźć folderu instalacyjnego gry, wykonując powyższe kroki, oznacza to, że zainstalowałeś ją w innym katalogu. W takim przypadku wykonaj poniższe czynności, aby go zlokalizować:
- Uruchom klienta Steam, klikając dwukrotnie jego skrót na pulpicie. Jeśli nie masz skrótu na pulpicie, przejdź do menu Start i wyszukaj go.
- Gdy pojawi się Steam, przejdź do górnej części okna i kliknij Biblioteka.
- Zobaczysz teraz listę gier dołączonych do twojego konta Steam. Znajdź Wolcen: Lords of Mayhem, kliknij go prawym przyciskiem myszy, a następnie wybierz Właściwości.
- Przejdź do interfejsu Właściwości po prawej stronie okna i kliknij Pliki lokalne.
- Kliknij przycisk „Przeglądaj pliki lokalne” w zakładce Pliki lokalne.
- Pojawi się teraz folder gry.
- Po wyświetleniu folderu przewiń, aby znaleźć plik EXE gry, kliknij go prawym przyciskiem myszy, a następnie wybierz Właściwości.
- Po wyświetleniu okna dialogowego Właściwości przejdź do karty Zgodność i zaznacz pole obok "Uruchom ten program jako administrator".
- Teraz kliknij przycisk OK.
- Uruchom Wolcen: Lords of Mayhem i sprawdź, czy się zawiesza.
Sprawdź integralność plików gry
Jeśli którykolwiek z plików gry jest uszkodzony lub go brakuje, będzie to miało bardzo negatywny wpływ na wrażenia z gry. Każdy plik ma swoją funkcję, a jeśli jest uszkodzony, gra zawiesza się, gdy system próbuje uzyskać do niego dostęp. Istnieją różne przyczyny uszkodzenia plików gry. Zawierają:
- Nieprawidłowa lub niekompletna instalacja lub aktualizacja
- Nagłe wyłączenie systemu podczas rozgrywki
- Zakłócenia antywirusowe
- Infekcja złośliwym oprogramowaniem
Aby rozwiązać problem, musisz wyłowić pliki gry, których dotyczy problem, i automatycznie je zastąpić. Nie musisz tego robić ręcznie. W końcu klient Steam może pomóc w przeprowadzeniu całego procesu. Poniższe kroki pokażą Ci, jak sprawdzić poprawność plików instalacyjnych gry:
- Uruchom Steam, klikając dwukrotnie jego skrót na pulpicie lub przechodząc przez menu Start, jeśli nie masz skrótu na pulpicie.
- Po otwarciu klienta Steam przejdź do górnej części okna i kliknij Biblioteka.
- Gdy zobaczysz listę gier dołączonych do twojego konta Steam, znajdź Wolcen: Lords of Mayhem, kliknij go prawym przyciskiem myszy. Wybierz Właściwości z menu kontekstowego.
- Następnie przejdź do sekcji Właściwości po prawej stronie okna i kliknij Pliki lokalne.
- Kliknij przycisk „Zweryfikuj integralność plików gry” w zakładce Pliki lokalne.
- Klient zacznie teraz sprawdzać pliki gry na twoim komputerze. Porówna je z tymi na swoich serwerach. Każdy problematyczny lub brakujący plik zostanie automatycznie zastąpiony.
- Liczba i rozmiar zastępowanych plików, szybkość systemu i siła połączenia internetowego określają czas trwania procesu weryfikacji.
- Po zakończeniu procesu Steam powiadomi Cię w oknie dialogowym.
- Uruchom ponownie klienta, a następnie uruchom Wolcen: Lords of Mayhem i sprawdź problem.
Zaktualizuj sterownik karty graficznej
Sprawdzenie, czy sterownik karty graficznej jest bezproblemowy, jest jednym z najbardziej podstawowych kroków rozwiązywania problemów, jakie możesz wykonać. Oprogramowanie kontroluje sposób, w jaki procesor graficzny przetwarza grę. Jak zapewne wiecie, karta graficzna jest na samym szczycie wśród komponentów marki, jeśli chodzi o gry.
Różne problemy mogą nękać oprogramowanie sterownika. Często ulega uszkodzeniu z powodu pewnych usterek systemu i może być przestarzały. Ogólnym rozwiązaniem problemów ze sterownikami urządzeń jest ponowna instalacja. Musisz jednak upewnić się, że zainstalowałeś zaktualizowaną wersję sterownika.
Przed rozpoczęciem procesu aktualizacji odinstaluj aktualny sterownik. Robienie tego jest łatwe. Musisz tylko przejść przez Menedżera urządzeń. Jeśli nie wiesz, jak to zrobić, wykonaj poniższe czynności:
- Na klawiaturze naciśnij jednocześnie klawisze Windows i S lub kliknij ikonę lupy na pasku zadań, aby przywołać funkcję wyszukiwania obok przycisku Start.
- Gdy pojawi się pasek wyszukiwania, wpisz „menedżer urządzeń” (bez cudzysłowów), a następnie kliknij Menedżera urządzeń, gdy pojawi się on na liście wyników.
- Po wyświetleniu Menedżera urządzeń znajdź drogę do menu Karty graficzne i rozwiń je.
- Przejdź do karty graficznej w obszarze Karty graficzne, kliknij ją prawym przyciskiem myszy, a następnie kliknij Odinstaluj urządzenie w menu kontekstowym.
- Po wyświetleniu okna dialogowego potwierdzenia odinstalowania urządzenia zaznacz pole, które monituje narzędzie o usunięcie oprogramowania sterownika, a następnie kliknij przycisk Odinstaluj.
- Zezwól systemowi Windows na usunięcie sterownika, a następnie uruchom ponownie system.
Istnieją inne narzędzia, których możesz użyć do usunięcia sterownika karty graficznej. Obejmują one narzędzie do deinstalacji sterownika ekranu i narzędzie AMD Cleanup.
Po pozbyciu się starego sterownika wykonaj odpowiednie kroki, aby zainstalować zaktualizowaną wersję. Możesz to zrobić na różne sposoby, a my przeprowadzimy Cię przez każdy z nich.
Korzystanie z usługi Windows Update
Korzystanie z aktualizacji systemu Windows w celu zainstalowania zaktualizowanej wersji sterownika ekranu daje możliwość zainstalowania odpowiedniego, zgodnego sterownika dla Twojego systemu. Chociaż narzędzie nie zainstaluje aktualizacji, jeśli firma Microsoft jej nie opublikowała, zalecamy rozpoczęcie od niej.
Jeśli narzędzie działa zgodnie z przeznaczeniem, nie będziesz musiał zawracać sobie głowy stosowaniem tej poprawki, ponieważ Twój komputer może być już aktualny. Jeśli jednak korzystasz z połączenia taryfowego lub w jakiś sposób wyłączysz usługę Windows Update, musisz ręcznie sprawdzić dostępność aktualizacji. Jeśli nie wiesz, co robić, postępuj zgodnie z poniższym przewodnikiem:
- Otwórz aplikację Ustawienia, otwierając menu Start i klikając koło zębate nad ikoną zasilania lub naciskając Windows + I.
- Po wyświetleniu ekranu głównego Ustawień przejdź do dolnej części okna i kliknij etykietę Aktualizacja i zabezpieczenia.
- Po otwarciu strony Aktualizacja i zabezpieczenia pozostań na karcie Windows Update i kliknij przycisk Sprawdź aktualizacje.
- Narzędzie Windows Update sprawdzi teraz, czy są dostępne aktualizacje dla Twojego komputera z systemem Windows 10.
- Narzędzie powiadomi Cię, jeśli Twój system jest aktualny. Jeśli tak jest, będziesz musiał pominąć ten przewodnik i przejść do następnego.
- Jeśli jednak Twój system ma dostępne aktualizacje, narzędzie powiadomi Cię o tym i rozpocznie ich automatyczne pobieranie. Kliknij przycisk Pobierz, jeśli go widzisz.
- Gdy usługa Windows Update pomyślnie pobierze aktualizacje, kliknij przycisk Uruchom ponownie teraz, aby umożliwić narzędziu ponowne uruchomienie komputera i wykonanie instalacji.
- System Windows zacznie instalować aktualizacje, a podczas tego procesu system zostanie kilkakrotnie uruchomiony ponownie.
- Po zakończeniu procesu instalacji komputer uruchomi się normalnie.
- Możesz teraz uruchomić Wolcen: Lords of Mayhem, aby sprawdzić problem z awarią.
Korzystanie z Menedżera urządzeń
- Na klawiaturze naciśnij jednocześnie klawisze Windows i S lub kliknij ikonę lupy na pasku zadań, aby przywołać funkcję wyszukiwania obok przycisku Start.
- Gdy pojawi się pasek wyszukiwania, wpisz „menedżer urządzeń” (bez cudzysłowów), a następnie kliknij Menedżera urządzeń, gdy pojawi się on na liście wyników.
- Po wyświetleniu Menedżera urządzeń znajdź drogę do menu Karty graficzne i rozwiń je.
- Przejdź do karty graficznej w obszarze Karty graficzne, kliknij ją prawym przyciskiem myszy, a następnie kliknij Aktualizuj sterownik z menu kontekstowego.
- Następnie kliknij opcję „Wyszukaj automatycznie zaktualizowane oprogramowanie sterownika” w obszarze „Jak wyszukiwać sterowniki” po pojawieniu się okna Aktualizuj sterownik.
- Narzędzie wyszuka teraz w Internecie najnowszy sterownik karty graficznej i automatycznie go pobierze i zainstaluje.
- Uruchom ponownie komputer po zakończeniu procesu i sprawdź, czy problem z awarią w Wolcen: Lords of Mayhem został rozwiązany.
Aktualizuj sterownik automatycznie
Jeśli chcesz zainstalować zaktualizowaną wersję sterownika w bezproblemowy sposób, musisz skorzystać z dedykowanego programu innej firmy, takiego jak Auslogics Driver Updater. Narzędzie zawiera wiele ofert, których nie znajdziesz w witrynie Windows Update i Menedżerze urządzeń. Pomoże Ci wykonać automatyczne skanowanie, wykrywając przestarzałe, brakujące lub uszkodzone sterowniki urządzeń. Po znalezieniu tych sterowników możesz automatycznie zainstalować aktualizację.

Program jest przeznaczony do pobierania aktualizacji sterowników z serwerów, które zawierają wyłącznie oprogramowanie sterownika zatwierdzone przez producenta. Ponadto będzie przechowywać kopie zapasowe poprzednich sterowników, aby pomóc w przywróceniu, gdy zajdzie taka potrzeba.
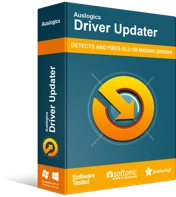
Rozwiązywanie problemów z komputerem za pomocą narzędzia do aktualizacji sterowników
Niestabilna wydajność komputera jest często powodowana przez przestarzałe lub uszkodzone sterowniki. Auslogics Driver Updater diagnozuje problemy ze sterownikami i umożliwia aktualizację starych sterowników jednocześnie lub pojedynczo, aby komputer działał płynniej
Wykonaj poniższe czynności, aby pobrać, zainstalować i używać narzędzia:
- Pobierz narzędzie do aktualizacji sterowników Auslogics.
- Po otwarciu strony kliknij przycisk Pobierz i zezwól przeglądarce na zapisanie pliku instalacyjnego.
- Po zakończeniu pobierania kliknij przycisk Uruchom (lub Otwórz) lub przejdź do folderu, w którym go zapisałeś, i kliknij go dwukrotnie.
- Gdy pojawi się okno dialogowe Kontrola konta użytkownika i poprosi o pozwolenie, kliknij przycisk Tak.
- Po otwarciu kreatora konfiguracji wybierz język programu w menu rozwijanym języka.
- Wybierz miejsce, w którym chcesz zainstalować program w polu Katalog instalacyjny. Radzimy zostawić go w domyślnej lokalizacji.
- Gdy to zrobisz, użyj poniższych pól wyboru, aby zdecydować, czy chcesz mieć ikonę na pulpicie; zezwól aplikacji na uruchamianie się przy każdym uruchomieniu systemu Windows; i zezwól na wysyłanie anonimowych raportów do twórców.
- Po uzupełnieniu ustawień przejdź na dół okna konfiguracji i kliknij przycisk „Kliknij, aby zainstalować”, aby rozpocząć proces instalacji.
- Po zakończeniu procesu instalacji program otworzy się automatycznie i rozpocznie sprawdzanie komputera pod kątem problematycznych sterowników.
- Jeśli aplikacja nie uruchamia się sama, uruchom ją ręcznie, klikając dwukrotnie jej skrót (jeśli go utworzyłeś) lub przechodząc przez menu Start.
- Po uruchomieniu narzędzia kliknij przycisk Rozpocznij skanowanie, aby rozpocząć proces skanowania.
- Po zakończeniu skanowania narzędzie wyświetli listę przestarzałych, brakujących lub uszkodzonych sterowników urządzeń. Twoja karta graficzna pojawi się na liście, jeśli wystąpi jakiś problem.
- Kliknij przycisk Aktualizuj, aby zainstalować najnowszy sterownik karty. Możesz również przeprowadzić tę samą procedurę dla innych kierowców.
- Po zakończeniu procesu aktualizacji uruchom ponownie system.
- Teraz uruchom Wolcen: Lords of Mayhem i sprawdź problem z awarią.
Nie pozwól, aby Twój program antywirusowy blokował Wolcen: Lords of Mayhem
Większość programów zabezpieczających system ma tendencję do przesadzania i blokowania niektórych plików gry. Gry wideo na komputery PC, takie jak Wolcen: Lords of Mayhem, są znane z tego, że zużywają duże ilości zasobów systemowych, co może wyglądać podejrzanie. To zachowanie powoduje, że narzędzie ochrony je blokuje. Możesz potwierdzić, że Twój program antywirusowy powoduje losowe awarie, tymczasowo go wyłączając.
Niektórzy gracze odkryli, że gra działała godzinami bez awarii po wyłączeniu programów antywirusowych. Jeśli wyłączenie pakietu AV załatwia sprawę, świetnie! Jednak nie zalecamy wyłączania programu zabezpieczającego. Zamiast tego dodaj folder instalacyjny Wolcen: Lords of Mayhem jako wykluczenie w programie.
Może być konieczne dodanie gry do białej lub bezpiecznej listy albo jako wyjątek lub wyjątek, w zależności od używanego programu. Możesz łatwo znaleźć te opcje w środowisku Ustawienia GUI programu. Jeśli nie wiesz, jak to zrobić, poradnik znajdziesz na stronie twórcy aplikacji.
Jeśli podstawowym programem antywirusowym jest natywna aplikacja Zabezpieczenia systemu Windows, wykonaj poniższe czynności, aby dodać folder gry jako wykluczenie w narzędziu Ochrona przed wirusami i zagrożeniami:
- Uruchom aplikację Ustawienia. Możesz to zrobić za pomocą menu Start lub naciskając Windows + I.
- Po wyświetleniu ekranu głównego aplikacji przejdź na dół i kliknij ikonę Aktualizacja i zabezpieczenia.
- Po otwarciu interfejsu aktualizacji i zabezpieczeń przejdź do lewego okienka i kliknij Zabezpieczenia systemu Windows.
- Na karcie Zabezpieczenia systemu Windows zobaczysz różne opcje w obszarze Obszary ochrony; zlokalizuj Ochrona przed wirusami i zagrożeniami i kliknij ją.
- Zostanie teraz wyświetlona strona Ochrona przed wirusami i zagrożeniami w aplikacji Zabezpieczenia systemu Windows.
- Teraz przewiń w dół do segmentu Ustawienia ochrony przed wirusami i zagrożeniami w interfejsie, a następnie kliknij pod nim Zarządzaj ustawieniami.
- Po otwarciu interfejsu ustawień ochrony przed wirusami i zagrożeniami przewiń w dół do obszaru Wyjątki i kliknij „Dodaj lub usuń wykluczenia”.
- Następnie kliknij ikonę Dodaj wykluczenie po otwarciu strony Wykluczenia, a następnie kliknij Folder w menu, które zniknie.
- Gdy zobaczysz okno dialogowe Wybierz folder, przejdź do folderu instalacyjnego Wolcen: Lords of Mayhem, kliknij go raz, a następnie kliknij przycisk Wybierz folder w prawym dolnym rogu okna dialogowego.
- Po dodaniu gry jako wykluczenia otwórz ją i sprawdź problem z awarią.
Uruchom grę na dedykowanej karcie graficznej
Niektórzy gracze, którzy mają więcej niż jedną kartę graficzną, zgłosili ten problem. Jeśli masz taką konfigurację i napotykasz problem, możliwe, że komputer wymusza uruchomienie gry na zintegrowanej karcie wideo. Przez większość czasu system Windows wymusza te zmiany, aby oszczędzać energię. Możesz łatwo rozwiązać problemy z awariami, przypinając grę do dedykowanej karty graficznej. Pokażemy Ci, jak to zrobić, korzystając z zastrzeżonego programu gry i aplikacji Ustawienia systemu Windows.
Dla użytkowników AMD
- Kliknij ikonę lupy na pasku zadań lub naciśnij jednocześnie klawisze Windows i S.
- Po otwarciu paska wyszukiwania wpisz „AMD” (bez cudzysłowów), a następnie kliknij Ustawienia AMD Radeon na liście wyników wyszukiwania.
- Po otwarciu programu przejdź do prawego górnego rogu jego interfejsu i kliknij System.
- Przejdź do lewego górnego rogu następnego ekranu i kliknij opcję Przełączalna grafika.
- Pojawi się widok Uruchomione aplikacje. Znajdź tutaj Wolcen: Lords of Mayhem i zmień jego tryb przełączania grafiki na wysoką wydajność.
- Jeśli Wolcen: Lords of Mayhem nie wyświetla się w widoku Uruchomione aplikacje, przejdź do lewego górnego rogu okna i kliknij Uruchomione aplikacje, a następnie kliknij Przeglądaj.
- Przejdź do folderu instalacyjnego Wolcen: Lords of Mayhem i wybierz jego plik EXE.
- Teraz zmień tryb Switchable Graphics dla gry na High Performance, gdy pojawi się w oknie.
Dla użytkowników kart NVIDIA
- Przejdź do prawej strony paska zadań (tam, gdzie znajduje się wyświetlacz czasu), kliknij strzałkę „Pokaż ukryte ikony”, aby rozwinąć tacę systemową, a następnie kliknij ikonę NVIDIA i wybierz Panel sterowania NVIDIA. Możesz także kliknąć prawym przyciskiem myszy pustą powierzchnię pulpitu i kliknąć Panel sterowania NVIDIA w menu kontekstowym.
- Po wyświetleniu aplikacji przejdź do lewego okienka, kliknij znak plus (+) obok menu rozwijanego Ustawienia 3D, a następnie kliknij Zarządzaj ustawieniami 3D.
- Przejdź do prawego okienka okna.
- Pozostań na karcie Ustawienia globalne i kliknij opcję „Procesor NVIDIA o wysokiej wydajności” w obszarze Preferowany procesor graficzny.
- Przejdź do zakładki Ustawienia programu.
- Kliknij przycisk Dodaj obok menu „Wybierz program do dostosowania”.
- Znajdź drogę do folderu gry w wyświetlonym oknie dialogowym, a następnie kliknij dwukrotnie plik EXE.
- Następnie przejdź do menu rozwijanego „Wybierz preferowany procesor graficzny dla tego programu” i kliknij „Wysokowydajny procesor NVIDIA”.
- Kliknij przycisk Zastosuj i uruchom Wolcen: Lords of Mayhem, aby sprawdzić, czy problem nadal występuje.
Korzystanie z aplikacji Ustawienia
- Uruchom aplikację Ustawienia. Możesz to zrobić za pomocą menu Start lub naciskając Windows + I.
- Kliknij etykietę System po wyświetleniu ekranu głównego Ustawień.
- Po otwarciu interfejsu systemu przewiń w dół zakładki Wyświetlacz i kliknij opcję Ustawienia grafiki.
- Po wyświetleniu ekranu Ustawienia grafiki kliknij przycisk Przeglądaj w menu rozwijanym „Wybierz aplikację, aby ustawić preferencje”.
- W wyświetlonym oknie dialogowym Otwórz przejdź do folderu instalacyjnego Wolcen: Lords of Mayhem.
- Znajdź plik EXE gry, wybierz go, a następnie kliknij przycisk Dodaj.
- Teraz wróć do ekranu Ustawienia grafiki, kliknij Wolcen: Lords of Mayhem, a następnie kliknij przycisk Opcje.
- Gdy pojawi się okno dialogowe Specyfikacje grafiki, kliknij przycisk opcji Wysoka wydajność, a następnie kliknij Zapisz.
- Gra będzie teraz uruchamiana na dedykowanej karcie graficznej przy każdym uruchomieniu.
Wniosek
Nie powinieneś już znosić nieustannych awarii po zastosowaniu poprawek opisanych w tym artykule. Rozumiemy, że przestrzeganie wszystkich powyższych metod może być dość trudne. Wierzymy jednak, że ostatecznie będzie warto, ponieważ wielu graczy zgłosiło pozytywne wyniki. Skorzystaj z sekcji komentarzy poniżej, aby poinformować nas, jeśli masz jakiekolwiek trudności.
