Fix League Nous avons restauré cette erreur d'installation
Publié: 2022-08-11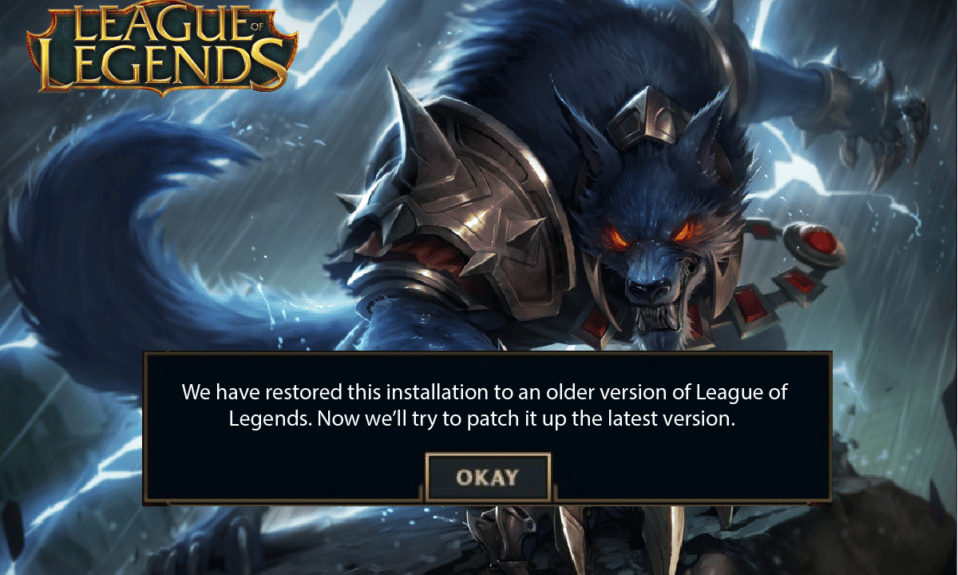
League of Legends est l'un des jeux multijoueurs en ligne les plus populaires avec plus de 180 millions de joueurs par mois en 2022. La raison la plus courante de sa popularité est qu'il s'agit d'un jeu gratuit sans restrictions. Par conséquent, si vous avez un PC, vous pouvez profiter du jeu à l'aise. Pourtant, comme tous les jeux, League of Legends n'est pas exempt d'erreurs ou de problèmes. L'un de ces problèmes est que nous avons restauré cette installation dans une ancienne version de League of Legends qui se produit lors de la mise à jour du jeu. Cette erreur restera dans la boucle de mise à jour et de restauration. Bien que ce problème soit causé par des configurations de date et d'heure incorrectes sur votre PC, quelques autres raisons possibles et des hacks de dépannage sont répertoriés dans cet article. Continuez à lire cet article pour corriger League, nous avons restauré cette erreur d'installation dans Windows 10.
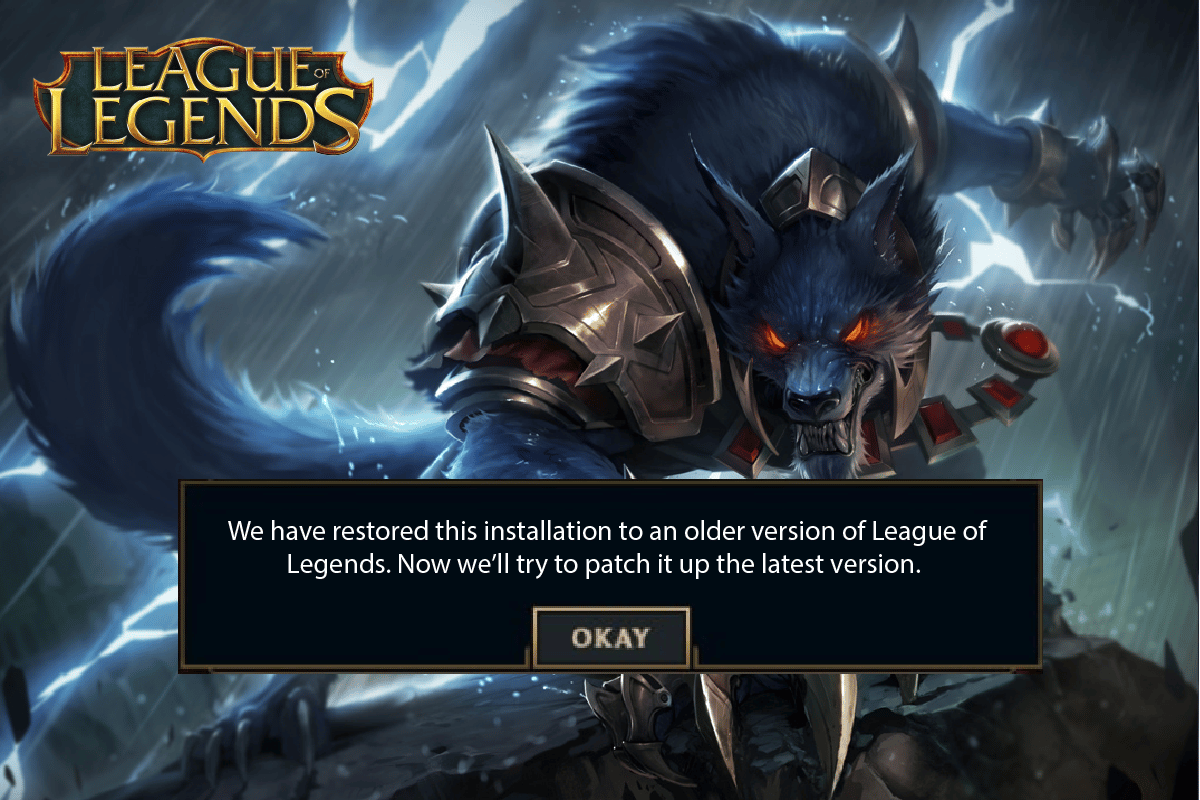
Contenu
- Comment réparer League Nous avons restauré cette installation dans Windows 10
- Méthode 1 : Méthodes de dépannage de base
- Méthode 2 : Exécutez League of Legends en tant qu'administrateur
- Méthode 3 : Exécutez manuellement League of Legends
- Méthode 4 : Fermez tous les processus d'arrière-plan
- Méthode 5 : modifier les paramètres de date et d'heure
- Méthode 6 : Supprimer le dossier lol_air_client (le cas échéant)
- Méthode 7 : Modifier le fichier Hosts
- Méthode 8 : Effacer le cache DNS et les données
- Méthode 9 : supprimer DirectX via le registre
- Méthode 10 : réinstaller League of Legends
Comment réparer League Nous avons restauré cette installation dans Windows 10
Plusieurs raisons contribuent à Nous avons restauré cette installation sur une ancienne version de League of Legends sur votre PC Windows 10. En voici quelques-uns.
- Le jeu lancé n'a pas de droits d'administration ; par conséquent, votre PC ne lui permet pas de patcher.
- Il n'y a pas assez d'espace sur votre PC. Le patching (le fait d'inclure des codes supplémentaires pour améliorer le jeu) nécessite un peu d'espace.
- Les fichiers d'installation et les fichiers de configuration du jeu sont corrompus et doivent être remplacés.
- Le client du jeu est corrompu ou cassé sur votre PC.
- Le programme antivirus ou le pare-feu surprotecteur bloque le jeu.
- Système d'exploitation et pilotes Windows 10 obsolètes.
- Il n'y a pas de connexion Internet stable pour lancer et jouer au jeu.
- Fichiers d'installation de jeu mal configurés.
Voici une liste de méthodes de dépannage qui vous aideront à corriger le code d'erreur 004 dans League of Legends. Suivez-les dans le même ordre pour obtenir les meilleurs résultats.
Méthode 1 : Méthodes de dépannage de base
Voici quelques méthodes de dépannage de base pour corriger ladite erreur.
1A. Redémarrez l'ordinateur
L'astuce générale pour résoudre tous les problèmes temporaires associés à League of Legends consiste à redémarrer votre ordinateur. Vous pouvez redémarrer votre PC en suivant les étapes.
1. Accédez au menu Windows Power User en appuyant simultanément sur les touches Windows et X.
2. Sélectionnez Arrêter ou se déconnecter .
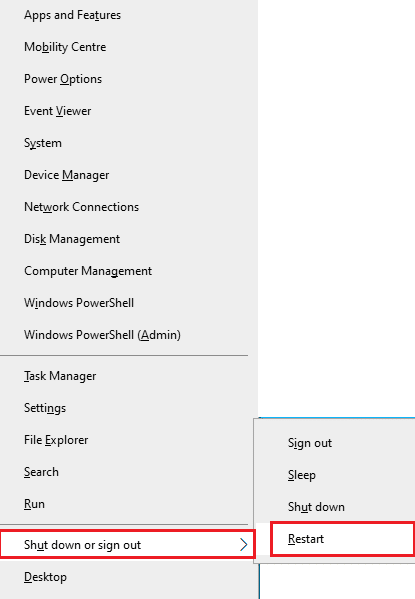
3. Enfin, cliquez sur Redémarrer.
1B. Redémarrer le routeur
Il s'agit d'un moyen de dépannage simple qui vous aidera Nous avons restauré cette installation sur une ancienne version de League of Legends en quelques étapes simples. Vous pouvez redémarrer votre routeur en suivant notre guide pour redémarrer le routeur ou le modem. Une fois que votre routeur a redémarré, vérifiez si vous êtes en mesure de corriger l'erreur discutée.

1C. Consulter l'état du service Riot Games
Très souvent, vous pouvez être confronté à un correctif League We Have Restored This Installation en raison de problèmes côté serveur. Pour vérifier si le serveur est hors ligne ou s'il a des problèmes techniques, suivez les étapes ci-dessous.
1. Visitez la page officielle de mise à jour du statut du serveur Riot.
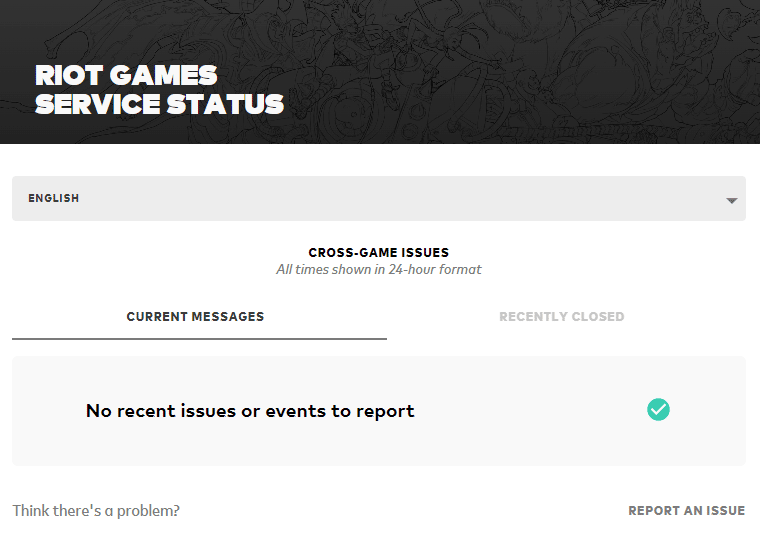
2. Ensuite, faites défiler vers le bas et sélectionnez League of Legends.
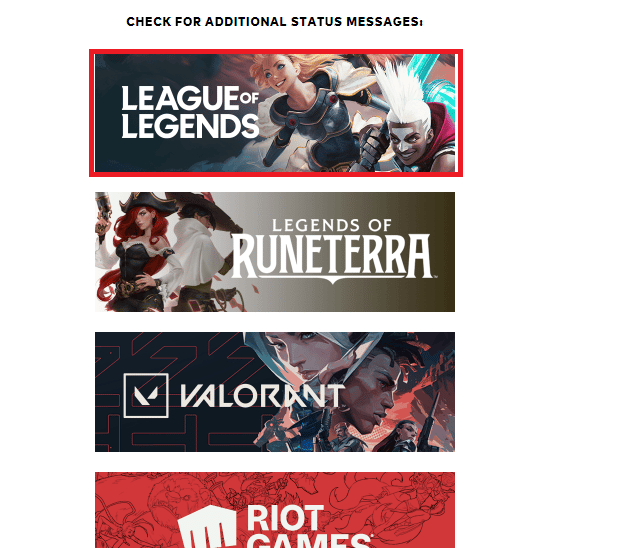
3. Ensuite, sélectionnez votre région et votre langue pour continuer.
4. Sur la page suivante, vous pouvez voir toutes les notifications d'erreurs de fin de serveur. S'il y en a, vous devez attendre qu'ils soient résolus.
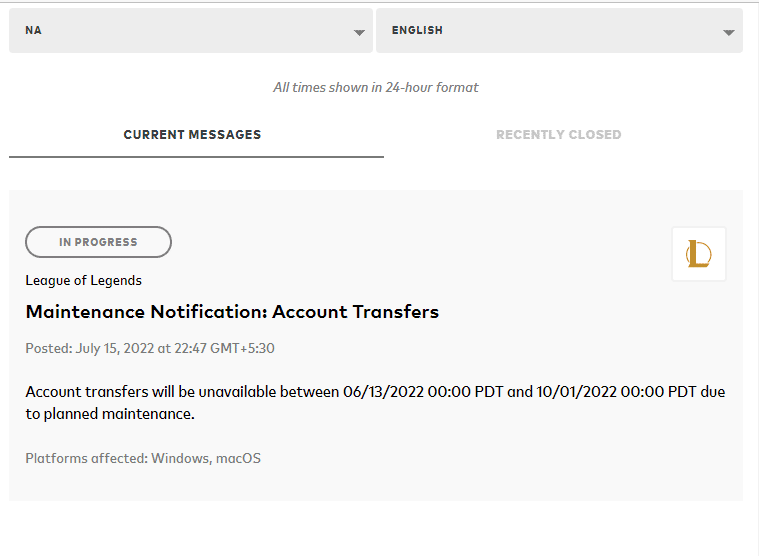
Lisez aussi: Correction de l'écran noir de League of Legends dans Windows 10
1D. Mettre à jour Windows
Tous les bogues et correctifs erronés de votre ordinateur peuvent être corrigés par les mises à jour Windows. Microsoft publie des mises à jour fréquentes pour résoudre tous ces problèmes. Par conséquent, assurez-vous que vous utilisez la version mise à jour du système d'exploitation Windows et si des mises à jour sont en attente, utilisez notre guide Comment télécharger et installer la dernière mise à jour de Windows 10
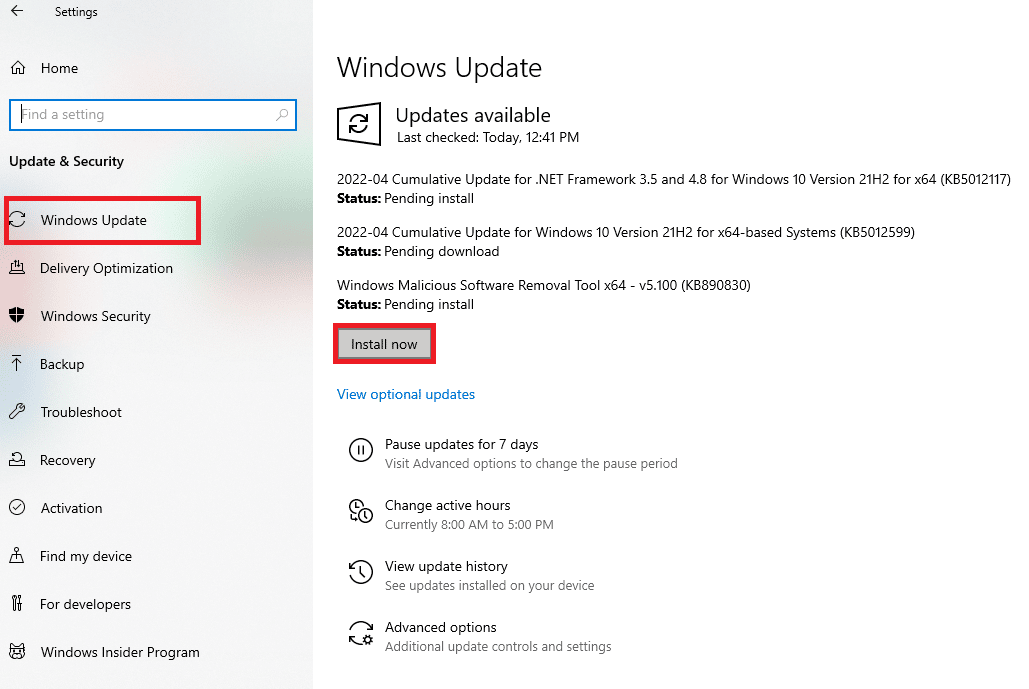
Après avoir mis à jour votre système d'exploitation Windows, vérifiez si vous le pouvez, nous avons restauré cette installation sur une ancienne version de League of Legends.
1E. Mettre à jour les pilotes GPU
Si vous voulez profiter de jeux graphiques sans aucune erreur, vos pilotes doivent être en parfait état. Si les pilotes sont obsolètes ou défectueux, assurez-vous de les mettre à jour. Vous pouvez rechercher les dernières versions de pilotes sur ses sites Web officiels ou vous pouvez les mettre à jour manuellement. Suivez notre guide 4 façons de mettre à jour les pilotes graphiques dans Windows 10 pour mettre à jour votre pilote et vérifiez si vous l'avez corrigé, nous avons restauré cette installation dans LoL.
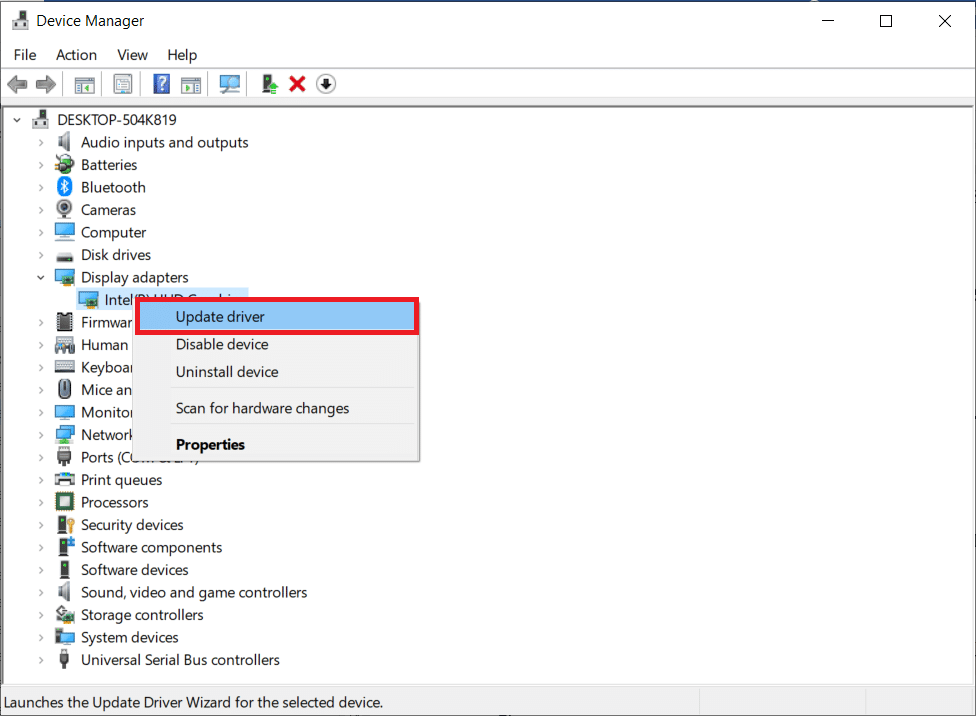
1F. Restauration des mises à jour du pilote GPU
Parfois, la version actuelle de vos pilotes graphiques peut provoquer des conflits dans votre jeu et dans ce cas, vous devez restaurer les versions précédentes des pilotes installés. Ce processus s'appelle la restauration des pilotes et vous pouvez facilement restaurer les pilotes de votre ordinateur à leur état précédent en suivant notre guide Comment restaurer les pilotes sur Windows 10.
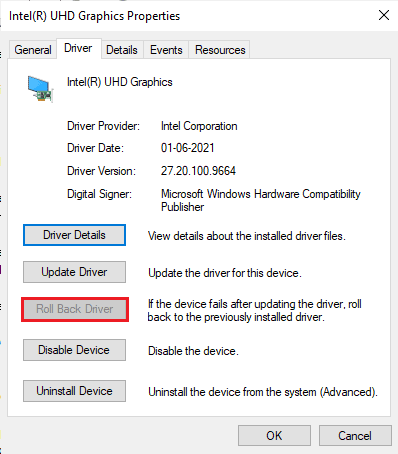
A lire aussi : Comment savoir si votre carte graphique est en train de mourir
1G. Réinstaller les pilotes GPU
Si vous ne pouvez pas réparer League, nous avons restauré cette installation après la mise à jour de vos pilotes GPU, puis réinstallez les pilotes de périphérique pour résoudre tout problème d'incompatibilité. Il existe plusieurs façons de réinstaller les pilotes sur votre ordinateur. Pourtant, vous pouvez facilement réinstaller les pilotes graphiques comme indiqué dans notre guide Comment désinstaller et réinstaller les pilotes sous Windows 10.
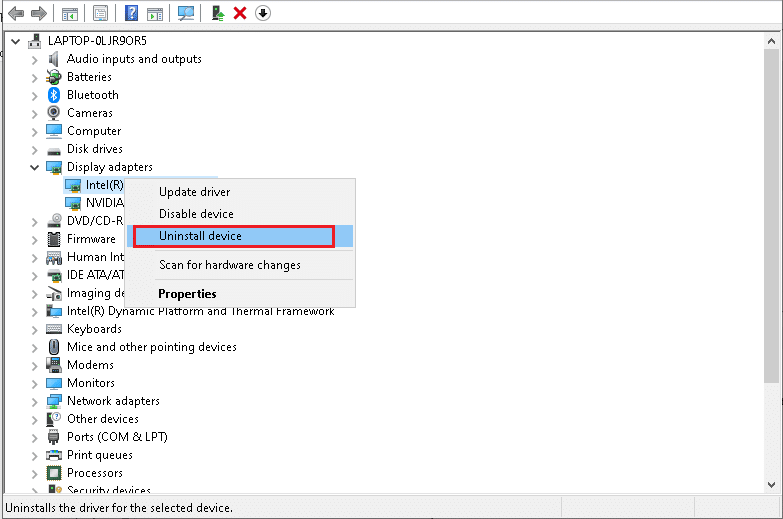
Après avoir réinstallé les pilotes GPU, vérifiez si vous pouvez accéder à League of Legends sans aucune erreur.
1H. Effectuer un nettoyage de disque
Si votre PC ne dispose pas d'espace disque pour installer de nouveaux correctifs du jeu, vous ne pouvez pas réparer League We Have Restored This Installation. Par conséquent, vérifiez d'abord l'espace disque et nettoyez les fichiers temporaires si nécessaire.
Étape I : Vérifier l'espace disque
Pour vérifier l'espace disque de votre PC Windows 10, suivez les étapes ci-dessous.
1. Appuyez simultanément sur les touches Windows + E pour lancer l' explorateur de fichiers .
2. Maintenant, cliquez sur Ce PC dans l'écran de gauche.
3. Vérifiez l'espace disque sous Périphériques et lecteurs comme indiqué. S'ils sont en rouge, pensez à effacer les fichiers temporaires.
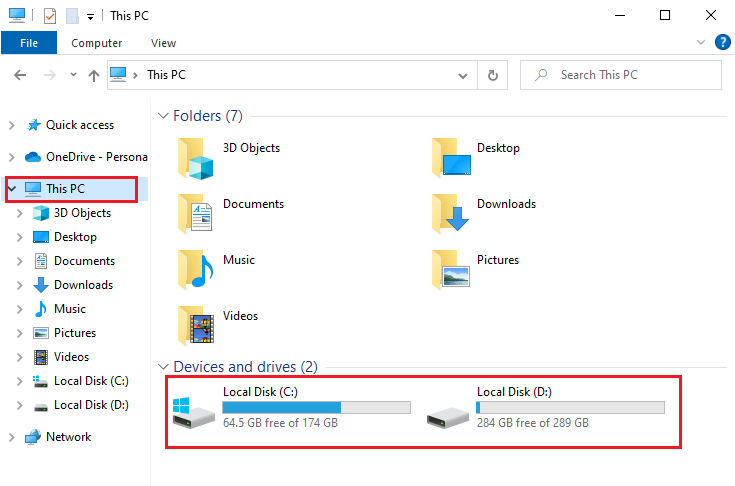
Étape II : Effacer les fichiers temporaires
S'il y a un minimum d'espace disponible sur votre ordinateur contribuant au problème discuté, suivez notre guide 10 façons de libérer de l'espace sur le disque dur sous Windows qui vous aide à effacer tous les fichiers inutiles de votre ordinateur.
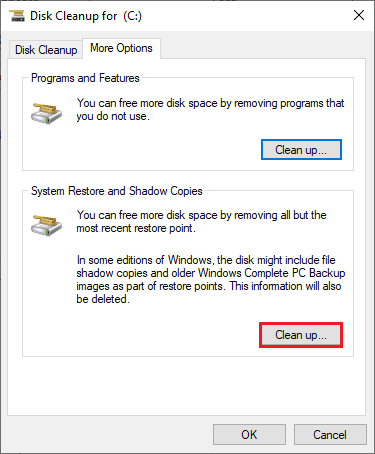
1I. Changer l'adresse DNS
Plusieurs utilisateurs ont suggéré que le passage aux adresses DNS de Google pourrait vous aider à résoudre le problème. Nous avons restauré cette installation sur une ancienne version du problème de League of Legends. Si vous lancez le jeu correctement et que vous rencontrez une invite d'erreur, suivez notre guide pour changer l'adresse DNS. Cela vous aidera à résoudre tous les problèmes DNS (Domain Name System) afin que vous puissiez lancer le jeu sans aucune agitation.
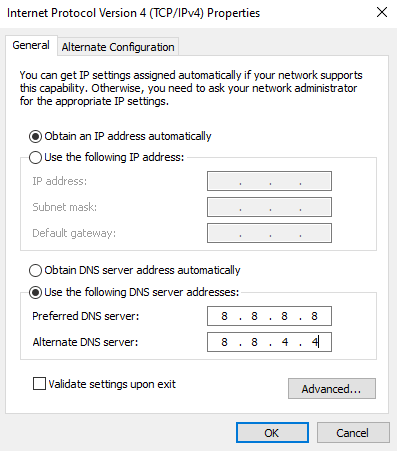
Après avoir changé votre adresse DNS, vérifiez si vous pouvez lancer LoL sans écran d'erreur.
1J. Désactiver temporairement l'antivirus (le cas échéant)
Une autre raison possible qui cause le problème discuté est votre suite de sécurité. Lorsque vos programmes antivirus détectent les fichiers et dossiers LoL comme une menace, vous serez confronté à plusieurs conflits. Alors, lisez notre guide sur Comment désactiver temporairement l'antivirus sur Windows 10 et suivez les instructions pour désactiver temporairement votre programme antivirus sur votre PC.
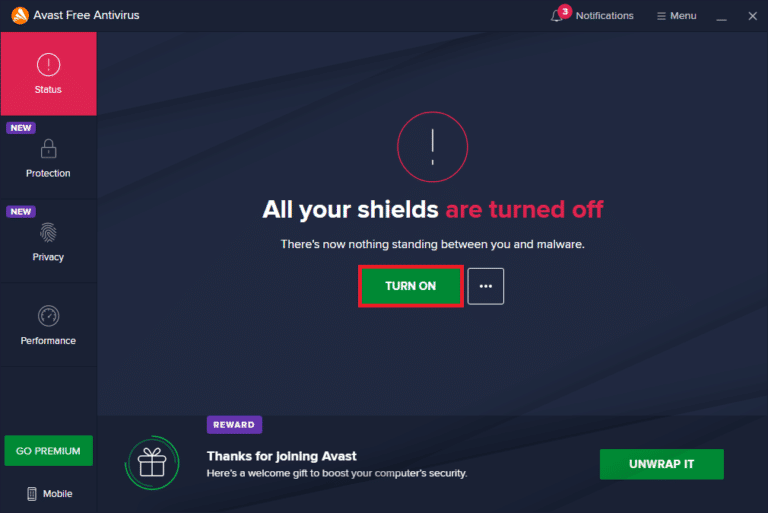
Après avoir corrigé League, nous avons restauré cette installation sur votre PC Windows 10, assurez-vous de réactiver le programme antivirus car un système sans suite de sécurité est toujours une menace.
Lisez aussi: Correction du blocage d'Avast League of Legends (LOL)
1K. Désactiver le pare-feu Windows Defender (non recommandé)
Parfois, le pare-feu Windows Defender de votre ordinateur peut empêcher l'ouverture du jeu pour des raisons de sécurité. Dans ce cas, le jeu peut planter à cause du pare-feu Windows Defender. Si vous ne savez pas comment désactiver le pare-feu Windows Defender, consultez notre guide Comment désactiver le pare-feu Windows 10 et suivez les instructions fournies. Vous pouvez suivre ce guide Autoriser ou bloquer des applications via le pare-feu Windows pour autoriser l'application.
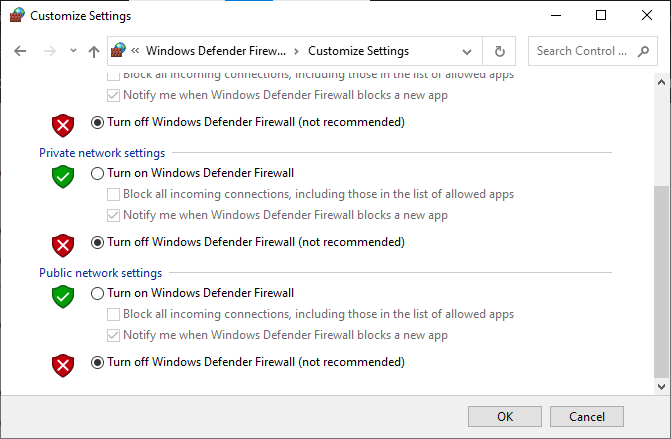
Assurez-vous de réactiver la suite pare-feu après la mise à jour de votre appareil car un ordinateur sans programme de pare-feu est une menace.
1L. Utiliser le réseau privé virtuel
Néanmoins, si vous ne parvenez pas à résoudre votre problème, vous pouvez essayer d'utiliser le réseau privé virtuel. Il garantit que votre connexion reste plus privée et cryptée. Vous pouvez modifier la région géographique à l'aide des paramètres VPN afin de pouvoir réparer League We Have Restored This Installation facilement. Bien qu'il existe de nombreux VPN gratuits disponibles sur Internet, il est conseillé d'utiliser un service VPN fiable pour profiter des versions et fonctionnalités premium. Jetez un coup d'œil à notre guide Qu'est-ce qu'un VPN et comment ça marche ? pour en savoir plus sur Virtual Private Limited. Si vous ne savez pas comment configurer un VPN sur votre ordinateur Windows 10, suivez notre guide sur Comment configurer un VPN sur Windows 10 et implémentez-le.
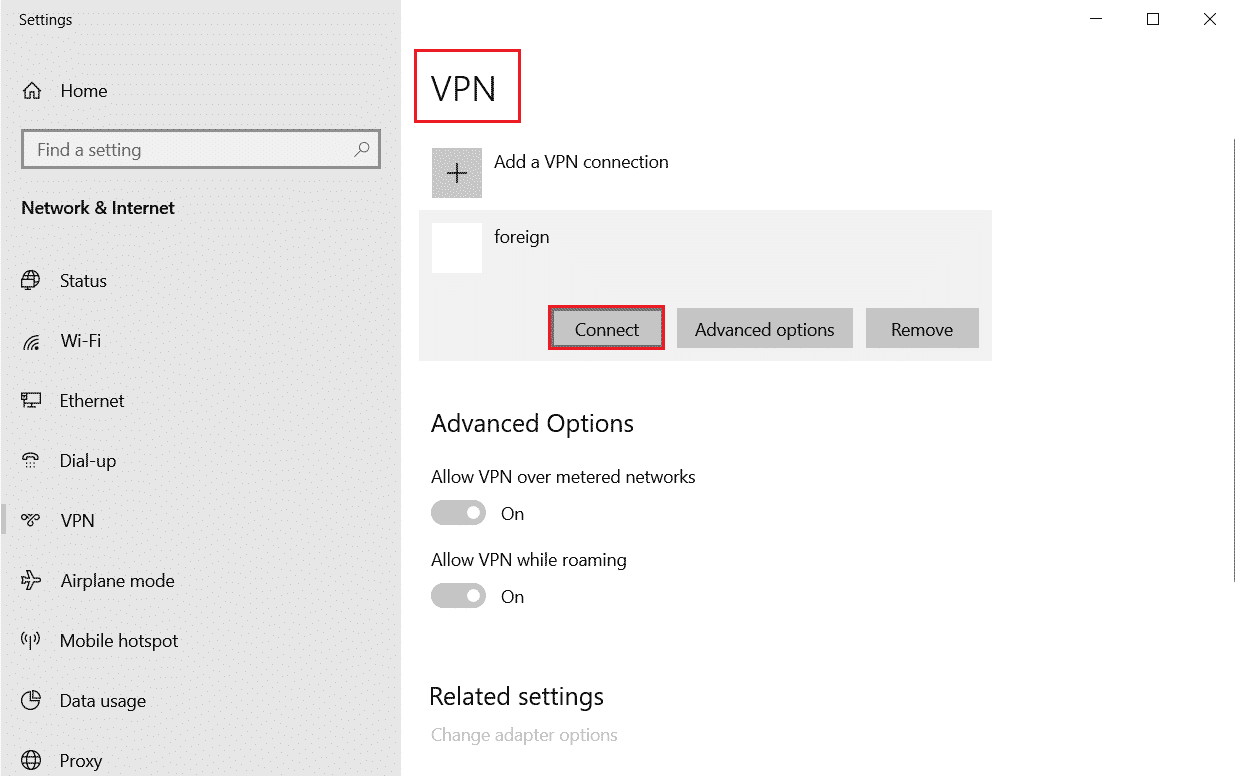
Une fois que vous avez configuré une connexion VPN, vérifiez si vous avez corrigé, nous avons restauré ce problème d'installation.
Méthode 2 : Exécutez League of Legends en tant qu'administrateur
Pour éviter Nous avons restauré cette installation sur une ancienne version de League of Legends sur votre ordinateur Windows 10, exécutez League of Legends en tant qu'administrateur comme indiqué ci-dessous.
1. Faites un clic droit sur le raccourci League of Legends sur le bureau ou naviguez dans le répertoire d'installation et faites un clic droit dessus.
2. Maintenant, sélectionnez Propriétés.
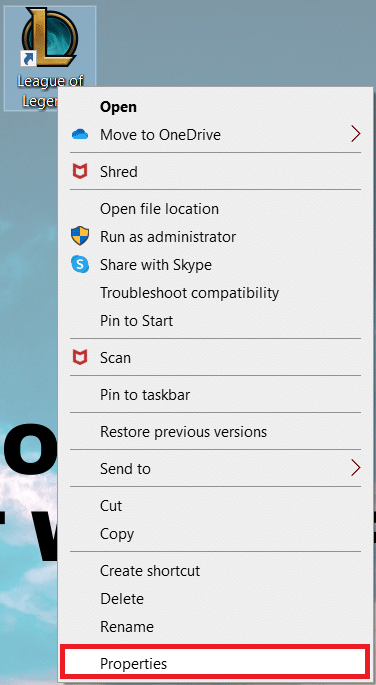
3. Ensuite, passez à l'onglet Compatibilité et cochez la case Exécuter ce programme en tant qu'administrateur .
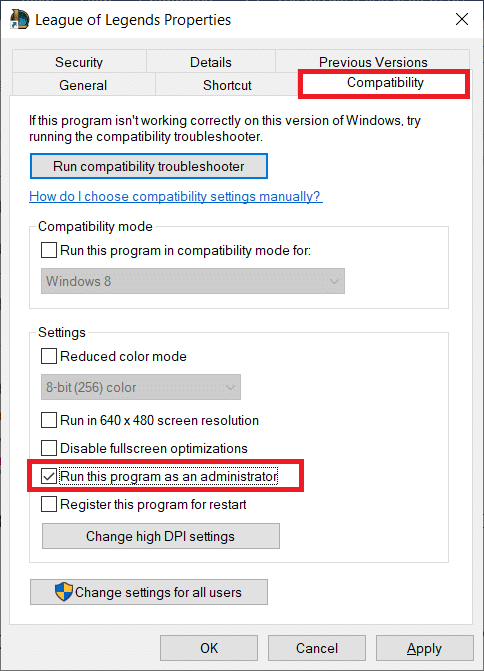
4. Enfin, cliquez sur Appliquer > OK pour enregistrer les modifications.
Lisez aussi: Correction des baisses de cadre de League of Legends
Méthode 3 : Exécutez manuellement League of Legends
Si votre ordinateur prend un peu plus de temps pour corriger League of Legends, vous serez confronté à Nous avons restauré cette installation sur une ancienne version de League of Legends. Cependant, vous pouvez patcher manuellement le jeu en suivant les étapes ci-dessous.
1. Lancez l' explorateur de fichiers .

2. Maintenant, accédez au chemin d'accès suivant .
C:\Riot Games\League of Legends\RADS\projects\lolpatcher\releases\deploy
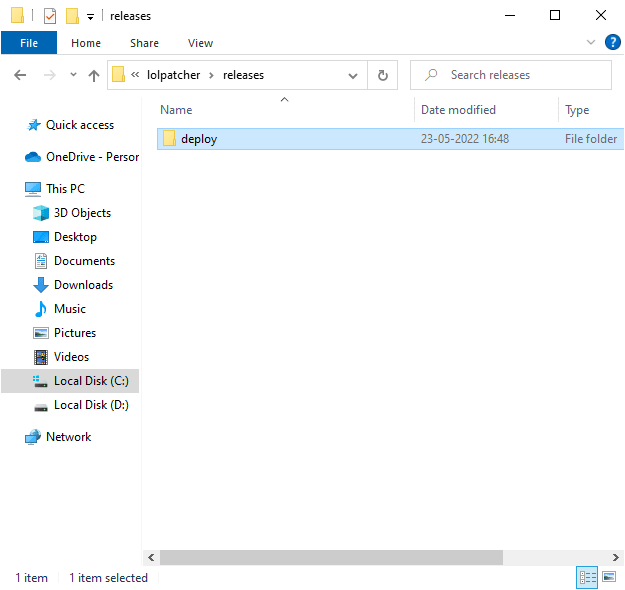
3. Dans le dossier Déployer , cliquez avec le bouton droit sur le fichier exécutable lolPatcher.xe et cliquez sur Exécuter en tant qu'administrateur.
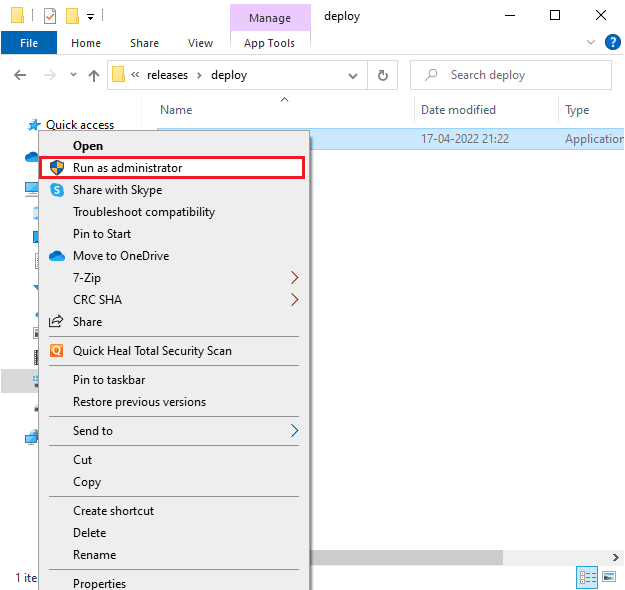
Une fois que vous avez lancé votre jeu manuellement, vérifiez si vous rencontrez à nouveau le problème dans League of Legends.
Méthode 4 : Fermez tous les processus d'arrière-plan
S'il y a trop de processus d'arrière-plan sur votre PC Windows 10, vous ne pouvez pas accéder à votre connexion réseau aussi facilement, car toutes ces tâches prendront une part du réseau. De plus, la consommation de RAM sera plus importante et les performances du jeu ralentiront apparemment. Suivez notre guide Comment terminer une tâche dans Windows 10 pour fermer tous les autres processus d'arrière-plan sur votre PC Windows 10.
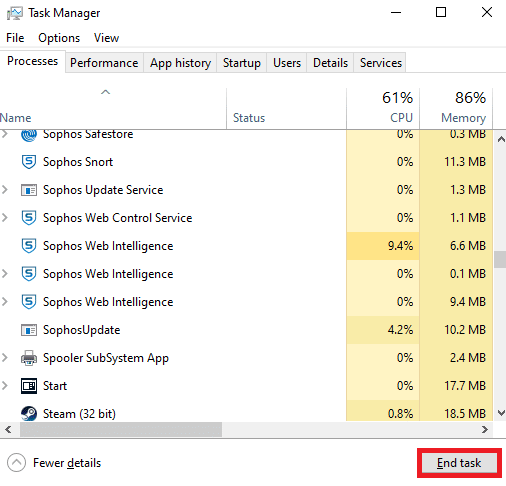
Après avoir fermé tous les processus d'arrière-plan, vérifiez si l'erreur dans League of Legends est corrigée ou non.
Lisez aussi: Comment résoudre les problèmes d'ouverture du client League Of Legends
Méthode 5 : modifier les paramètres de date et d'heure
Des paramètres de date et d'heure incorrects sur votre ordinateur peuvent contribuer à corriger League We Have Restored This Installation on Windows PC. Pour synchroniser les paramètres de date, de région et d'heure sur votre ordinateur Windows 10, suivez les instructions ci-dessous.
1. Appuyez simultanément sur les touches Windows + I pour ouvrir les paramètres Windows.
2. Maintenant, sélectionnez le paramètre Heure et langue .
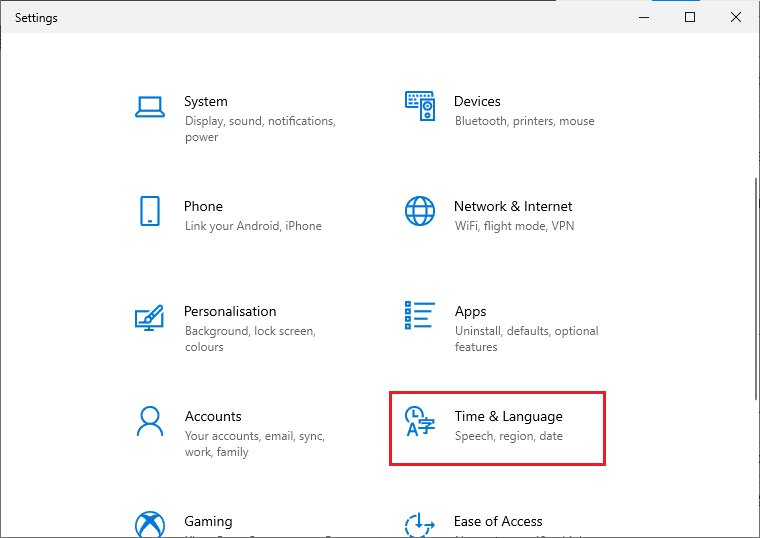
3. Ensuite, dans l'onglet Date et heure , assurez-vous que les deux valeurs Définir l'heure automatiquement et Définir le fuseau horaire automatiquement sont activées.
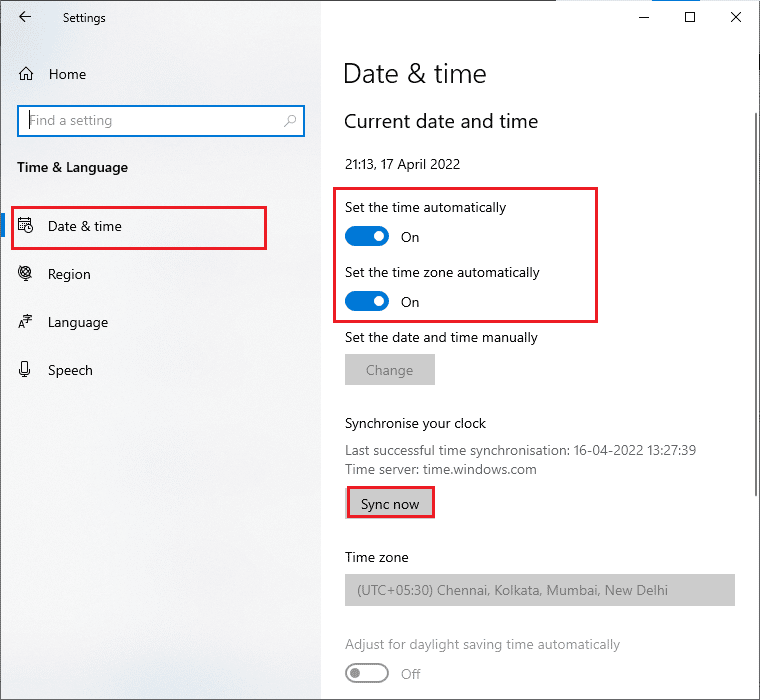
4. Ensuite, cliquez sur Synchroniser maintenant comme indiqué ci-dessus. Vérifiez si le problème est résolu ou non.
Méthode 6 : Supprimer le dossier lol_air_client (le cas échéant)
Un autre moyen simple de réparer League We Have Restored This Installation consiste à supprimer un dossier spécifique dans l'explorateur de fichiers. Cela supprime les composants corrompus de votre Windows 10 associés au jeu. Voici quelques étapes pour supprimer le dossier.
1. Appuyez simultanément sur les touches Windows + E pour ouvrir l' explorateur de fichiers .
2. Maintenant, accédez à l'emplacement suivant et ouvrez-le.
C:\Riot Games\League of Legends\RADS\projects\lol_air_client
Remarque : Vous pouvez également trouver le dossier lol_air_client à un autre emplacement. Faites un peu plus attention à trouver le dossier.
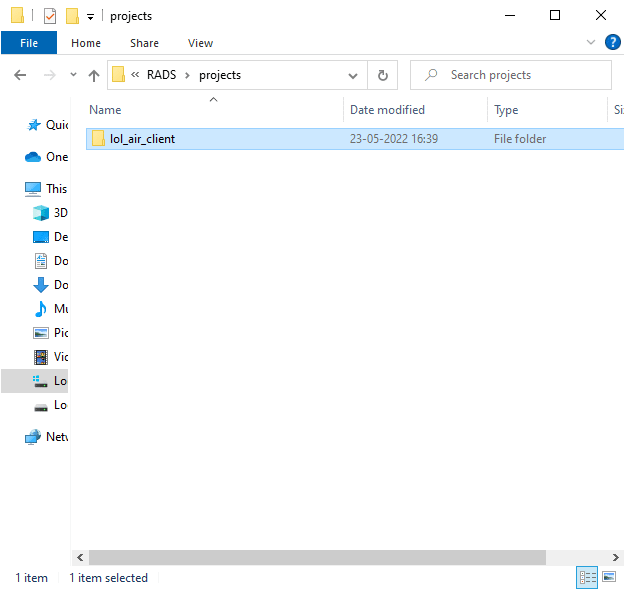
3. Maintenant, faites un clic droit sur le dossier lol_air_client et cliquez sur Supprimer .
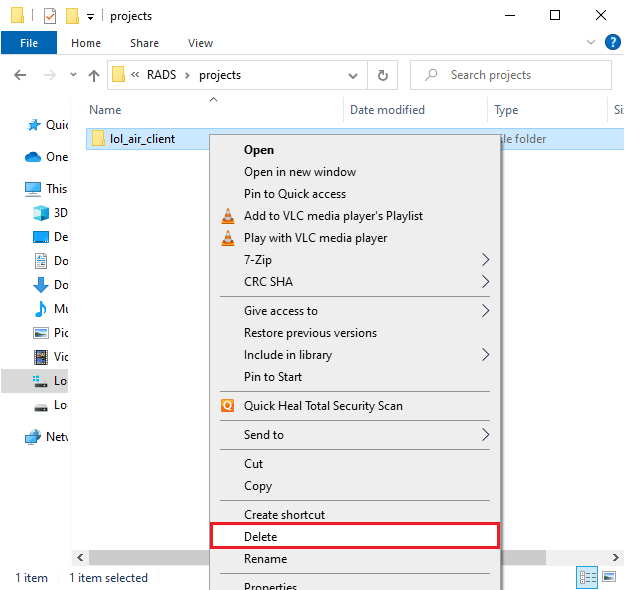
Une fois que vous avez supprimé le dossier, redémarrez votre ordinateur et vérifiez si vous avez résolu le problème dans League of Legends.
Lisez aussi: Comment changer le nom de l'invocateur League Of Legends
Méthode 7 : Modifier le fichier Hosts
Si le fichier hôte contient des entrées modifiées de League of Legends, vous serez confronté au problème de résolution de League We Have Restored This Installation. Par conséquent, vous devez supprimer les entrées pour résoudre le même problème. Voici quelques instructions pour modifier les entrées des hôtes.
1. Ouvrez l' explorateur de fichiers .
2. Maintenant, passez à l'onglet Affichage et cochez la case Éléments masqués dans la section Afficher/masquer .
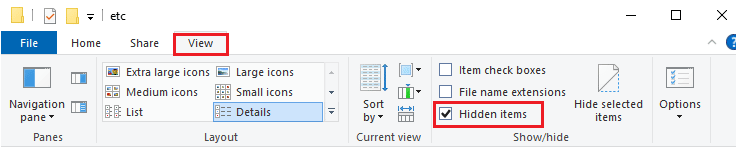
3. Maintenant, accédez au chemin suivant dans l' explorateur de fichiers .
C:\Windows\System32\drivers\etc
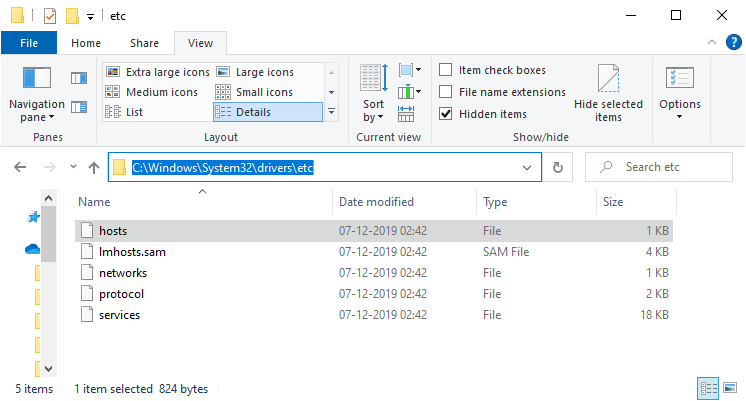
4. Maintenant, sélectionnez et cliquez avec le bouton droit sur le fichier hosts et sélectionnez Ouvrir avec .
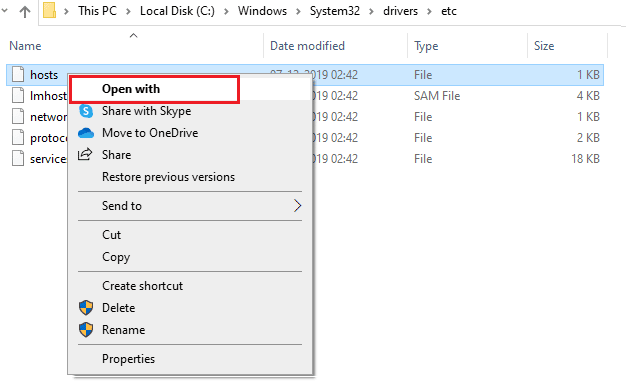
5. Maintenant, sélectionnez l'option Bloc -notes dans la liste et cliquez sur OK comme illustré.
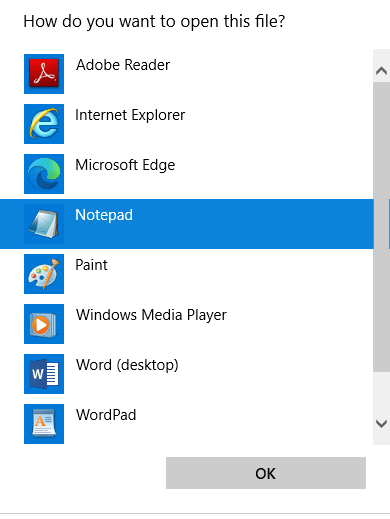
6. Maintenant, le fichier hosts sera ouvert dans le Bloc -notes comme suit.
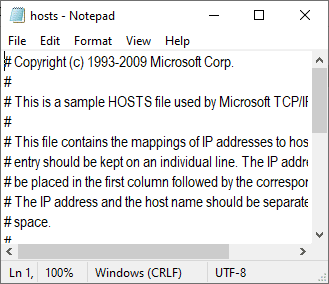
7. Ajoutez cette ligne 67.69.196.42 l3cdn.riotgames.com au bas du fichier.
8. Maintenant, enregistrez le fichier en appuyant simultanément sur les touches Ctrl + S.
9. Quittez le Bloc -notes et vérifiez si vous avez corrigé, nous avons restauré ce problème d'installation.
Méthode 8 : Effacer le cache DNS et les données
Peu d'utilisateurs ont suggéré que la suppression du cache DNS et des données sur votre PC les avait aidés à réparer Nous avons restauré cette installation sur une ancienne version de League of Legends. Suivez les instructions.
1. Appuyez sur la touche Windows et tapez cmd , puis cliquez sur Ouvrir pour lancer l' invite de commande .
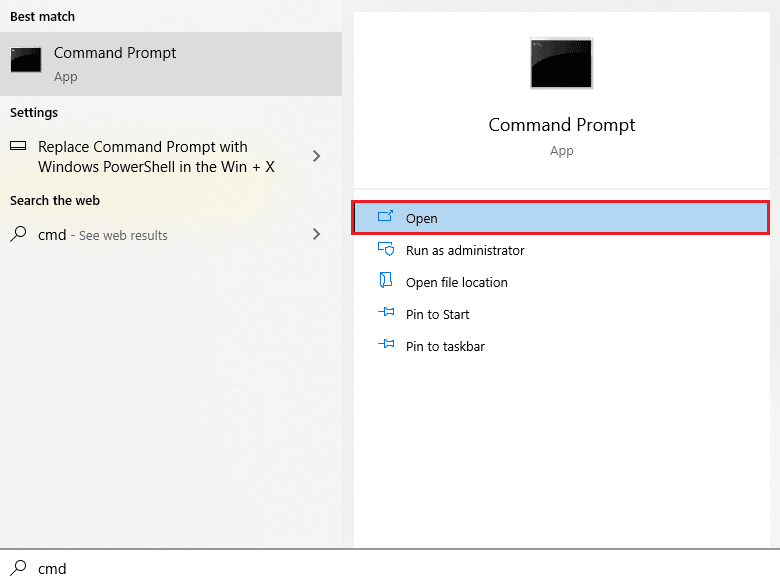
2. Maintenant, exécutez les commandes suivantes une par une.
ipconfig/flushdns ipconfig/registerdns ipconfig/release ipconfig/renouveler réinitialiser netsh winsock
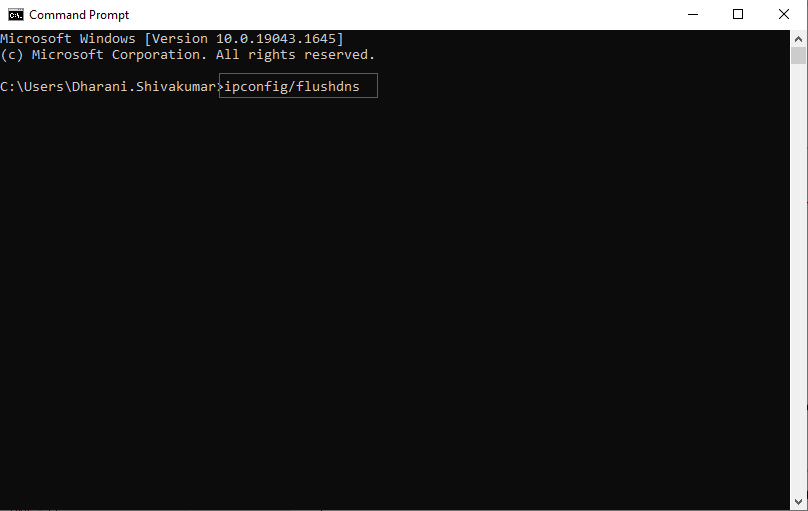
3. Attendez que les commandes soient exécutées et redémarrez votre PC .
Méthode 9 : supprimer DirectX via le registre
Plusieurs joueurs ont confirmé que la réinstallation de DirectX sur votre PC les avait aidés à résoudre le problème. Nous avons restauré cette installation sur une ancienne version du problème de League of Legends. Voici comment supprimer le fichier installé DirectX du registre.
1. Appuyez simultanément sur les touches Windows + R pour lancer la boîte de dialogue Exécuter .
2. Maintenant, tapez regedit et appuyez sur Entrée pour ouvrir l' Éditeur du Registre .
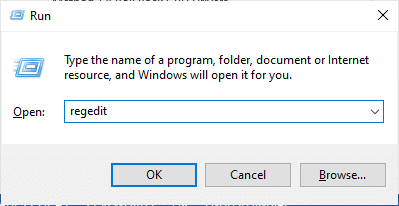
3. Maintenant, naviguez jusqu'au chemin d'accès au dossier clé suivant .
Ordinateur\HKEY_LOCAL_MACHINE\SOFTWARE\Microsoft\DirectX
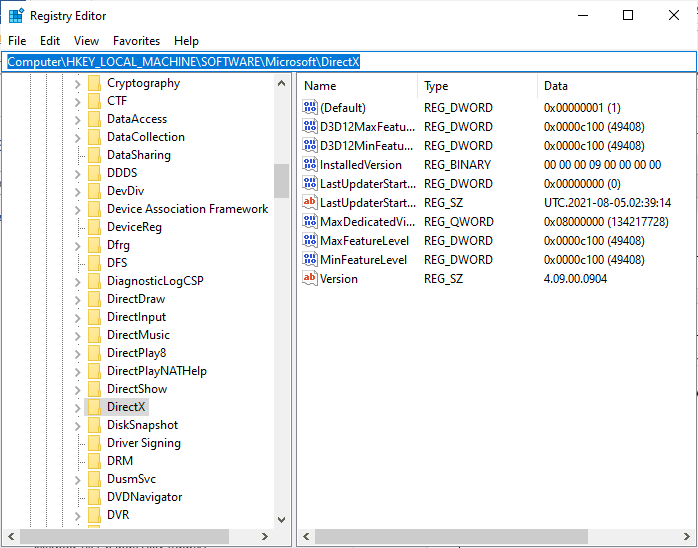
4. Maintenant, cliquez avec le bouton droit sur le fichier InstalledVersion et cliquez sur l'option Supprimer .
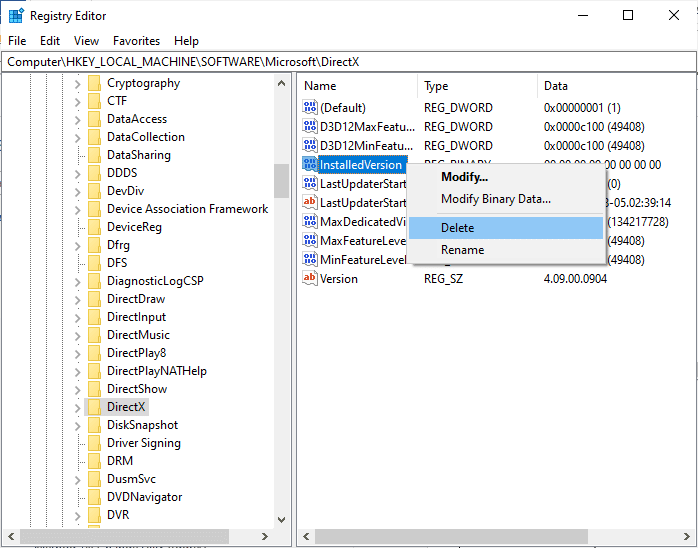
5. Ensuite, cliquez avec le bouton droit sur Fichier de version , puis sélectionnez l'option Supprimer .
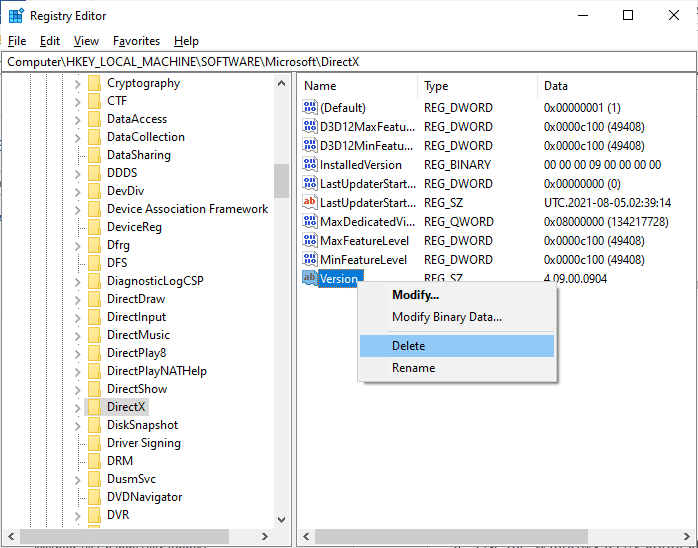
6. Maintenant, suivez notre guide Télécharger et installer DirectX sur Windows 10 pour réinstaller DirectX sur votre PC Windows 10.
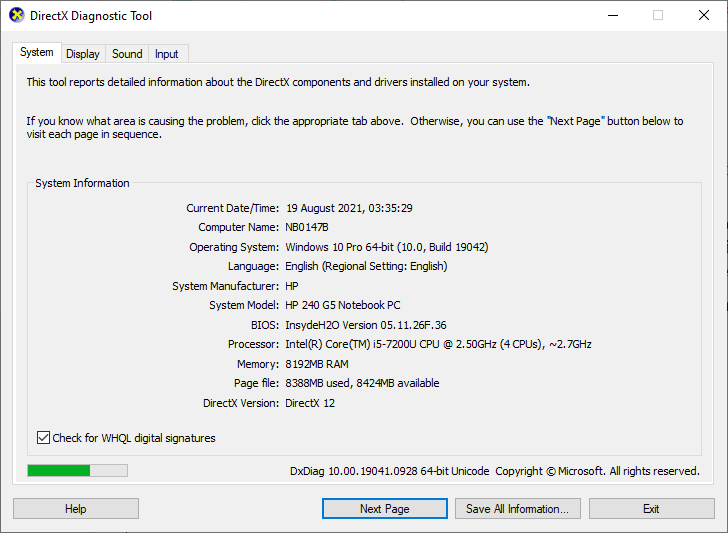
Lisez aussi: Résoudre les problèmes de son de League of Legends
Méthode 10 : réinstaller League of Legends
Tout fichier mal configuré dans League of Legends entraînera le correctif League We Have Restored This Installation même si vous avez suivi toutes les méthodes décrites ci-dessus et mis à jour toutes les actions en attente. Donc, dans ce cas, vous n'avez pas d'autre choix que de réinstaller le jeu. Le jeu est lié à votre compte et lorsque vous réinstallez le jeu, vous ne perdrez pas votre progression. Voici comment réinstaller League of Legends.
1. Appuyez sur la touche Windows et saisissez applications et fonctionnalités . Ensuite, cliquez sur Ouvrir .
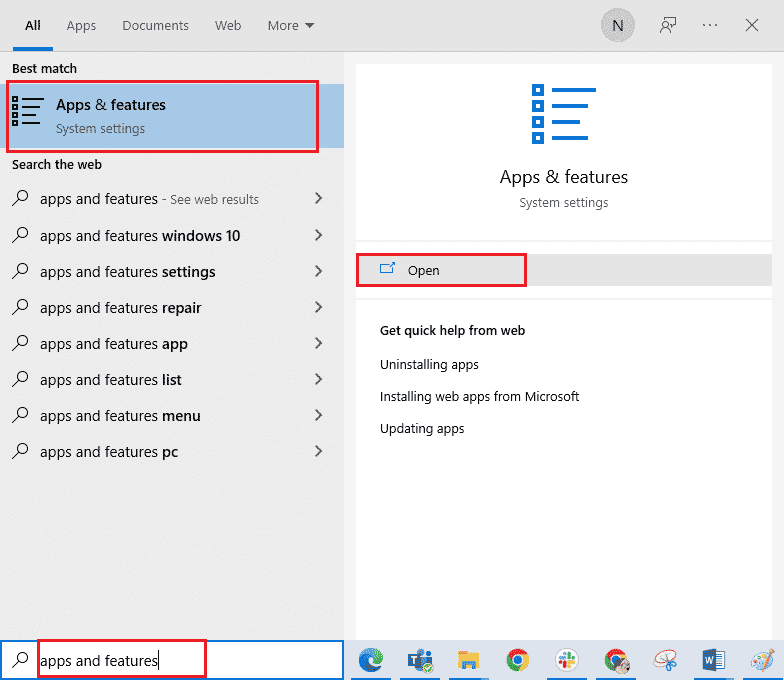
2. Maintenant, recherchez League of Legends dans la liste et cliquez dessus. Ensuite, sélectionnez l'option Désinstaller .
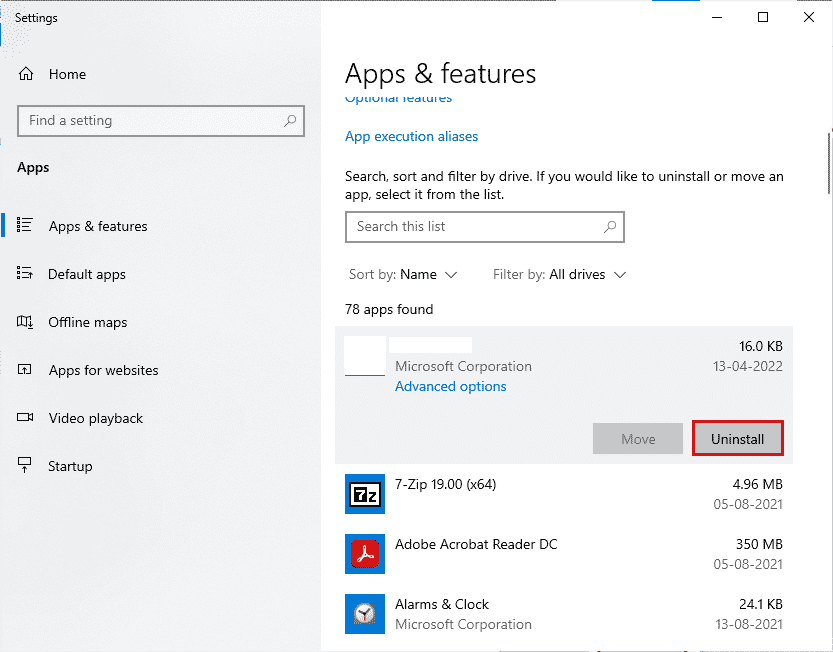
3. Si vous y êtes invité, cliquez à nouveau sur Désinstaller .
4. Attendez que le jeu soit désinstallé, puis cliquez sur Terminé .
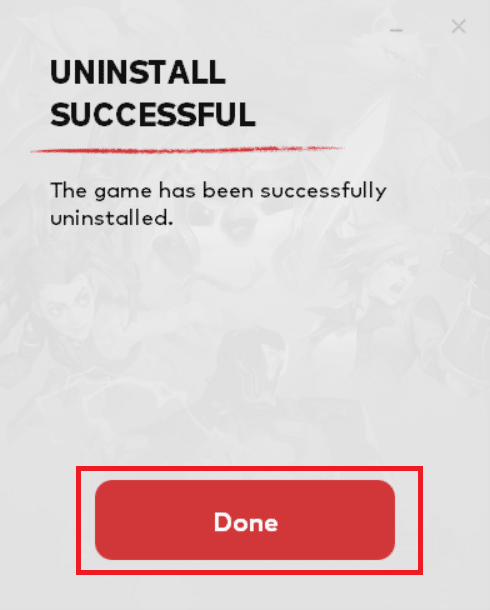
5. Appuyez sur la touche Windows , tapez %appdata% et cliquez sur Ouvrir .
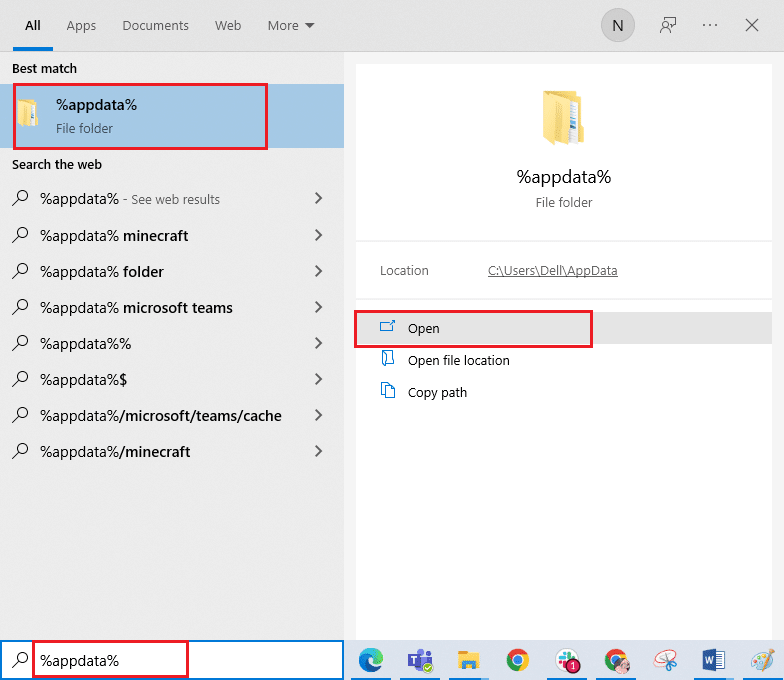
6. Double-cliquez sur Riot Games pour ouvrir le dossier.
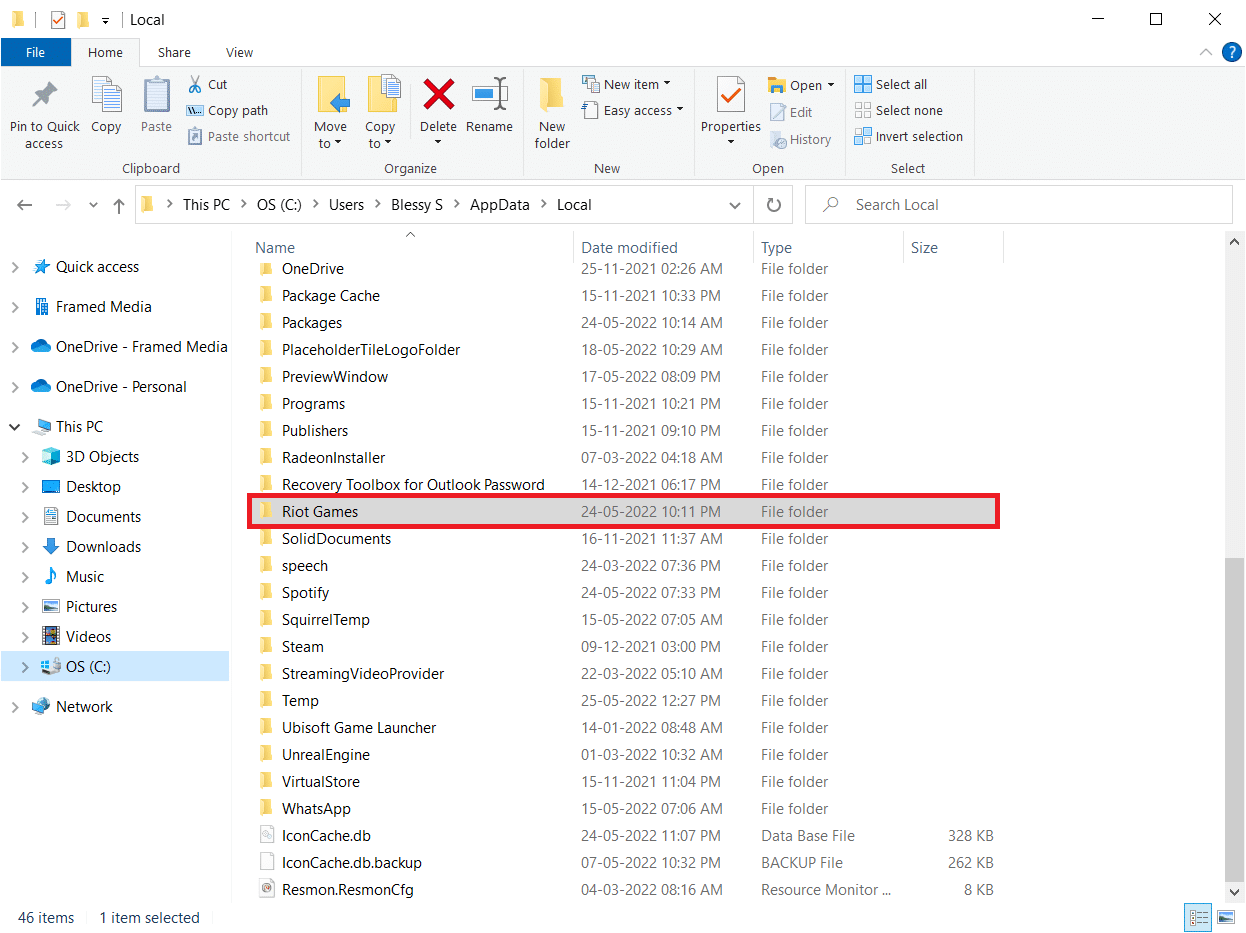
7. Maintenant, faites un clic droit sur le dossier Install League of Legends euw et supprimez -le.
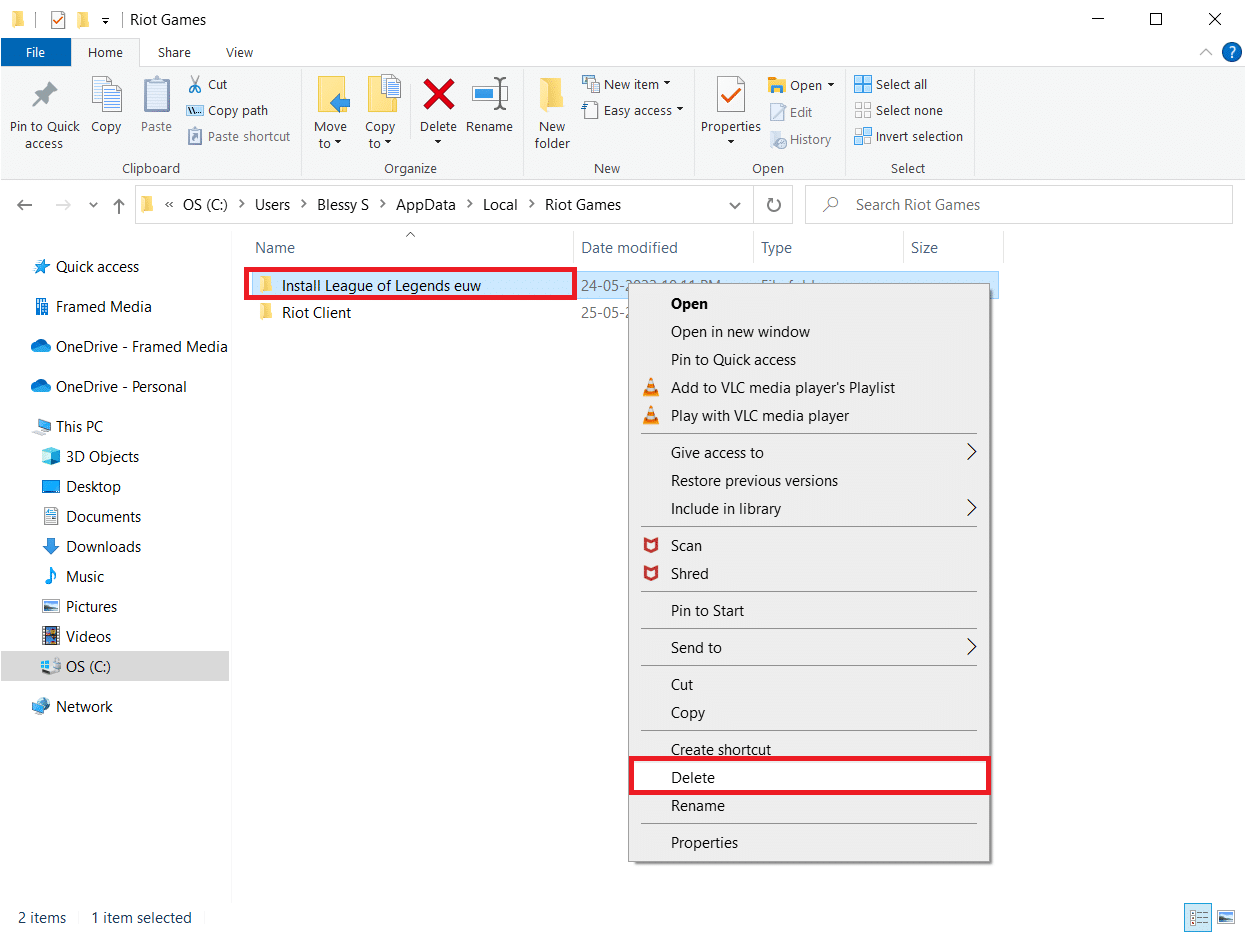
8. Appuyez sur la touche Windows , tapez %localappdata% et cliquez sur Ouvrir .
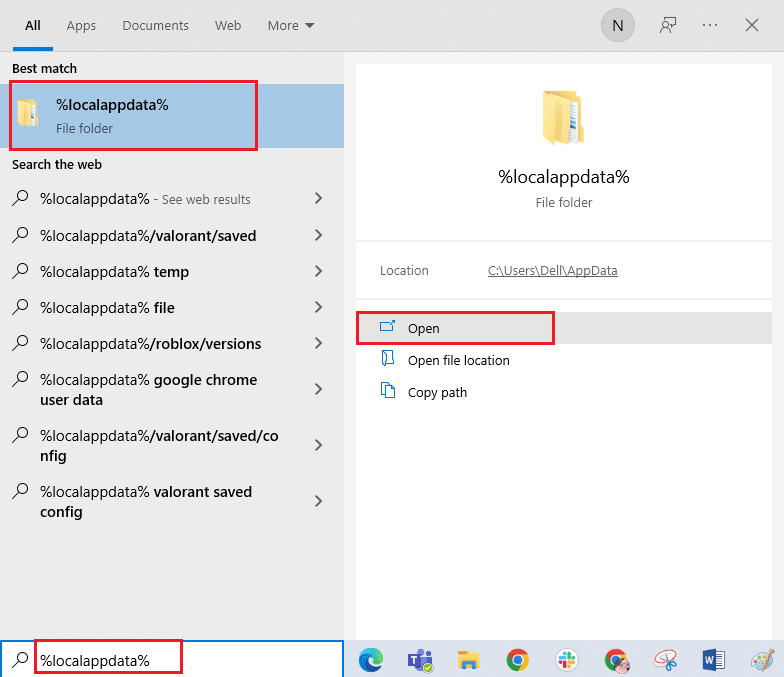
9. Supprimez le dossier League of Legends comme précédemment à l' étape 7 et redémarrez le PC .
10. Ensuite, rendez-vous sur la page de téléchargement du site officiel de League of Legends et cliquez sur l'option Jouer gratuitement .
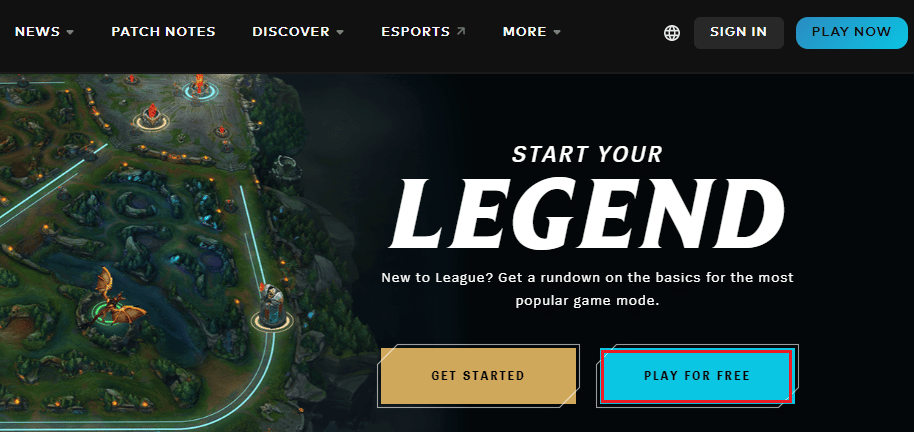
11. Créez votre compte et cliquez sur l'option Télécharger pour Windows . Ensuite, cliquez sur l'option Installer .
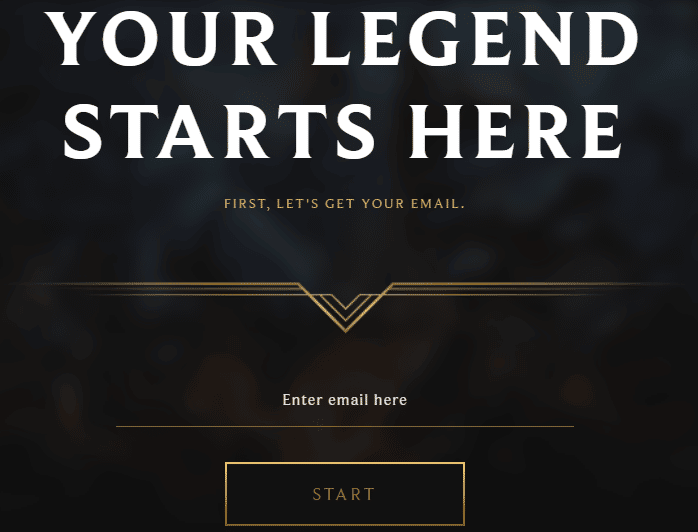
12. Attendez que le jeu soit installé. Accédez à Mes téléchargements dans l'Explorateur de fichiers et double-cliquez sur le fichier d' installation pour exécuter l'application.
13. Suivez les instructions à l'écran pour installer le jeu sur votre PC Windows 10.
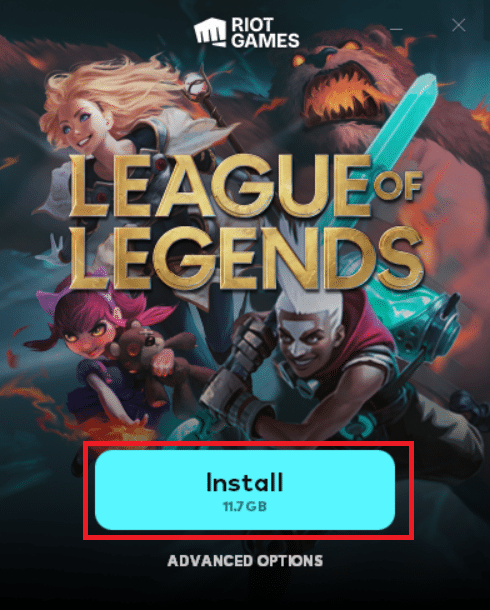
Remarque : de nombreux utilisateurs et forums en ligne ont signalé que la réinstallation du jeu avec l'outil de réparation Hextech a permis de corriger l'erreur. Visitez le site officiel de l'outil de réparation Hextech et téléchargez le programme. Il est gratuit, donc lorsque vous installez et lancez l'outil, vous verrez une option pour réinstaller le jeu. Suivez les instructions pour résoudre le problème.
Recommandé:
- Comment supprimer un compte Upwork
- Correction de l'erreur 51900101 de World of Warcraft dans Windows 10
- Correction de l'erreur 004 de League of Legends dans Windows 10
- Correction de l'erreur League of Legends Directx dans Windows 10
Nous espérons que ce guide vous a été utile et que vous avez pu réparer League, nous avons restauré cette installation dans Windows 10. Faites-nous savoir quelle méthode a le mieux fonctionné pour vous. De plus, si vous avez des questions/suggestions concernant cet article, n'hésitez pas à les déposer dans la section des commentaires.
