Fix League Мы восстановили эту ошибку установки
Опубликовано: 2022-08-11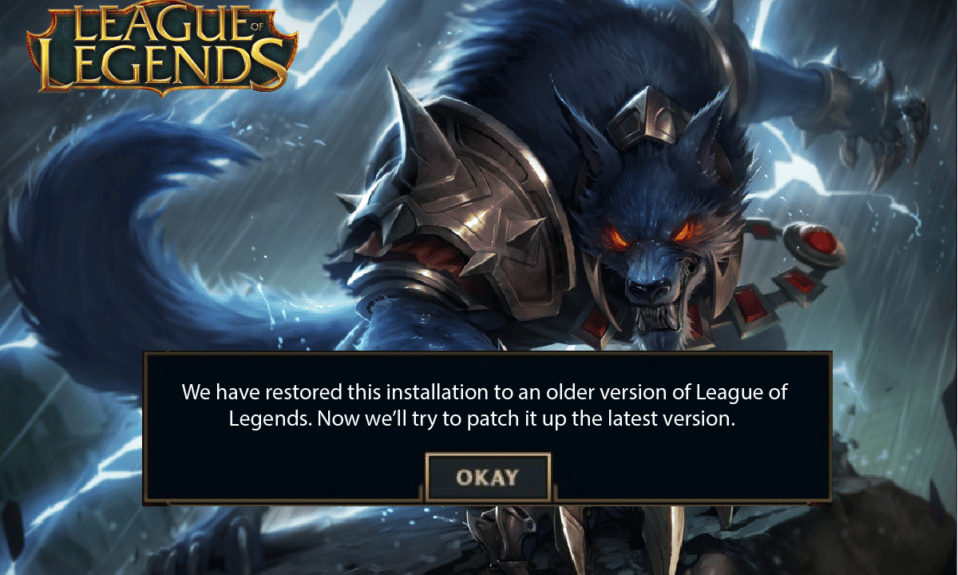
League of Legends — одна из самых популярных многопользовательских онлайн-игр с более чем 180 миллионами игроков в месяц по состоянию на 2022 год. Наиболее распространенная причина ее популярности заключается в том, что это бесплатная игра без ограничений. Следовательно, если у вас есть ПК, вы можете спокойно наслаждаться игрой. Тем не менее, как и все игры, League of Legends не лишена ошибок или проблем. Одной из таких проблем является то , что мы восстановили эту установку в более старой версии League of Legends , которая возникает при обновлении игры. Эта ошибка останется в цикле обновления и восстановления. Хотя эта проблема вызвана неправильными настройками даты и времени на вашем ПК, в этой статье перечислены несколько других возможных причин и способов устранения неполадок. Продолжайте читать эту статью, чтобы исправить ошибку League of Legends: мы устранили эту ошибку установки в Windows 10.
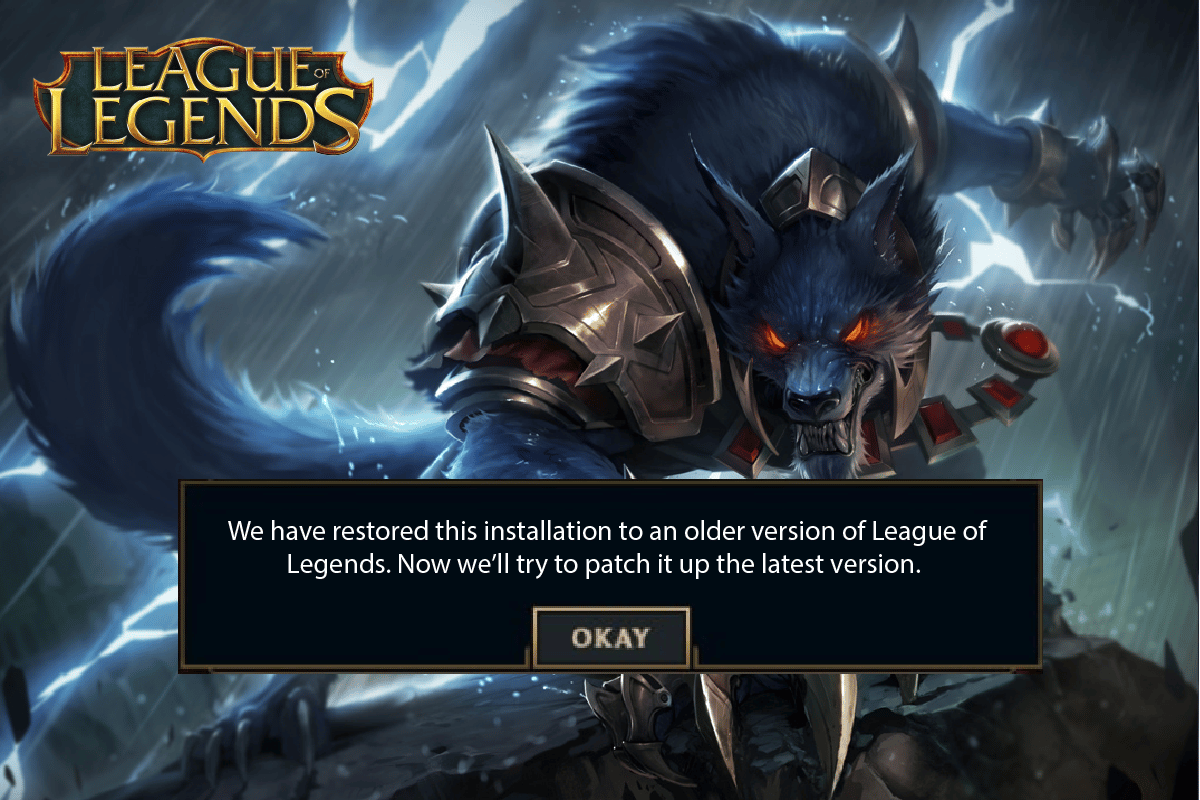
Содержание
- Как исправить League Мы восстановили эту установку в Windows 10
- Метод 1: основные методы устранения неполадок
- Способ 2: Запустите League of Legends от имени администратора
- Способ 3: запустить League of Legends вручную
- Способ 4: закрыть все фоновые процессы
- Способ 5: изменить настройки даты и времени
- Способ 6: удалить папку lol_air_client (если применимо)
- Способ 7: настроить файл hosts
- Способ 8: очистить кэш DNS и данные
- Способ 9: удалить DirectX через реестр
- Способ 10: переустановите League of Legends
Как исправить League Мы восстановили эту установку в Windows 10
Мы восстановили эту установку до более старой версии League of Legends на вашем ПК с Windows 10 по нескольким причинам. Вот несколько из них.
- Запущенная игра не имеет прав администратора; следовательно, ваш компьютер не позволяет его исправлять.
- На вашем ПК недостаточно места. Исправление (включение дополнительных кодов для улучшения игры) требует некоторого места.
- Установочные файлы и файлы конфигурации игры повреждены и должны быть заменены.
- Игровой клиент поврежден или не работает на вашем ПК.
- Слишком защитная антивирусная программа или брандмауэр блокирует игру.
- Устаревшая операционная система Windows 10 и драйверы.
- Нет стабильного интернет-соединения для запуска и игры.
- Неправильно сконфигурированные установочные файлы игры.
Вот список методов устранения неполадок, которые помогут вам исправить код ошибки 004 в League of Legends. Следуйте им в том же порядке, чтобы достичь наилучших результатов.
Метод 1: основные методы устранения неполадок
Ниже приведены несколько основных методов устранения неполадок, чтобы исправить указанную ошибку.
1А. Перезагрузите компьютер
Общий прием для устранения всех временных сбоев, связанных с League of Legends, — перезагрузить компьютер. Вы можете перезагрузить компьютер, выполнив следующие действия.
1. Перейдите в меню Windows Power User, одновременно нажав клавиши Windows и X.
2. Выберите Завершение работы или выход .
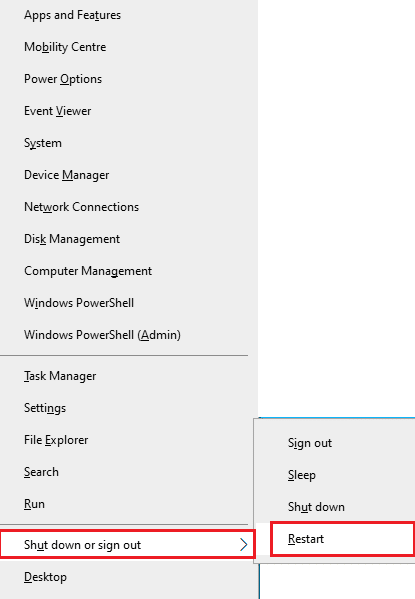
3. Наконец, нажмите «Перезагрузить».
1Б. Перезагрузите маршрутизатор
Это простой способ устранения неполадок, который поможет вам. Мы восстановили эту установку до более старой версии League of Legends за несколько простых шагов. Вы можете перезапустить маршрутизатор, следуя нашему руководству по перезапуску маршрутизатора или модема. После перезагрузки маршрутизатора проверьте, можете ли вы исправить обсуждаемую ошибку.

1С. Посетите Статус службы Riot Games
Очень часто вы можете столкнуться с исправлением League We Have Restored This Installation из-за проблем со стороны сервера. Чтобы проверить, находится ли сервер в автономном режиме или у него есть какие-либо технические проблемы, выполните следующие шаги.
1. Посетите официальную страницу обновления статуса Riot-сервера.
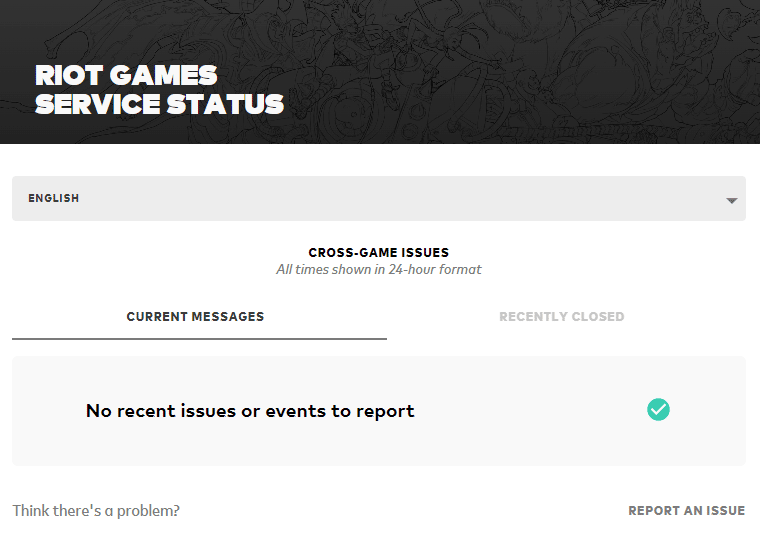
2. Затем прокрутите вниз и выберите League of Legends.
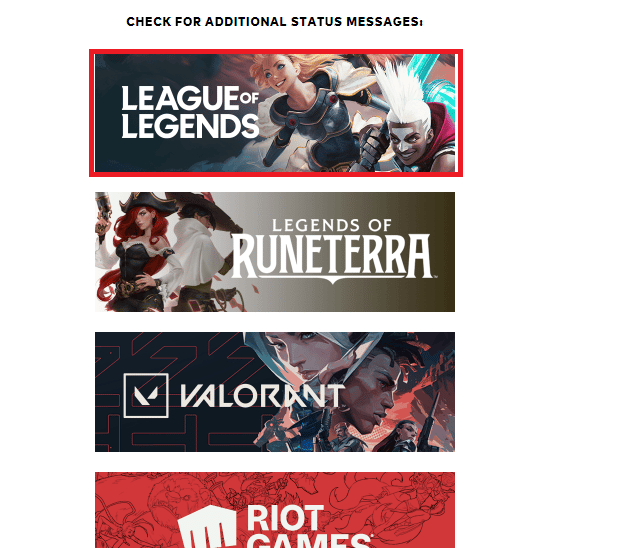
3. Затем выберите свой регион и язык , чтобы продолжить.
4. На следующей странице вы можете увидеть любые уведомления об ошибках сервера. Если они есть, нужно подождать, пока они не будут устранены.
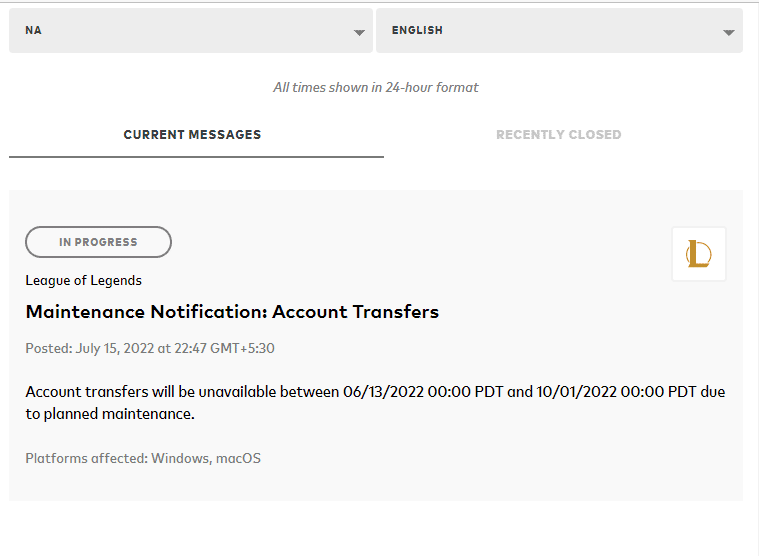
Читайте также: Исправление черного экрана League of Legends в Windows 10
1Д. Обновить Windows
Все ошибки и ошибочные исправления на вашем компьютере могут быть исправлены с помощью обновлений Windows. Microsoft выпускает частые обновления, чтобы исправить все эти проблемы. Следовательно, убедитесь, что вы используете обновленную версию операционной системы Windows, и если какие-либо обновления ожидают действия, воспользуйтесь нашим руководством Как загрузить и установить последнее обновление Windows 10.
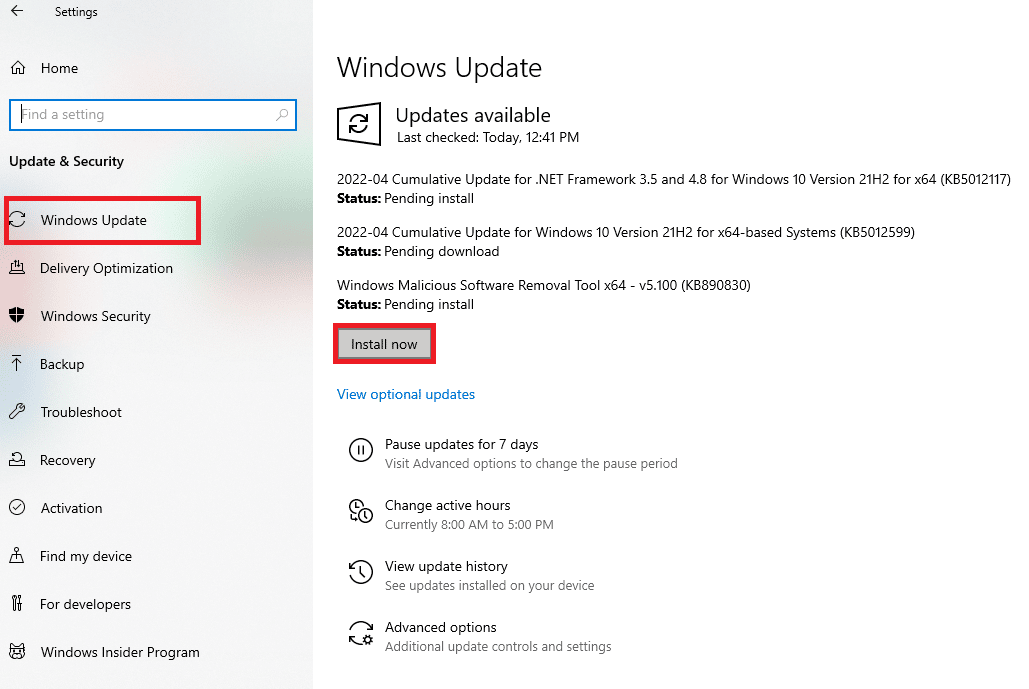
После обновления операционной системы Windows проверьте, можете ли вы это сделать. Мы восстановили эту установку до более старой версии League of Legends.
1Э. Обновите драйверы графического процессора
Если вы хотите наслаждаться любыми графическими играми без каких-либо ошибок, ваши драйверы должны быть в идеальном состоянии. Если драйверы устарели или неисправны, обязательно обновите их. Вы можете искать новейшие выпуски драйверов на его официальных сайтах или обновлять их вручную. Следуйте нашему руководству 4 способа обновления графических драйверов в Windows 10, чтобы обновить драйвер и проверить, исправили ли вы его, мы восстановили эту установку в LoL.
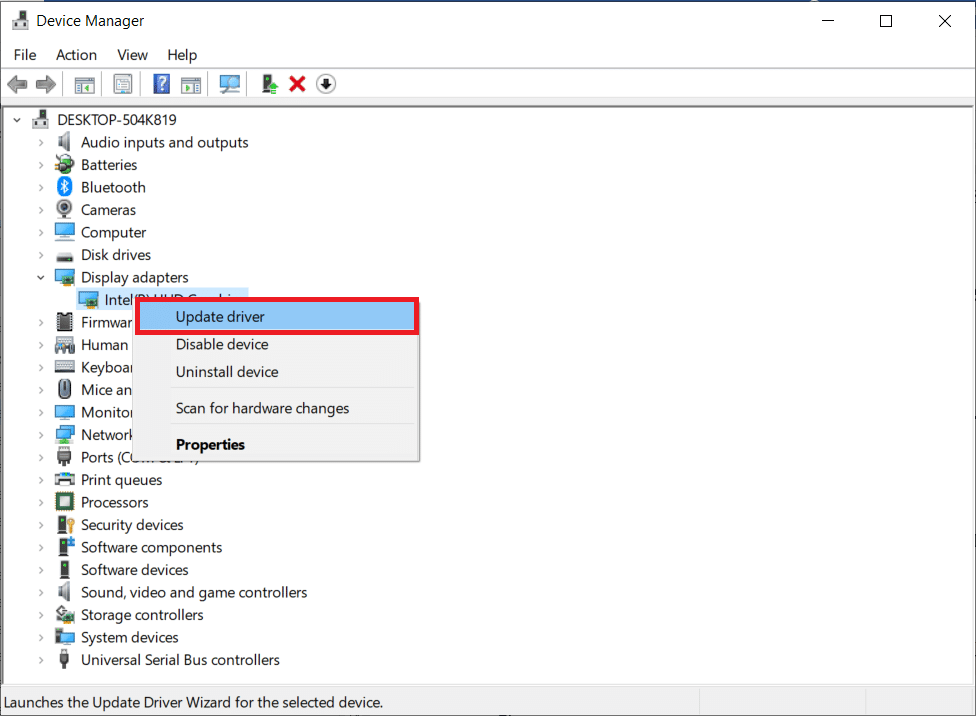
1эт. Откат обновлений драйвера графического процессора
Иногда текущая версия ваших графических драйверов может вызывать какие-либо конфликты в вашей игре, и в этом случае вам необходимо восстановить предыдущие версии установленных драйверов. Этот процесс называется откатом драйверов, и вы можете легко откатить драйверы компьютера до их предыдущего состояния, следуя нашему руководству Как откатить драйверы в Windows 10.
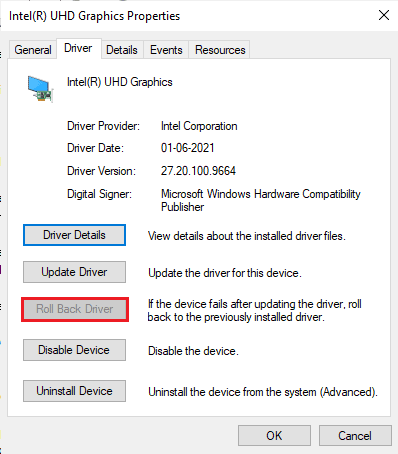
Читайте также: Как определить, что ваша видеокарта умирает
1г. Переустановите драйверы графического процессора
Если вы не можете исправить League, мы восстановили эту установку после обновления драйверов графического процессора, а затем переустановите драйверы устройств, чтобы устранить проблемы несовместимости. Существует несколько способов переустановки драйверов на вашем компьютере. Тем не менее, вы можете легко переустановить графические драйверы, следуя инструкциям в нашем руководстве «Как удалить и переустановить драйверы в Windows 10».
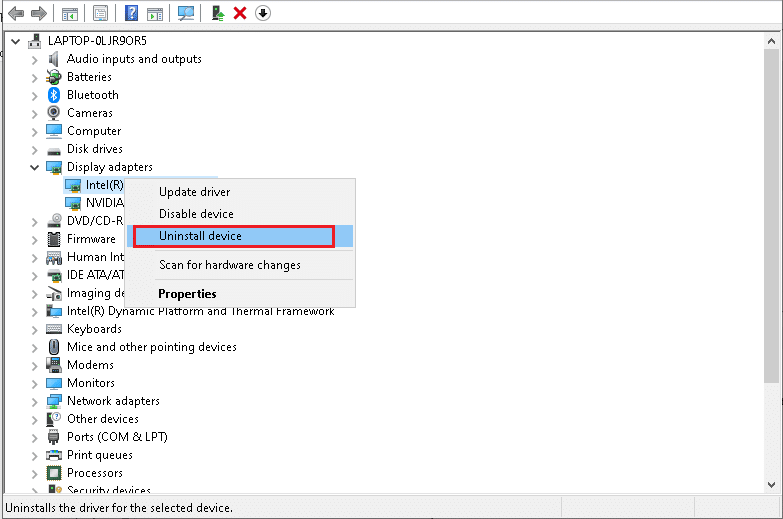
После переустановки драйверов графического процессора проверьте, можете ли вы получить доступ к League of Legends без ошибок.
1ч. Выполнить очистку диска
Если на вашем компьютере нет места на диске для установки каких-либо новых исправлений из игры, вы не сможете исправить League We Have Restored This Installation. Следовательно, сначала проверьте место на диске и при необходимости очистите временные файлы.
Шаг I: проверьте место на диске
Чтобы проверить место на диске на ПК с Windows 10, выполните следующие действия.
1. Нажмите одновременно клавиши Windows + E , чтобы запустить Проводник .
2. Теперь нажмите Этот компьютер на левом экране.
3. Проверьте свободное место на диске в разделе « Устройства и диски », как показано на рисунке. Если они выделены красным, рассмотрите возможность очистки временных файлов.
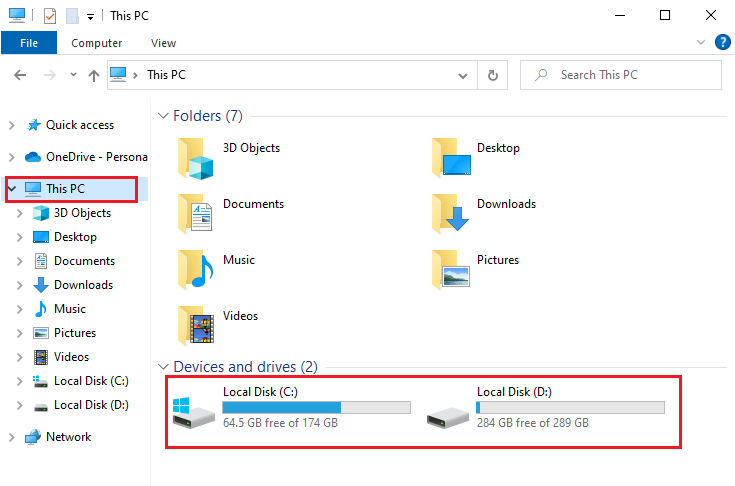
Шаг II: Очистить временные файлы
Если на вашем компьютере минимально доступное пространство, способствующее обсуждаемой проблеме, следуйте нашему руководству 10 способов освободить место на жестком диске в Windows, которое поможет вам очистить все ненужные файлы на вашем компьютере.
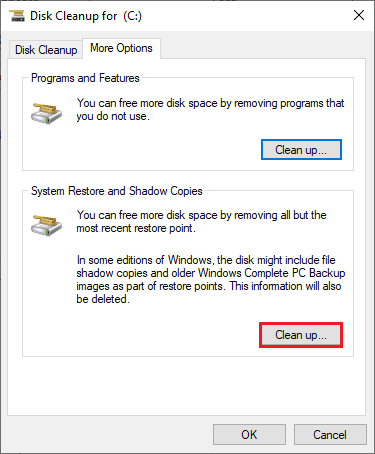
1И. Изменить DNS-адрес
Несколько пользователей предположили, что переключение на DNS-адреса Google может помочь вам решить проблему. Мы восстановили эту установку до более старой версии проблемы League of Legends. Если вы правильно запускаете игру и сталкиваетесь с сообщением об ошибке, следуйте нашему руководству, чтобы изменить DNS-адрес. Это поможет вам решить все проблемы с DNS (система доменных имен), чтобы вы могли запускать игру без каких-либо проблем.
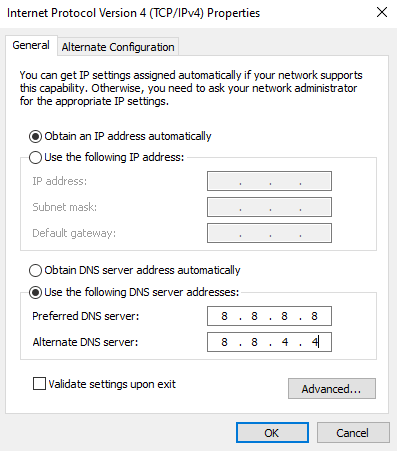
После изменения вашего DNS-адреса проверьте, можете ли вы запустить LoL без экрана ошибки.
1Дж. Временно отключите антивирус (если применимо)
Еще одна возможная причина, вызывающая обсуждаемую проблему, — ваш пакет безопасности. Когда ваши антивирусные программы обнаруживают файлы и папки LoL как угрозу, вы столкнетесь с несколькими конфликтами. Итак, прочитайте наше руководство «Как временно отключить антивирус в Windows 10» и следуйте инструкциям, чтобы временно отключить антивирусную программу на вашем ПК.
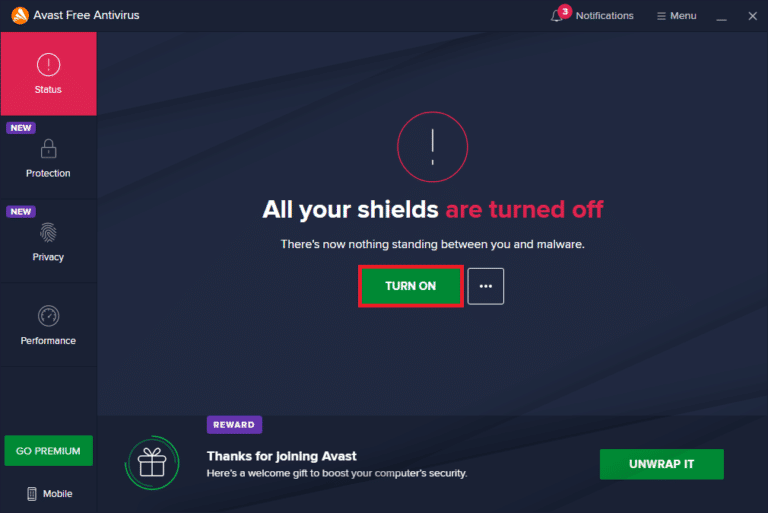
После того, как вы исправите League, мы восстановили эту установку на вашем ПК с Windows 10, обязательно снова включите антивирусную программу, поскольку система без пакета безопасности всегда представляет угрозу.
Читайте также: Исправьте Avast, блокирующий League of Legends (LOL)
1к. Отключить брандмауэр Защитника Windows (не рекомендуется)
Иногда брандмауэр Защитника Windows на вашем компьютере может препятствовать открытию игры из-за некоторых соображений безопасности. В этом случае игра может вылететь из-за брандмауэра Защитника Windows. Если вы не знаете, как отключить брандмауэр Защитника Windows, ознакомьтесь с нашим руководством «Как отключить брандмауэр Windows 10» и следуйте приведенным инструкциям. Вы можете следовать этому руководству Разрешить или заблокировать приложения через брандмауэр Windows, чтобы разрешить приложение.
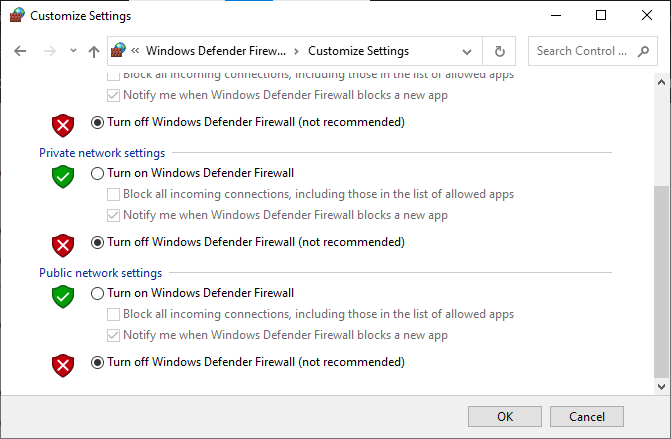
Не забудьте снова включить пакет брандмауэра после обновления устройства, так как компьютер без программы брандмауэра представляет угрозу.
1л. Использовать виртуальную частную сеть
Тем не менее, если вы не можете решить свою проблему, вы можете попробовать использовать виртуальную частную сеть. Это гарантирует, что ваше соединение будет более конфиденциальным и зашифрованным. Вы можете изменить географический регион с помощью настроек VPN, чтобы вы могли легко исправить League We Have Restored This Installation. Несмотря на то, что в Интернете доступно так много бесплатных VPN, вам рекомендуется использовать надежный VPN-сервис, чтобы пользоваться премиальными версиями и функциями. Взгляните на наше руководство Что такое VPN и как это работает? чтобы узнать больше о Virtual Private Limited. Если вы не знаете, как настроить VPN на компьютере с Windows 10, следуйте нашему руководству «Как настроить VPN на Windows 10» и внедрите его.
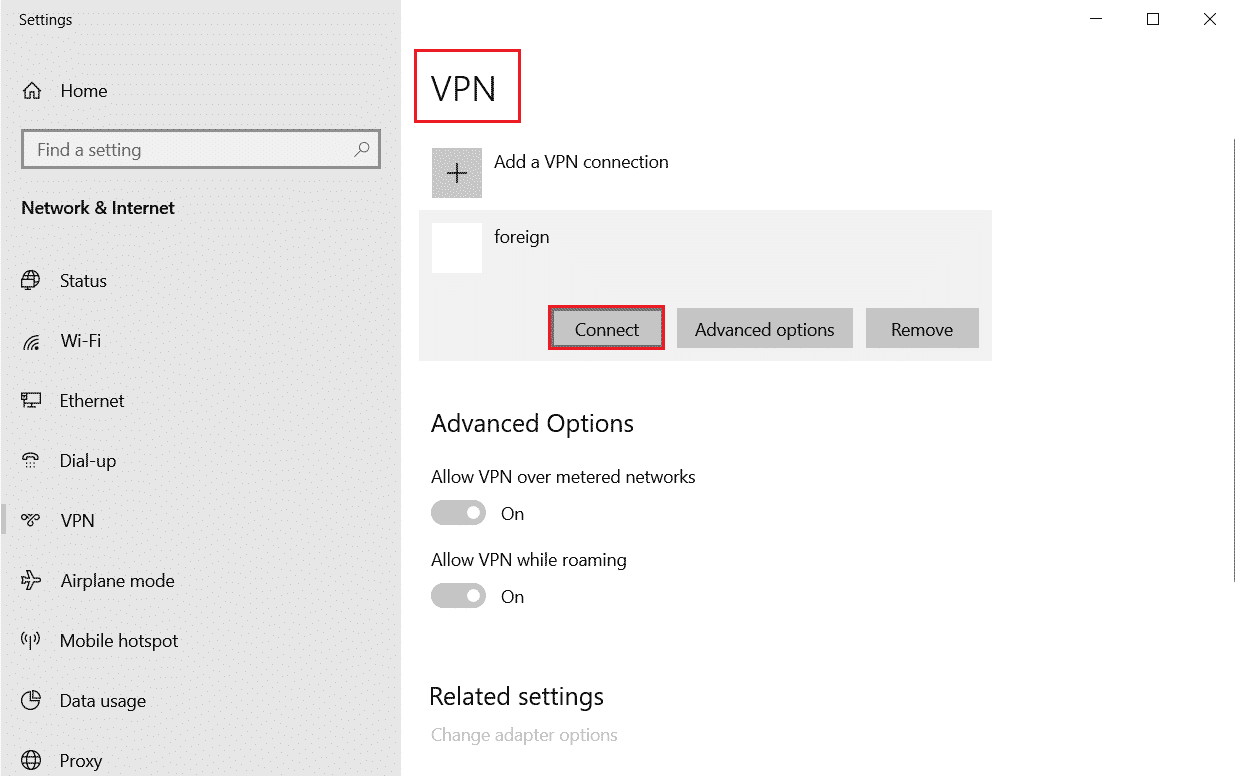
После того, как вы настроили VPN-соединение, проверьте, исправили ли вы, мы восстановили эту проблему установки.
Способ 2: Запустите League of Legends от имени администратора
Во избежание Мы восстановили эту установку в более старой версии League of Legends на вашем компьютере с Windows 10, запустите League of Legends от имени администратора, как указано ниже.
1. Щелкните правой кнопкой мыши ярлык League of Legends на рабочем столе или перейдите в каталог установки и щелкните его правой кнопкой мыши.
2. Теперь выберите Свойства.
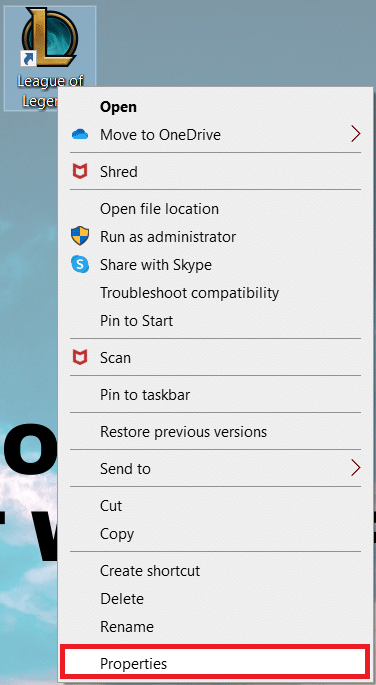
3. Затем перейдите на вкладку « Совместимость » и установите флажок « Запускать эту программу от имени администратора» .
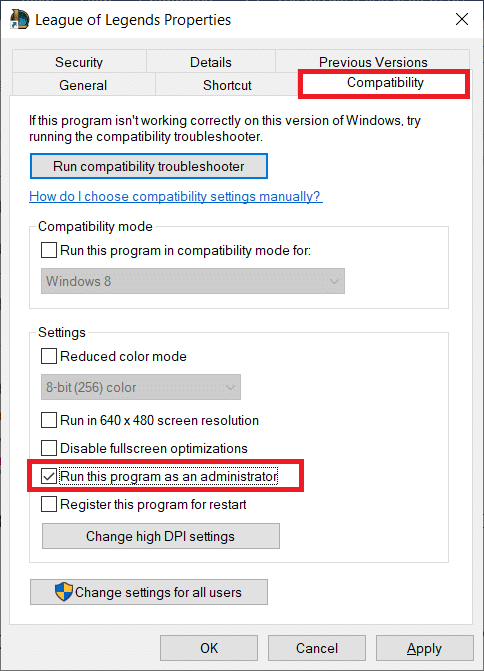
4. Наконец, нажмите « Применить» > «ОК» , чтобы сохранить изменения.
Также читайте: исправлено падение кадров в League of Legends
Способ 3: запустить League of Legends вручную
Если вашему компьютеру потребуется дополнительное время для исправления League of Legends, вы увидите сообщение Мы восстановили эту установку до более старой версии League of Legends. Тем не менее, вы можете вручную исправить игру, выполнив следующие шаги.

1. Запустите Проводник .
2. Теперь перейдите к следующему пути расположения.
C:\Riot Games\League of Legends\RADS\projects\lolpatcher\releases\deploy
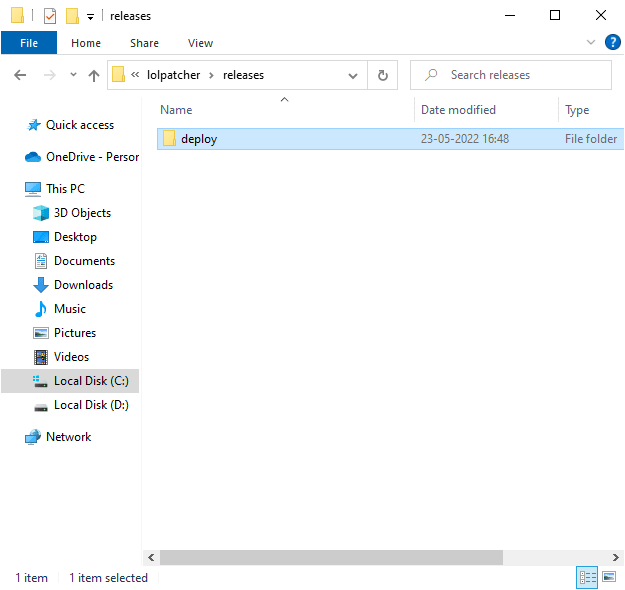
3. В папке Deploy щелкните правой кнопкой мыши исполняемый файл lolPatcher.xe и выберите « Запуск от имени администратора».
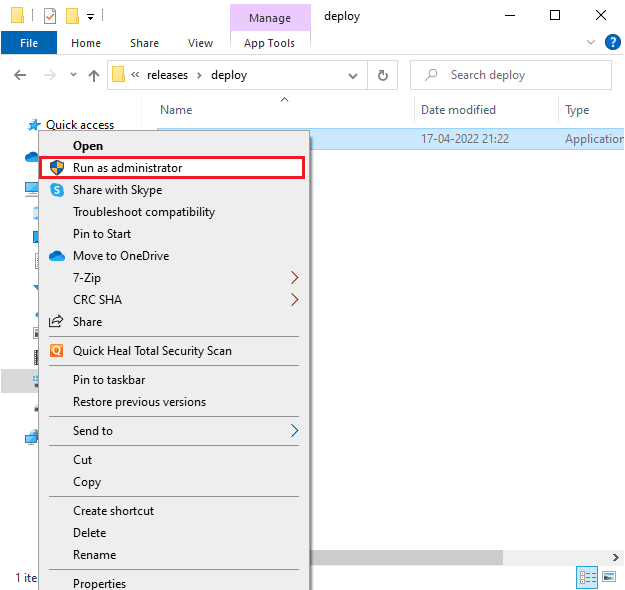
После того, как вы запустили игру вручную, проверьте, не столкнетесь ли вы снова с проблемой в League of Legends.
Способ 4: закрыть все фоновые процессы
Если на вашем ПК с Windows 10 слишком много фоновых процессов, вы не сможете так легко получить доступ к сетевому подключению, поскольку все эти задачи будут занимать долю сети. Так же потребление оперативной памяти будет больше и производительность игры видимо замедлится. Следуйте нашему руководству Как завершить задачу в Windows 10, чтобы закрыть все другие фоновые процессы на вашем ПК с Windows 10.
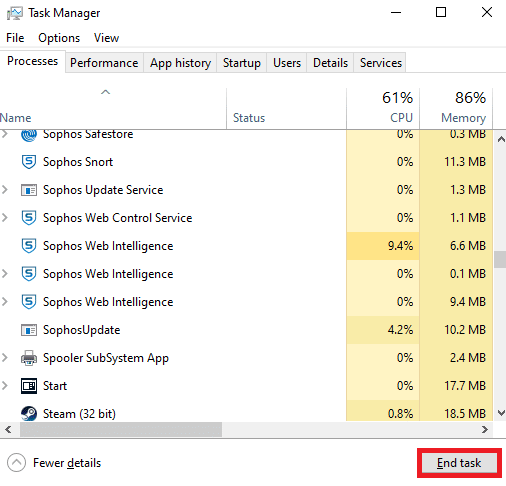
После закрытия всех фоновых процессов проверьте, устранена ли ошибка в League of Legends или нет.
Читайте также: Как исправить проблемы с открытием клиента League Of Legends
Способ 5: изменить настройки даты и времени
Неправильные настройки даты и времени на вашем компьютере могут способствовать исправлению League We Have Restored This Installation на ПК с Windows. Чтобы синхронизировать настройки даты, региона и времени на компьютере с Windows 10, следуйте приведенным ниже инструкциям.
1. Нажмите одновременно клавиши Windows + I , чтобы открыть настройки Windows.
2. Теперь выберите настройку времени и языка .
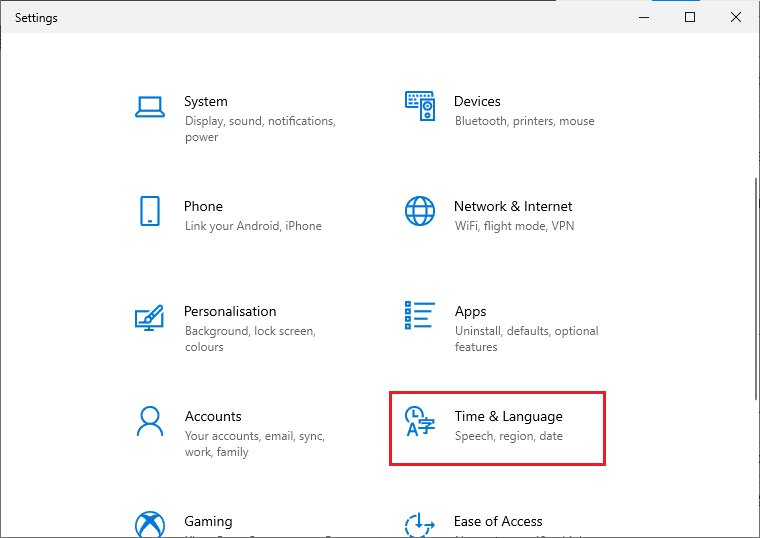
3. Затем на вкладке « Дата и время » убедитесь, что два параметра «Установить время автоматически » и «Установить часовой пояс автоматически » включены.
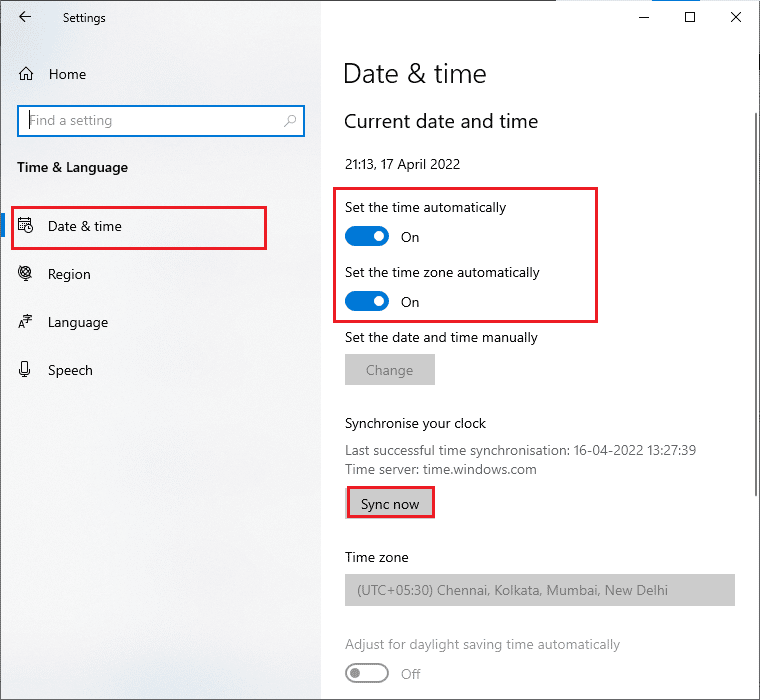
4. Затем нажмите Синхронизировать сейчас , как указано выше. Проверьте, решена ли проблема или нет.
Способ 6: удалить папку lol_air_client (если применимо)
Еще один простой способ исправить League We Have Restored This Installation — удалить определенную папку в проводнике. Это удаляет поврежденные компоненты в вашей Windows 10, связанные с игрой. Вот несколько шагов, чтобы удалить папку.
1. Нажмите одновременно клавиши Windows + E , чтобы открыть Проводник .
2. Теперь перейдите в следующее место и откройте его.
C:\Riot Games\League of Legends\RADS\projects\lol_air_client
Примечание. Вы также можете найти папку lol_air_client в другом месте. Уделите немного больше внимания поиску папки.
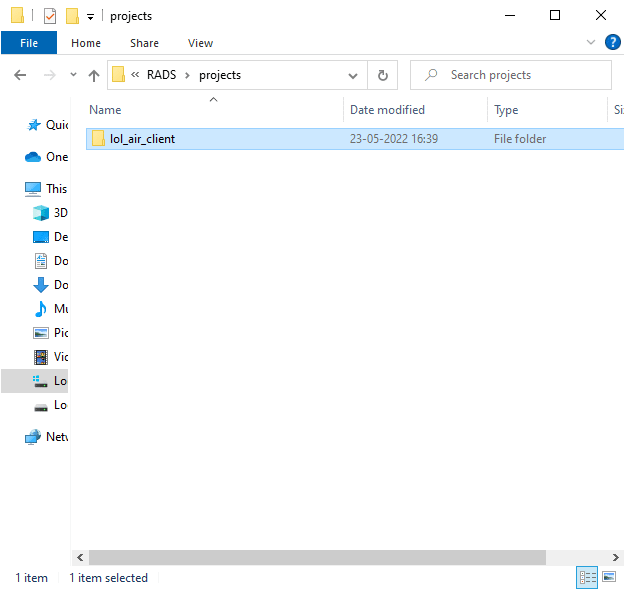
3. Теперь щелкните правой кнопкой мыши папку lol_air_client и нажмите « Удалить ».
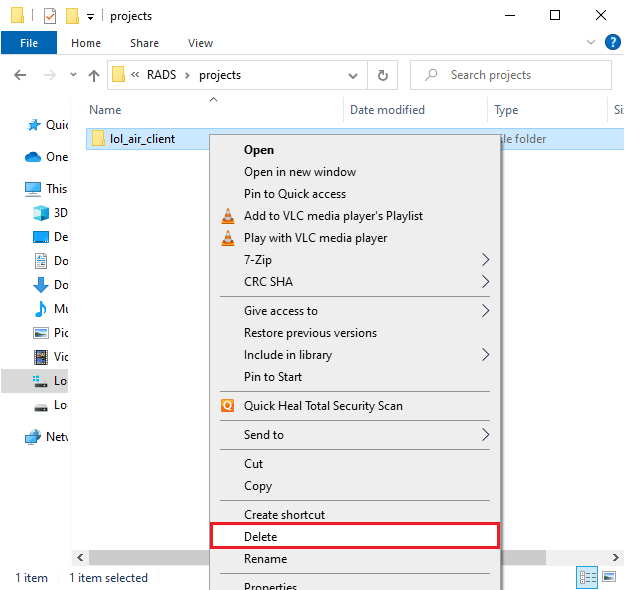
Удалив папку, перезагрузите компьютер и проверьте, устранили ли вы проблему в League of Legends.
Читайте также: Как изменить имя призывателя в League of Legends
Способ 7: настроить файл hosts
Если в хост-файле были отредактированы записи League of Legends, вы столкнетесь с исправлением проблемы League We Have Restored This Installation. Следовательно, вы должны удалить записи, чтобы решить то же самое. Вот несколько инструкций по настройке записей hosts.
1. Откройте проводник .
2. Теперь перейдите на вкладку « Вид » и установите флажок «Скрытые элементы » в разделе « Показать / скрыть ».
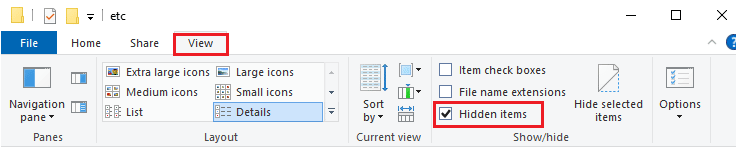
3. Теперь перейдите по следующему пути в проводнике .
C:\Windows\System32\драйверы\и т.д.
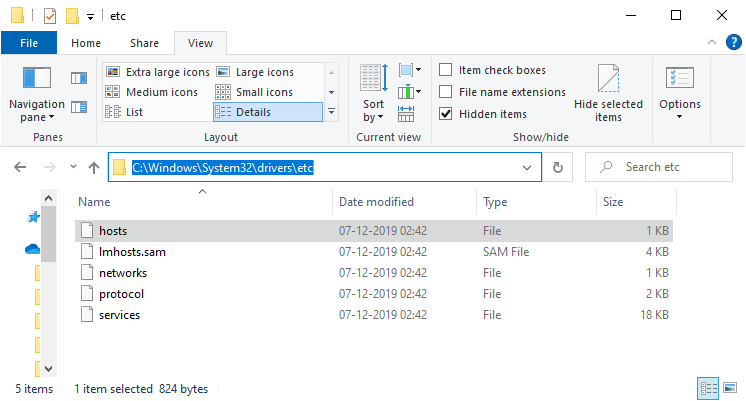
4. Теперь выберите и щелкните правой кнопкой мыши файл hosts и выберите « Открыть с помощью ».
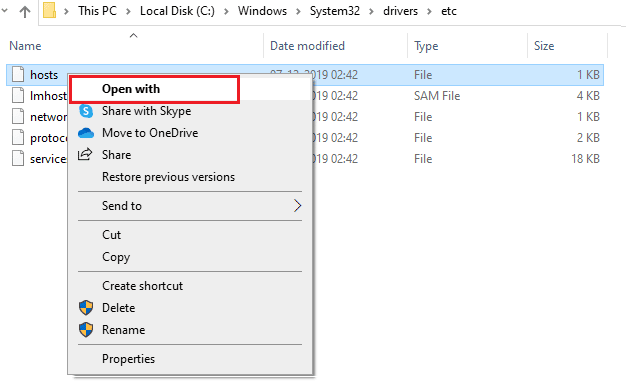
5. Теперь выберите из списка опцию « Блокнот » и нажмите « ОК », как показано на рисунке.
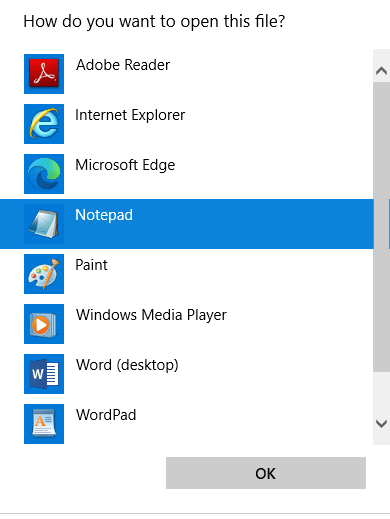
6. Теперь файл hosts будет открыт в Блокноте следующим образом.
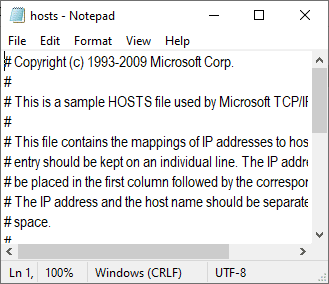
7. Добавьте строку 67.69.196.42 l3cdn.riotgames.com в конец файла.
8. Теперь сохраните файл, одновременно нажав клавиши Ctrl+S .
9. Выйдите из Блокнота и проверьте, исправили ли вы, мы восстановили эту проблему установки.
Способ 8: очистить кэш DNS и данные
Немногие пользователи предположили, что очистка кеша DNS и данных на вашем ПК помогла им исправить ошибку. Мы восстановили эту установку в более старой версии League of Legends. Следуйте инструкциям.
1. Нажмите клавишу Windows и введите cmd , затем нажмите « Открыть », чтобы запустить командную строку .
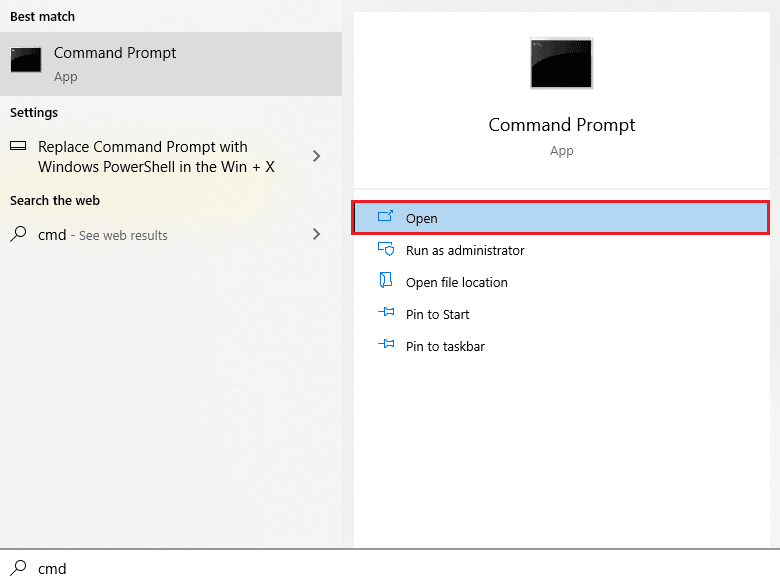
2. Теперь выполните следующие команды одну за другой.
ipconfig/flushdns ipconfig/registerdns ipconfig/выпуск ipconfig/обновить netsh сброс винсока
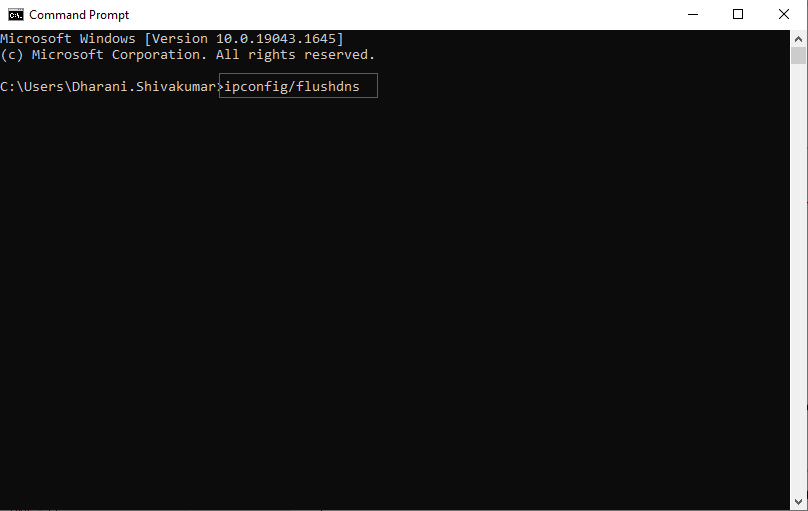
3. Дождитесь выполнения команд и перезагрузите ПК .
Способ 9: удалить DirectX через реестр
Несколько игроков подтвердили, что переустановка DirectX на вашем ПК помогла им решить проблему. Мы восстановили эту установку до более старой версии проблемы League of Legends. Вот как удалить установленный файл DirectX из реестра.
1. Нажмите одновременно клавиши Windows + R , чтобы открыть диалоговое окно « Выполнить ».
2. Теперь введите regedit и нажмите Enter , чтобы открыть редактор реестра .
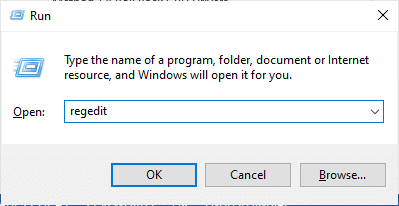
3. Теперь перейдите к следующему ключевому пути к папке.
Компьютер\HKEY_LOCAL_MACHINE\ПРОГРАММНОЕ ОБЕСПЕЧЕНИЕ\Microsoft\DirectX
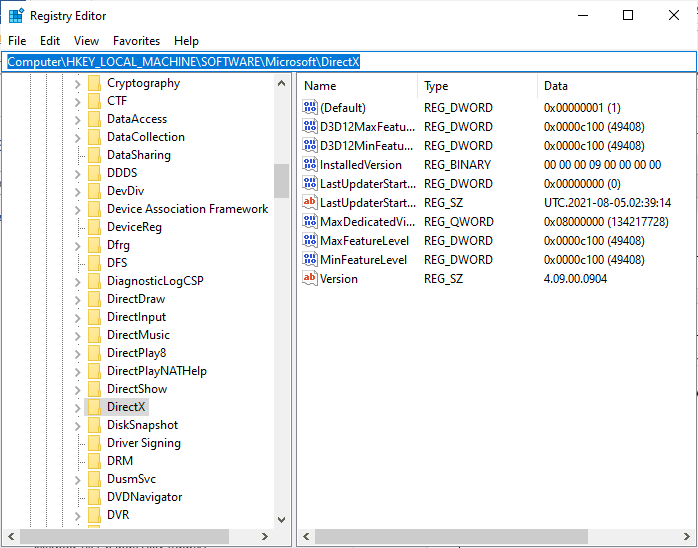
4. Теперь щелкните правой кнопкой мыши файл InstalledVersion и выберите «Удалить ».
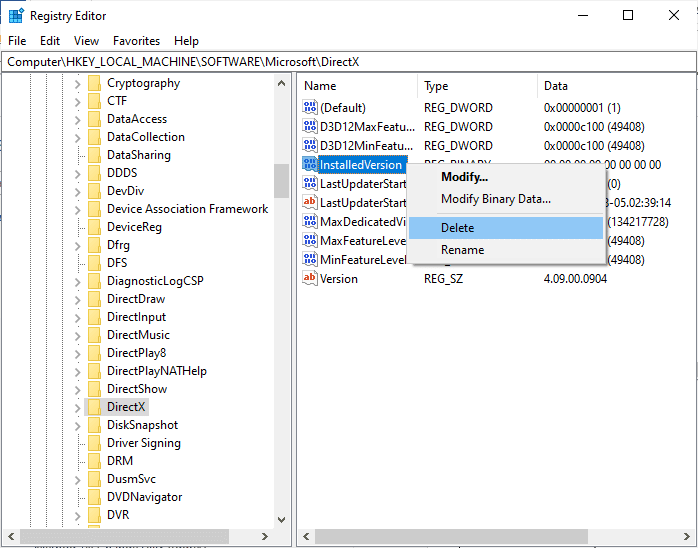
5. Затем щелкните правой кнопкой мыши файл версии и выберите параметр « Удалить ».
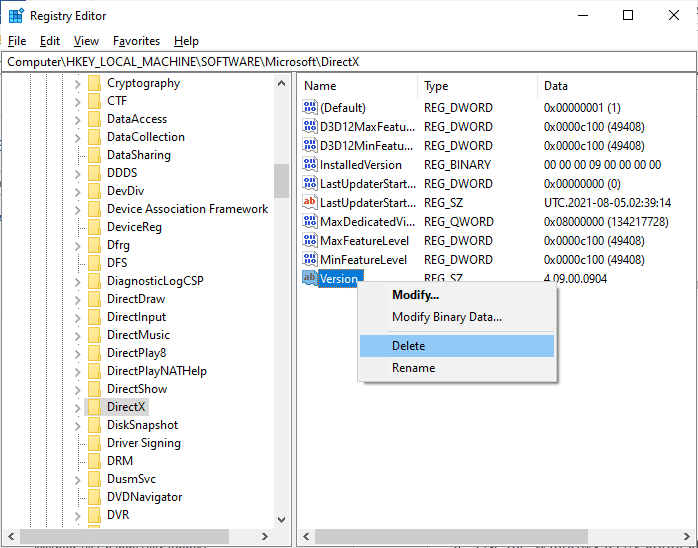
6. Теперь следуйте нашему руководству «Загрузите и установите DirectX в Windows 10», чтобы переустановить DirectX на ПК с Windows 10.
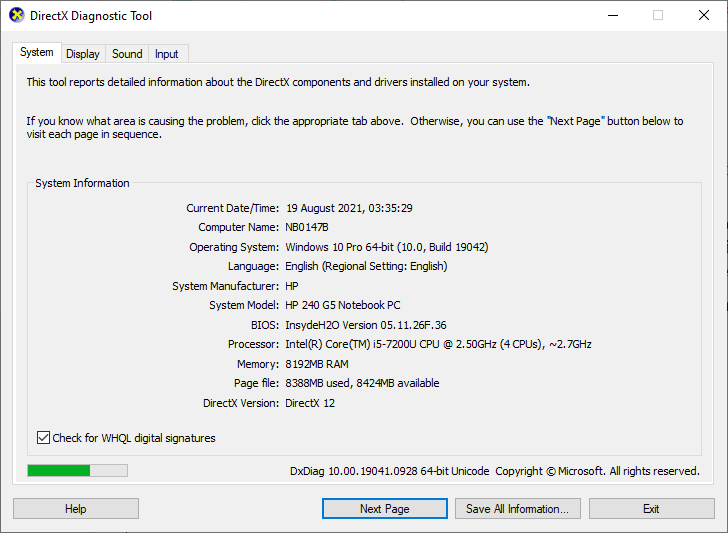
Читайте также: Исправление проблем со звуком в League of Legends
Способ 10: переустановите League of Legends
Любые неправильно настроенные файлы в League of Legends приведут к исправлению League We Have Restored This Installation, даже если вы выполнили все описанные выше методы и обновили все ожидающие действия. Так что в этом случае у вас нет другого выхода, кроме как переустановить игру. Игра привязана к вашему аккаунту и при переустановке игры вы не потеряете свой прогресс. Вот как переустановить League of Legends.
1. Нажмите клавишу Windows и введите приложения и функции . Затем нажмите Открыть .
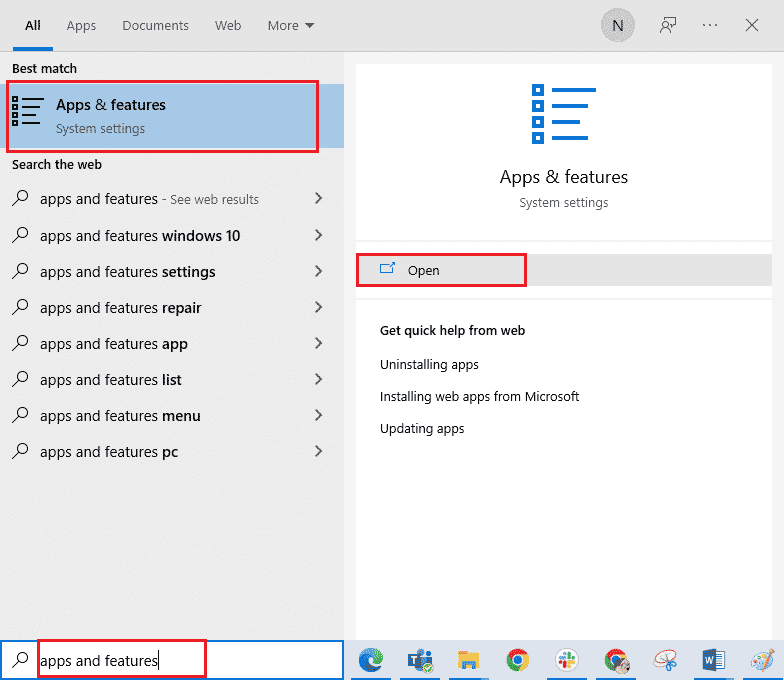
2. Теперь найдите League of Legends в списке и нажмите на нее. Затем выберите опцию « Удалить ».
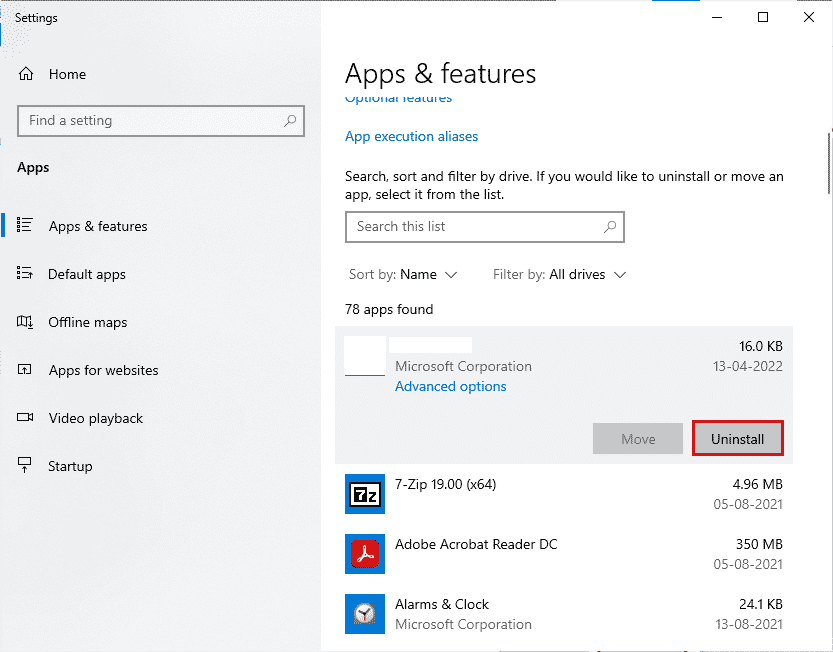
3. При появлении запроса снова нажмите «Удалить ».
4. Подождите, пока игра будет удалена, затем нажмите « Готово ».
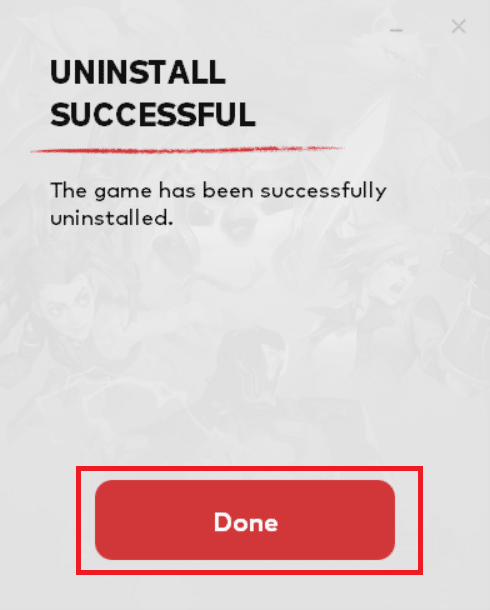
5. Нажмите клавишу Windows , введите %appdata% и нажмите « Открыть ».
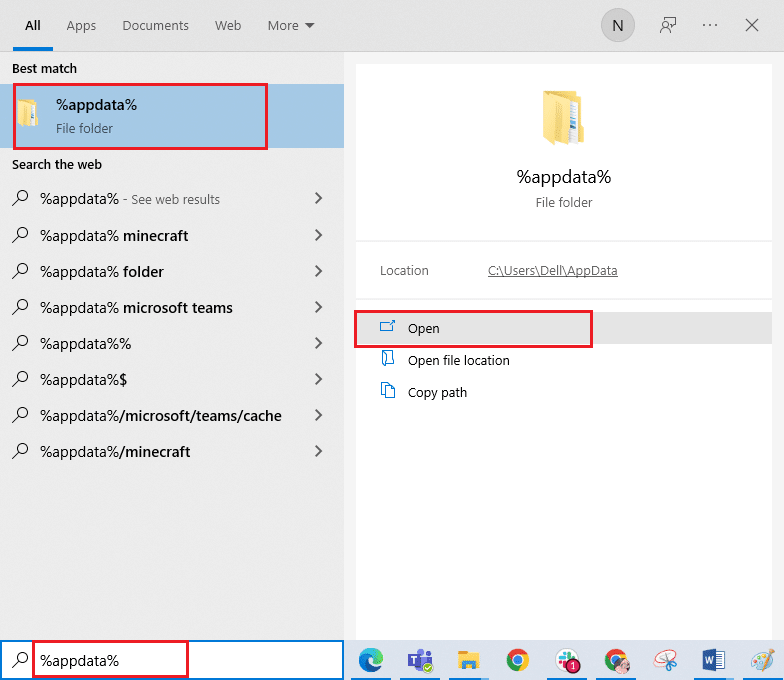
6. Дважды щелкните Riot Games , чтобы открыть папку.
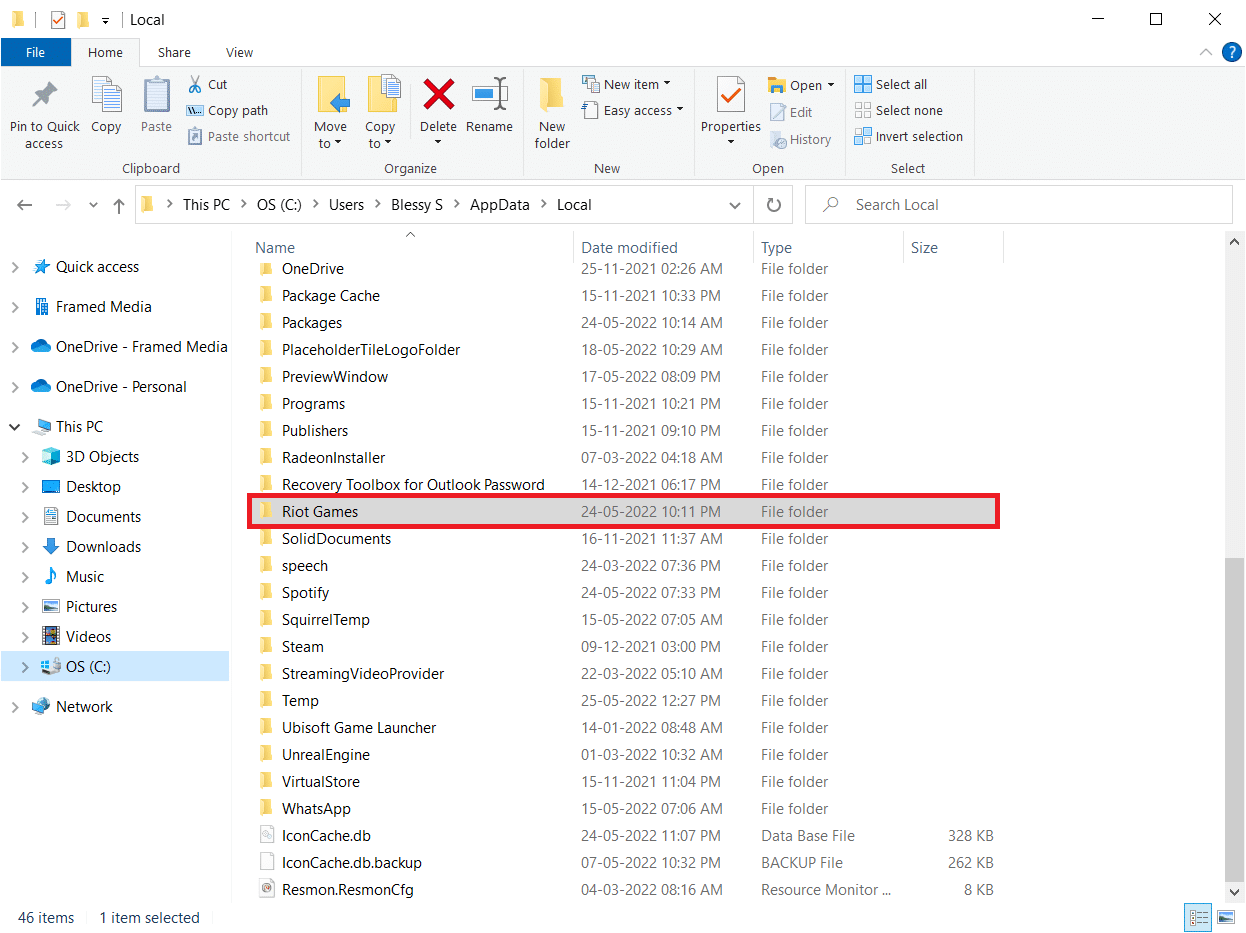
7. Теперь щелкните правой кнопкой мыши папку Install League of Legends euw и удалите ее.
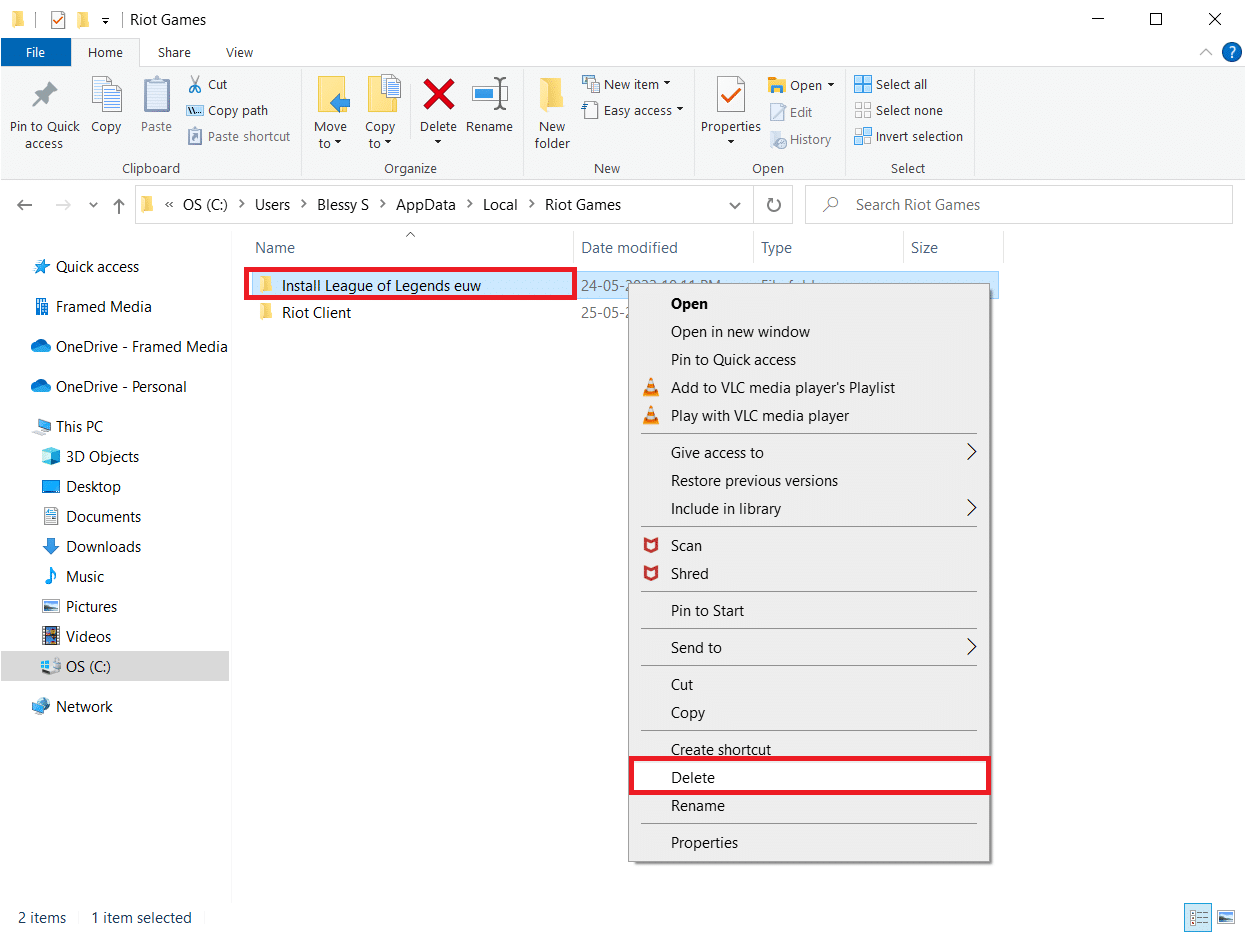
8. Нажмите клавишу Windows , введите %localappdata% и нажмите Открыть .
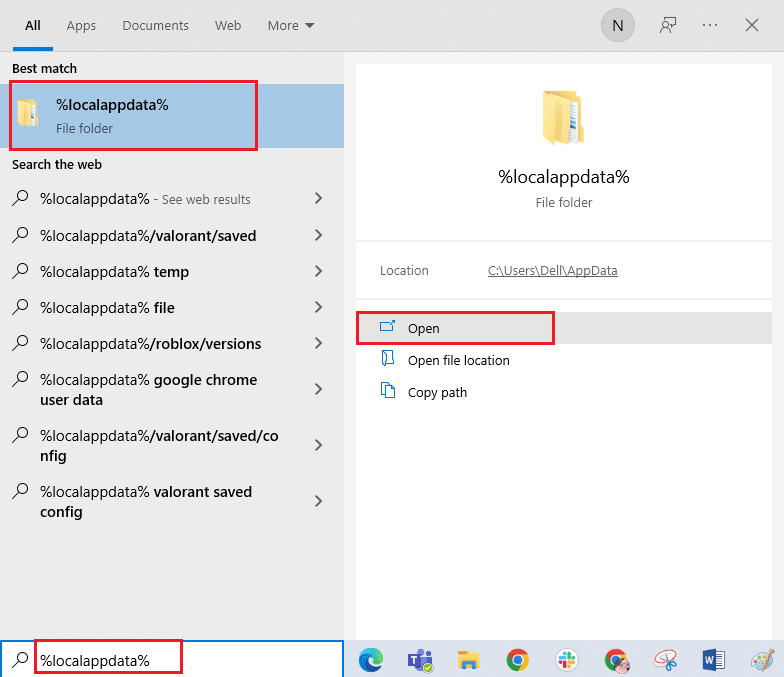
9. Удалите папку League of Legends , как это было сделано ранее в шаге 7 , и перезагрузите компьютер .
10. Затем перейдите на страницу загрузки официального сайта League of Legends и нажмите на опцию « Играть бесплатно ».
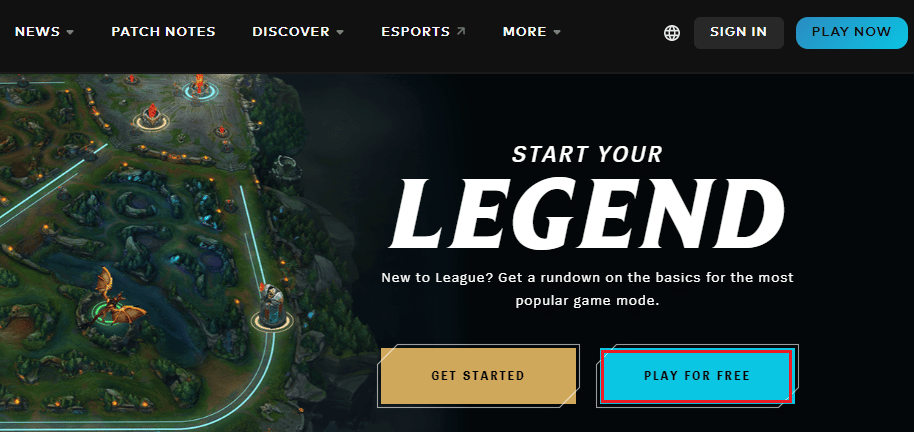
11. Зарегистрируйте свою учетную запись и нажмите «Загрузить для Windows ». Затем нажмите « Установить ».
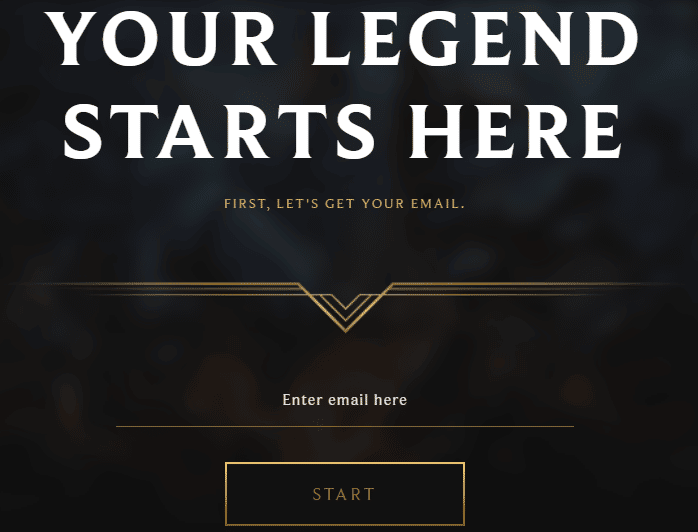
12. Дождитесь установки игры. Перейдите к Моим загрузкам в проводнике и дважды щелкните установочный файл, чтобы запустить приложение.
13. Следуйте инструкциям на экране, чтобы установить игру на ПК с Windows 10.
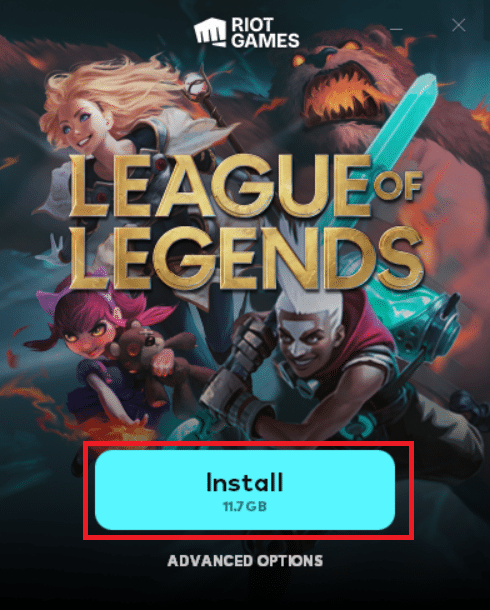
Примечание. Многие пользователи и интернет-форумы сообщают, что переустановка игры с помощью инструмента Hextech Repair помогла исправить ошибку. Посетите официальный сайт инструмента Hextech Repair и загрузите программу. Это бесплатно, поэтому при установке и запуске инструмента вы увидите возможность переустановить игру. Следуйте инструкциям, чтобы решить проблему.
Рекомендуемые:
- Как удалить аккаунт Upwork
- Исправить ошибку World of Warcraft 51900101 в Windows 10
- Исправить ошибку League of Legends 004 в Windows 10
- Исправить ошибку Directx League of Legends в Windows 10
Мы надеемся, что это руководство было полезным, и вы смогли исправить Лигу, мы восстановили эту установку в Windows 10. Сообщите нам, какой метод сработал для вас лучше всего. Кроме того, если у вас есть какие-либо вопросы/предложения относительно этой статьи, не стесняйтесь оставлять их в разделе комментариев.
