Fix League Przywróciliśmy ten błąd instalacji
Opublikowany: 2022-08-11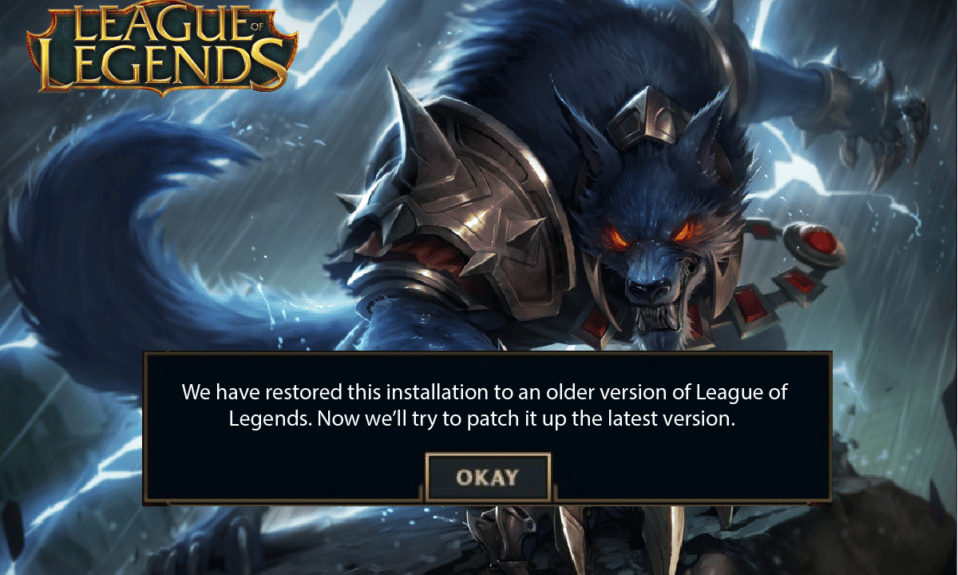
League of Legends to jedna z najpopularniejszych gier wieloosobowych online z ponad 180 milionami graczy miesięcznie od 2022 roku. Najczęstszym powodem jej popularności jest to, że jest to gra darmowa bez ograniczeń. Dlatego jeśli masz komputer, możesz swobodnie cieszyć się grą. Jednak, jak wszystkie gry, League of Legends nie jest pozbawione błędów i problemów. Jednym z takich problemów jest to , że przywróciliśmy tę instalację do starszej wersji League of Legends , która pojawia się podczas aktualizacji gry. Ten błąd pozostanie w pętli aktualizacji i przywracania. Chociaż ten problem jest spowodowany nieprawidłową konfiguracją daty i godziny na komputerze, w tym artykule wymieniono kilka innych możliwych przyczyn i sposobów rozwiązywania problemów. Kontynuuj czytanie tego artykułu, aby naprawić League, przywróciliśmy ten błąd instalacji w systemie Windows 10.
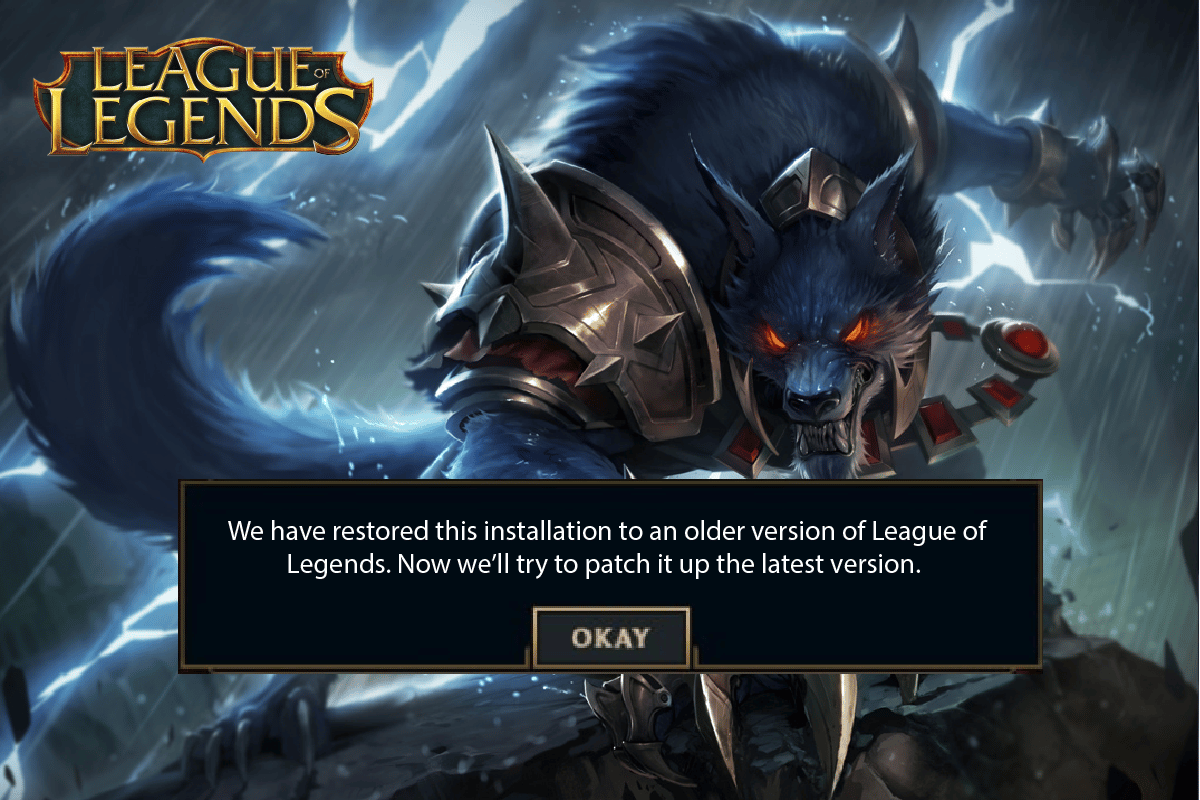
Zawartość
- Jak naprawić League Przywróciliśmy tę instalację w systemie Windows 10?
- Metoda 1: Podstawowe metody rozwiązywania problemów
- Metoda 2: Uruchom League of Legends jako administrator
- Metoda 3: Uruchom League of Legends ręcznie
- Metoda 4: Zamknij wszystkie procesy w tle
- Metoda 5: Zmień ustawienia daty i godziny
- Metoda 6: Usuń folder lol_air_client (jeśli dotyczy)
- Metoda 7: Dostosuj plik Hosts
- Metoda 8: Wyczyść pamięć podręczną i dane DNS
- Metoda 9: Usuń DirectX przez Rejestr
- Metoda 10: Zainstaluj ponownie League of Legends
Jak naprawić League Przywróciliśmy tę instalację w systemie Windows 10?
Kilka powodów przyczynia się do tego, że przywróciliśmy tę instalację do starszej wersji League of Legends na twoim komputerze z systemem Windows 10. Oto kilka z nich.
- Uruchomiona gra nie ma uprawnień administracyjnych; stąd twój komputer nie pozwala na łatanie.
- Na Twoim komputerze jest za mało miejsca. Patchowanie (dodawanie dodatkowych kodów w celu usprawnienia gry) wymaga trochę miejsca.
- Pliki instalacyjne i konfiguracyjne gry są uszkodzone i należy je wymienić.
- Klient gry jest uszkodzony lub uszkodzony na twoim komputerze.
- Nadopiekuńczy program antywirusowy lub zapora sieciowa blokują grę.
- Nieaktualny system operacyjny i sterowniki Windows 10.
- Nie ma stabilnego połączenia internetowego do uruchomienia i grania w grę.
- Błędnie skonfigurowane pliki instalacyjne gry.
Oto lista metod rozwiązywania problemów, które pomogą Ci naprawić kod błędu 004 w League of Legends. Postępuj zgodnie z nimi w tej samej kolejności, aby osiągnąć najlepsze wyniki.
Metoda 1: Podstawowe metody rozwiązywania problemów
Poniżej znajduje się kilka podstawowych metod rozwiązywania problemów, aby naprawić ten błąd.
1A. Uruchom ponownie komputer
Ogólną sztuczką, aby rozwiązać wszystkie tymczasowe usterki związane z League of Legends, jest ponowne uruchomienie komputera. Możesz ponownie uruchomić komputer, postępując zgodnie z instrukcjami.
1. Przejdź do menu Windows Power User, naciskając jednocześnie klawisze Windows i X.
2. Wybierz Zamknij lub wyloguj się .
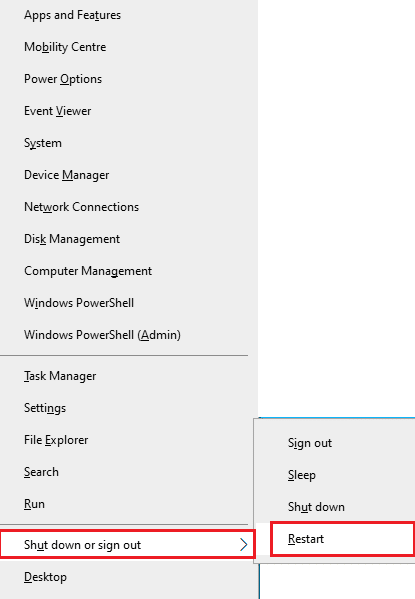
3. Na koniec kliknij Uruchom ponownie.
1B. Uruchom ponownie router
To prosty sposób rozwiązywania problemów, który pomoże Ci przywrócić tę instalację do starszej wersji League of Legends w kilku prostych krokach. Możesz ponownie uruchomić router, postępując zgodnie z naszym przewodnikiem, aby ponownie uruchomić router lub modem. Po ponownym uruchomieniu routera sprawdź, czy jesteś w stanie naprawić omawiany błąd.

1C. Odwiedź stronę Stan usługi Riot Games
Bardzo często możesz napotkać poprawkę League, w której przywróciliśmy tę instalację z powodu problemów po stronie serwera. Aby sprawdzić, czy serwer jest offline lub ma jakieś problemy techniczne, wykonaj poniższe kroki.
1. Odwiedź oficjalną stronę aktualizacji statusu serwera Riot.
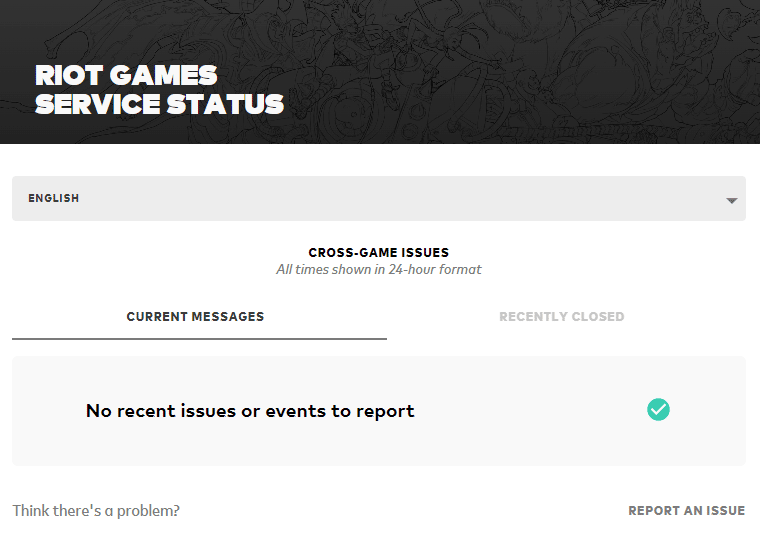
2. Następnie przewiń w dół i wybierz League of Legends.
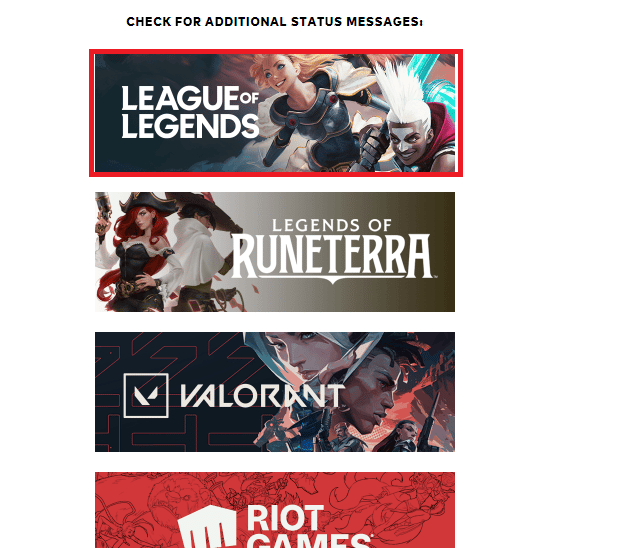
3. Następnie wybierz swój region i język , aby kontynuować.
4. Na następnej stronie możesz zobaczyć powiadomienia o błędach końca serwera. Jeśli są, musisz poczekać, aż zostaną rozwiązane.
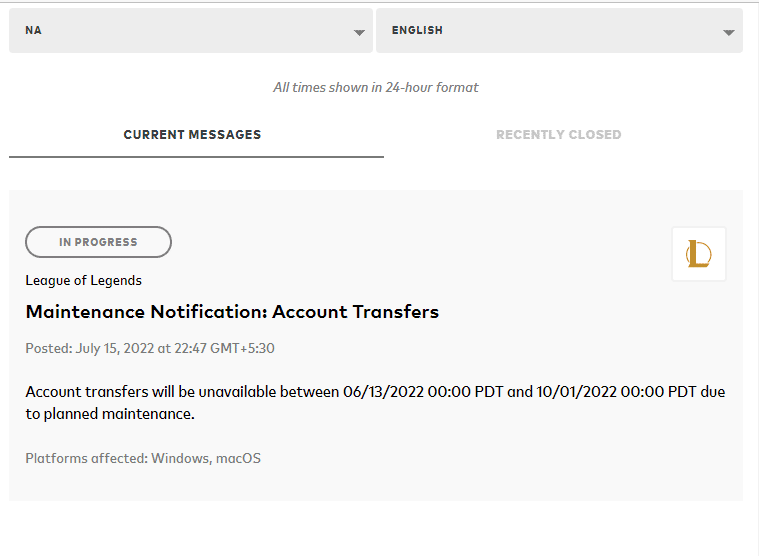
Przeczytaj także: Napraw czarny ekran League of Legends w systemie Windows 10
1D. Zaktualizuj system Windows
Wszystkie błędy i błędne poprawki w komputerze można naprawić za pomocą aktualizacji systemu Windows. Firma Microsoft wydaje częste aktualizacje, aby rozwiązać wszystkie te problemy. Dlatego upewnij się, czy używasz zaktualizowanej wersji systemu operacyjnego Windows i jeśli jakieś aktualizacje oczekują w akcji, skorzystaj z naszego przewodnika Jak pobrać i zainstalować najnowszą aktualizację systemu Windows 10
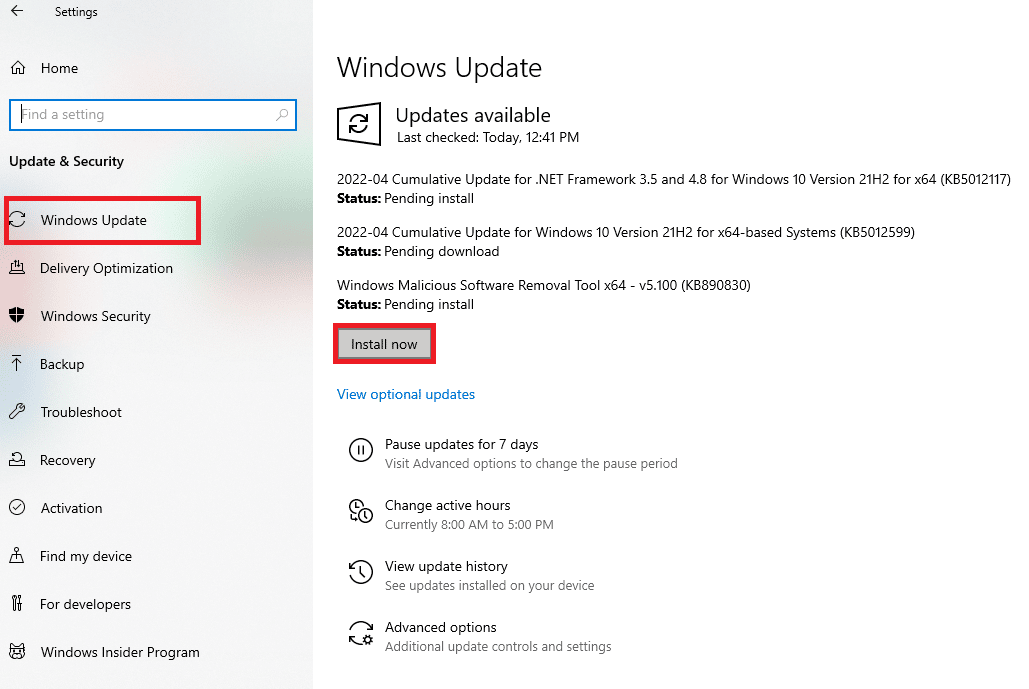
Po zaktualizowaniu systemu operacyjnego Windows sprawdź, czy jesteś w stanie, przywróciliśmy tę instalację do starszej wersji League of Legends.
1E. Zaktualizuj sterowniki GPU
Jeśli chcesz cieszyć się grami graficznymi bez żadnych błędów, Twoje sterowniki muszą być w idealnym stanie. Jeśli sterowniki są nieaktualne lub wadliwe, zaktualizuj je. Najnowsze wersje sterowników można wyszukiwać na oficjalnych stronach internetowych lub aktualizować ręcznie. Postępuj zgodnie z naszym przewodnikiem 4 sposoby aktualizacji sterowników graficznych w systemie Windows 10, aby zaktualizować sterownik i sprawdzić, czy go naprawiłeś, przywróciliśmy tę instalację w LoL.
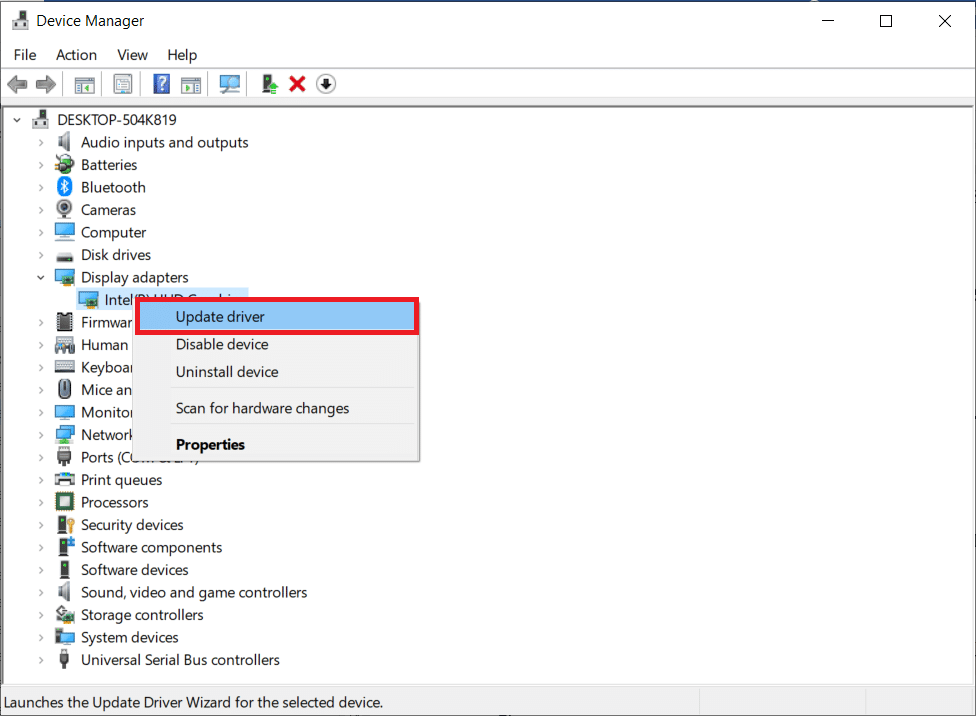
1F. Wycofaj aktualizacje sterowników GPU
Czasami bieżąca wersja sterowników graficznych może powodować konflikty w grze iw takim przypadku musisz przywrócić poprzednie wersje zainstalowanych sterowników. Ten proces nazywa się wycofywaniem sterowników i możesz łatwo przywrócić sterowniki komputera do poprzedniego stanu, postępując zgodnie z naszym przewodnikiem Jak przywrócić sterowniki w systemie Windows 10.
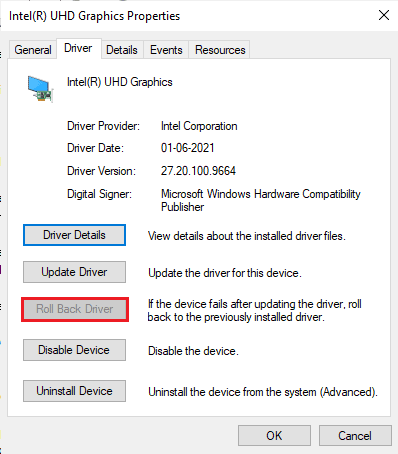
Przeczytaj także: Jak stwierdzić, czy Twoja karta graficzna umiera?
1G. Zainstaluj ponownie sterowniki GPU
Jeśli nie możesz naprawić League, przywróciliśmy tę instalację po aktualizacji sterowników GPU, a następnie ponownie zainstaluj sterowniki urządzeń, aby naprawić wszelkie problemy z niekompatybilnością. Istnieje kilka sposobów ponownej instalacji sterowników na komputerze. Możesz jednak łatwo ponownie zainstalować sterowniki graficzne, zgodnie z instrukcjami w naszym przewodniku Jak odinstalować i ponownie zainstalować sterowniki w systemie Windows 10.
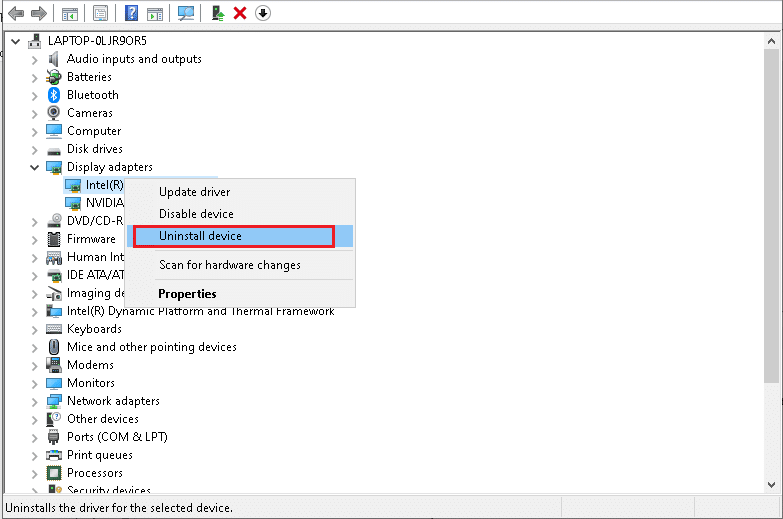
Po ponownej instalacji sterowników GPU sprawdź, czy możesz uzyskać dostęp do League of Legends bez żadnych błędów.
1 godz. Wykonaj czyszczenie dysku
Jeśli twój komputer nie ma miejsca na dysku, aby zainstalować nowe łatki z gry, nie możesz naprawić League Przywróciliśmy tę instalację. Dlatego najpierw sprawdź miejsce na dysku i wyczyść pliki tymczasowe, jeśli to konieczne.
Krok I: Sprawdź miejsce na dysku
Aby sprawdzić miejsce na dysku w komputerze z systemem Windows 10, wykonaj poniższe czynności.
1. Naciśnij klawisze Windows + E, aby uruchomić Eksplorator plików .
2. Teraz kliknij Ten komputer na lewym ekranie.
3. Sprawdź miejsce na dysku w sekcji Urządzenia i napędy, jak pokazano. Jeśli są na czerwono, rozważ wyczyszczenie plików tymczasowych.
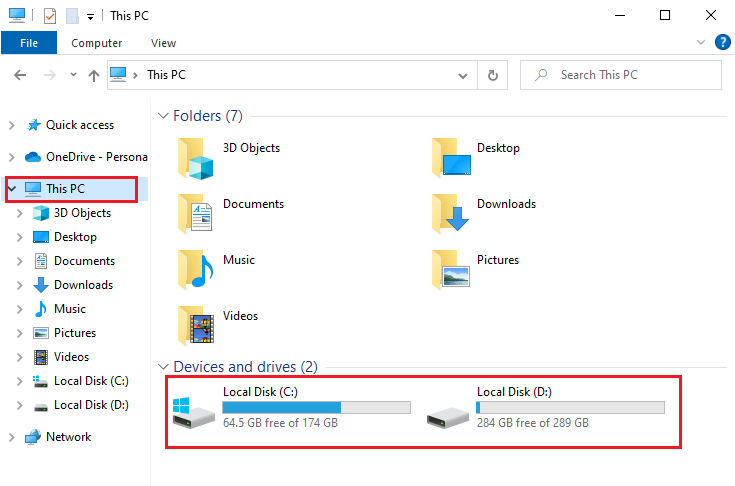
Krok II: Wyczyść pliki tymczasowe
Jeśli na komputerze jest minimalna dostępna przestrzeń, która przyczynia się do omawianego problemu, postępuj zgodnie z naszym przewodnikiem 10 sposobów na zwolnienie miejsca na dysku twardym w systemie Windows, który pomoże usunąć wszystkie niepotrzebne pliki z komputera.
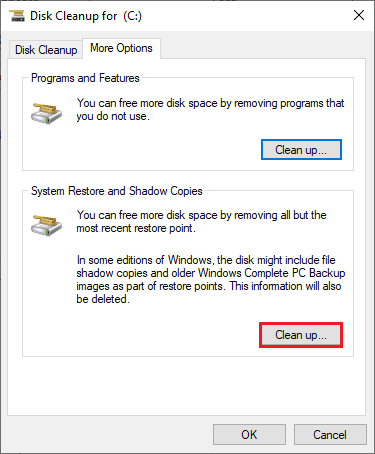
1I. Zmień adres DNS
Kilku użytkowników zasugerowało, że przejście na adresy Google DNS może pomóc w naprawie. Przywróciliśmy tę instalację do starszej wersji problemu League of Legends. Jeśli uruchomisz grę poprawnie i pojawi się komunikat o błędzie, postępuj zgodnie z naszym przewodnikiem, aby zmienić adres DNS. Pomoże Ci to naprawić wszystkie problemy z DNS (Domain Name System), dzięki czemu możesz uruchomić grę bez żadnych kłopotów.
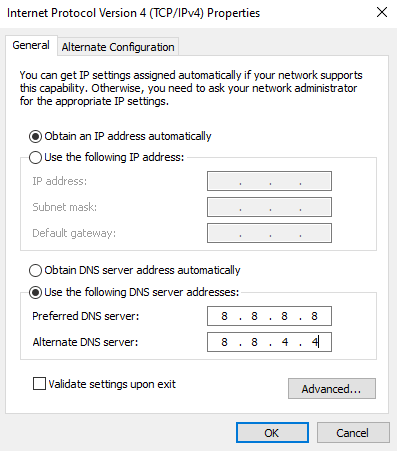
Po zmianie adresu DNS sprawdź, czy możesz uruchomić LoL bez ekranu błędu.
1J. Tymczasowo wyłącz program antywirusowy (jeśli dotyczy)
Innym możliwym powodem, który powoduje omawiany problem, jest pakiet zabezpieczeń. Gdy twoje programy antywirusowe wykryją pliki i foldery LoL jako zagrożenie, napotkasz kilka konfliktów. Przeczytaj nasz przewodnik Jak tymczasowo wyłączyć program antywirusowy w systemie Windows 10 i postępuj zgodnie z instrukcjami, aby tymczasowo wyłączyć program antywirusowy na komputerze.
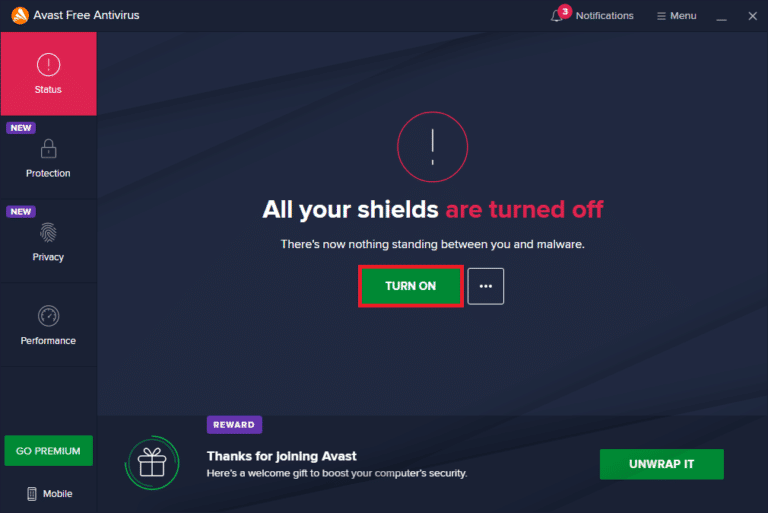
Po naprawieniu League przywróciliśmy tę instalację na Twoim komputerze z systemem Windows 10. Pamiętaj, aby ponownie włączyć program antywirusowy, ponieważ system bez pakietu bezpieczeństwa zawsze stanowi zagrożenie.
Przeczytaj także: Napraw blokowanie Avast League of Legends (LOL)
1 tys. Wyłącz zaporę Windows Defender (niezalecane)
Czasami Windows Defender Firewall na twoim komputerze może uniemożliwiać otwarcie gry z pewnych względów bezpieczeństwa. W takim przypadku gra może ulec awarii z powodu zapory Windows Defender. Jeśli nie wiesz, jak wyłączyć zaporę systemu Windows Defender, zapoznaj się z naszym przewodnikiem Jak wyłączyć zaporę systemu Windows 10 i postępuj zgodnie z podanymi instrukcjami. Możesz postępować zgodnie z tym przewodnikiem Zezwalaj lub Blokuj aplikacje przez Zaporę systemu Windows, aby zezwolić aplikacji.
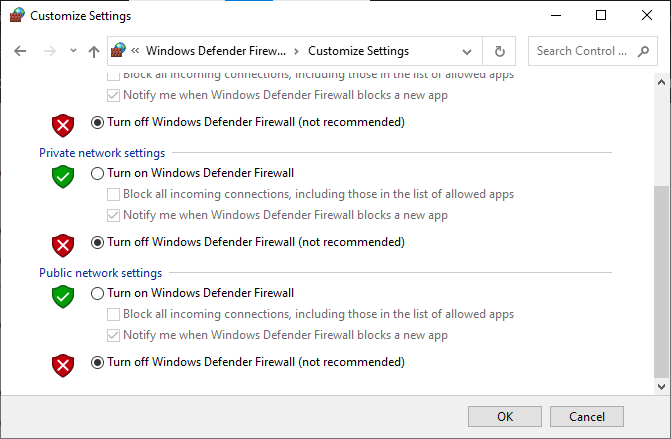
Pamiętaj, aby ponownie włączyć pakiet Firewall po zaktualizowaniu urządzenia, ponieważ komputer bez zapory stanowi zagrożenie.
1L. Użyj wirtualnej sieci prywatnej
Jeśli jednak nie możesz rozwiązać problemu, możesz spróbować użyć wirtualnej sieci prywatnej. Zapewnia to, że Twoje połączenie jest bardziej prywatne i szyfrowane. Możesz zmienić region geograficzny za pomocą ustawień VPN, dzięki czemu możesz łatwo naprawić Ligę Przywróciliśmy tę instalację. Chociaż w Internecie dostępnych jest tak wiele bezpłatnych sieci VPN, zaleca się korzystanie z niezawodnej usługi VPN, aby cieszyć się wersjami i funkcjami premium. Rzuć okiem na nasz przewodnik Co to jest VPN i jak działa? aby dowiedzieć się więcej o Virtual Private Limited. Jeśli nie wiesz, jak skonfigurować VPN na komputerze z systemem Windows 10, postępuj zgodnie z naszym przewodnikiem Jak skonfigurować VPN w systemie Windows 10 i zaimplementuj to samo.
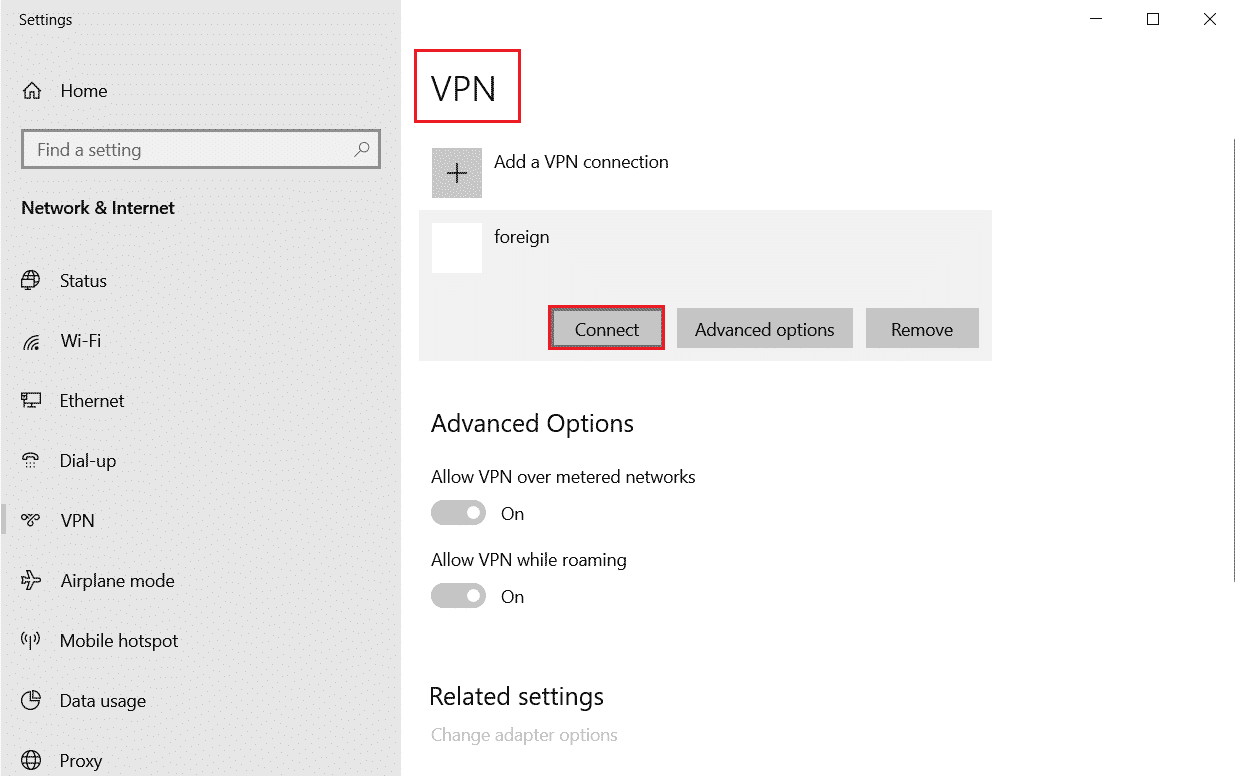
Po skonfigurowaniu połączenia VPN sprawdź, czy naprawiłeś, przywróciliśmy ten problem z instalacją.
Metoda 2: Uruchom League of Legends jako administrator
Aby tego uniknąć, przywróciliśmy tę instalację do starszej wersji League of Legends na komputerze z systemem Windows 10, uruchom League of Legends jako administrator zgodnie z poniższymi instrukcjami.
1. Kliknij prawym przyciskiem myszy skrót League of Legends na pulpicie lub przejdź do katalogu instalacyjnego i kliknij go prawym przyciskiem myszy.
2. Teraz wybierz Właściwości.
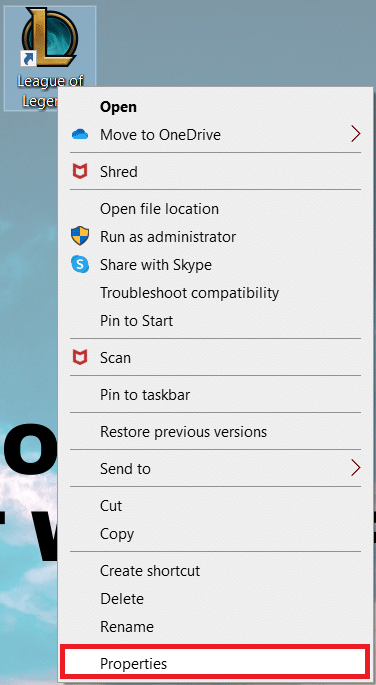
3. Następnie przejdź do zakładki Zgodność i zaznacz pole Uruchom ten program jako administrator .
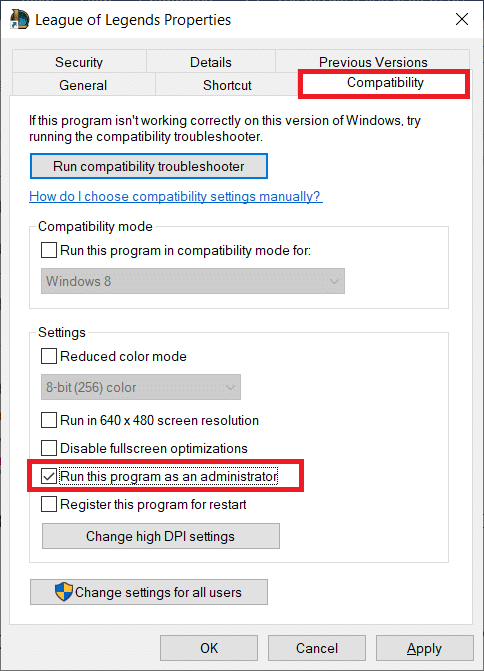
4. Na koniec kliknij Zastosuj > OK , aby zapisać zmiany.
Przeczytaj także: Napraw spadki ramek League of Legends
Metoda 3: Uruchom League of Legends ręcznie
Jeśli Twój komputer potrzebuje trochę więcej czasu na łatanie League of Legends, spotkasz się z tym. Przywróciliśmy tę instalację do starszej wersji League of Legends. Możesz jednak ręcznie zaktualizować grę, wykonując poniższe kroki.

1. Uruchom Eksplorator plików .
2. Teraz przejdź do następującej ścieżki lokalizacji .
C:\Riot Games\League of Legends\RADS\projects\lolpatcher\releases\deploy
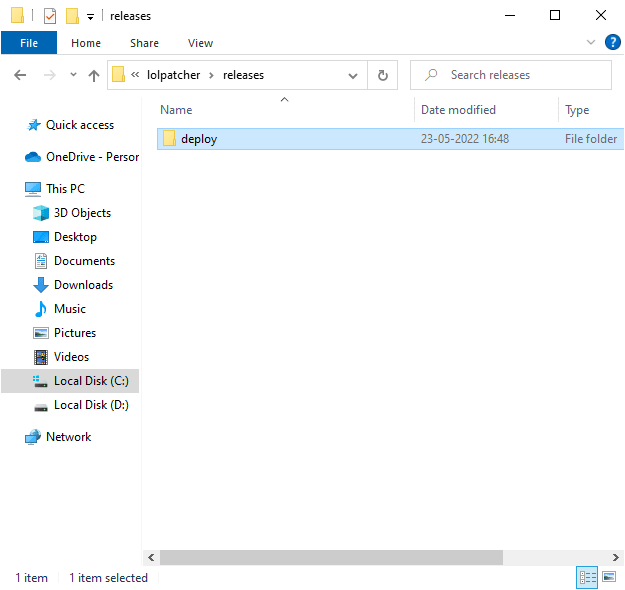
3. W folderze Deploy kliknij prawym przyciskiem myszy plik wykonywalny lolPatcher.xe i kliknij Uruchom jako administrator.
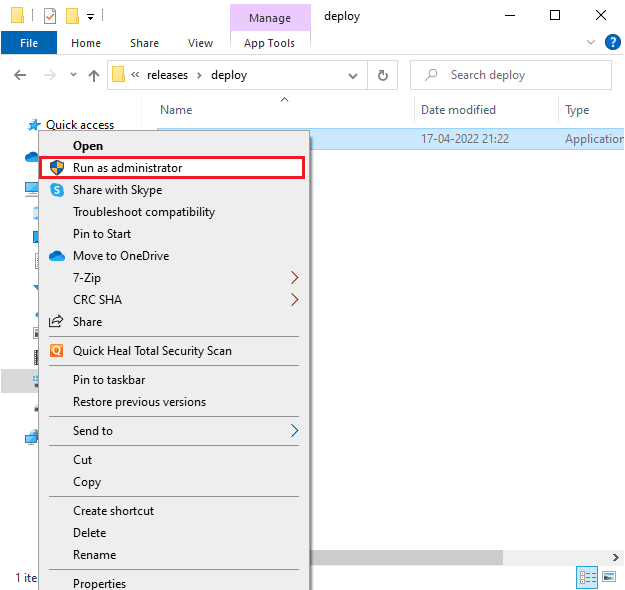
Po ręcznym uruchomieniu gry sprawdź, czy ponownie napotkasz problem w League of Legends.
Metoda 4: Zamknij wszystkie procesy w tle
Jeśli na komputerze z systemem Windows 10 jest zbyt wiele procesów w tle, nie możesz tak łatwo uzyskać dostępu do połączenia sieciowego, ponieważ wszystkie te zadania zajmą udział w sieci. Ponadto zużycie pamięci RAM będzie większe, a wydajność gry widocznie zwolni. Postępuj zgodnie z naszym przewodnikiem Jak zakończyć zadanie w systemie Windows 10, aby zamknąć wszystkie inne procesy w tle na komputerze z systemem Windows 10.
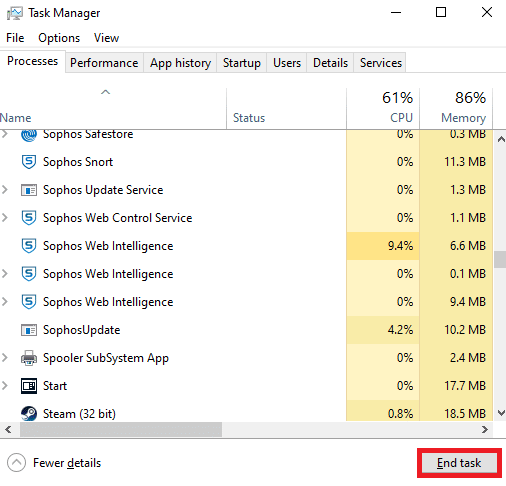
Po zamknięciu wszystkich procesów w tle sprawdź, czy błąd w League of Legends został naprawiony, czy nie.
Przeczytaj także: Jak naprawić problemy z otwieraniem klienta League Of Legends
Metoda 5: Zmień ustawienia daty i godziny
Nieprawidłowe ustawienia daty i godziny na twoim komputerze mogą przyczynić się do naprawy League Przywróciliśmy tę instalację na komputerze z systemem Windows. Aby zsynchronizować ustawienia daty, regionu i godziny na komputerze z systemem Windows 10, wykonaj poniższe instrukcje.
1. Naciśnij jednocześnie klawisze Windows + I, aby otworzyć Ustawienia systemu Windows.
2. Teraz wybierz ustawienie Czas i język .
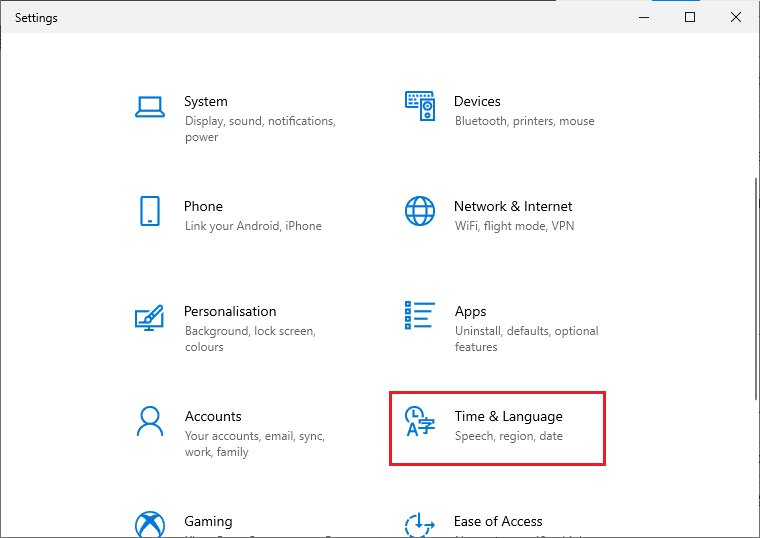
3. Następnie na karcie Data i godzina upewnij się, że dwie wartości Ustaw czas automatycznie i Ustaw strefę czasową automatycznie są włączone.
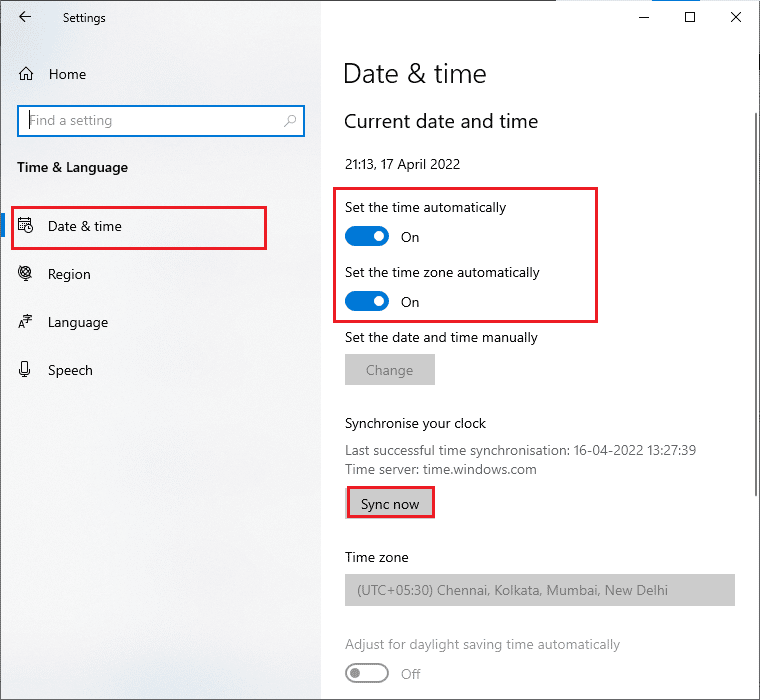
4. Następnie kliknij Synchronizuj teraz , jak zaznaczono powyżej. Sprawdź, czy problem został rozwiązany, czy nie.
Metoda 6: Usuń folder lol_air_client (jeśli dotyczy)
Innym prostym sposobem naprawy League, którą przywróciliśmy tę instalację, jest usunięcie określonego folderu w Eksploratorze plików. Spowoduje to usunięcie uszkodzonych komponentów w systemie Windows 10 powiązanych z grą. Oto kilka kroków, aby usunąć folder.
1. Naciśnij klawisze Windows + E, aby otworzyć Eksplorator plików .
2. Teraz przejdź do następującej lokalizacji i otwórz ją.
C:\Riot Games\League of Legends\RADS\projects\lol_air_client
Uwaga: możesz również znaleźć folder lol_air_client w innej lokalizacji. Zwróć trochę więcej uwagi na znalezienie folderu.
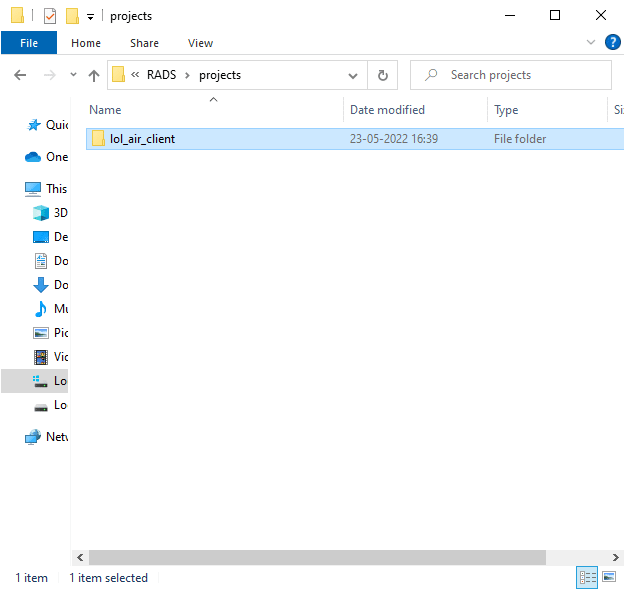
3. Teraz kliknij prawym przyciskiem myszy folder lol_air_client i kliknij Usuń .
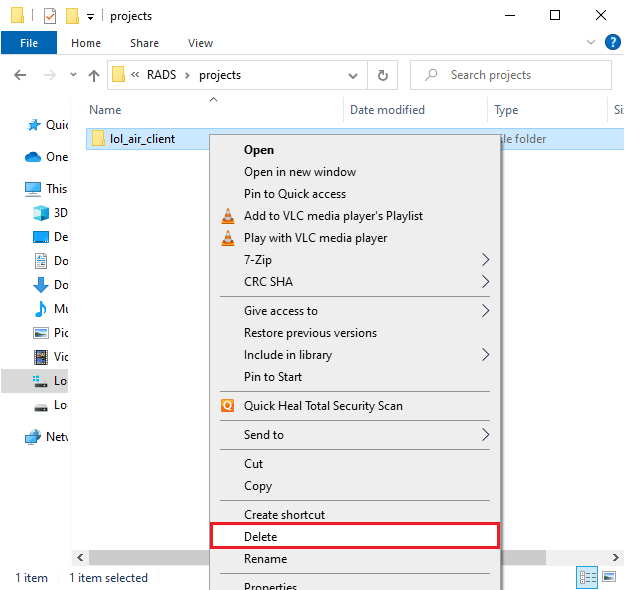
Po usunięciu folderu uruchom ponownie komputer i sprawdź, czy rozwiązałeś problem w League of Legends.
Przeczytaj także: Jak zmienić imię przywoływacza League Of Legends
Metoda 7: Dostosuj plik Hosts
Jeśli plik hosta edytował wpisy dotyczące League of Legends, napotkasz problem z poprawką League, w której przywrócono tę instalację. Dlatego musisz usunąć wpisy, aby rozwiązać to samo. Oto kilka instrukcji dotyczących dostosowywania wpisów hostów.
1. Otwórz Eksplorator plików .
2. Teraz przejdź do zakładki Widok i zaznacz Ukryte przedmioty pole w sekcji Pokaż / ukryj .
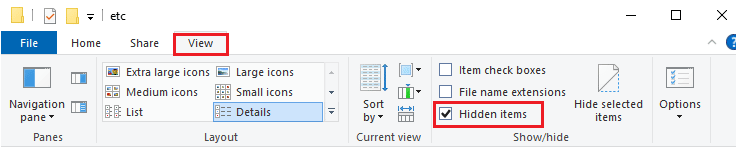
3. Teraz przejdź do następującej ścieżki w Eksploratorze plików .
C:\Windows\System32\sterowniki\etc
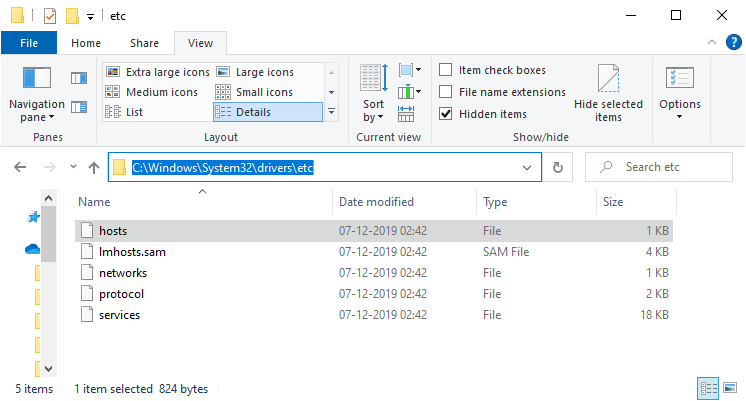
4. Teraz wybierz i kliknij prawym przyciskiem myszy plik hosts i wybierz Otwórz za pomocą .
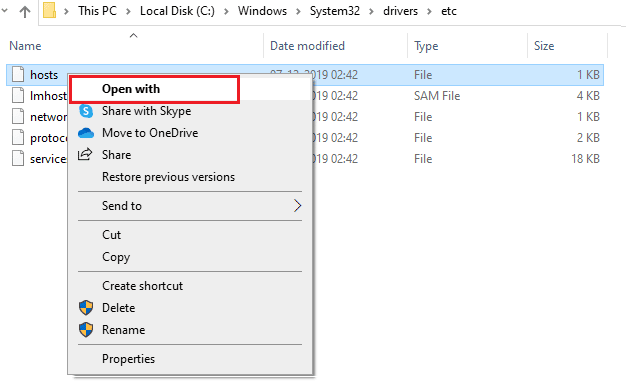
5. Teraz wybierz z listy opcję Notatnik i kliknij OK , jak pokazano.
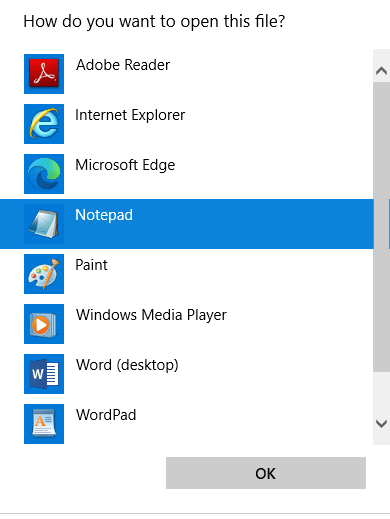
6. Teraz plik hosts zostanie otwarty w Notatniku w następujący sposób.
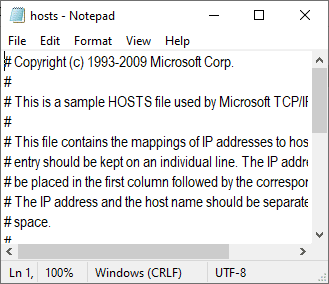
7. Dodaj ten wiersz 67.69.196.42 l3cdn.riotgames.com na dole pliku.
8. Teraz zapisz plik, naciskając jednocześnie klawisze Ctrl+S .
9. Wyjdź z Notatnika i sprawdź, czy naprawiłeś, przywróciliśmy ten problem z instalacją.
Metoda 8: Wyczyść pamięć podręczną i dane DNS
Niewielu użytkowników sugerowało, że wyczyszczenie pamięci podręcznej DNS i danych na komputerze pomogło im naprawić. Przywróciliśmy tę instalację do starszej wersji League of Legends. Postępuj zgodnie z instrukcją.
1. Naciśnij klawisz Windows i wpisz cmd , a następnie kliknij Otwórz , aby uruchomić wiersz polecenia .
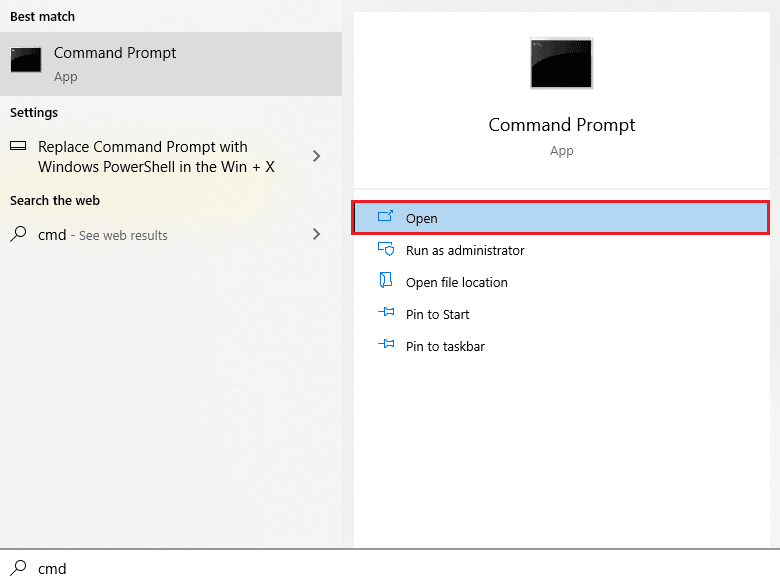
2. Teraz wykonaj kolejno następujące polecenia .
ipconfig/flushdns ipconfig/registerdns ipconfig/release ipconfig/renew reset netsh winsock
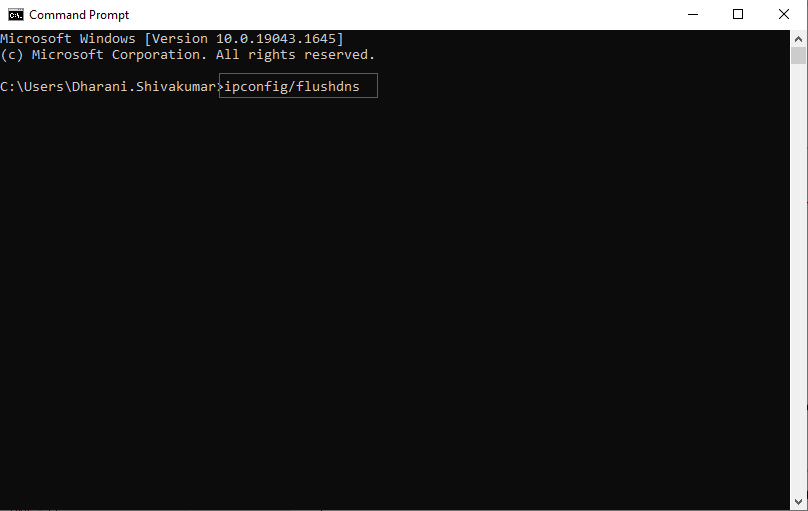
3. Poczekaj na wykonanie poleceń i uruchom ponownie komputer .
Metoda 9: Usuń DirectX przez Rejestr
Kilku graczy potwierdziło, że ponowna instalacja DirectX na komputerze pomogła im naprawić. Przywróciliśmy tę instalację do starszej wersji problemu League of Legends. Oto jak usunąć zainstalowany plik DirectX z rejestru.
1. Naciśnij jednocześnie klawisze Windows + R, aby uruchomić okno dialogowe Uruchom .
2. Teraz wpisz regedit i naciśnij Enter , aby otworzyć Edytor rejestru .
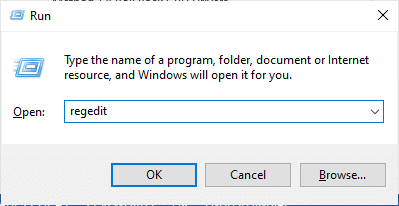
3. Teraz przejdź do następującej ścieżki lokalizacji folderu klucza .
Komputer\HKEY_LOCAL_MACHINE\SOFTWARE\Microsoft\DirectX
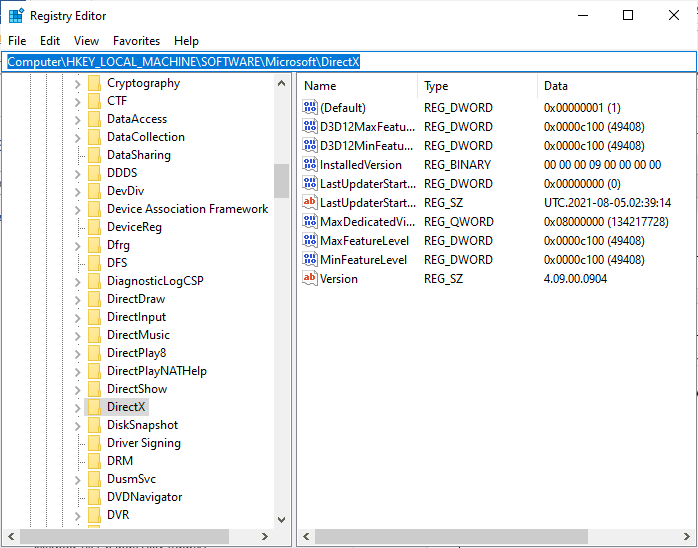
4. Teraz kliknij prawym przyciskiem myszy plik InstalledVersion i kliknij opcję Usuń .
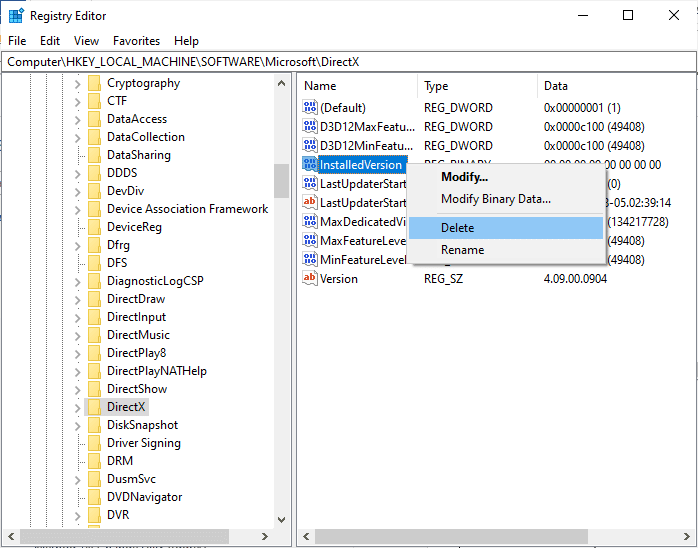
5. Następnie kliknij prawym przyciskiem myszy Plik wersji , a następnie wybierz opcję Usuń .
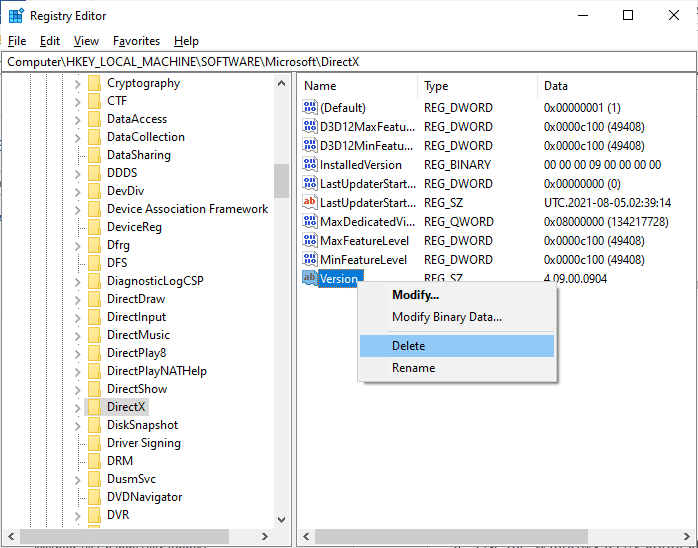
6. Teraz postępuj zgodnie z naszym przewodnikiem Pobierz i zainstaluj DirectX w systemie Windows 10, aby ponownie zainstalować DirectX na komputerze z systemem Windows 10.
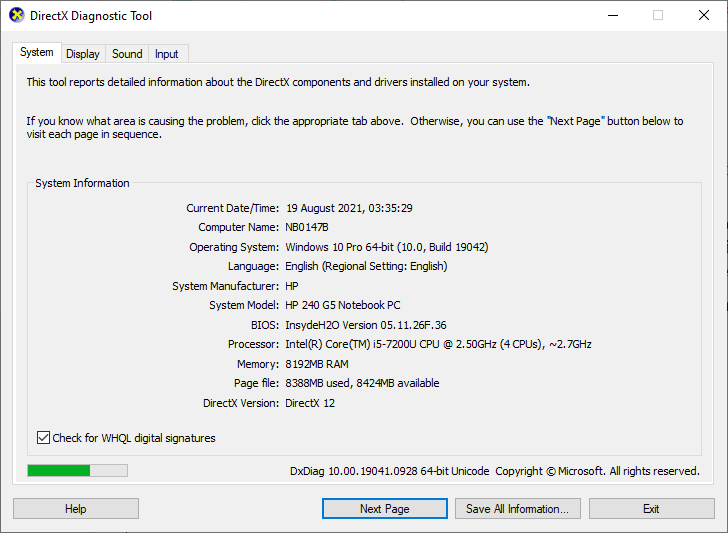
Przeczytaj także: Napraw problemy z dźwiękiem League of Legends
Metoda 10: Zainstaluj ponownie League of Legends
Wszelkie źle skonfigurowane pliki w League of Legends doprowadzą do naprawy League, którą przywróciliśmy tę instalację, nawet jeśli zastosowałeś wszystkie opisane powyżej metody i zaktualizowałeś wszystkie oczekujące działania. Tak więc w tym przypadku nie masz innej opcji niż ponowna instalacja gry. Gra jest powiązana z Twoim kontem i po ponownym zainstalowaniu gry nie stracisz swoich postępów. Oto jak ponownie zainstalować League of Legends.
1. Naciśnij klawisz Windows i wpisz aplikacje i funkcje . Następnie kliknij Otwórz .
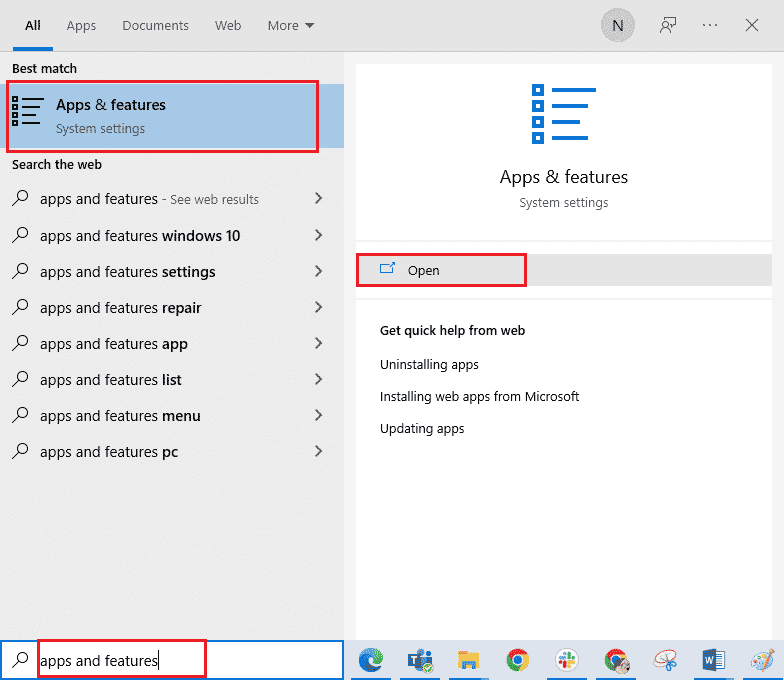
2. Teraz wyszukaj League of Legends na liście i kliknij na nią. Następnie wybierz opcję Odinstaluj .
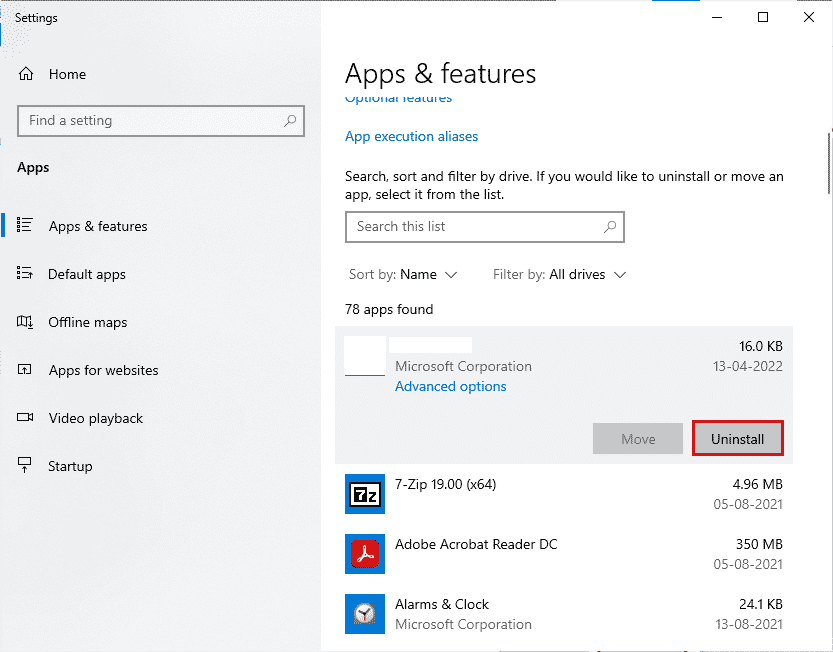
3. Jeśli pojawi się monit, ponownie kliknij Odinstaluj .
4. Poczekaj, aż gra zostanie odinstalowana, a następnie kliknij Gotowe .
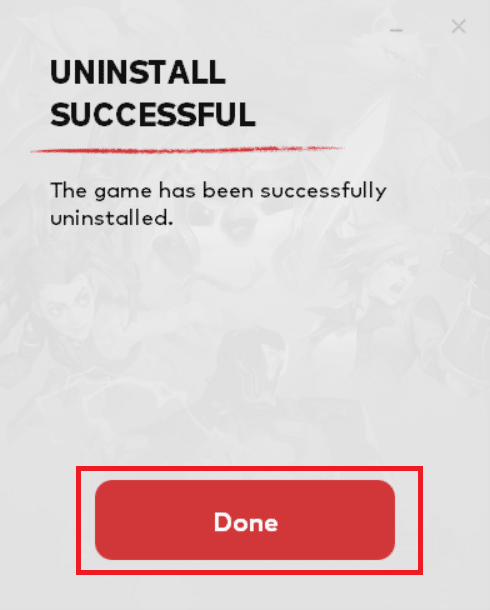
5. Naciśnij klawisz Windows , wpisz %appdata% i kliknij Otwórz .
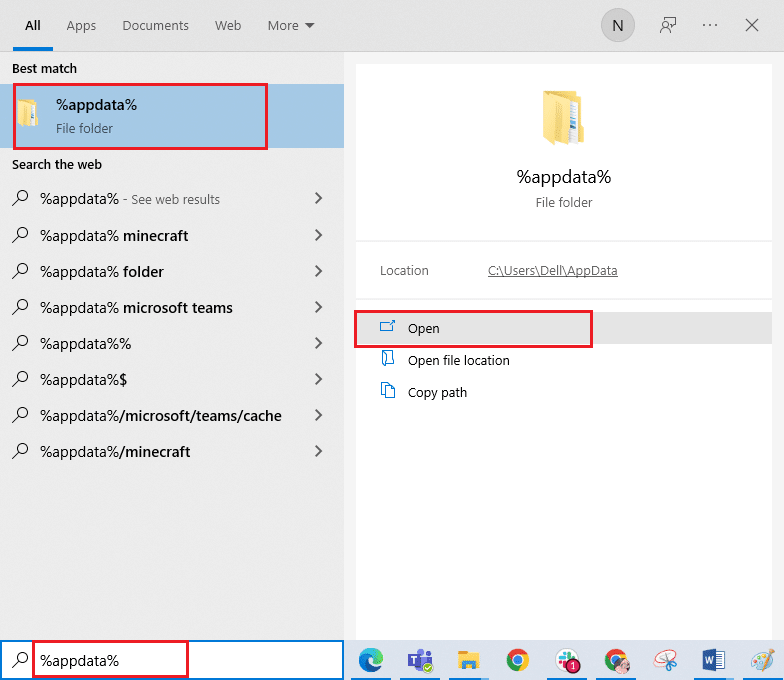
6. Kliknij dwukrotnie Riot Games , aby otworzyć folder.
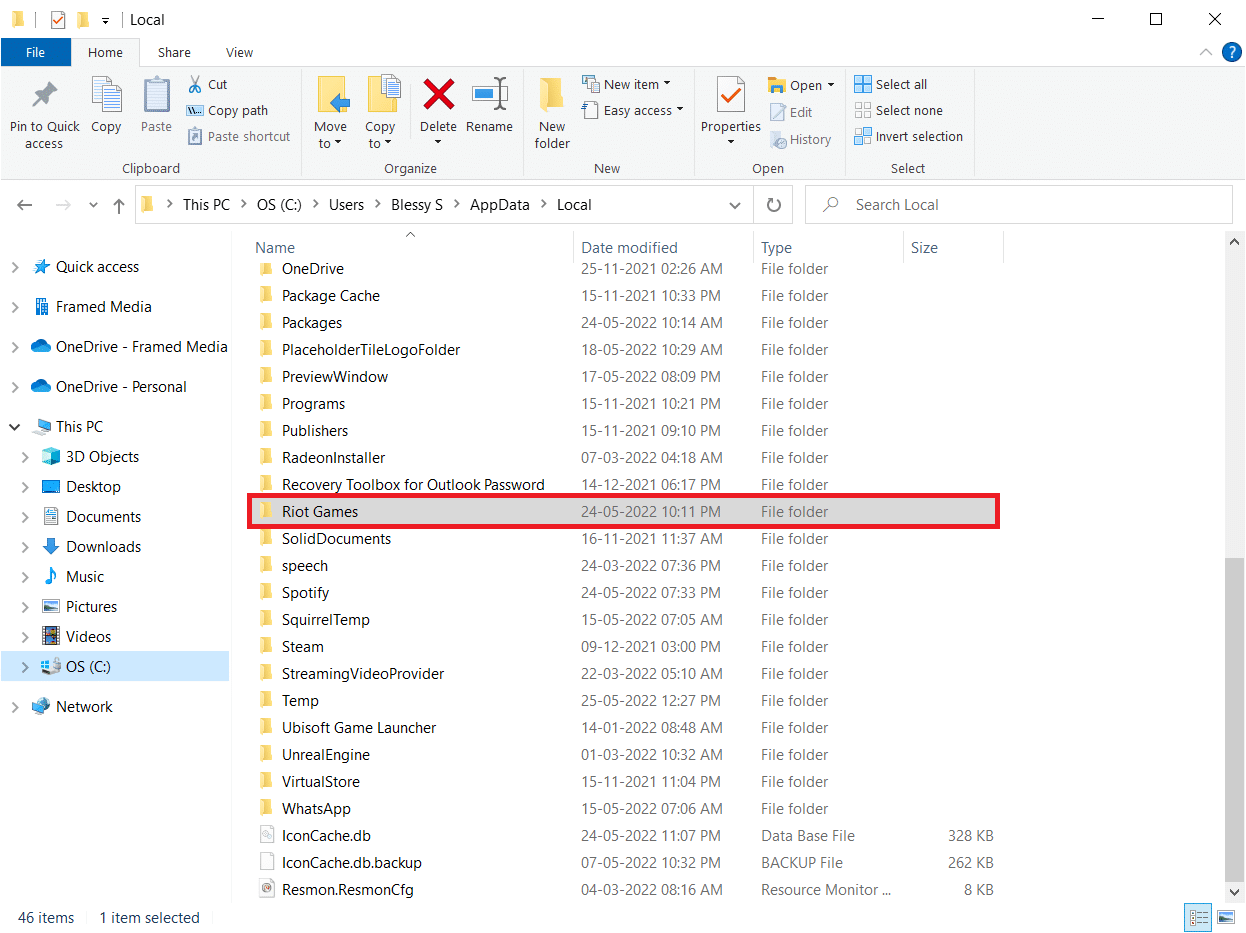
7. Teraz kliknij prawym przyciskiem myszy folder Zainstaluj League of Legends euw i usuń go.
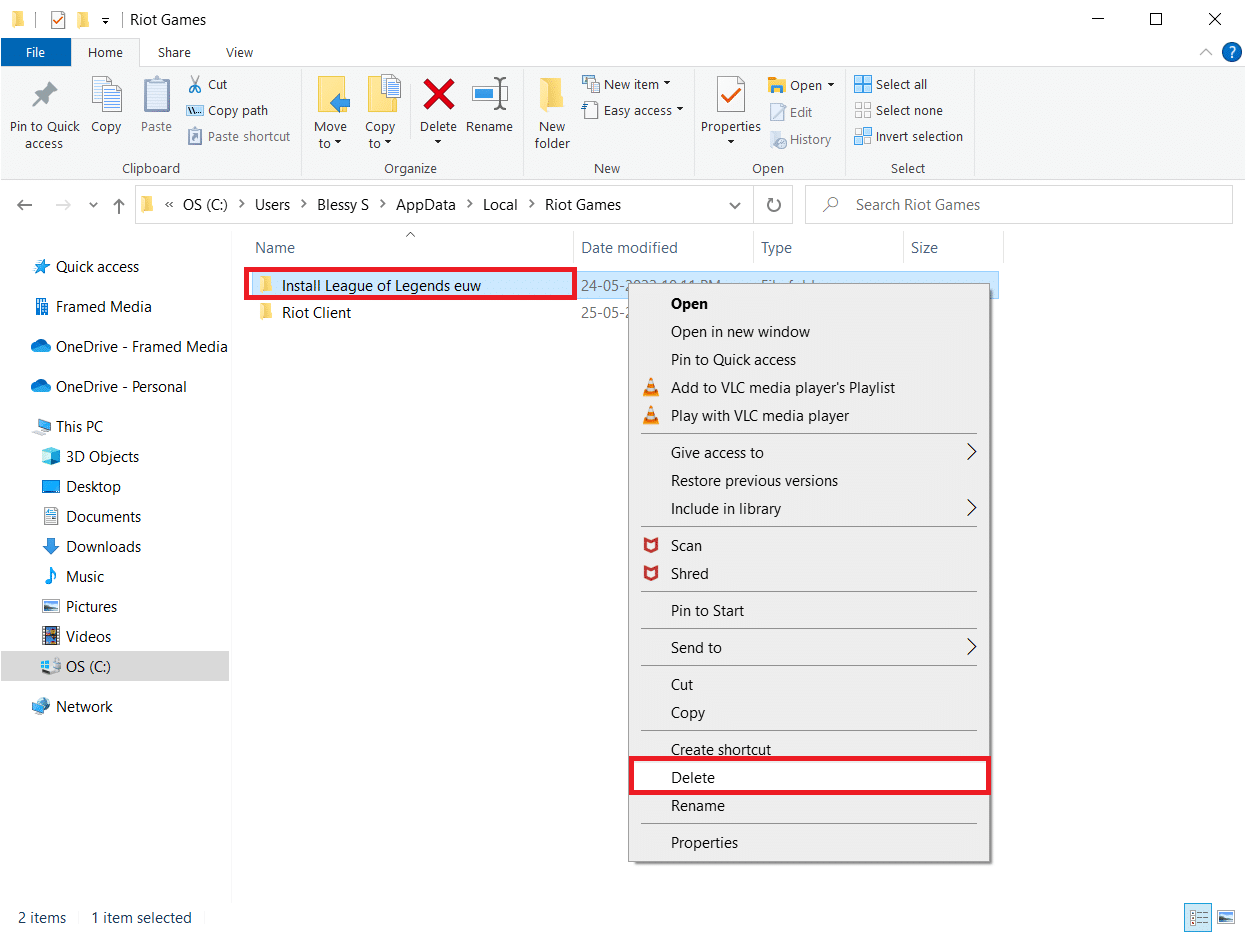
8. Naciśnij klawisz Windows , wpisz %localappdata% i kliknij Otwórz .
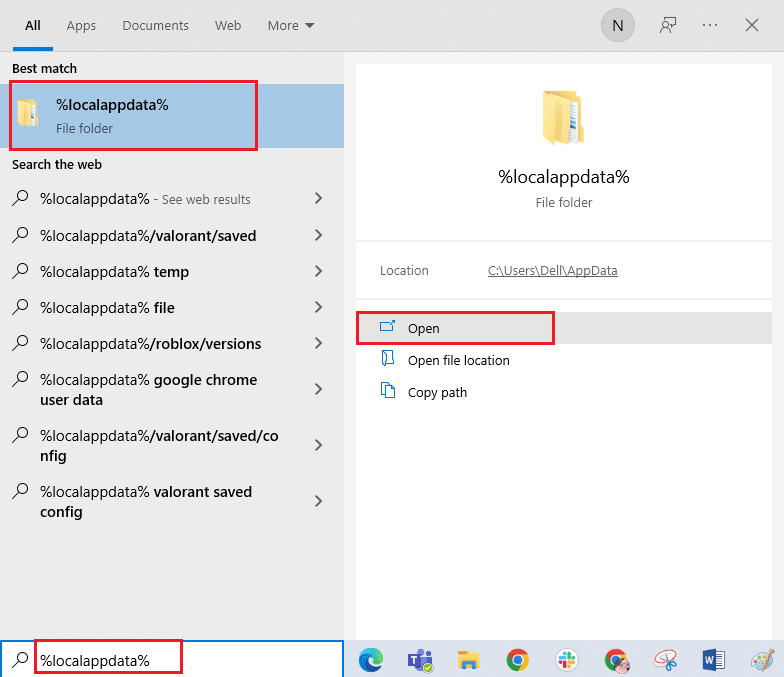
9. Usuń folder League of Legends , jak to zrobiono wcześniej w kroku 7 , i uruchom ponownie komputer .
10. Następnie przejdź na oficjalną stronę pobierania League of Legends i kliknij opcję Graj za darmo .
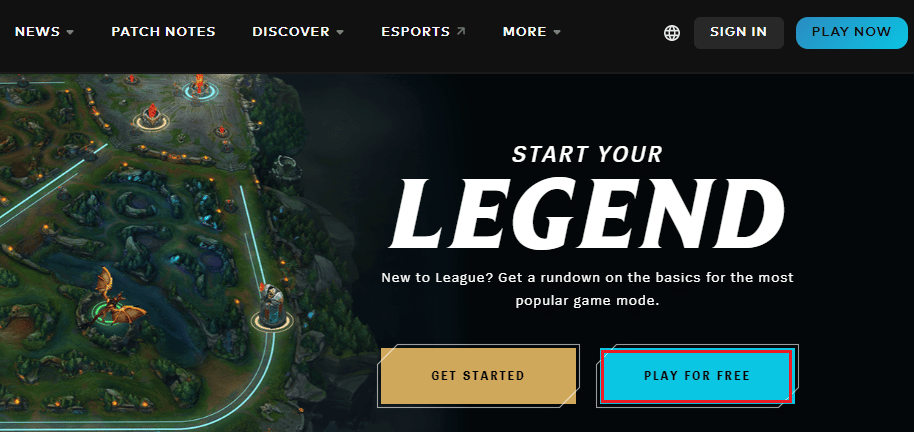
11. Zarejestruj swoje konto i kliknij opcję Pobierz dla systemu Windows . Następnie kliknij opcję Zainstaluj .
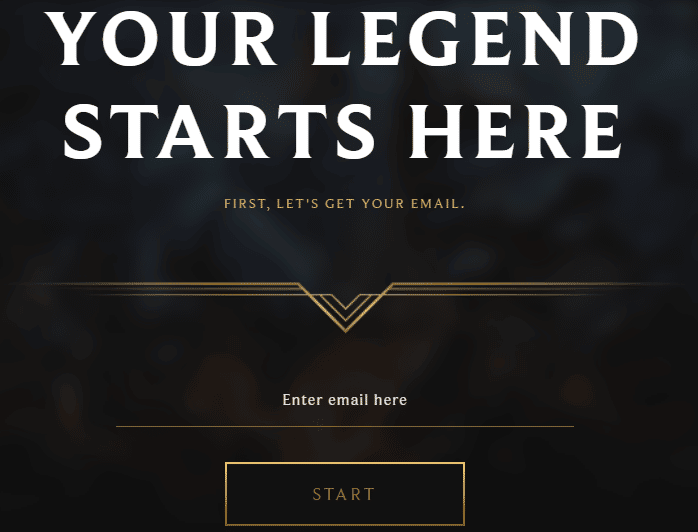
12. Poczekaj na zainstalowanie gry. Przejdź do Moje pobrane w Eksploratorze plików i kliknij dwukrotnie plik instalacyjny , aby uruchomić aplikację.
13. Postępuj zgodnie z instrukcjami wyświetlanymi na ekranie, aby zainstalować grę na komputerze z systemem Windows 10.
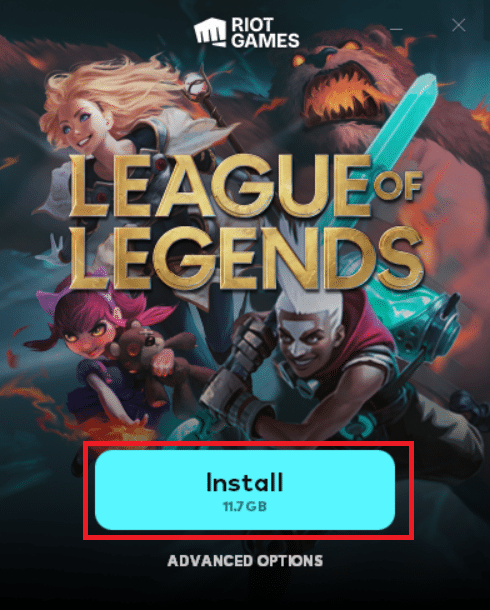
Uwaga: Wielu użytkowników i forów internetowych zgłosiło, że ponowna instalacja gry za pomocą narzędzia Hextech Repair pomogła naprawić błąd. Odwiedź oficjalną stronę narzędzia Hextech Repair i pobierz program. Jest bezpłatny, dlatego po zainstalowaniu i uruchomieniu narzędzia zobaczysz opcję ponownej instalacji gry. Postępuj zgodnie z instrukcjami, aby rozwiązać problem.
Zalecana:
- Jak usunąć konto Upwork
- Napraw błąd World of Warcraft 51900101 w systemie Windows 10
- Napraw błąd League of Legends 004 w systemie Windows 10
- Napraw błąd League of Legends Directx w systemie Windows 10
Mamy nadzieję, że ten przewodnik był pomocny i można było naprawić League, przywróciliśmy tę instalację w systemie Windows 10. Daj nam znać, która metoda zadziałała najlepiej. Ponadto, jeśli masz jakieś pytania/sugestie dotyczące tego artykułu, możesz je umieścić w sekcji komentarzy.
