8 façons de réparer l'absence de son sur Windows 10
Publié: 2017-10-24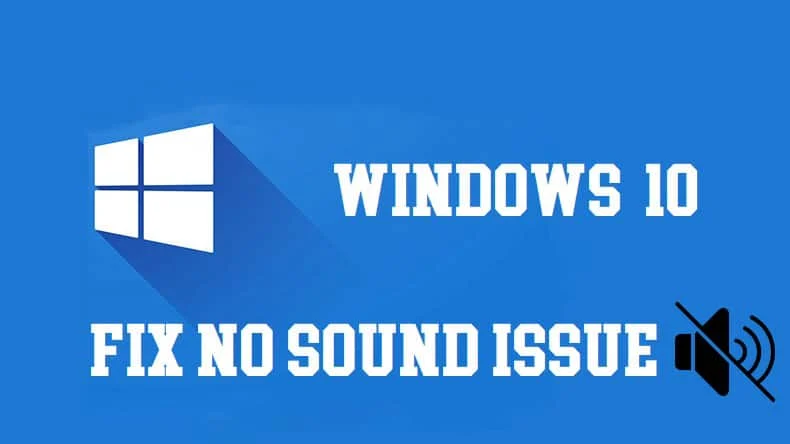
Si vous avez récemment installé Windows 10, il est probable que vous rencontriez des problèmes audio ou un problème d' absence de son sur Windows 10. Avant de mettre à niveau votre Windows, tout fonctionnait correctement, le problème a commencé dès que vous vous êtes connecté à Windows 10. De plus, il est également possible que vous rencontriez des problèmes audio ultérieurement sur Windows 10. Dans tous les cas, le problème est réel et sans son, le PC n'est qu'une autre boîte à partir de laquelle vous ne pourrez rien entendre.
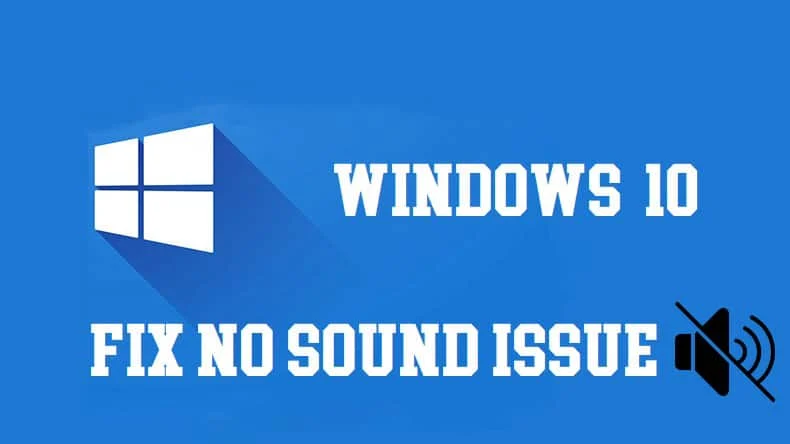
Pourquoi n'y a-t-il pas de son sur mon ordinateur portable Windows 10 ?
La principale cause du problème semble être des pilotes audio incompatibles ou obsolètes, mais dans certains cas, le problème se pose également si les pilotes ont été corrompus d'une manière ou d'une autre lors du processus de mise à niveau/mise à jour. Donc, sans perdre de temps, voyons comment résoudre réellement le problème d'absence de son sur Windows 10 à l'aide du guide de dépannage ci-dessous.
Contenu
- 8 façons de réparer l'absence de son sur Windows 10
- Méthode 1 : Vérifiez si l'audio est coupé
- Méthode 2 : désinstaller les pilotes audio
- Méthode 3 : mettre à jour les pilotes audio
- Méthode 4 : Utiliser l'utilitaire de résolution des problèmes de Windows
- Méthode 5 : Démarrer les services Windows Audio
- Méthode 6 : utilisez Ajouter un héritage pour installer les pilotes afin de prendre en charge les anciennes cartes son
- Méthode 7 : Désactiver les améliorations audio
- Méthode 8 : désactiver la détection de la prise du panneau avant
8 façons de réparer l'absence de son sur Windows 10
Assurez-vous de créer un point de restauration au cas où quelque chose tournerait mal.
Méthode 1 : Vérifiez si l'audio est coupé
1.Cliquez avec le bouton droit sur l'icône Volume dans la barre des tâches du système près de la zone de notification et sélectionnez Ouvrir le mélangeur de volume.
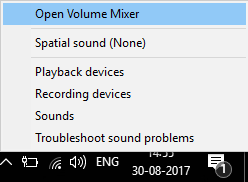
2.Depuis le mélangeur de volume, assurez-vous qu'aucun des appareils ou applications n'est réglé sur muet.
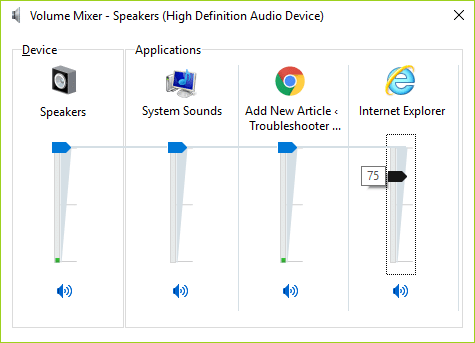
3. Augmentez le volume au maximum et fermez le mélangeur de volume.
4.Vérifiez si les problèmes d'absence de son ou d'audio sont résolus ou non.
Méthode 2 : désinstaller les pilotes audio
1.Appuyez sur la touche Windows + R, puis tapez devmgmt.msc et appuyez sur Entrée pour ouvrir le Gestionnaire de périphériques.
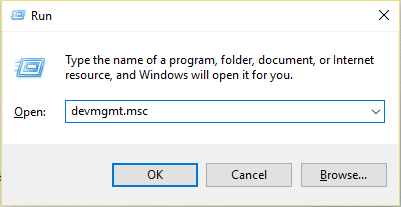
2. Développez Contrôleurs audio, vidéo et jeu et cliquez sur le périphérique audio, puis sélectionnez Désinstaller.
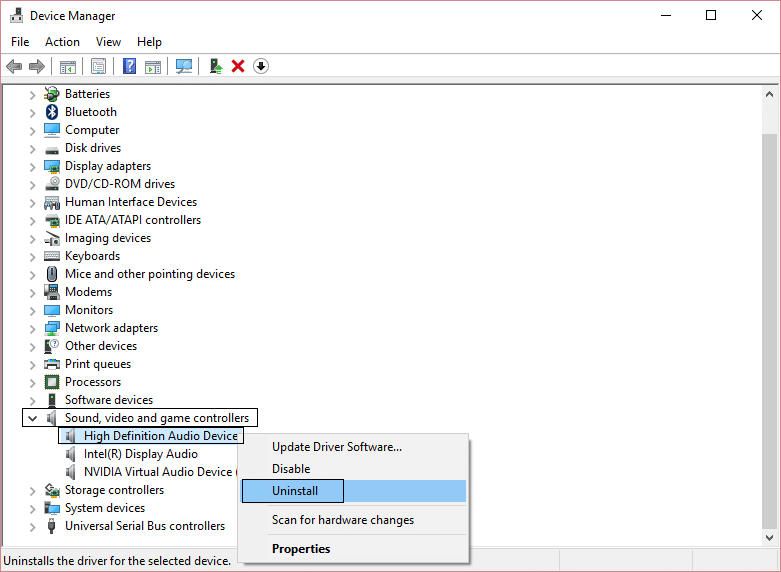
3.Maintenant, confirmez la désinstallation en cliquant sur OK.
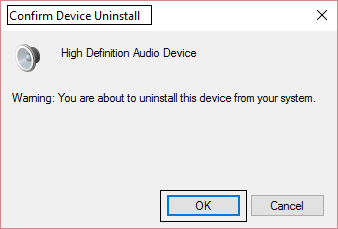
4.Enfin, dans la fenêtre Gestionnaire de périphériques, accédez à Action et cliquez sur Rechercher les modifications matérielles.
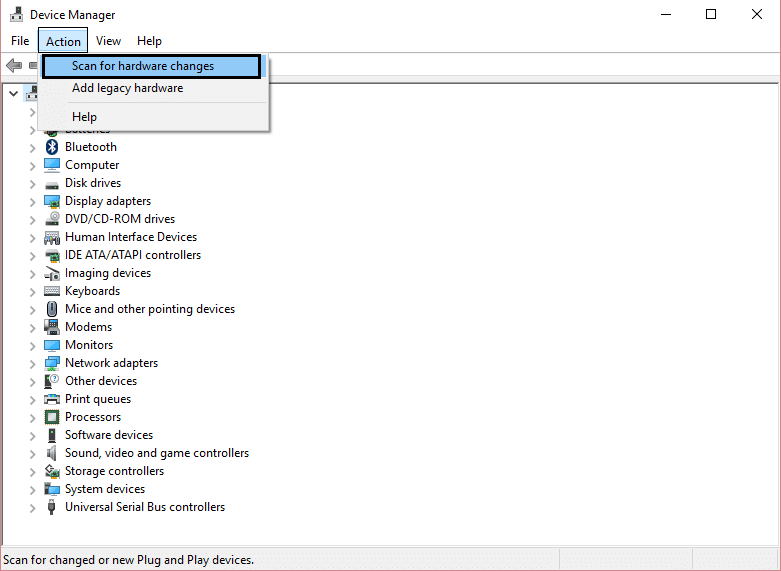
5. Redémarrez pour appliquer les modifications et voyez si vous êtes en mesure de résoudre le problème de l'absence de son sur Windows 10.
Méthode 3 : mettre à jour les pilotes audio
1.Appuyez sur la touche Windows + R puis tapez ' Devmgmt.msc' et appuyez sur Entrée pour ouvrir le Gestionnaire de périphériques.
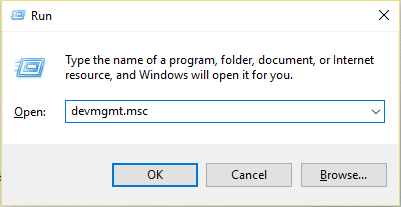
2. Développez Contrôleurs audio, vidéo et jeu et cliquez avec le bouton droit sur votre périphérique audio , puis sélectionnez Activer (si déjà activé, ignorez cette étape).
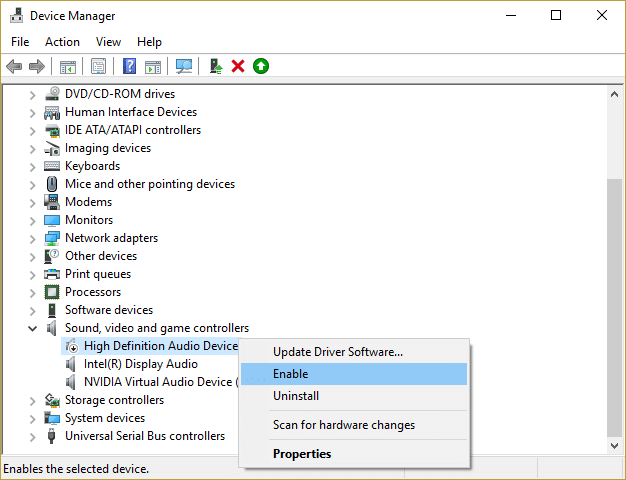
2.Si votre périphérique audio est déjà activé, cliquez avec le bouton droit sur votre périphérique audio , puis sélectionnez Mettre à jour le logiciel du pilote.
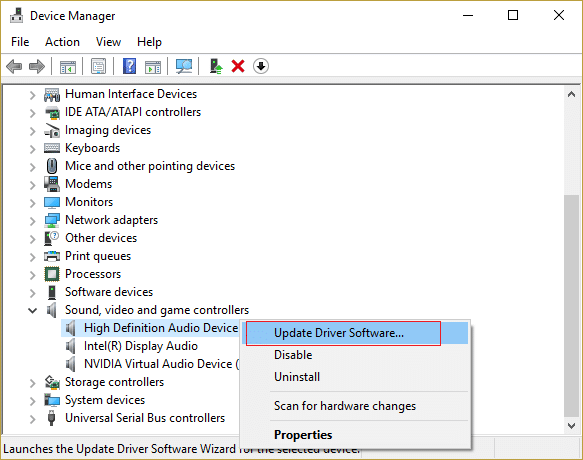
3.Maintenant, sélectionnez " Rechercher automatiquement le logiciel du pilote mis à jour " et laissez le processus se terminer.
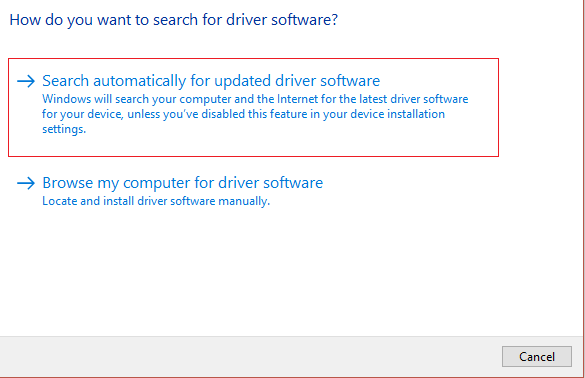
4.S'il n'a pas été possible de mettre à jour vos pilotes audio, sélectionnez à nouveau Mettre à jour le logiciel du pilote.
5.Cette fois, sélectionnez " Parcourir mon ordinateur pour le logiciel du pilote". ”
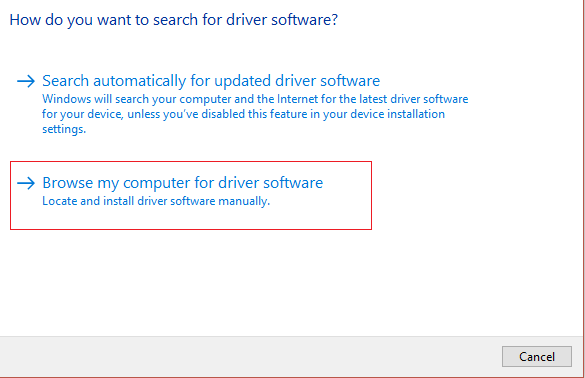
6. Ensuite, sélectionnez " Laissez-moi choisir parmi une liste de pilotes de périphériques sur mon ordinateur. ”
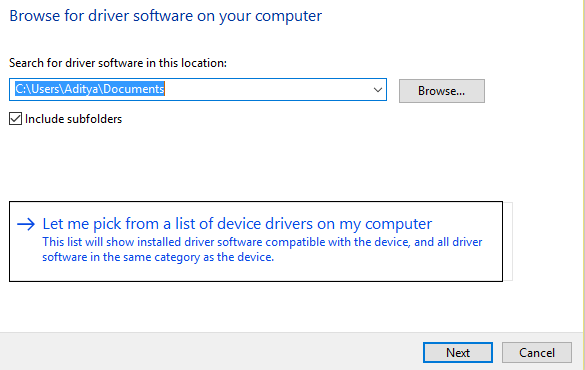
7.Sélectionnez le pilote approprié dans la liste et cliquez sur Suivant.
8.Laissez le processus se terminer, puis redémarrez votre PC.
9.Vérifiez si vous êtes en mesure de résoudre le problème de l'absence de son sur Windows 10, sinon téléchargez les pilotes sur le site Web du fabricant.
Méthode 4 : Utiliser l'utilitaire de résolution des problèmes de Windows
1.Ouvrez le panneau de configuration et dans la zone de recherche, tapez « dépannage ». ”
2. Dans les résultats de la recherche, cliquez sur « Dépannage », puis sélectionnez Matériel et audio.


3.Maintenant, dans la fenêtre suivante, cliquez sur " Lecture audio " dans la sous-catégorie Son.
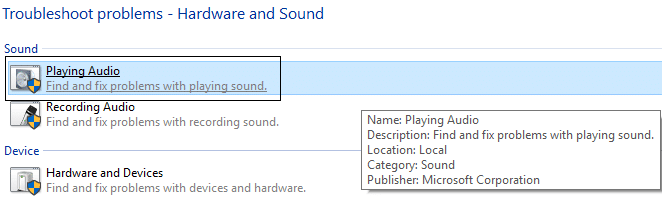
4.Enfin, cliquez sur Options avancées dans la fenêtre Lecture audio et cochez « Appliquer les réparations automatiquement » et cliquez sur Suivant.
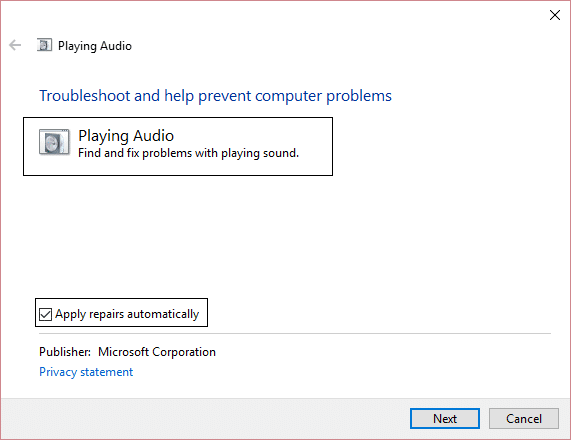
5.Troubleshooter diagnostiquera automatiquement le problème et vous demandera si vous souhaitez appliquer le correctif ou non.
6. Cliquez sur Appliquer ce correctif et redémarrer pour appliquer les modifications et voir si vous pouvez résoudre le problème de l'absence de son sur Windows 10.
Méthode 5 : Démarrer les services Windows Audio
1.Appuyez sur la touche Windows + R puis tapez services.msc et appuyez sur Entrée pour ouvrir la liste des services Windows.
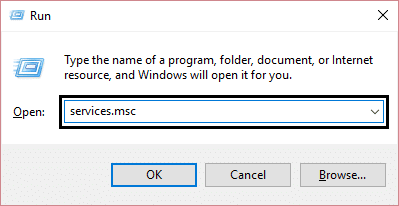
2. Localisez maintenant les services suivants :
Audio Windows Générateur de points de terminaison audio Windows Brancher et utiliser
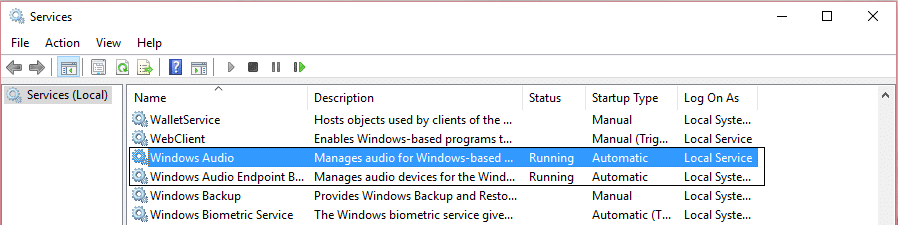
3.Assurez-vous que leur type de démarrage est défini sur Automatique et que les services sont en cours d' exécution , dans tous les cas, redémarrez-les tous une fois de plus.
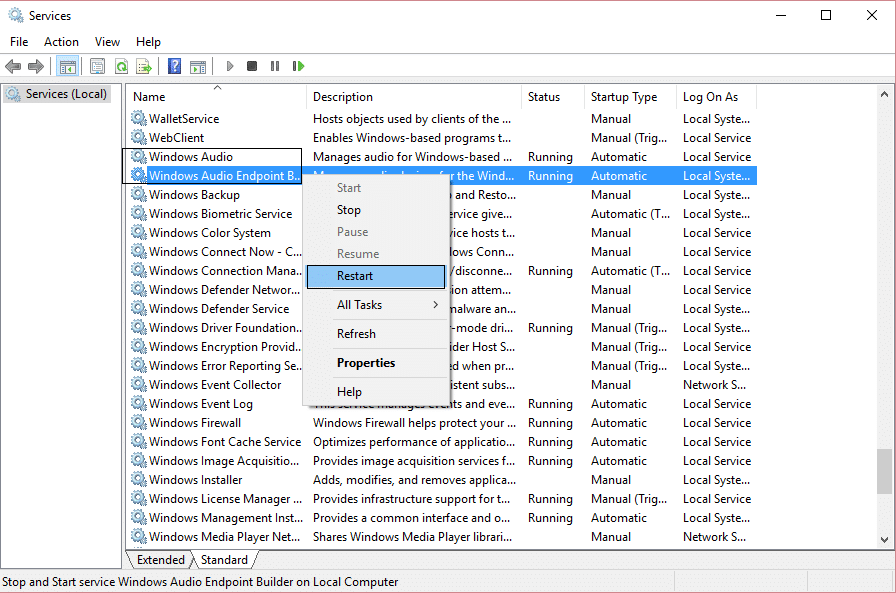
4. Si le type de démarrage n'est pas automatique, double-cliquez sur les services et dans la fenêtre de propriétés, définissez-les sur automatique.
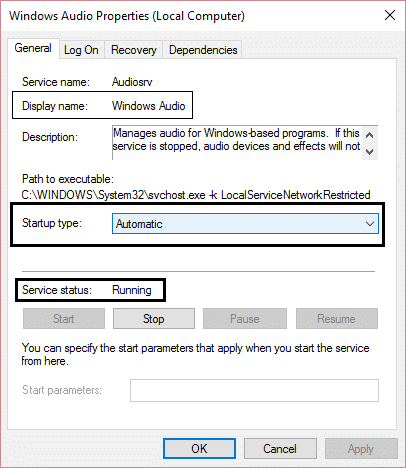
5.Assurez-vous que les services ci-dessus sont cochés dans msconfig.exe
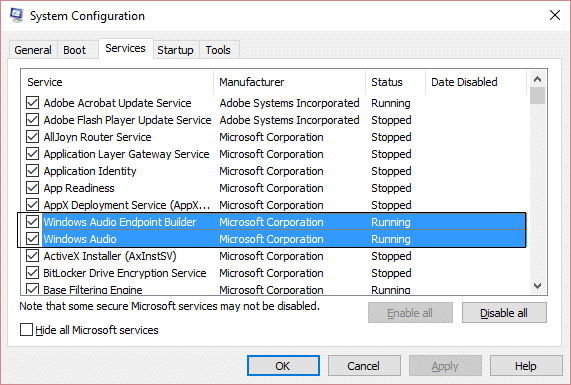
6. Redémarrez votre ordinateur pour appliquer ces modifications.
Méthode 6 : utilisez Ajouter un héritage pour installer les pilotes afin de prendre en charge les anciennes cartes son
1.Appuyez sur la touche Windows + R puis tapez « devmgmt.msc » (sans les guillemets) et appuyez sur Entrée pour ouvrir le Gestionnaire de périphériques.
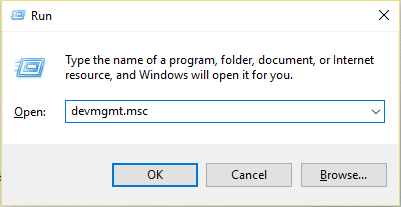
2. Dans le Gestionnaire de périphériques, sélectionnez Contrôleurs audio, vidéo et jeu , puis cliquez sur Action > Ajouter du matériel hérité.
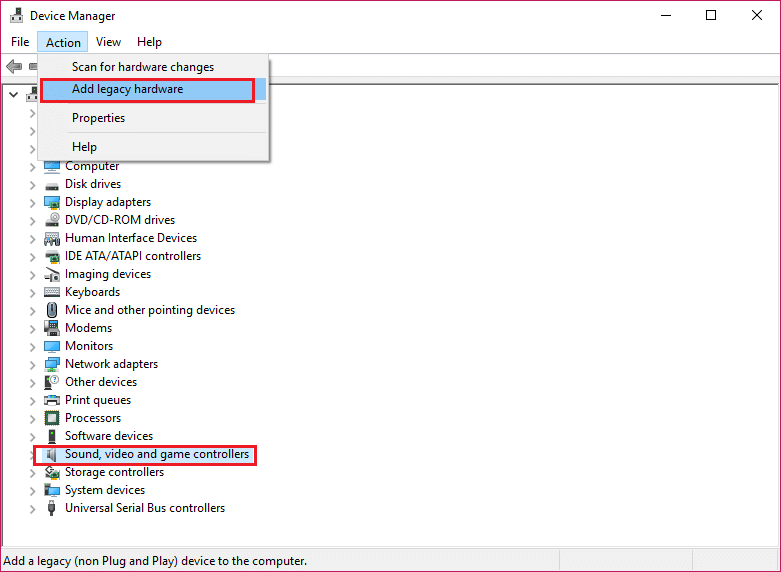
3.Dans l' assistant de bienvenue à l'ajout de matériel , cliquez sur Suivant.
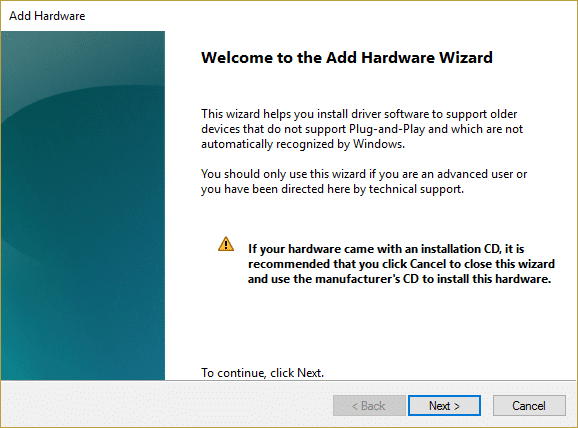
4.Cliquez sur Suivant, sélectionnez « Rechercher et installer le matériel automatiquement (recommandé) ».
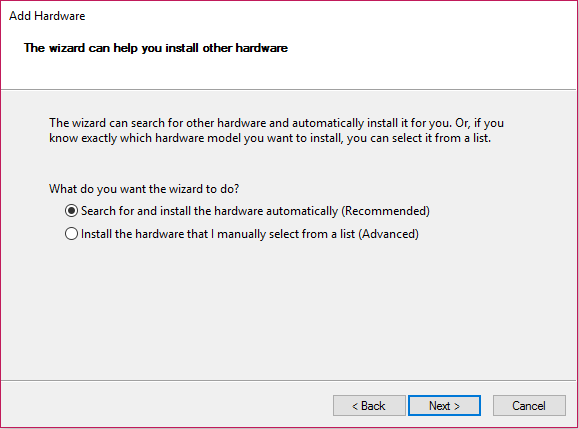
5.Si l'assistant n'a trouvé aucun nouveau matériel , cliquez sur Suivant.

6.Sur l'écran suivant, vous devriez voir une liste de types de matériel.
7. Faites défiler jusqu'à ce que vous trouviez l'option Contrôleurs audio, vidéo et jeu , puis mettez-la en surbrillance et cliquez sur Suivant.
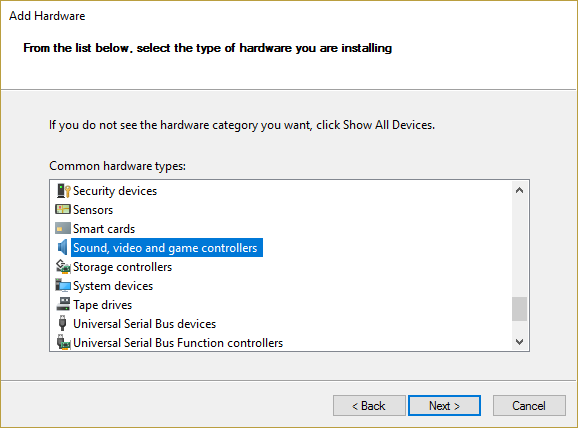
8. Sélectionnez maintenant le fabricant et le modèle de la carte son , puis cliquez sur Suivant.
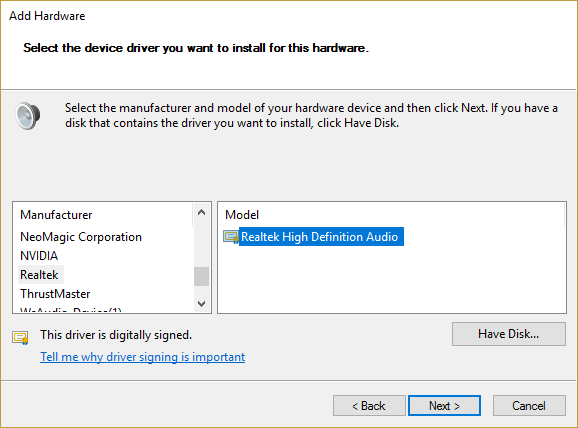
9.Cliquez sur Suivant pour installer le périphérique, puis cliquez sur Terminer une fois le processus terminé.
10.Redémarrez votre système pour enregistrer les modifications. Vérifiez à nouveau si vous êtes en mesure de résoudre le problème de l'absence de son sur Windows 10.
Méthode 7 : Désactiver les améliorations audio
1.Cliquez avec le bouton droit sur l'icône Haut-parleur dans la barre des tâches et sélectionnez Son.
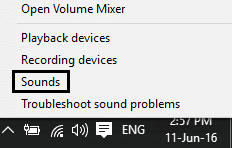
2.Ensuite, dans l'onglet Lecture, cliquez avec le bouton droit sur Haut-parleurs et sélectionnez Propriétés.
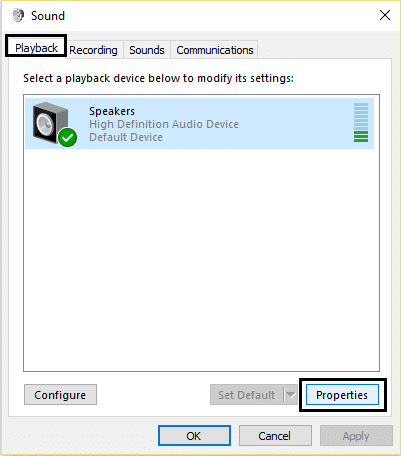
3.Passez à l' onglet Améliorations et cochez l'option "Désactiver toutes les améliorations".
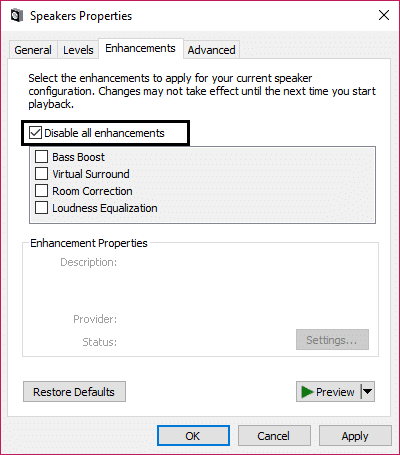
4. Cliquez sur Appliquer suivi de OK, puis redémarrez votre PC pour enregistrer les modifications.
Méthode 8 : désactiver la détection de la prise du panneau avant
Si vous avez installé le logiciel Realtek, ouvrez Realtek HD Audio Manager et cochez l'option " Désactiver la détection de la prise du panneau avant ", sous les paramètres du connecteur dans le panneau de droite. Les écouteurs et autres appareils audio fonctionnent sans aucun problème.
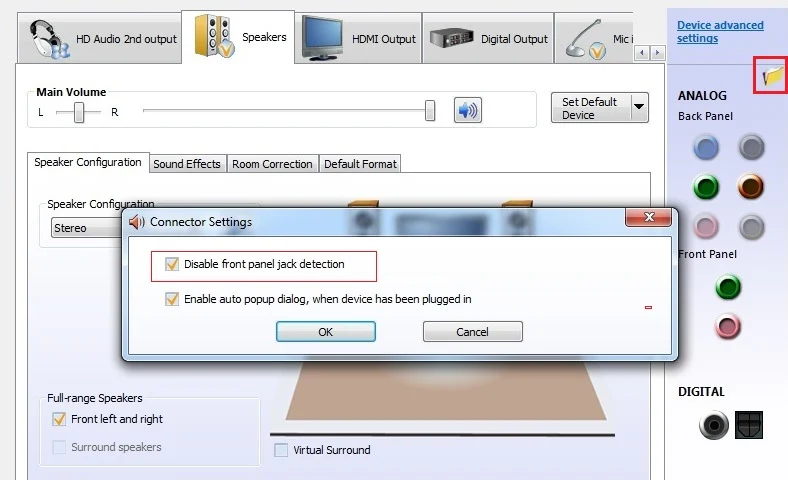
Recommandé pour vous:
- Correction d'une erreur de fonction MS-DOS invalide dans Windows 10
- Comment réparer GWXUX a cessé de fonctionner
- Fix Windows a bloqué ce logiciel car il ne peut pas vérifier l'éditeur
- Réparer Windows n'a pas pu se connecter au service client de stratégie de groupe
Voilà, vous avez réussi à résoudre le problème d'absence de son sur Windows 10 , mais si vous avez encore des questions concernant ce guide, n'hésitez pas à les poser dans la section des commentaires.
