8 maneiras de corrigir nenhum som no Windows 10
Publicados: 2017-10-24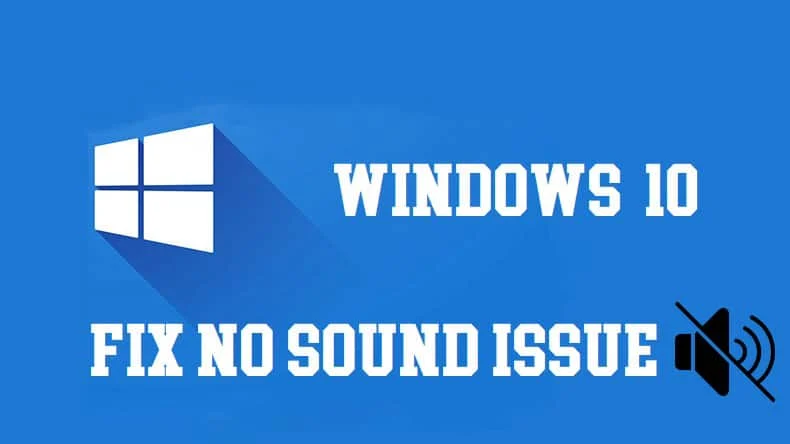
Se você instalou recentemente o Windows 10, é provável que esteja enfrentando problemas de áudio ou problema sem som no Windows 10. Antes de atualizar seu Windows, tudo estava funcionando bem, o problema começou assim que você fez login no Windows 10. Além disso, também é possível que você enfrente problemas de áudio posteriormente no Windows 10. Em qualquer caso, o problema é real e sem som, o PC é apenas mais uma caixa da qual você não poderá ouvir nada.
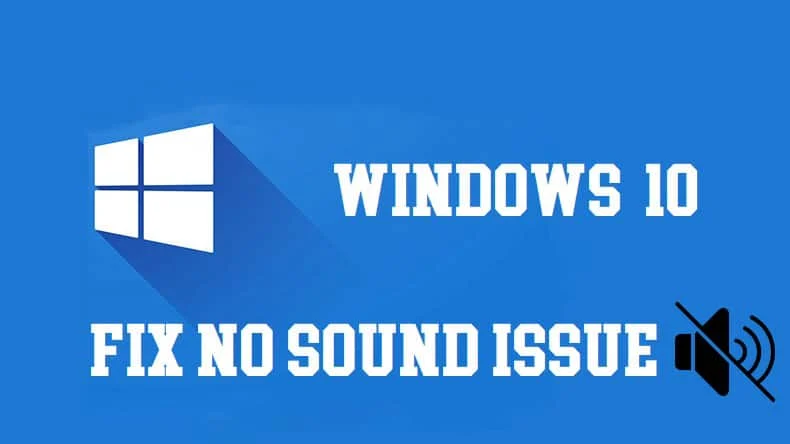
Por que não há som no meu laptop Windows 10?
A principal causa do problema parece ser drivers de áudio incompatíveis ou desatualizados, mas em alguns casos, o problema também surge se os drivers de alguma forma foram corrompidos no processo de atualização/atualização. Portanto, sem perder tempo, vamos ver como corrigir o problema de falta de som no Windows 10 com a ajuda do guia de solução de problemas listado abaixo.
Conteúdo
- 8 maneiras de corrigir nenhum som no Windows 10
- Método 1: Verifique se o áudio está mudo
- Método 2: desinstalar drivers de áudio
- Método 3: Atualizar drivers de áudio
- Método 4: Use a solução de problemas do Windows
- Método 5: Iniciar os serviços de áudio do Windows
- Método 6: Use Adicionar legado para instalar drivers para dar suporte à placa de som mais antiga
- Método 7: Desative os aprimoramentos de áudio
- Método 8: Desativar a detecção do conector do painel frontal
8 maneiras de corrigir nenhum som no Windows 10
Certifique-se de criar um ponto de restauração caso algo dê errado.
Método 1: Verifique se o áudio está mudo
1.Clique com o botão direito do mouse no ícone Volume na barra de tarefas do sistema próximo à área de notificação e selecione Open Volume Mixer.
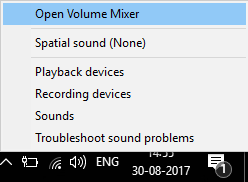
2.No mixer de volume, certifique-se de que nenhum dos dispositivos ou aplicativos esteja definido como mudo.
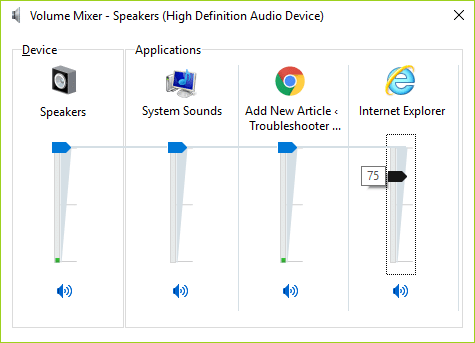
3. Aumente o volume até o topo e feche o mixer de volume.
4.Verifique se os problemas de falta de som ou áudio foram resolvidos ou não.
Método 2: desinstalar drivers de áudio
1. Pressione a tecla Windows + R, digite devmgmt.msc e pressione Enter para abrir o Gerenciador de Dispositivos.
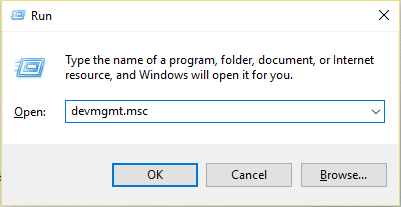
2. Expanda Controladores de som, vídeo e jogos e clique no dispositivo de som e selecione Desinstalar.
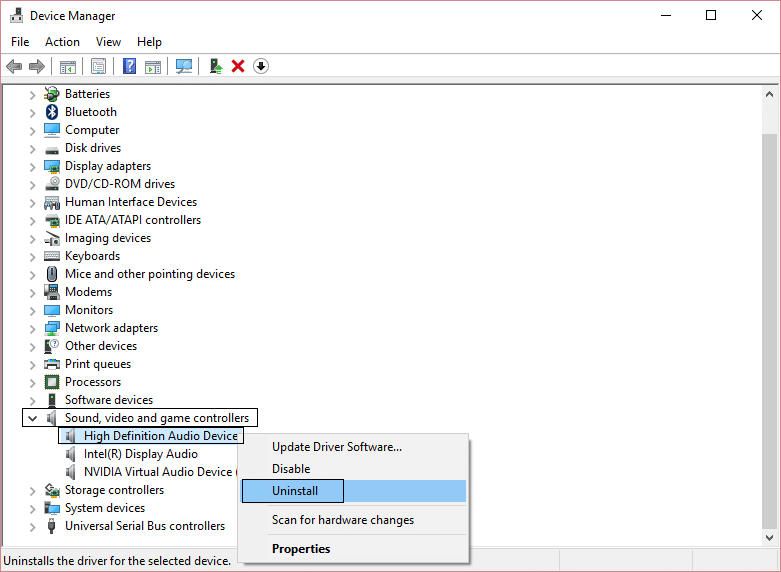
3.Agora confirme a desinstalação clicando em OK.
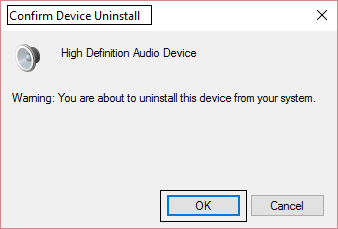
4.Finalmente, na janela do Gerenciador de Dispositivos, vá para Ação e clique em Verificar alterações de hardware.
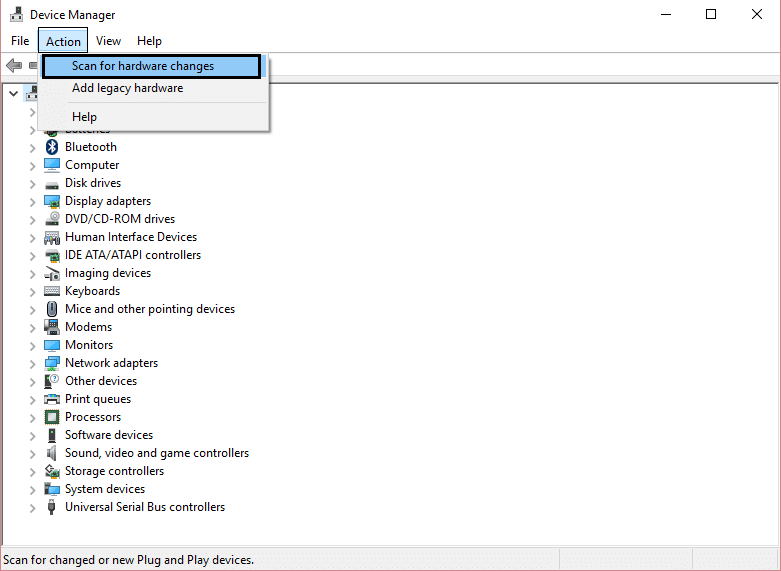
5. Reinicie para aplicar as alterações e veja se você consegue corrigir o problema sem som no Windows 10.
Método 3: Atualizar drivers de áudio
1. Pressione a tecla Windows + R e digite ' Devmgmt.msc' e pressione Enter para abrir o Gerenciador de Dispositivos.
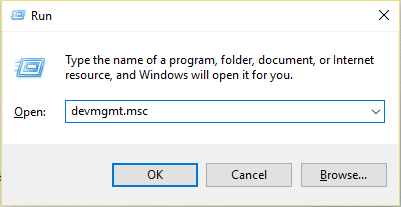
2. Expanda Controladores de som, vídeo e jogos e clique com o botão direito do mouse em seu dispositivo de áudio e selecione Ativar (se já estiver ativado, pule esta etapa).
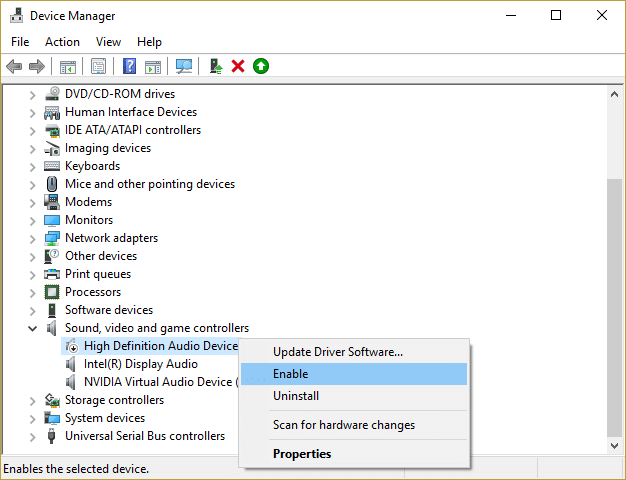
2.Se o seu dispositivo de áudio já estiver ativado, clique com o botão direito do mouse em seu dispositivo de áudio e selecione Atualizar software de driver.
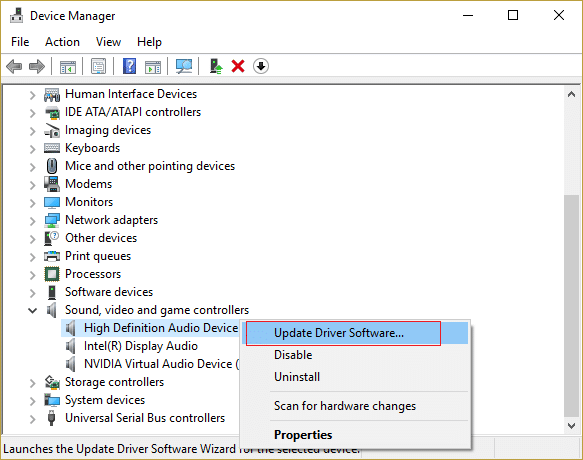
3. Agora selecione “ Pesquisar automaticamente por software de driver atualizado ” e deixe o processo terminar.
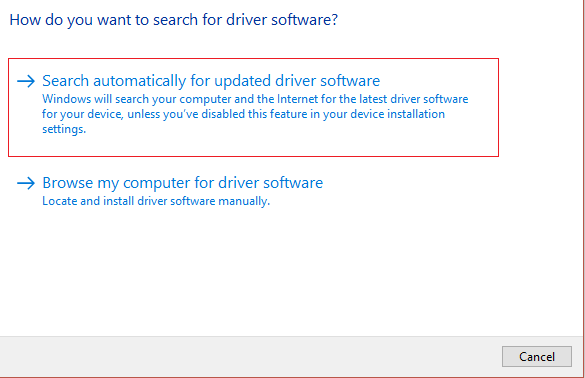
4.Se não foi possível atualizar seus drivers de áudio, selecione novamente Atualizar software de driver.
5.Desta vez, selecione “ Procurar software de driver no meu computador. ”
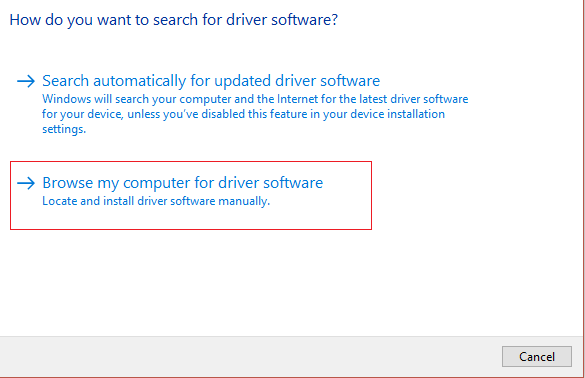
6. Em seguida, selecione “ Deixe-me escolher em uma lista de drivers de dispositivo no meu computador. ”
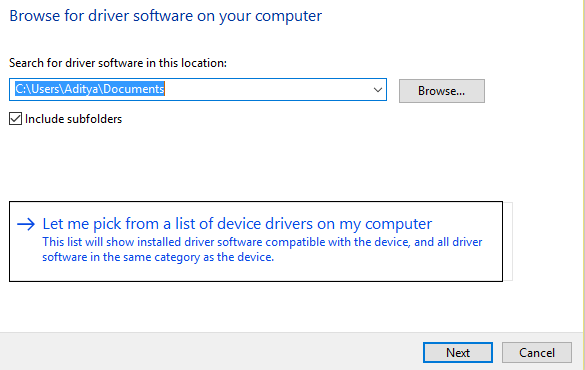
7.Selecione o driver apropriado na lista e clique em Avançar.
8.Deixe o processo terminar e reinicie o seu PC.
9. Veja se você consegue corrigir o problema sem som no Windows 10 , caso contrário, baixe os drivers do site do fabricante.
Método 4: Use a solução de problemas do Windows
1. Abra o painel de controle e na caixa de pesquisa digite “ solução de problemas. ”
2.Nos resultados da pesquisa, clique em “ Solução de problemas” e selecione Hardware e som.

3.Agora, na próxima janela, clique em “ Reproduzindo Áudio ” dentro da subcategoria Som.

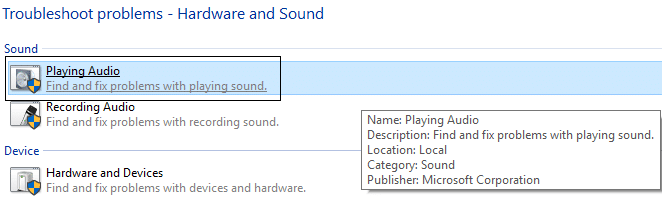
4.Finalmente, clique em Opções Avançadas na janela Reproduzir Áudio e marque “ Aplicar reparos automaticamente ” e clique em Avançar.
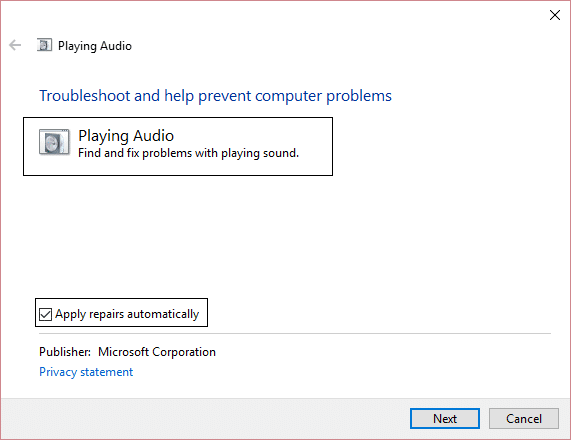
5. O Solucionador de problemas diagnosticará automaticamente o problema e perguntará se você deseja aplicar a correção ou não.
6. Clique em Aplicar esta correção e Reinicializar para aplicar as alterações e ver se você consegue corrigir o problema sem som no Windows 10.
Método 5: Iniciar os serviços de áudio do Windows
1. Pressione a tecla Windows + R , digite services.msc e pressione Enter para abrir a lista de serviços do Windows.
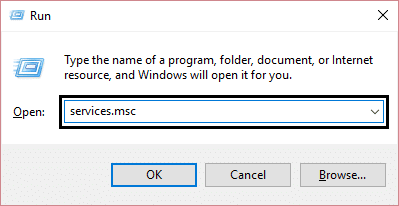
2. Agora localize os seguintes serviços:
Áudio do Windows Construtor de pontos de extremidade de áudio do Windows Plug and play
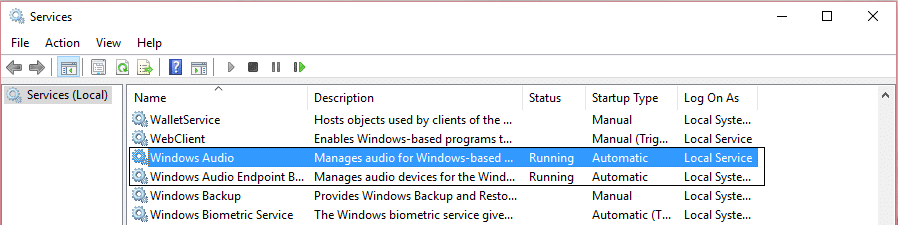
3. Certifique-se de que o Tipo de Inicialização esteja definido como Automático e os serviços estejam em execução , de qualquer forma, reinicie todos eles novamente.
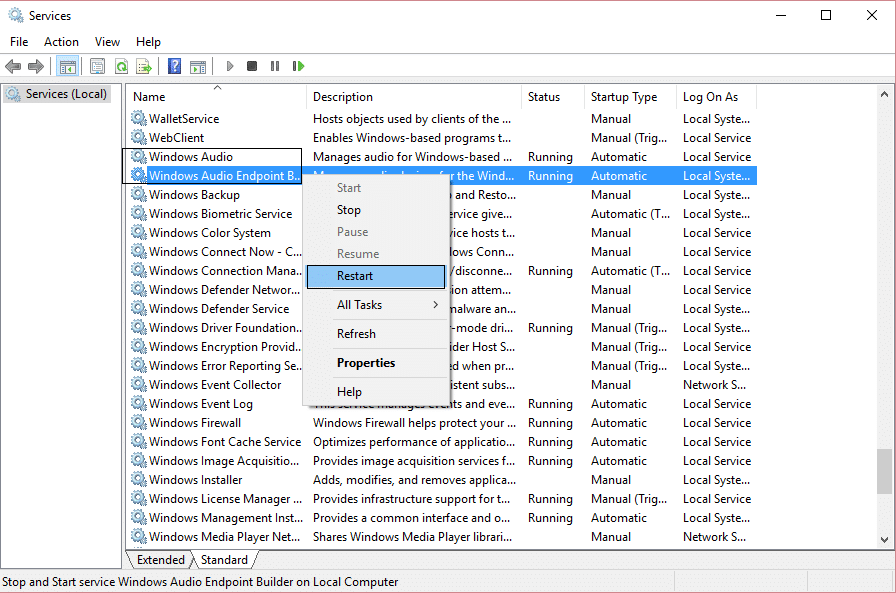
4.Se o Tipo de Inicialização não for Automático, clique duas vezes nos serviços e, dentro da janela de propriedades, defina-os como Automático.
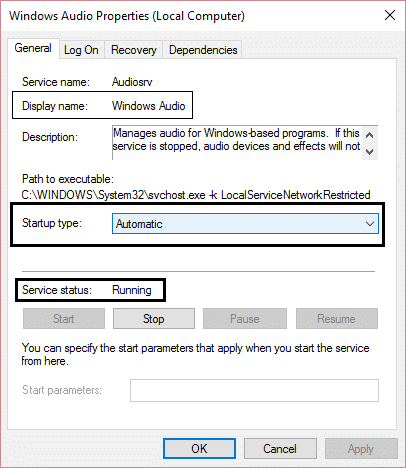
5. Certifique-se de que os serviços acima estejam verificados em msconfig.exe
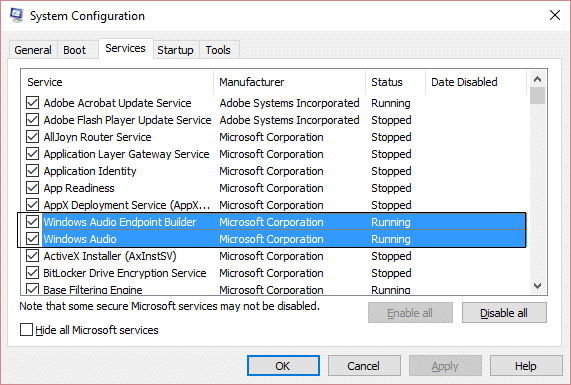
6. Reinicie o computador para aplicar essas alterações.
Método 6: Use Adicionar legado para instalar drivers para dar suporte à placa de som mais antiga
1. Pressione a tecla Windows + R e digite “ devmgmt.msc ” (sem aspas) e pressione Enter para abrir o Gerenciador de Dispositivos.
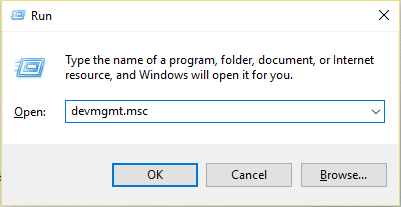
2.No Gerenciador de dispositivos, selecione Controladores de som, vídeo e jogos e clique em Ação > Adicionar hardware legado.
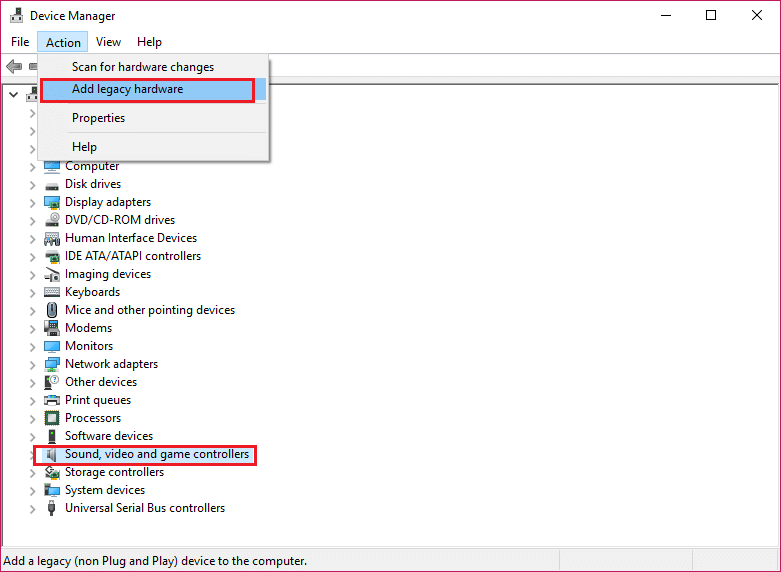
3. No Assistente de boas-vindas para adicionar hardware, clique em Avançar.
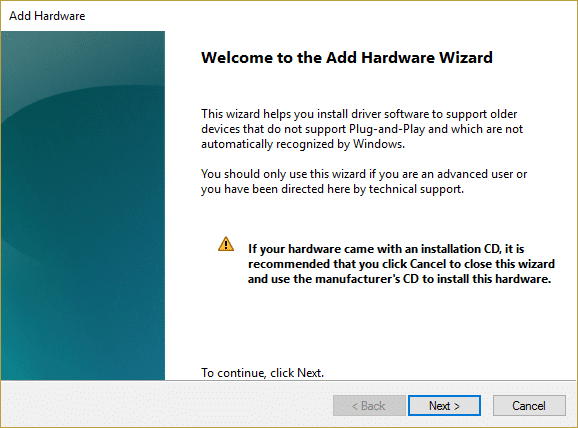
4.Clique em Avançar, selecione ' Procurar e instalar o hardware automaticamente (recomendado) .'
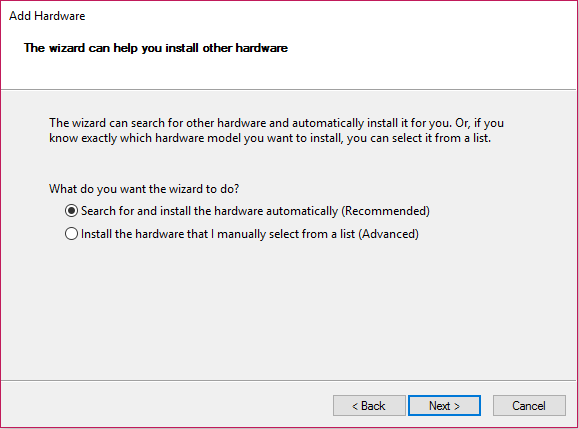
5.Se o assistente não encontrar nenhum novo hardware , clique em Avançar.

6.Na próxima tela, você deverá ver uma lista de tipos de hardware.
7. Role para baixo até encontrar a opção Controladores de som, vídeo e jogos , destaque-a e clique em Avançar.
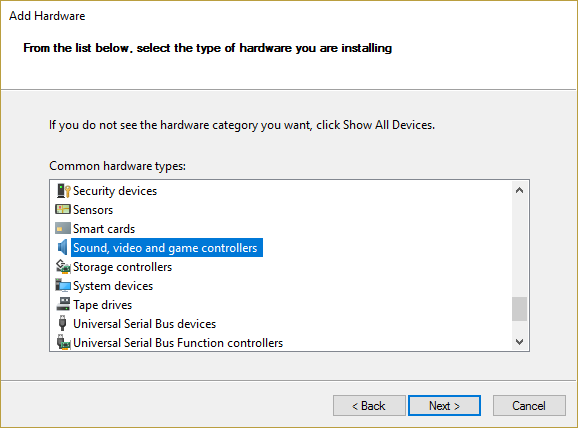
8.Agora selecione o Fabricante e o modelo da placa de som e clique em Avançar.
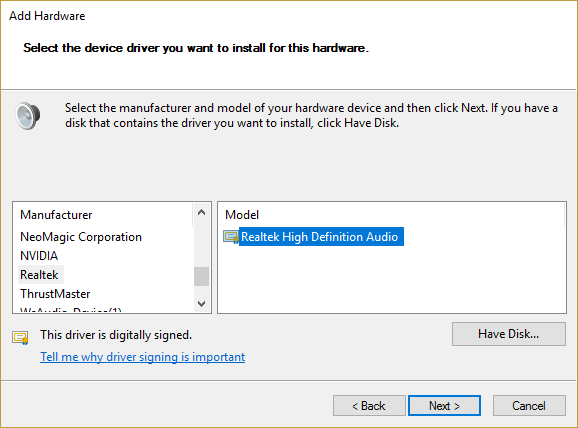
9.Clique em Avançar para instalar o dispositivo e clique em Concluir quando o processo estiver concluído.
10.Reinicialize seu sistema para salvar as alterações. Verifique novamente se você consegue corrigir o problema sem som no Windows 10.
Método 7: Desative os aprimoramentos de áudio
1.Clique com o botão direito do mouse no ícone Alto-falante na Barra de Tarefas e selecione Som.
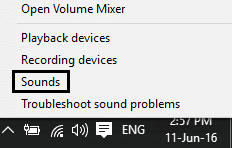
2. Em seguida, na guia Reprodução, clique com o botão direito do mouse em Alto-falantes e selecione Propriedades.
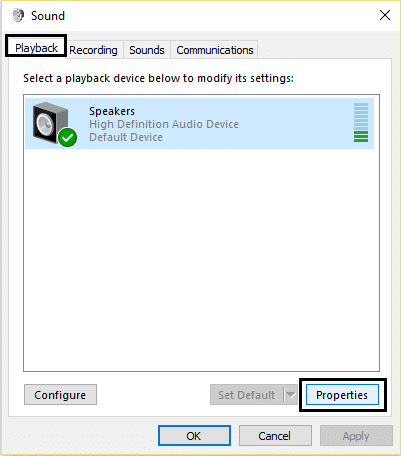
3.Mude para a guia Aprimoramentos e marque a opção 'Desativar todos os aprimoramentos'.
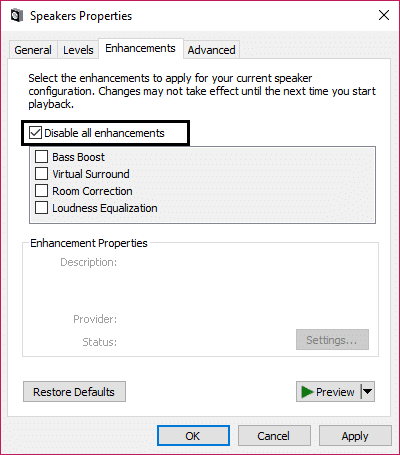
4.Clique em Aplicar seguido de OK e reinicie o PC para salvar as alterações.
Método 8: Desativar a detecção do conector do painel frontal
Se você instalou o software Realtek, abra o Realtek HD Audio Manager e marque a opção “ Desativar detecção de conector do painel frontal ”, nas configurações do conector no painel do lado direito. Os fones de ouvido e outros dispositivos de áudio funcionam sem nenhum problema.
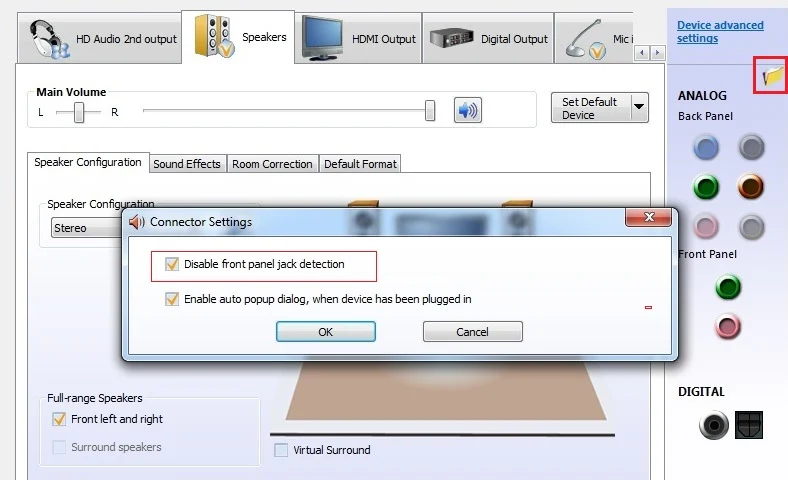
Recomendado para você:
- Corrigir erro de função inválida do MS-DOS no Windows 10
- Como corrigir o GWXUX parou de funcionar
- Corrigir o Windows bloqueou este software porque não pode verificar o editor
- Corrigir o Windows não pôde se conectar ao serviço Cliente de Diretiva de Grupo
É isso que você conseguiu corrigir sem problema de som no Windows 10 , mas se você ainda tiver alguma dúvida sobre este guia, sinta-se à vontade para perguntar na seção de comentários.
