8 moduri de a remedia lipsa sunetului pe Windows 10
Publicat: 2017-10-24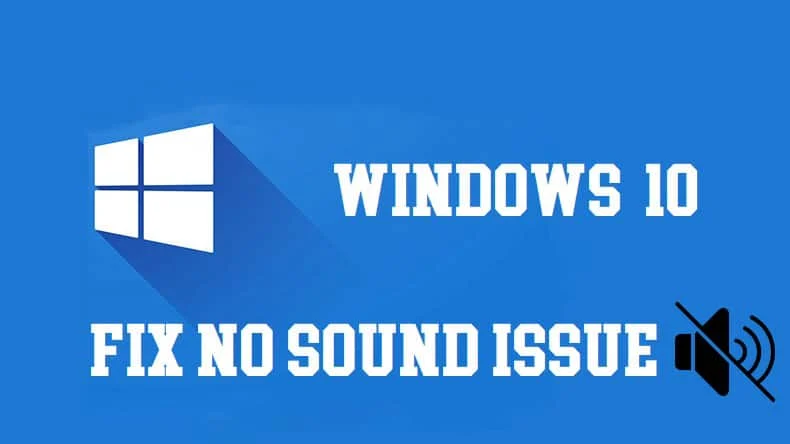
Dacă ați instalat recent Windows 10, atunci este posibil să vă confruntați cu probleme audio sau fără sunet pe Windows 10. Înainte de a vă actualiza Windows, totul a funcționat bine, problema a început imediat ce v-ați autentificat la Windows 10. De asemenea, este posibil să vă confruntați mai târziu cu probleme audio pe Windows 10. În orice caz, problema este real si fara sunet, PC-ul este doar o alta cutie din care nu vei putea auzi nimic.
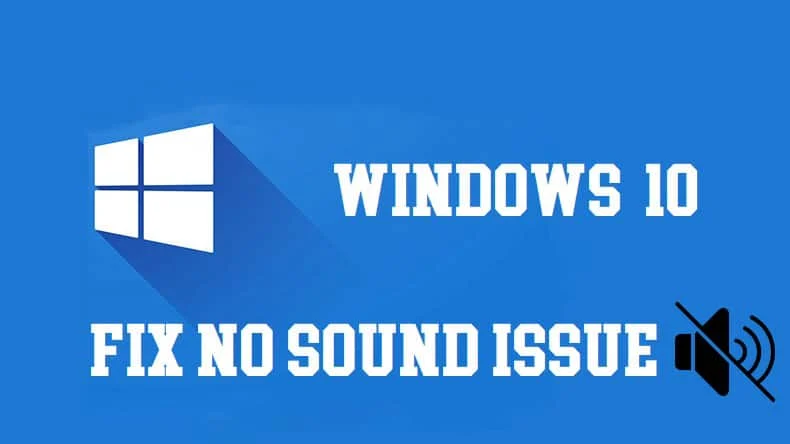
De ce nu există sunet pe laptopul meu cu Windows 10?
Cauza principală a problemei pare a fi driverele audio incompatibile sau învechite, dar, în unele cazuri, problema apare și dacă driverele au fost corupte cumva în procesul de actualizare/actualizare. Deci, fără a pierde timpul, să vedem cum să remediați de fapt nicio problemă de sunet pe Windows 10 cu ajutorul ghidului de depanare enumerat mai jos.
Cuprins
- 8 moduri de a remedia lipsa sunetului pe Windows 10
- Metoda 1: Verificați dacă sunetul este dezactivat
- Metoda 2: Dezinstalați driverele audio
- Metoda 3: Actualizați driverele audio
- Metoda 4: Utilizați instrumentul de depanare Windows
- Metoda 5: Porniți serviciile audio Windows
- Metoda 6: Utilizați Adăugare moștenire pentru a instala drivere care să accepte placa de sunet mai veche
- Metoda 7: Dezactivați îmbunătățirile audio
- Metoda 8: Dezactivați detectarea mufelor pe panoul frontal
8 moduri de a remedia lipsa sunetului pe Windows 10
Asigurați-vă că ați creat un punct de restaurare în cazul în care ceva nu merge bine.
Metoda 1: Verificați dacă sunetul este dezactivat
1. Faceți clic dreapta pe pictograma Volum din bara de activități a sistemului din apropierea zonei de notificare și selectați Open Volume Mixer.
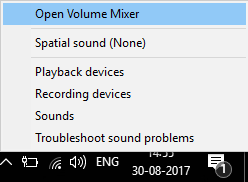
2. Din mixerul de volum, asigurați-vă că niciunul dintre dispozitive sau aplicații nu este setat să dezactiveze sunetul.
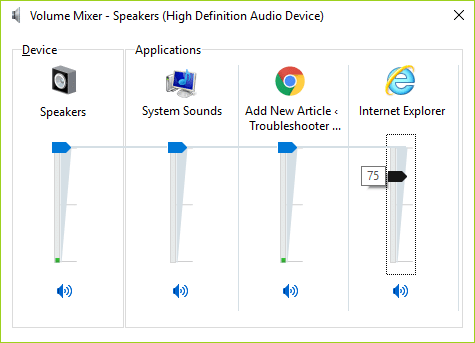
3. Măriți volumul până sus și închideți mixerul de volum.
4.Verificați dacă problemele Fără sunet sau audio sunt rezolvate sau nu.
Metoda 2: Dezinstalați driverele audio
1.Apăsați tasta Windows + R, apoi tastați devmgmt.msc și apăsați Enter pentru a deschide Manager dispozitive.
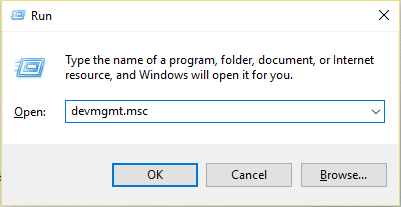
2.Extindeți Controlere de sunet, video și jocuri și faceți clic pe dispozitivul de sunet, apoi selectați Dezinstalare.
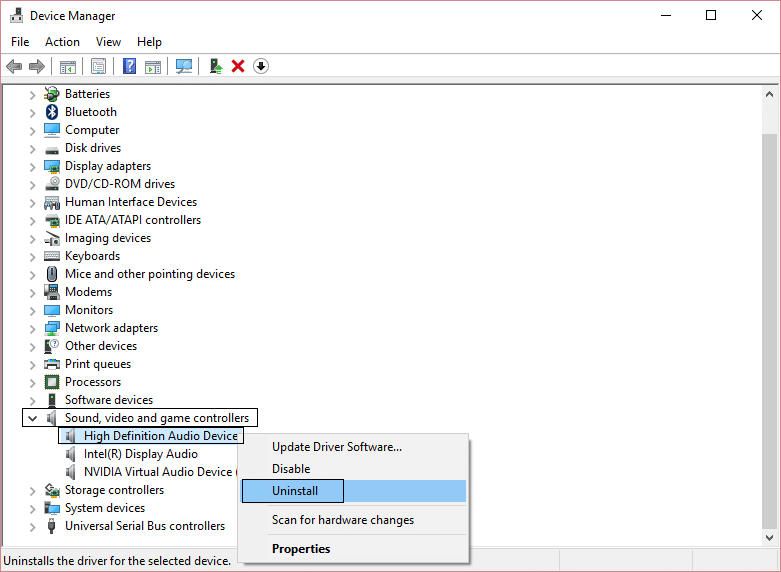
3. Acum confirmați dezinstalarea făcând clic pe OK.
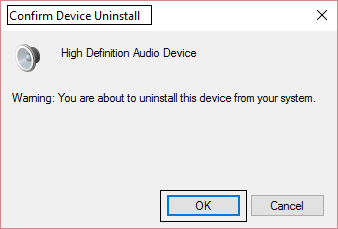
4. În cele din urmă, în fereastra Device Manager, accesați Acțiune și faceți clic pe Scanare pentru modificări hardware.
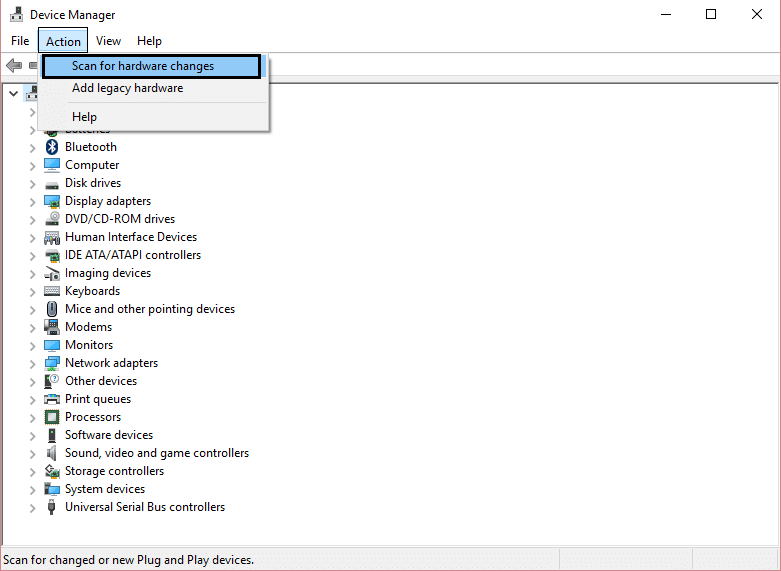
5. Reporniți pentru a aplica modificările și a vedea dacă puteți remedia problema fără sunet în Windows 10.
Metoda 3: Actualizați driverele audio
1.Apăsați tasta Windows + R, apoi tastați „ Devmgmt.msc” și apăsați Enter pentru a deschide Manager dispozitive.
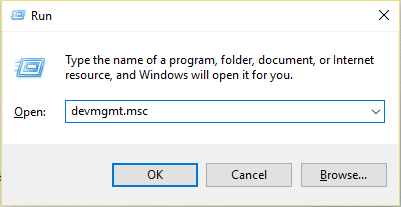
2.Extindeți Controlere de sunet, video și jocuri și faceți clic dreapta pe dispozitivul dvs. audio , apoi selectați Activare (dacă este deja activat, atunci omiteți acest pas).
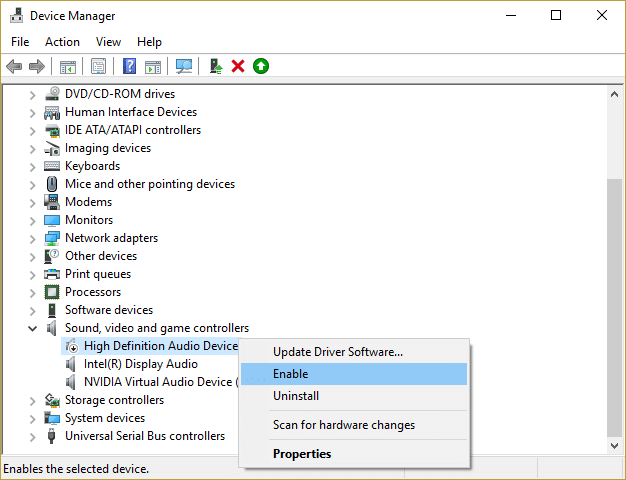
2. Dacă dispozitivul dvs. audio este deja activat, faceți clic dreapta pe dispozitivul dvs. audio , apoi selectați Actualizare software driver.
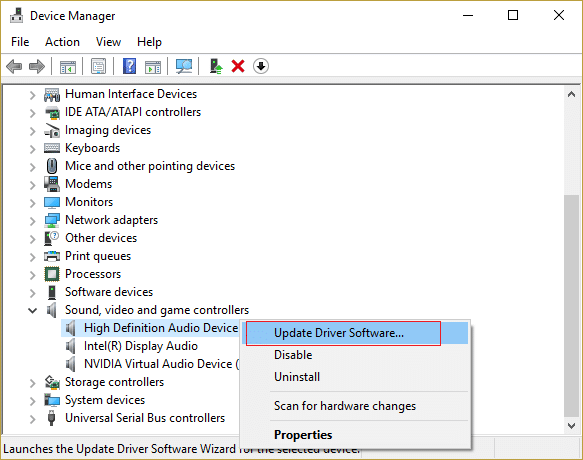
3. Acum selectați „ Căutați automat software-ul de driver actualizat ” și lăsați procesul să se termine.
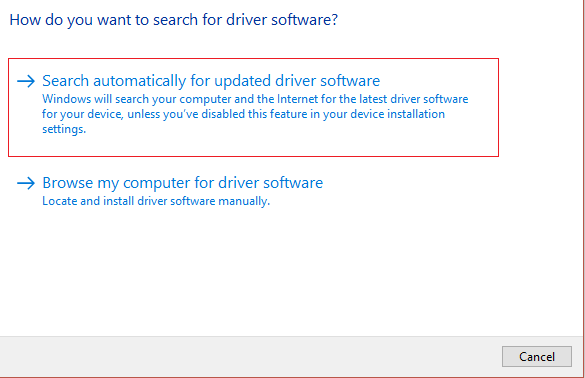
4.Dacă nu a putut să vă actualizeze driverele audio, selectați din nou Actualizare software driver.
5. De această dată, selectați „ Răsfoiți computerul meu pentru software-ul de driver. ”
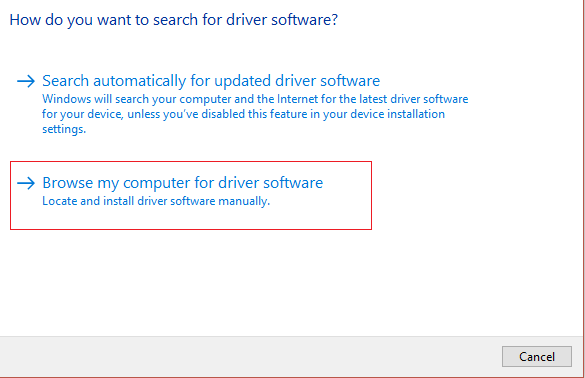
6. În continuare, selectați „ Permiteți-mi să aleg dintr-o listă de drivere de dispozitiv de pe computerul meu. ”
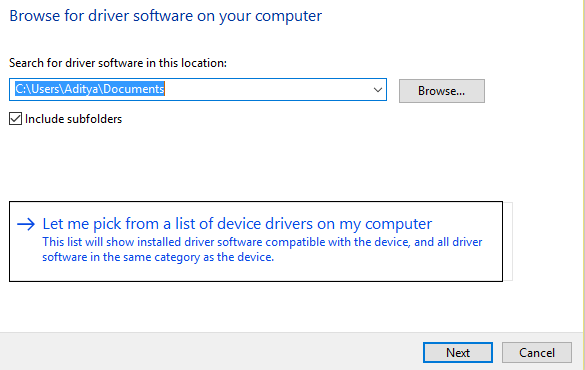
7.Selectați driverul corespunzător din listă și faceți clic pe Următorul.
8.Lăsați procesul să se termine și apoi reporniți computerul.
9.Vedeți dacă nu puteți remedia problema fără sunet pe Windows 10, dacă nu, apoi descărcați driverele de pe site-ul web al producătorului.
Metoda 4: Utilizați instrumentul de depanare Windows
1. Deschide panoul de control și în caseta de căutare tastați „ depanare. ”
2. În rezultatele căutării, faceți clic pe „ Depanare ” și apoi selectați Hardware și sunet.


3.Acum, în următoarea fereastră, faceți clic pe „ Redare audio ” în subcategoria Sunet.
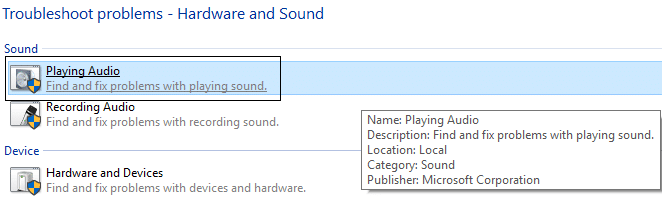
4. În cele din urmă, faceți clic pe Opțiuni avansate în fereastra Redare audio și bifați „ Aplicați reparațiile automat ” și faceți clic pe Următorul.
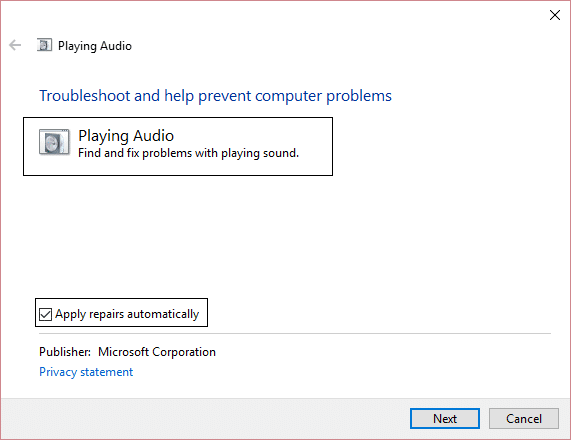
5. Instrumentul de depanare va diagnostica automat problema și vă va întreba dacă doriți să aplicați remedierea sau nu.
6. Faceți clic pe Aplicați această remediere și Reporniți pentru a aplica modificările și a vedea dacă puteți remedia problema fără sunet în Windows 10.
Metoda 5: Porniți serviciile audio Windows
1.Apăsați tasta Windows + R , apoi tastați services.msc și apăsați Enter pentru a deschide lista de servicii Windows.
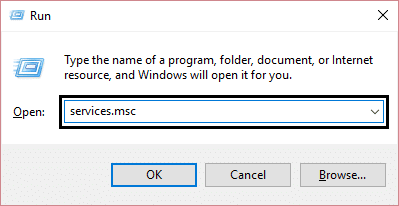
2. Acum localizați următoarele servicii:
Windows Audio Windows Audio Endpoint Builder Conectează și utilizează
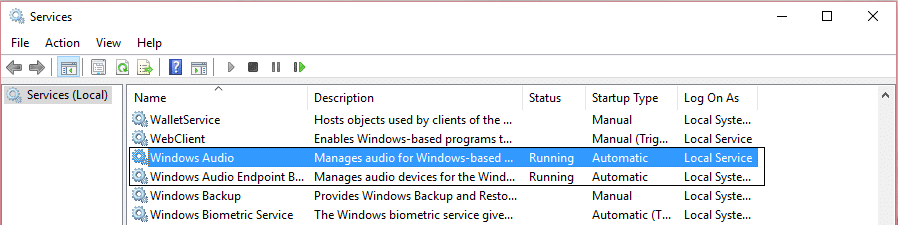
3. Asigurați-vă că Tipul lor de pornire este setat la Automat și că serviciile rulează , în orice caz, reporniți-le pe toate încă o dată.
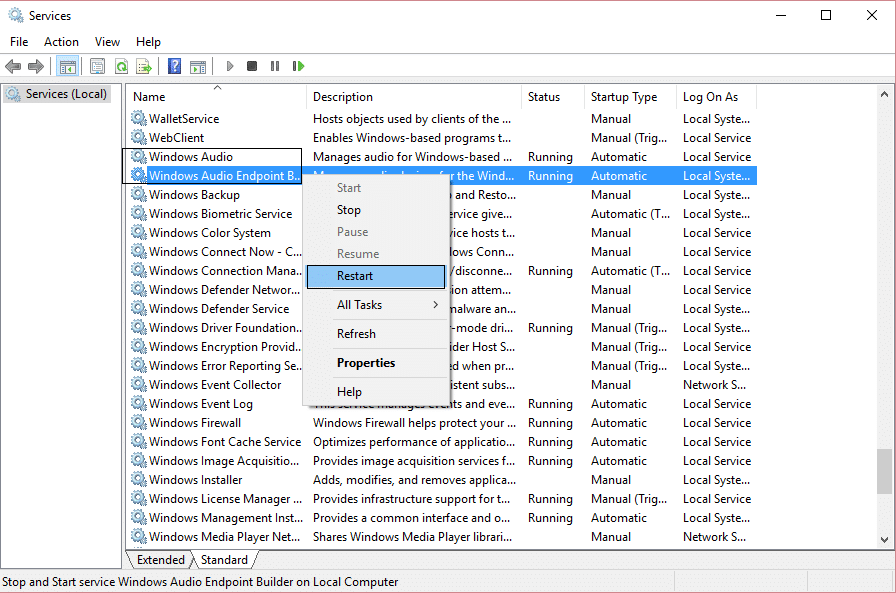
4. Dacă Tipul de pornire nu este Automat, faceți dublu clic pe servicii și în fereastra proprietății setați-le la Automatic.
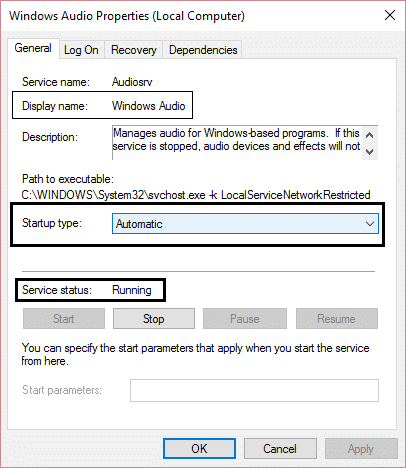
5. Asigurați-vă că serviciile de mai sus sunt verificate în msconfig.exe
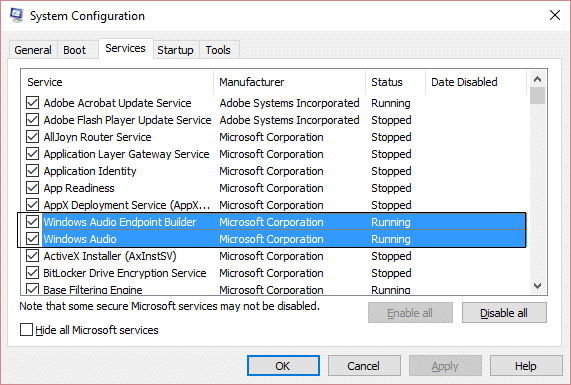
6. Reporniți computerul pentru a aplica aceste modificări.
Metoda 6: Utilizați Adăugare moștenire pentru a instala drivere care să accepte placa de sunet mai veche
1. Apăsați tasta Windows + R, apoi tastați „ devmgmt.msc ” (fără ghilimele) și apăsați Enter pentru a deschide Manager dispozitive.
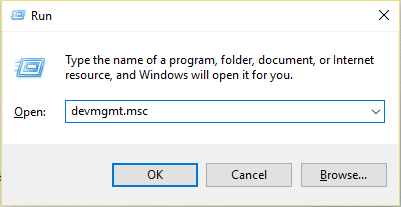
2. În Device Manager, selectați Controlere de sunet, video și joc, apoi faceți clic pe Acțiune > Adăugați hardware vechi.
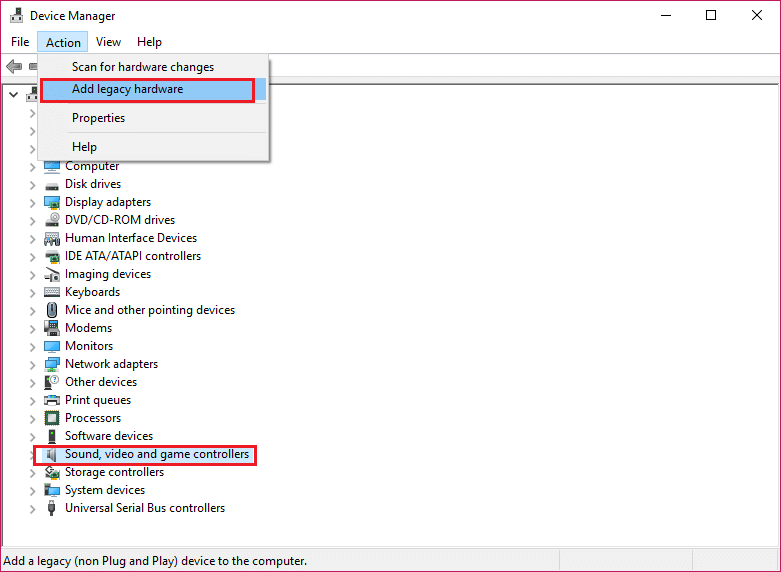
3.În Expertul Bun venit la Adăugare hardware , faceți clic pe Următorul.
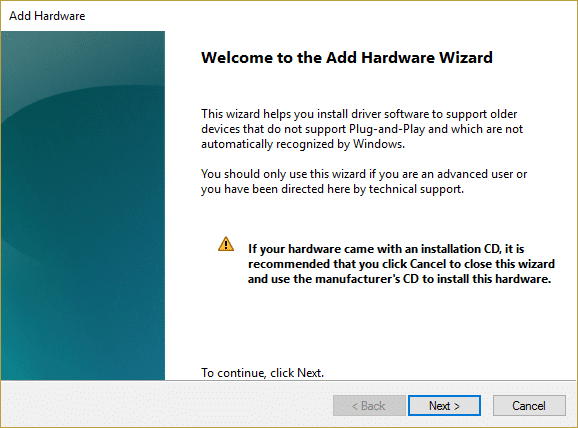
4. Faceți clic pe Următorul, selectați „ Căutați și instalați hardware-ul automat (recomandat) ”.
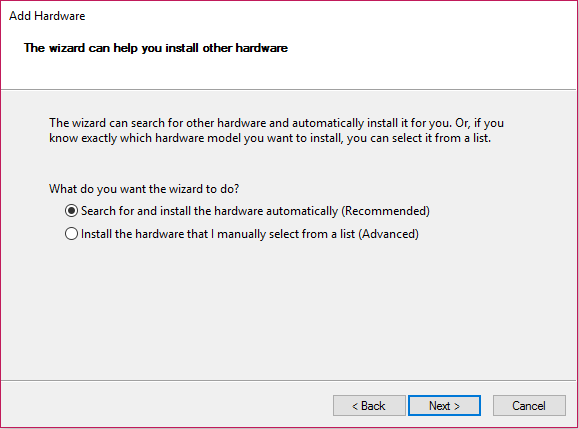
5.Dacă expertul nu a găsit niciun hardware nou, faceți clic pe Următorul.

6. Pe următorul ecran, ar trebui să vedeți o listă de tipuri de hardware.
7. Derulați în jos până găsiți opțiunea Controlere de sunet, video și joc, apoi evidențiați-o și faceți clic pe Următorul.
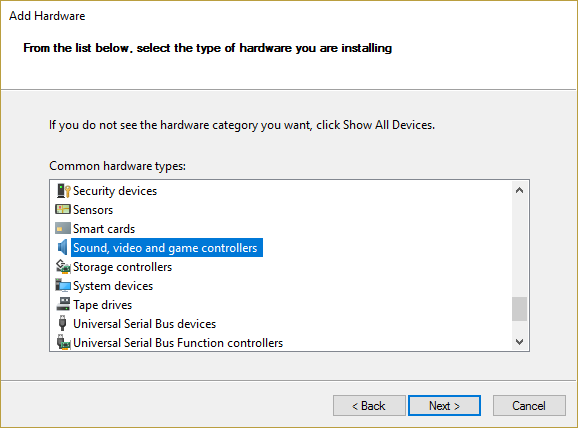
8.Acum selectați Producătorul și modelul plăcii de sunet și apoi faceți clic pe Următorul.
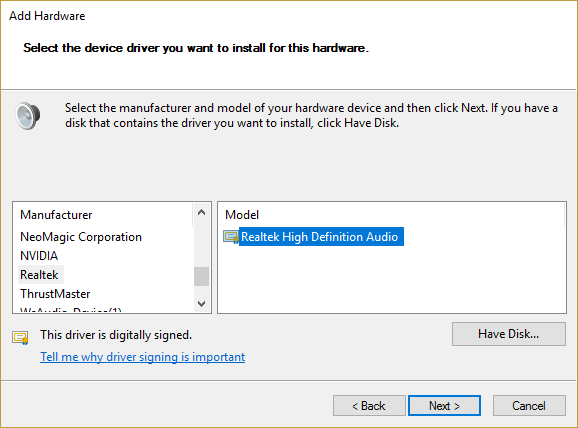
9. Faceți clic pe Următorul pentru a instala dispozitivul și apoi faceți clic pe Terminare odată ce procesul este finalizat.
10.Reporniți sistemul pentru a salva modificările. Verificați din nou dacă reușiți să remediați nici un sunet pe problema Windows 10.
Metoda 7: Dezactivați îmbunătățirile audio
1. Faceți clic dreapta pe pictograma Difuzor din bara de activități și selectați Sunet.
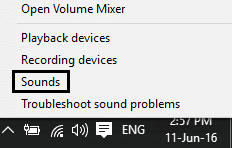
2. În continuare, din fila Redare, faceți clic dreapta pe Difuzoare și selectați Proprietăți.
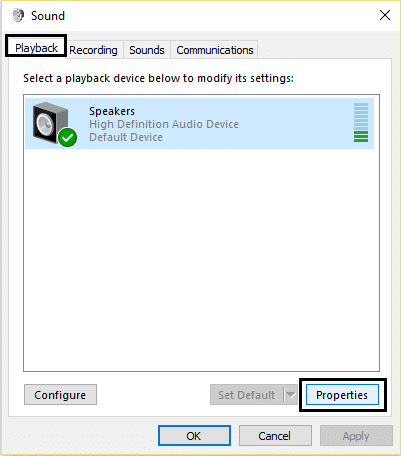
3. Treceți la fila Îmbunătățiri și bifați opțiunea „Dezactivați toate îmbunătățirile”.
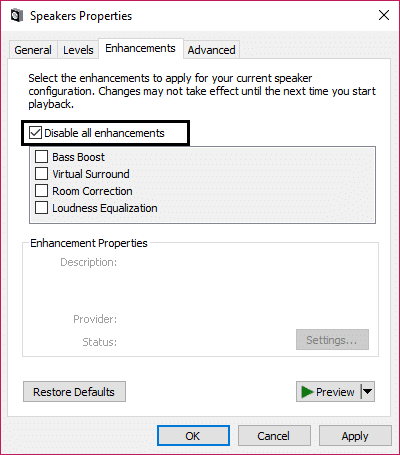
4. Faceți clic pe Aplicare urmat de OK și apoi reporniți computerul pentru a salva modificările.
Metoda 8: Dezactivați detectarea mufelor pe panoul frontal
Dacă ați instalat software-ul Realtek, deschideți Realtek HD Audio Manager și bifați opțiunea „ Dezactivați detectarea mufei pe panoul frontal ”, sub setările conectorului din panoul din dreapta. Căștile și alte dispozitive audio funcționează fără nicio problemă.
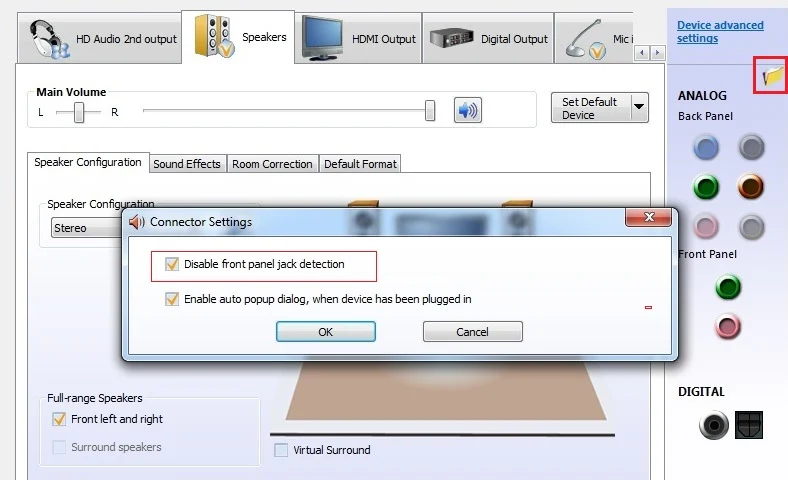
Recomandat pentru tine:
- Remediați eroarea nevalidă a funcției MS-DOS în Windows 10
- Cum se remediază GWXUX nu mai funcționează
- Fix Windows a blocat acest software deoarece nu poate verifica editorul
- Fix Windows nu s-a putut conecta la serviciul Group Policy Client
Atât ați remediat cu succes nicio problemă de sunet pe Windows 10 , dar dacă mai aveți întrebări cu privire la acest ghid, nu ezitați să le întrebați în secțiunea de comentarii.
